Nel mondo di oggi, l'innovazione è diventata una parte impegnativa della creazione digitale. Realizzare i migliori contenuti può aiutarti ad attirare l'attenzione dei tuoi spettatori. Durante la modifica del contenuto video, potresti notarlo speed ramping è obbligatorio in alcuni punti. L'aggiunta di effetti di movimento rapido o al rallentatore rende il video più attraente e coinvolgente.
Wondershare Filmora offre le migliori funzionalità di cambio velocità con i migliori risultati in qualità senza perdita di dati. Puoi anche creare il timelapse di video lunghi modificando le opzioni di velocità della curva nelle impostazioni di velocità di Filmora. Esploriamo di più sulla modifica veloce dei contenuti video in Wondershare Filmora.
In questo articolo
Wondershare Filmora offre le migliori funzionalità di cambio velocità con i migliori risultati in qualità senza perdita di dati.

Parte 1: Quali sono i diversi casi d'uso dei video che cambiano velocità?
Modificando il velocità video ci consente di utilizzare il video per molteplici scopi. La manipolazione della velocità cambia drasticamente l'impatto del video sugli spettatori. Qui ne discuteremo alcuni cambio di velocità casi e loro applicazioni pratiche.
1. Effetto al rallentatore
Rallentando la velocità del video ci si concentra sui dettagli del video. Rallentatore aiuta a guardare più in profondità nei dettagli di un'azione che può essere difficile da osservare a velocità normale. Crea anche un senso di drammaticità e viene utilizzato principalmente nelle riprese d'azione e nei momenti salienti dello sport. La riduzione della velocità viene utilizzata anche per aumentare la qualità cinematografica del video.
2. Effetto movimento veloce
Aumentare la velocità del video può darci l'idea di processi lenti in pochi secondi. Questo è anche definito come la creazione di un timelapse di diversi processi naturali come il passaggio dal giorno alla notte o la fioritura dei fiori. L'utilizzo di questo effetto può rivelarsi utile in situazioni in cui è necessario gestire più idee in meno fotogrammi.
3. Effetto comico
Gli effetti comici possono essere creati alterando il file elocità video. Ciò aggiungerà umorismo ed effetti comici al contenuto. Può essere osservato in meme, parodie e schizzi comici, poiché ciò può attirare l'attenzione su scatti specifici per evidenziarli.
4. Corrispondenza del tempo musicale
Abbinare la colonna sonora al video e apportare modifiche a seconda della scena ne aumenta l'impatto creativo. Ciò sarà utile per ottenere video più sincronizzati. Cambiare velocità con il ritmo della musica aumenta anche l'esperienza visiva dello spettatore.
5. Dimostrazione educativa
La manipolazione della velocità può aiutare gli istruttori a dimostrare gli argomenti didattici. Possono utilizzare questa funzionalità per spiegare argomenti complessi in modo più chiaro ed efficace. Possono enfatizzare i passaggi e le procedure complesse per una migliore comprensione.
6. Effetti visivi e impatti
La manipolazione della velocità può evocare l’aspetto emotivo degli spettatori per aumentare il loro coinvolgimento. Ciò crea anche effetti visivi dinamici come distorsioni surreali e motion blur. Viene anche utilizzato per creare montaggi dinamici per esprimere eventi o attività in forma condensata.
Parte 2: La gestione della velocità in Wondershare Filmora: Una panoramica
La velocità del video è una parte cruciale della gestione della qualità. Lo speed ramping del video aggiunge diversi effetti emotivi e visivi essenziali per il coinvolgimento dei contenuti. Wondershare Filmora fornisce le migliori funzionalità di regolazione della velocità video. Queste funzionalità consentono tutti i tipi di opzioni di personalizzazione ai suoi utenti. Possono aumentare o ridurre la velocità complessiva o regolarla in punti specifici del video.
Quello di Filmora regolazione della velocità le funzioni hanno opzioni di regolazione uniforme della velocità e speed ramping. Esploriamo di più su queste funzionalità di Filmora:
1. Velocità uniforme
Se desideri modificare la velocità complessiva del video, puoi semplicemente accedere allo strumento Velocità uniforme. Qui troverai più opzioni per modificare la velocità complessiva del video. O vuoi invertire la velocità del tuo video o eseguire la modifica con scarto; troverai queste opzioni qui. Ti fornirà inoltre l'opportunità di mantenere il tono della clip in base alle tue esigenze.
Regola la durata dei video aggiungendo il tempo richiesto nello spazio fornito. Inoltre, aumenta o diminuisci la velocità del tuo video in Filmora spostando la barra della velocità in questa sezione.

2. Speed Ramping
La funzione di aumento della velocità ha consentito agli utenti di modificare la velocità per renderli più attraenti. Qui puoi aggiungere fotogrammi chiave nei punti variabili desiderati nei video. Fornisce 6 opzioni preimpostate per eseguire la speed ramping. La personalizzazione regolare modifica il tono dell'audio. Puoi preservare la qualità audio utilizzando la funzione di aumento della velocità di Filmora.
Dall'opzione di personalizzazione, puoi modificare la velocità in ogni punto desiderato spostando la curva verso l'alto e verso il basso. Puoi bloccare queste modifiche in questi punti specifici aggiungendo fotogrammi chiave. Fornisce risultati impeccabili per offrire la migliore esperienza di ascolto.
Parte 3: Come gestire la speed ramping in Filmora: Una guida
Velocità video la gestione è diventata efficiente negli ultimi anni. Filmora ha contribuito molto in questo campo. Impara come gestire la velocità del video in Filmora eseguendo alcuni semplici passaggi:
1. Passaggi uniformi di gestione della velocità
Passo 1Inizia il nuovo progetto
Avvia il nuovo progetto in Filmora premendo l'icona ‘+’ dopo averlo aperto dal tuo sistema. Quando accedi all'interfaccia di modifica, importa i tuoi contenuti multimediali. Seleziona il pulsante "Importa" e aggiungi i tuoi contenuti multimediali alla timeline.

Passo 2Accedi alle impostazioni della scheda Velocità
Per modificare la velocità del video, puoi accedere alla scheda "Velocità" dalla finestra delle impostazioni. Quando accedi a questa scheda, vedrai due opzioni di regolazione video: "Velocità uniforme" e "Speed Ramping.”
Per modificare la velocità complessiva del video, vai alla sezione “Velocità uniforme”. Puoi accedere direttamente alla sezione "Velocità uniforme" premendo il pulsante CTRL+R dalla tastiera.

Passo 3Regolazioni uniformi della velocità
In questa sezione ne vedrai diversi cambio di velocità opzioni. Per modificare la velocità complessiva, inserisci la "Velocità" richiesta nello spazio fornito e seleziona "OK".
Sono presenti anche altre opzioni di regolazione della velocità come "Velocità inversa,", "Modifica ripple" e "Mantieni tono". Per applicare queste modifiche, devi solo abilitare i relativi pulsanti. Quindi, queste modifiche verranno applicate automaticamente al video premendo il pulsante "OK" nell'angolo in basso a destra.

Passo 4Rendering del video
Per garantire che le modifiche fornite vengano applicate correttamente al video, premi il pulsante "Anteprima rendering". Questo pulsante è disponibile sulla barra degli strumenti della timeline. Il tuo video sarà pronto in base alle modifiche applicate.

2. Passaggi per eseguire la speed ramping
Passo 1Accesso alla speed ramping
Per eseguire il "Speed Ramping," avvia il processo descritto sopra. Accedi alla funzione di aumento della velocità selezionando il video sulla timeline. Immettere il pulsante destro del mouse e trovare l'opzione "Rampa di velocità" dall'elenco. Selezionarlo e successivamente accedere alla finestra di speed ramping.

Passo 2Scegli Opzioni preimpostate
Quando entri in questa finestra, vedrai le opzioni preimpostate per il video. Cerca l'opzione che desideri applicare al tuo video. Seleziona quell'opzione analizzando il loro velocità della curva opzioni e verrà applicato automaticamente ai tuoi contenuti multimediali.

Passo 3Personalizza la speed ramping
Se non trovi alcuna opzione adatta, puoi "Reimpostarla" o scegliere direttamente il pulsante "Personalizza" dalle opzioni sopra. Qui sarai in grado di regolare le posizioni dei punti della speed ramping regolando i fotogrammi chiave.
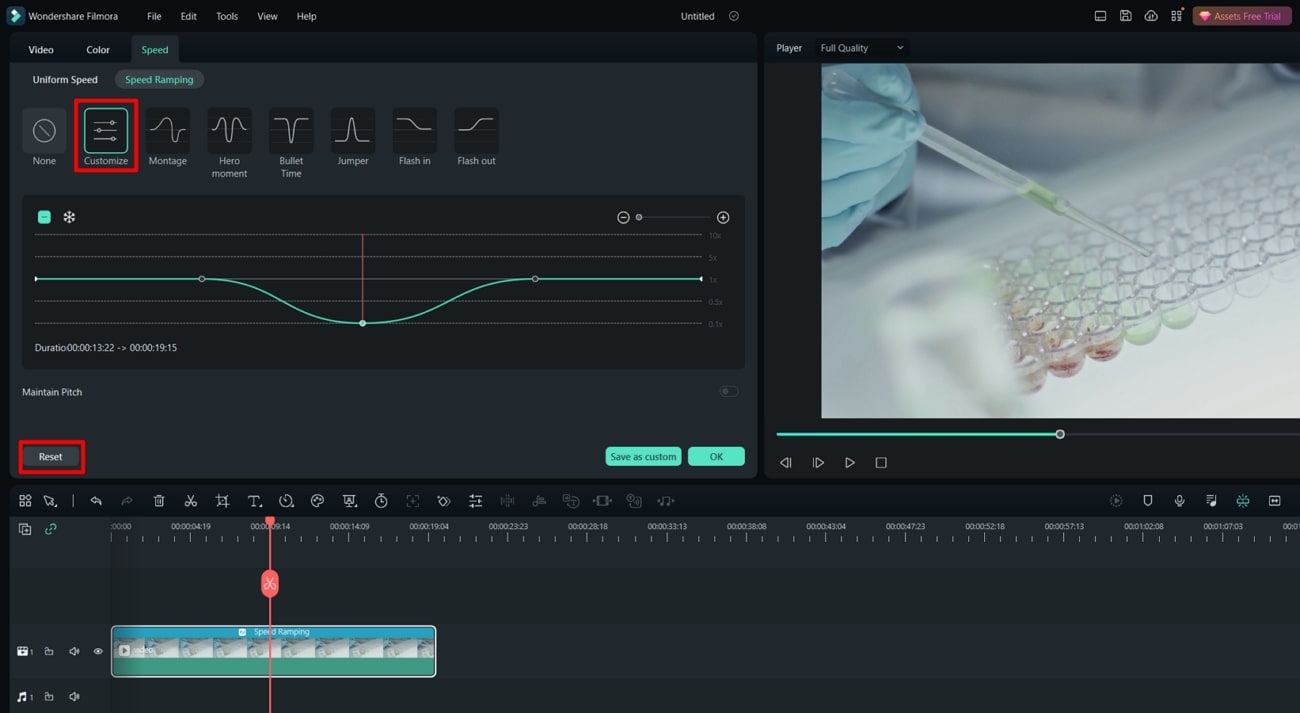
Passo 4Regola le posizioni del fotogramma chiave
Trascina semplicemente il fotogramma chiave sopra la linea di base per aumentare la velocità in qualsiasi punto. Se desideri diminuire la velocità in qualsiasi momento, trascina semplicemente il fotogramma chiave sotto la linea di base. Per mantenerlo uniforme, lascia che il fotogramma chiave sia così com'è. In questo modo, puoi regolare manualmente la velocità del tuo video e applicarlo rallentatore o effetti in rapido movimento in modo efficace.

Conclusione
Wondershare Filmora è finora lo strumento migliore che offre le migliori funzionalità di editing video. Una delle migliori caratteristiche di Filmora è il manuale regolazione della velocità. Lo speed ramping è particolarmente avanzato abbastanza da fornire opzioni preimpostate, eliminando il fastidio della regolazione manuale. Dall'auto al manuale velocità della curva aggiustamento, Filmora ha facilitato al meglio i suoi utenti.


