Premiere Pro è un potente programma di editing che consente di creare e modificare clip utilizzando la sua vasta gamma di funzioni e strumenti per realizzare video dall'aspetto professionale. La cosa migliore del software è che puoi sfocare rapidamente lo sfondo del tuo filmato per aggiungere un po di profondità e interesse, oltre a far risaltare di più il tuo soggetto.
Per rendere le cose più semplici per te, abbiamo compilato questa guida completa per guidarti attraverso il processo passo-passo di come sfocare lo sfondo in Premiere Pro in modo da notare una grande differenza nei tuoi video!
In questo articolo
Parte 1. Perché hai bisogno di sfocare lo sfondo del video?
L'effetto di sfondo sfocato è una tecnica utile utilizzata da molti professionisti per creare un focus sull'elemento nel video e rimuovere eventuali distorsioni. In questo modo, aggiungono enfasi sul soggetto più importante sullo schermo e lo fanno apparire sullo schermo.
Potrebbe essere necessario sfocare lo sfondo del video per diversi motivi. Forse stai registrando un tutorial e vuoi concentrarti su un elemento, oppure stai riprendendo una scena in un luogo pubblico affollato e vuoi ridurre al minimo le distrazioni nel tuo video.
Sfocare il BG può anche essere un modo per aggiungere un tocco creativo al tuo video o renderlo più coinvolgente, lucido e professionale.
Parte 2. Come sfocare lo sfondo in Premiere Pro?
Di seguito, abbiamo fornito una guida dettagliata per aiutarti a sfocare lo sfondo in Premiere Pro:
Passo 1 Nel primo passaggio, apri un browser e visita la pagina di download Adobe Premiere Elements. Accedi con il tuo Adobe ID o creane uno nuovo. Scegli la piattaforma e la lingua e cliccare "Download" per ottenere il file di installazione.

Cliccare sul programma di installazione scaricato per installare il software e avviarlo. Ora, cliccare sull'opzione "File" dalla barra degli strumenti in alto e selezionare "Importa" per aprire la finestra File Explorer . Individua le tue riprese video e cliccare "Apri" per importarle in Adobe Premiere.

Passo 2 Nel passaggio successivo, cliccare sull'opzione "Finestra" dalla barra degli strumenti in alto e selezionare "Effetti" dal menu a discesa per aprire il pannello "Effetti".
Nel pannello degli effetti, digita"Blur" nella barra di ricerca e scorrere verso il basso per trovare l'effetto "Gaussian Blur". Trascinate e rilasciate l'effetto sulla clip nella timeline da applicare.

Passo 3 Ora, cliccare "Finestra" nella barra degli strumenti in alto e seleziona "Controlli effetti" per aprire il pannello. Scorri verso il basso fino a "Effetto gaussiano" nel pannello e aumenta la sfocatura. Ciò renderà l'intera clip sfocata, incluso l'elemento soggetto/principale.
Se i bordi delle clip diventano scuri, contrassegnare l'opzione "Ripeti pixel bordo" per risolvere il problema.
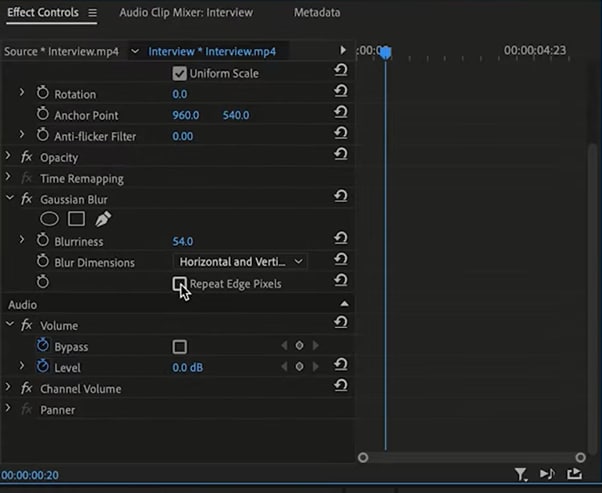
Passo 4 Successivamente, devi creare una maschera attorno al soggetto per sbloccarlo. Per farlo, cliccare "Gratis
Disegna Bezier" sotto l'opzione "Gaussian Blur" nel pannello di controllo Effetti.

Ora, nella finestra Program Monitor, traccia il contorno dell'elemento/soggetto nel tuo video. Assicurarsi di portare la linea di traccia al punto originale.
Passo 5 Seleziona l'opzione "Invertito" sotto l'intestazione Espansione della maschera nel pannello di controllo Effetti per rendere lo sfondo sfocato. Fai clic sull'icona "Riproduci" per visualizzare in anteprima il tuo video e se trovi bordi rigidi intorno al soggetto, cliccare "Maschera" e scegli lo strumento di selezione.

Ora, apportare modifiche ai singoli punti nel contorno. Cliccare su "Espansione maschera" e aumentare il suo valore per espandere la dimensione della maschera. Quindi, cliccare su "Mask Feather" e diminuire il suo valore per ammorbidire i bordi.
Passo 6 Se il soggetto si muove in alcune parti, cliccare sull'interruttore accanto a "Percorso maschera" per creare fotogrammi chiave. Ora, spostati attraverso la timeline e regola la maschera sul soggetto per creare un video dall'aspetto professionale.

Infine, vai a "File" > "Esporta" dalla barra degli strumenti in alto, digita il nome del file, specifica una posizione e cliccare "Esporta" per salvare il file sul tuo PC.
Suggerimenti bonus – L'alternativa a Premiere Pro per sfocare lo sfondo del video
Se ritieni che il processo di cui sopra sia complicato e stai cercando un'alternativa facile da usare a Premiere Pro per sfocare lo sfondo del video, prova a utilizzare il software Wondershare Filmora.
Con questo strumento, puoi sfocare istantaneamente lo sfondo del tuo video e far risaltare il soggetto. Inoltre, Filmora è dotato di un'interfaccia intuitiva che anche gli utenti inesperti possono beneficiare delle sue vaste funzionalità.
Ecco come puoi usare Wondershare Filmora per sfocare lo sfondo del tuo video:
Passo 1 Apri la pagina di download di Filmora utilizzando un browser web, scarica il file di installazione e cliccare sul file scaricato per iniziare il processo di installazione.
Avvia il software, cliccare "Crea nuovo progetto", e seleziona l'opzione "Clicca qui per importare il tuo file multimediale" per importare il tuo video clip.

Passo 2 Una volta caricato il video nel programma, trascinalo dalla libreria multimediale e rilascialo nella timeline di editing video.
Successivamente, dovrai aggiungere un effetto di sfocatura alla clip. Per fare ciò, cliccare sul menu "Effetti" , selezionare la categoria "Sfocatura sfondo" e scegliere il tipo di sfocatura desiderato. Se utilizzi un video ritratto, prova a utilizzare i filtri Grigio, Diamante o Mosaico per creare uno sfondo visivamente accattivante.

Passo 3 Una volta scaricato l'effetto, trascinalo sulla clip video nella timeline e fai doppio clic su di esso per aprire il pannello Effetti. Qui, puoi configurare il colore di sfondo, la larghezza della sorgente, la luminanza, il livello di scala, la sfumatura dello sfondo e le impostazioni di sfocatura Alfa.

Passo 4 Nel passaggio finale, cliccare sul pulsante "Esporta", andare alla scheda "Local", scegliere un formato di file e cliccare su "Esporta" di nuovo per salvare il clip video finale sul PC.
Puoi anche esportare il tuo video sul tuo dispositivo, YouTube, Vimeo o DVD.
Ultime parole
In questa guida dettagliata, abbiamo discusso il motivo per cui è necessario sfocare BG in una clip. Abbiamo anche fornito un'ampia guida su come sfocare lo sfondo in Premiere Pro per rendere il video più professionale e coinvolgente.
Alla fine, abbiamo esplorato il metodo passo-passo per creare sfondi sfocati in un video utilizzando il software Filmora, l'alternativa migliore e facile da usare ad Adobe Premiere Pro.
Speriamo che questo articolo ti sia stato utile e ora puoi creare video coinvolgenti con sfondi sfocati utilizzando Adobe Premiere Pro.
 Garanzia di Download Sicuro, zero malware
Garanzia di Download Sicuro, zero malware

