I video tremolanti possono rovinare un grande colpo. Ma non preoccuparti, puoi risolverli! Questa guida ti mostrerà come stabilizzare i video in iMovie e ti fornirà una soluzione rapida per trasformare le tue clip agitate in video lisci e dall'aspetto professionale.
La stabilizzazione di iMovie è una funzione integrata nei dispositivi Apple. Riduce le vibrazioni della fotocamera e migliora la qualità complessiva delle riprese. Con pochi clic, puoi migliorare i tuoi video e renderli più guardabili.
Ma se iMovie non ti dà i risultati desiderati, introdurremo anche un'alternativa che stabilizza il video senza ritagliare e offre un maggiore controllo.
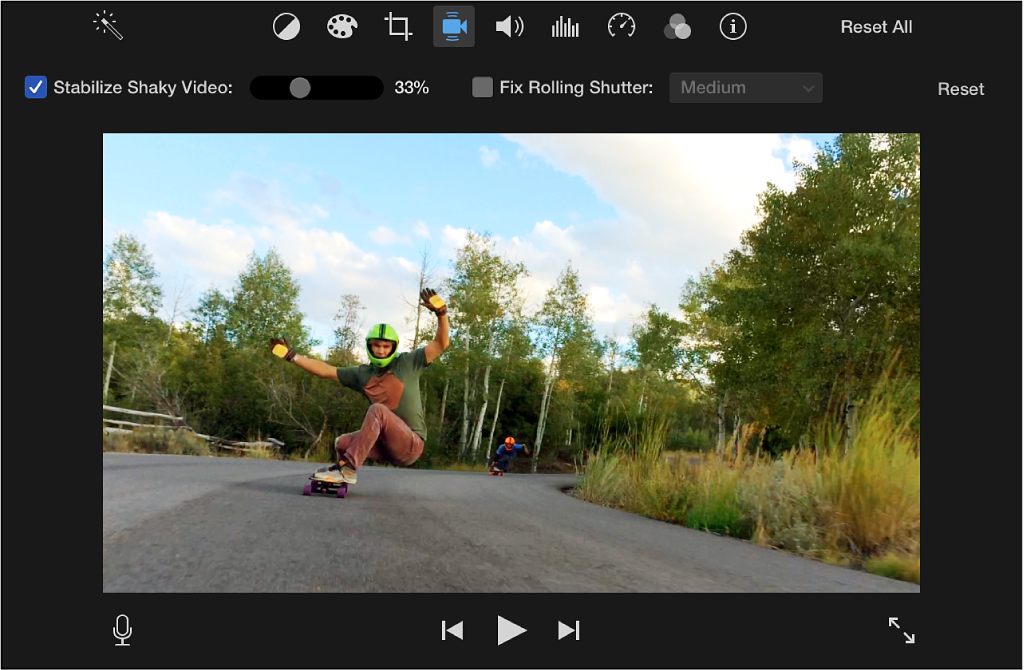
In questo articolo
Parte 1. Perché hai bisogno della stabilizzazione di iMovie?
Può sempre capitare di girare video tremolanti. Anche se cerchi di tenere ferma la fotocamera, piccoli movimenti possono rendere il video instabile. Ecco alcuni motivi comuni per cui i video risultano tremolanti:
- Registrazione a mano libera senza stabilizzatore: Tieni il telefono o la fotocamera in mano può causare piccoli scossoni, soprattutto se stai riprendendo per un lungo periodo di tempo.
- Camminare o correre durante le riprese: Lo spostamento durante la registrazione rende il tuo video irregolare e difficile da guardare.
- Zoomare troppo: Più esegui lo zoom, più anche i piccoli movimenti vengono amplificati.
- Movimenti improvvisi della fotocamera: Scatti veloci, inclinazioni improvvise o tremolii accidentali possono causare sfocature indesiderate

Come funziona la stabilizzazione
La stabilizzazione video utilizza algoritmi speciali per rilevare e correggere i movimenti tremolanti. Analizza il video fotogramma per fotogramma e regola ciascun fotogramma per creare un effetto più fluido. Esistono due tipi principali di stabilizzazione:
- Stabilizzazione ottica: Presente in alcune fotocamere e smartphone, questa funzione utilizza componenti hardware (come minuscoli motori o spostamenti dell'obiettivo) per ridurre i tremolii durante la registrazione.
- Stabilizzazione digitale: Questo metodo è basato su software, cioè interviene sul video dopo la registrazione. Funziona ritagliando i bordi mossi e allineando i fotogrammi per ottenere un risultato più stabile.
Con la stabilizzazione di iMovie, rende facile risolvere i video tremolanti. Analizza il movimento, riduce i movimenti indesiderati e rende il video più fluido.
Parte 2. Come stabilizzare i video in iMovie su iPhone e iPad
A differenza di Mac, iMovie su iPhone e iPad non ha una funzione di stabilizzazione iMovie integrata. Ma non preoccuparti! Puoi ancora correggere i video tremolanti usando altri strumenti e soluzioni alternative. Ecco come:
Metodo 1: Utilizza la stabilizzazione incorporata nell'iPhone (prima della registrazione)
Se stai usando un iPhone 13 Pro o successivo, Apple fornisce la stabilizzazione video integrata durante la registrazione. Ecco come usarlo:
Passo 1. Apri l'app Fotocamera sul tuo iPhone.
Passo 2. Passa alla modalità Video. Se disponibile, attiva Modalità azione (per riprese ultra fluide).
Passo 3. Tieni il telefono fermo e inizia a registrare.
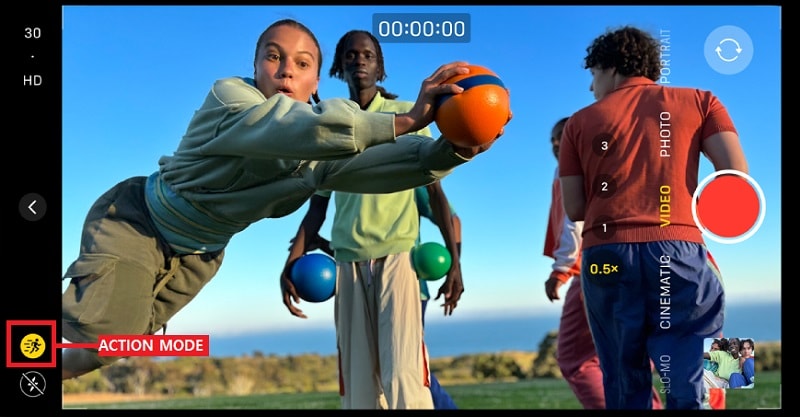
Se stai usando un iPhone più vecchio, prova a registrare a 60 FPS o una risoluzione superiore per ridurre il tremolio prima di modificare.
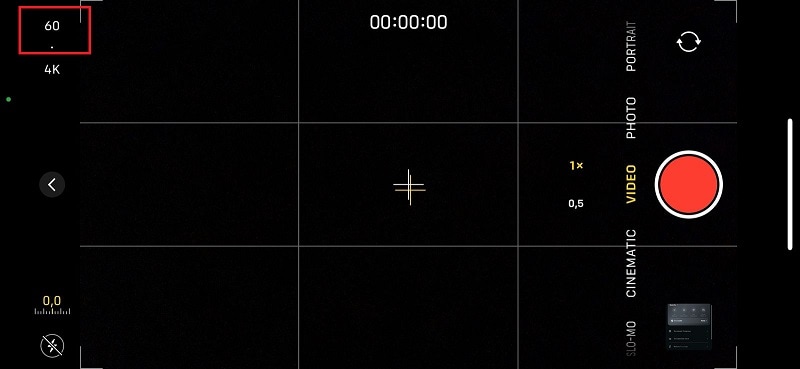
Metodo 2: Utilizza iMovie su iPhone/iPad per ridurre la Shakiness (correzioni alternative)
Poiché iMovie su iPhone/iPad non ha la stabilizzazione, puoi usare il rallentatore o il ritaglio per rendere il video più stabile.
Opzione 1: Rallenta il video per un effetto più fluido
Passo 1. Apri iMovie sul tuo iPhone o iPad. Tocca Crea progetto > Filmato.
Passo 2. Importa il video tremolante dalla tua galleria.
Passo 3. Tocca il pulsante Velocità (l'icona del tachimetro). Quindi, trascina il cursore a sinistra per rallentare leggermente il video.
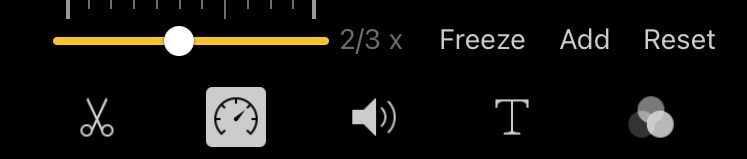
Passo 4. Tocca Fatto ed esporta il tuo video.
Opzione 2: Ritaglia e regola per ridurre al minimo il movimento
Passo 1. Apri iMovie e importa il tuo video.
Passo 2. Tocca il clip video nella timeline e seleziona il pulsante Zoom (l'icona della lente di ingrandimento).
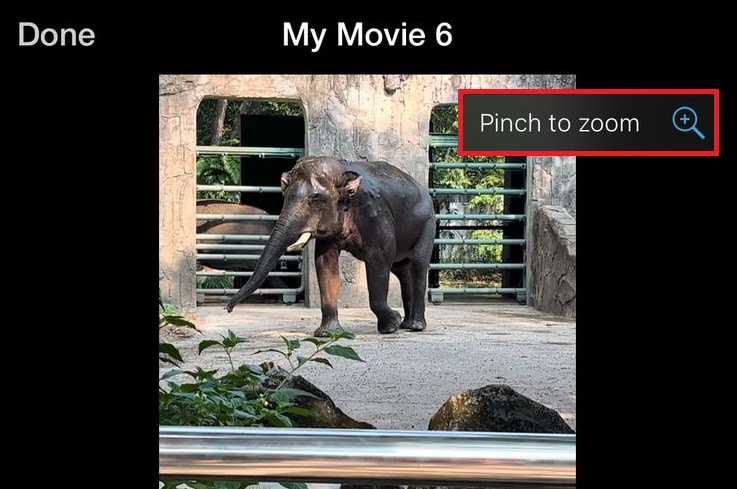
Passo 3. Pizzica per ingrandire leggermente, il che aiuta a ridurre il tremolio visibile.
Passo 4. Tocca Fatto ed esporta il video.
Parte 3. Come stabilizzare un video in iMovie su Mac
Sebbene iMovie su iPhone o iPad non disponga di una stabilizzazione integrata, iMovie su Mac ha uno strumento di stabilizzazione integrato che riduce automaticamente i tremolii della fotocamera e rende il video più fluido. Ecco come stabilizzare il video in iMovie su Mac.
Passo 1. Apri iMovie sul tuo Mac. Quindi, clicca su Crea nuovo e selezionare Film.
Passo 2. Clicca su File > Importa file multimediali. Seleziona il video che desideri stabilizzare e clicca su Importa selezionato. Dopodiché, trascina il video nella timeline.
Passo 3. Clicca sul clip video nella timeline per selezionarlo. Sopra la finestra di anteprima, clicca sul pulsante Stabilizzazione (sembra una fotocamera che trema). Seleziona la casella "Stabilizza video tremolante" e regolare la forza di stabilizzazione utilizzando il cursore.
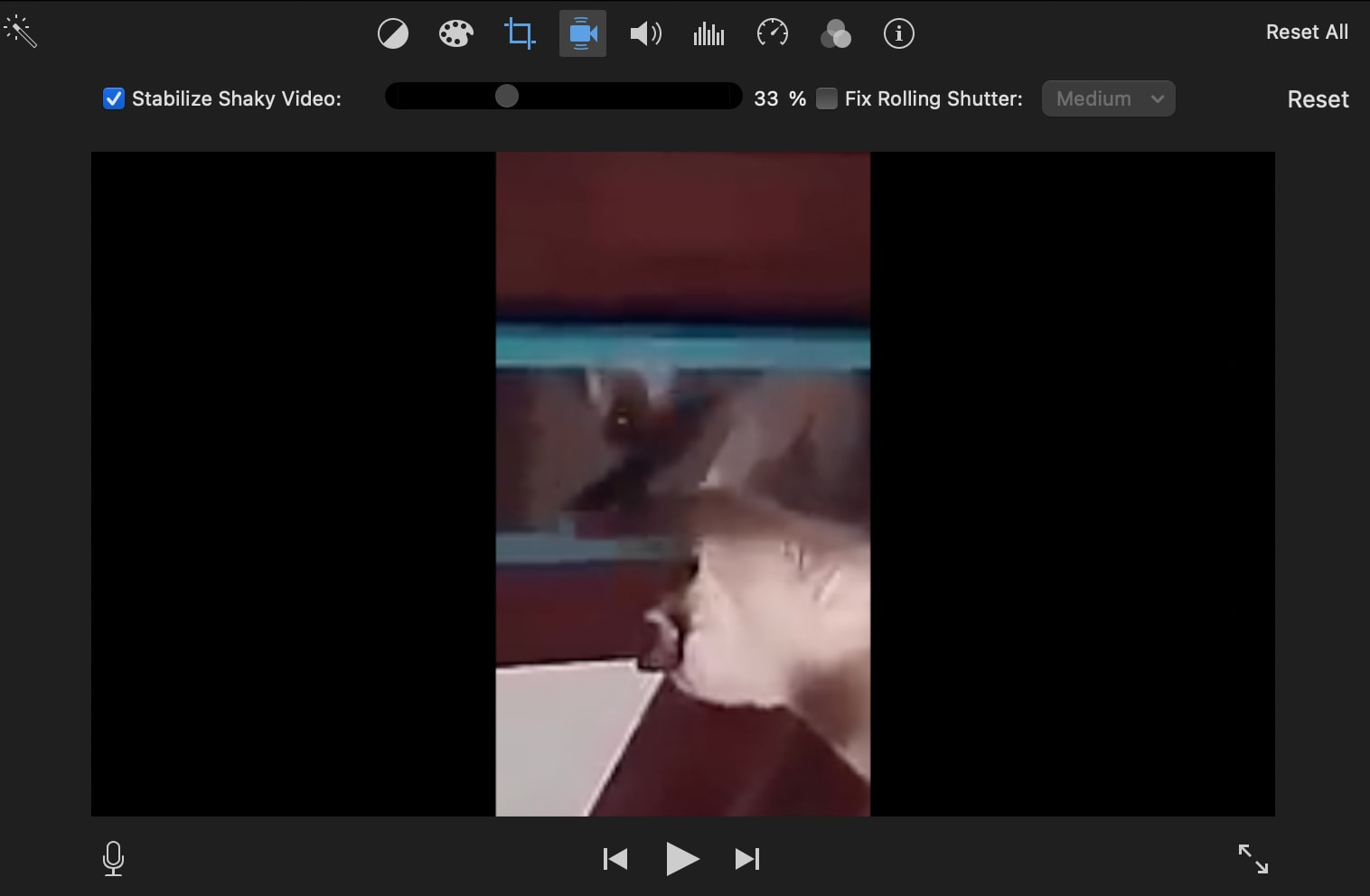
Passo 4. Riproduci il video nella finestra di anteprima. Se la stabilizzazione rende il video un aspetto innaturale o troppo ingrandito, ridurre la forza di stabilizzazione. Se il video sembra ancora tremolante, prova a riapplicare la stabilizzazione a una forza diversa.

Passo 5. Quando sei soddisfatto del risultato, clicca su File > Condividi file >.... Scegli la risoluzione e le impostazioni di qualità preferite. Clicca su Successivo, quindi seleziona dove salvare il video. Clicca su Salva e attendi che iMovie esporti il tuo video liscio.
Parte 4. Alternative più intelligenti alla stabilizzazione di iMovie
Se la stabilizzazione di iMovie può migliorare i video tremolanti, ha alcune limitazioni. Ritaglia il tuo video per ridurre le vibrazioni e offre un controllo limitato sulla forza di stabilizzazione. Se vuoi una soluzione più intelligente e basata sull'AI, Wondershare Filmora è la scelta migliore.
Filmora fornisce:
- Stabilizzazione basata sull'AI che appiana i video senza ritagli pesanti.
- Maggiore controllo sull'intensità di stabilizzazione.
- Funziona sia su Mac che su Windows, senza bisogno di essere bloccato nel software Apple.
- Supporta Interpolazione AI per un video al rallentatore più fluido
Per darti un confronto migliore, puoi controllare la tabella qui sotto.
| Caratteristica | iMovie | Filmora |
| Stabilizzazione automatica | Sì, ma controllo limitato | Sì, potenziato dall'AI per risultati più uniformi |
| Compatibilità | Solo Mac (niente iPhone/iPad o Windows) | Funziona su Mac e Windows |
| Qualità | Ritaglia video per ridurre le scosse | Ritaglio minimo, mantiene alta la qualità del video |
| Caratteristiche extra | Solo stabilizzazione di base | Miglioramenti basati sull'AI, tracciamento del movimento, riduzione del rumore |
Con Filmora, ottieni stabilizzazione video , migliore qualità video e opzioni di editing più avanzate su più piattaforme. Se la stabilizzazione di iMovie non soddisfa le tue esigenze, Filmora è l'alternativa più flessibile. Ora, vediamo come stabilizzare i video tremolanti in Filmora.
Come stabilizzare un video con Filmora su Mac o Windows
Passo 1. Scarica e installa Wondershare Filmora sul tuo Mac o PC Windows. Apri il software e clicca su Nuovo progetto. Importa il tuo video e trascinalo sulla timeline.
Passo 2. Clicca sul clip video per selezionarlo. Nel pannello Video, vai su Strumenti AI quindi su Stabilization. Seleziona la casella "Stabilizza" e Filmora inizierà ad analizzare il tuo video.
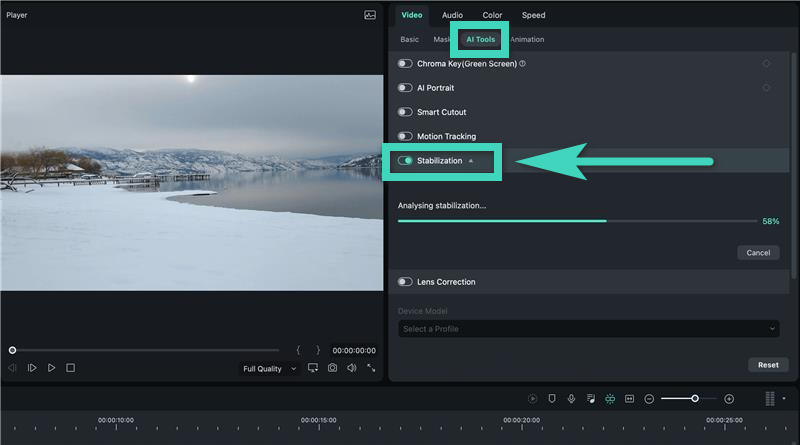
Passo 3. Una volta che Filmora analizza il video, utilizza il cursore per regolare la forza di stabilizzazione. Riproduci l'anteprima per verificare l'effettiva fluidità del video Se necessario, modifica le impostazioni con altre funzioni di Filmora fino ad ottenere il miglior risultato.
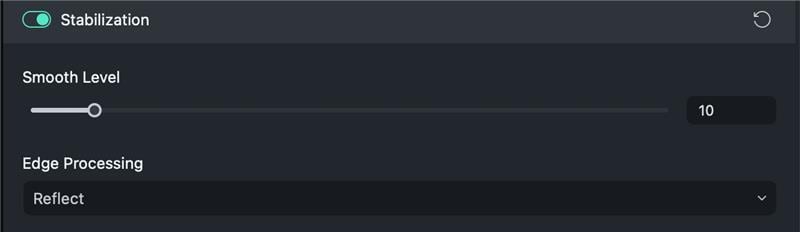
Passo 4. Clicca su Esporta per salvare il video stabilizzato. Scegli la risoluzione, il formato e le impostazioni di qualità. Clicca su Salva e il tuo video professionale è pronto.
Guarda il video tutorial qui sotto per ottenere informazioni più dettagliate!
Puoi anche stabilizzare i video sul tuo dispositivo mobile! Filmora offre istruzioni facili da seguire su come stabilizzare i video direttamente sul tuo iPhone, garantendo video fluidi ovunque tu sia.
Parte 5. Consigli professionali per prevenire video tremolanti prima del montaggio
Mentre iMovie e Filmora possono aiutare a correggere video tremolanti, il modo migliore per ottenere video fluidi è quello di prevenire il tremolio durante la registrazione. Ecco alcuni suggerimenti pro per catturare video costanti fin dall'inizio.
1. Utilizza un treppiede o Gimbal per scatti costanti
Tenere una fotocamera in mano aumenta le possibilità di movimenti, specialmente durante le registrazioni lunghe o le riprese in movimento.
- I treppiedi forniscono una base stabile per le riprese fisse.
- Gimbals consentono un movimento regolare, perfetto per camminare o panning scatti.
- Se non hai uno stabilizzatore, tieni la fotocamera con entrambe le mani e avvicina i gomiti al corpo per un supporto extra.
Alcuni gimbal economici funzionano alla grande con iPhone e telefoni Android: vale l'investimento per i creatori di contenuti!

2. Attiva la stabilizzazione integrata dell’iPhone (modalità cinematografica e modalità azione)
Se stai usando un iPhone 13 o successivo, Apple offre funzionalità di stabilizzazione integrate per aiutarti a girare video fluidi senza attrezzature aggiuntive.
- Modalità cinematografica: Regola automaticamente la messa a fuoco e stabilizza il video per un aspetto professionale, simile a quello di un film.
- Modalità Azione (per iPhone 13 Pro e versioni successive): Progettata per riprese in movimento intenso; perfetta per sport, corsa o scene d'azione. Questa modalità funziona al meglio in condizioni di luce intensa. Evita di usarla in condizioni di scarsa illuminazione per ottenere risultati ottimali.
3. Registra a frame rate più elevati per una riproduzione più fluida
La registrazione a una frequenza fotogrammi più elevata (fps) cattura più fotogrammi al secondo, il che riduce la sfocatura del movimento e il tremolio.
- Frame Rate standard: 30fps (buono per i video di tutti i giorni)
- Migliore per la stabilità: 60fps (movimento più fluido, ideale per vlog e video di viaggio)
- Riprese d’azione ultra fluide: 120 fps o 240 fps (ideali per sport e movimenti rapidi)
Se hai intenzione di modificare e rallentare i video in un secondo momento, la registrazione a 120fps o 240fps ti darà risultati al rallentatore ultra fluidi.
4. Applica lo Slow Motion in modo creativo per ridurre la percezione di Shakiness
Anche se il tuo video è leggermente tremolante, rallentarlo può rendere i movimenti più fluidi e più cinematografici.
- Utilizza iMovie o Filmora per rallentare i momenti chiave e ridurre le vibrazioni visibili.
- Registra a 120fps o superiore, quindi rallentalo per un effetto drammatico e professionale.
- Funziona alla grande per sport, scatti d'azione o video di paesaggi panoramici.
Invece di stabilizzare ogni clip tremolante, a volte rallentarlo può farlo sembrare intenzionale ed elegante.
Conclusione
I video tremolanti possono rovinare video fantastici, ma la stabilizzazione di iMovie aiuta a rendere il video più uniforme, almeno su Mac. Anche se funziona e ritaglia il video, non offre opzioni di regolazione avanzate. iMovie su iPhone e iPad non supporta nemmeno la stabilizzazione.
Se iMovie non è abbastanza, Filmora è la scelta più intelligente per video dall'aspetto professionale e senza vibrazioni. Filmora offre una stabilizzazione basata sull'AI con ritaglio minimo e maggiore controllo. Provalo oggi e porta i tuoi video al livello successivo!



 Sicurezza verificata al 100% | Nessun abbonamento richiesto | Nessun malware
Sicurezza verificata al 100% | Nessun abbonamento richiesto | Nessun malware 


