I marchi di fotoritocco e editing sono ora alla ricerca di soluzioni di ritocco Photoshop all'avanguardia per migliorare la qualità e l'aspetto delle loro immagini.
ConAI Photoshop ritoccato,Chiunque può trasformare immagini ordinarie in opere d'arte visivamente piacevoli. Grazie al ritocco di intelligenza artificiale in Photoshop, le persone possono migliorare le immagini e renderle più professionali e attraenti.
Questo articolo esplora il significato e il potere della modifica della pelle dell'IA nel miglioramento dell'immagine. Inoltre, scopri come Photoshop e la funzione di ritocco dell'intelligenza artificiale di Filmora di Wondershare hanno rivoluzionato il campo dell'editing di immagini di prossima generazione.
In questo articolo
- Parte 1: strumenti di ritocco AI Photoshop e come usarli
- Parte 2: AI Photoshop Map Tool 1: Adobe AI Skin Map Lightroom
- Parte 3: Intelligenza artificiale Strumento di ritocco di Photoshop 2: riempimento di generazione di Photoshop
- Part 4: Wondershare Filmora: A Wildcard Entry Into The World of AI Photo Retouching!
- Conclusion
The best editor helps you edit photo and video without hassle.

Parte 1: strumenti di ritocco AI Photoshop e come usarli
Today, Adobe Photoshop features a range of tools that use the power of AI to accelerate and enhance the photo retouching process. From whitening the teeth to smoothing the skin, these tools can enhance your image in numerous unimaginable ways.
Thanks to these AI-powered Photoshop retouching tools, individuals can now save time and generate high-quality images in no time. But how do these tools work? They use ML algorithms to analyze images and highlight the improvement areas. Once done, these tools put this data to work by editing the images within seconds.
AI Skin retouching Lightroom and Adobe Photoshop Generative Fill are the two most popular and widely preferred AI Photoshop retouching tools in the market. Before we learn more about them and how they work, explore the steps to use an AI Photoshop retouching tool in general:
Step 1
Open Photoshop and select the image you want to fine-tune and edit.
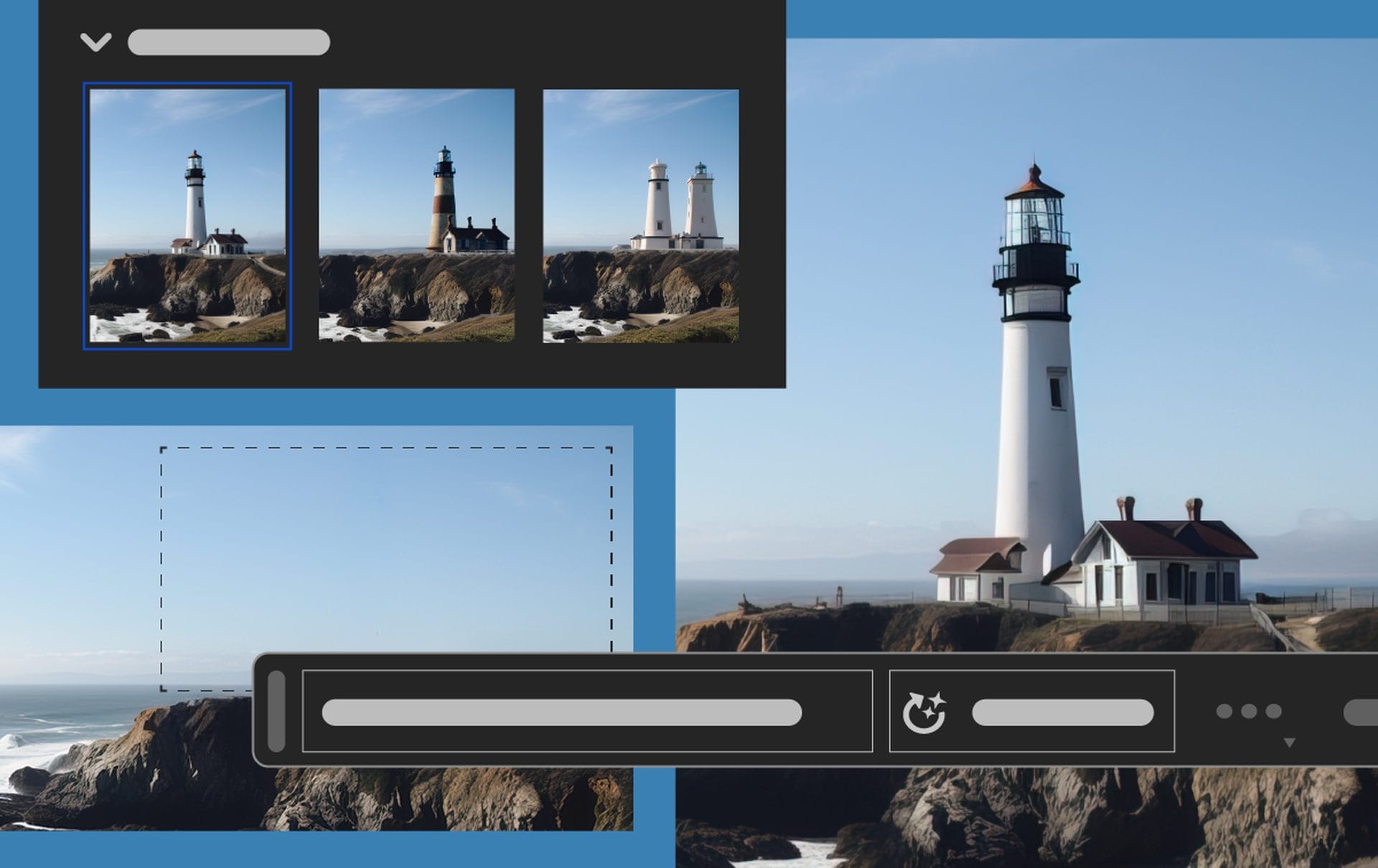
Step 2
Navigate to the Filter menu and tap the Neural Filters option.
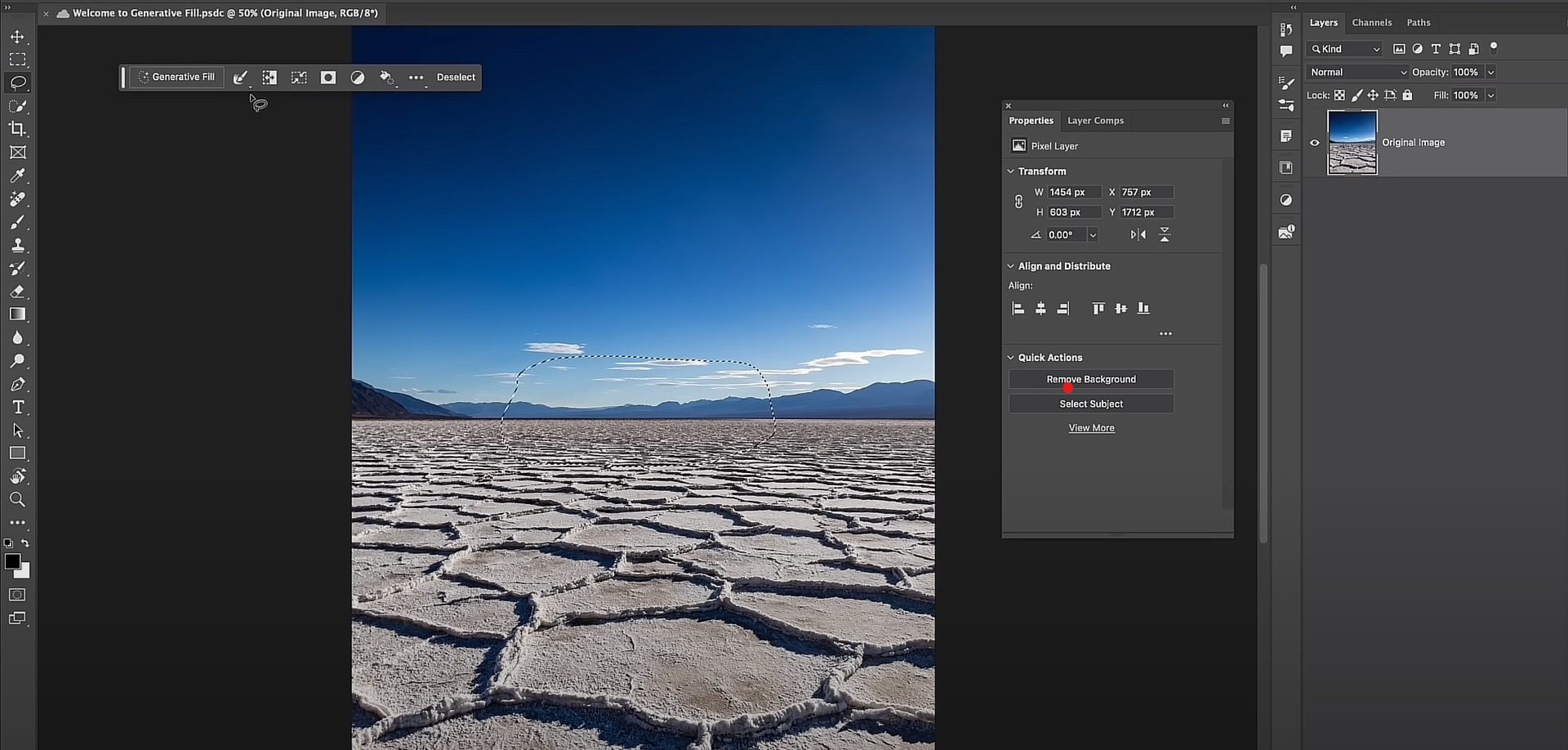
Step 3
Once done, click on the Retouch category. You’ll find it in the Neural Filters panel.
Step 4
Now, choose the AI Retouching tool/feature you intend to use.
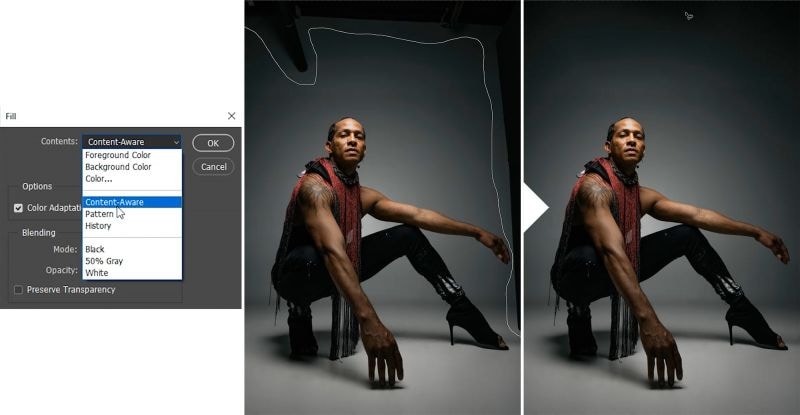
Step 5
You can also change the degree of the retouching effect by using Sliders. Finally, click the Apply button to add the retouching effect to the image.
Now let’s learn what the two most popular AI Photoshop retouching tools are and how to use them:
Parte 2: AI Photoshop Map Tool 1: Adobe AI Skin Map Lightroom
Adobe Lightroom’s cutting-edge AI retouching features pave a quick way to enhance your images. A few simple clicks and you’re done smoothening skin or brightening teeth on the image. Even someone new to this AI-powered editing technology can produce results of the highest standards.
Nevertheless, here is a step-by-step guide on using the AI skin-retouching Lightroom tool:
Step 1Get Rid of Blemishes
Always remove stray hairs and any blemishes or markings on the skin. To activate the Spot Removal tool, click on its icon. Click on the area you wish to remove now. To remove the blemish, Lightroom automatically chooses another part of the photo to sample from. Lightroom allows you to transfer the selected area to another area of the image if you disagree.
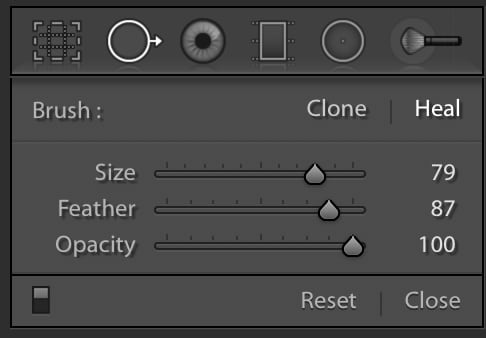
Step 2Accentuate the Hair's Peculiarities
Now you can choose a different Adjustment Brush and repeat the previous steps. Choose Clarity this time, then paint over the subject's hair. The midtones will stand out, and the hair will pop slightly.
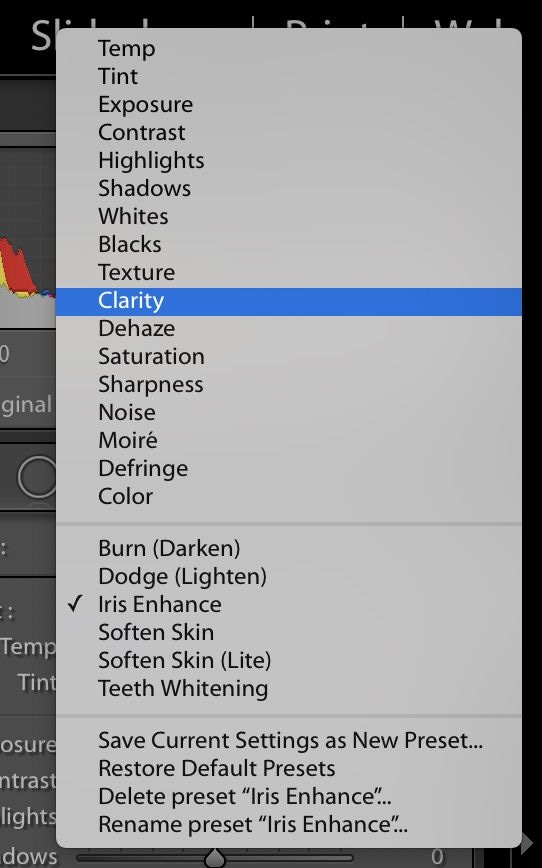
Step 3Improve the Eyes
To create a new Adjustment Brush, click the Adjustment Brush panel and choose Iris Enhance from the dropdown menu. The model's eyes' irises should now be painted in. You may ensure that you haven't included any undesirable portions of the image by pressing the letter O on the keyboard, which makes it easier to view the painted region (which shows as a red overlay).
Step 4Skin Softening
To add the finishing touches, choose the Soften Skin brush. Some people may not even require it as they already have beautiful skin. Here, use your discretion to create a natural appearance without losing detail. Clarity is reduced by this brush's default setting at -100; you might wish to increase it to -50 or less.
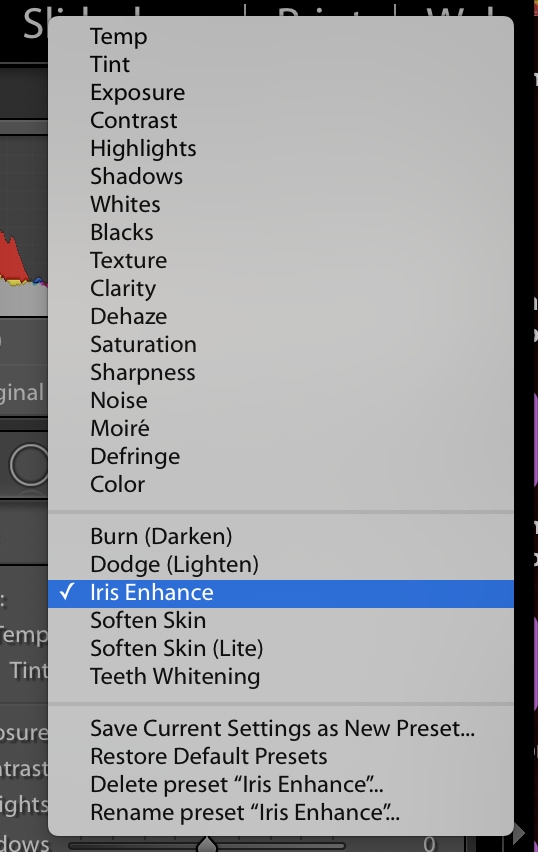
Parte 3: Intelligenza artificiale Strumento di ritocco di Photoshop 2: riempimento di generazione di Photoshop
I creatori e gli editori che cercano metodi di modifica rapidi ed efficaci possono sfruttare il potere di questo programma supportato dall'intelligenza artificiale. UtilizzoPhotoshop Genera riempimentoPer gli strumenti di modifica dell'intelligenza artificiale, seguire i passaggi dettagliati di seguito:
Step 1Rimuovi elementi indesiderati in pochi secondi
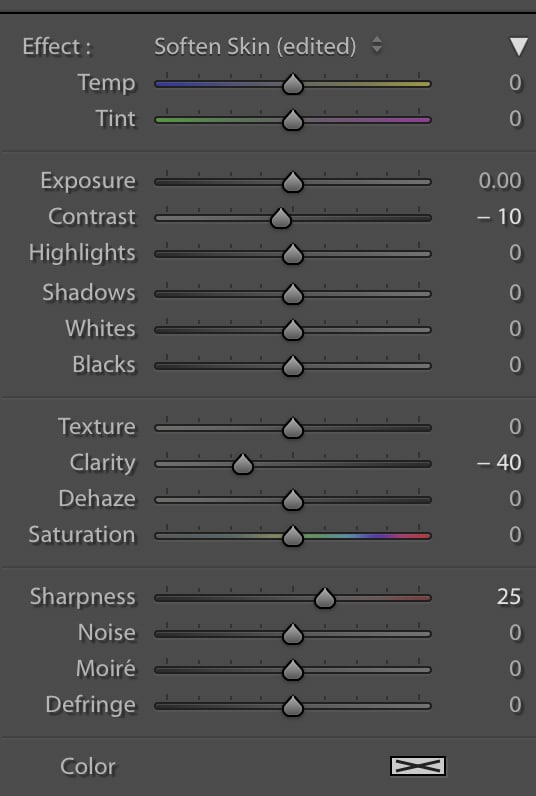
- Durante il processo di modifica delle immagini, ci vuole molto sforzo per rimuovere le caratteristiche indesiderate, come elementi vaganti o difetti, dall'obiettivo.
- Basta fare clic sull'immagine che si desidera decorare su Photoshop, puntare direttamente e quindi fare clic sull'opzione di riempimento sensibile al contenuto.
- Quindi, seleziona l'opzione Genera riempimento, fai clic sul pennello e usalo per rimuovere qualsiasi elemento indesiderato dall'immagine.
Step 2Migliora la qualità dell'immagine
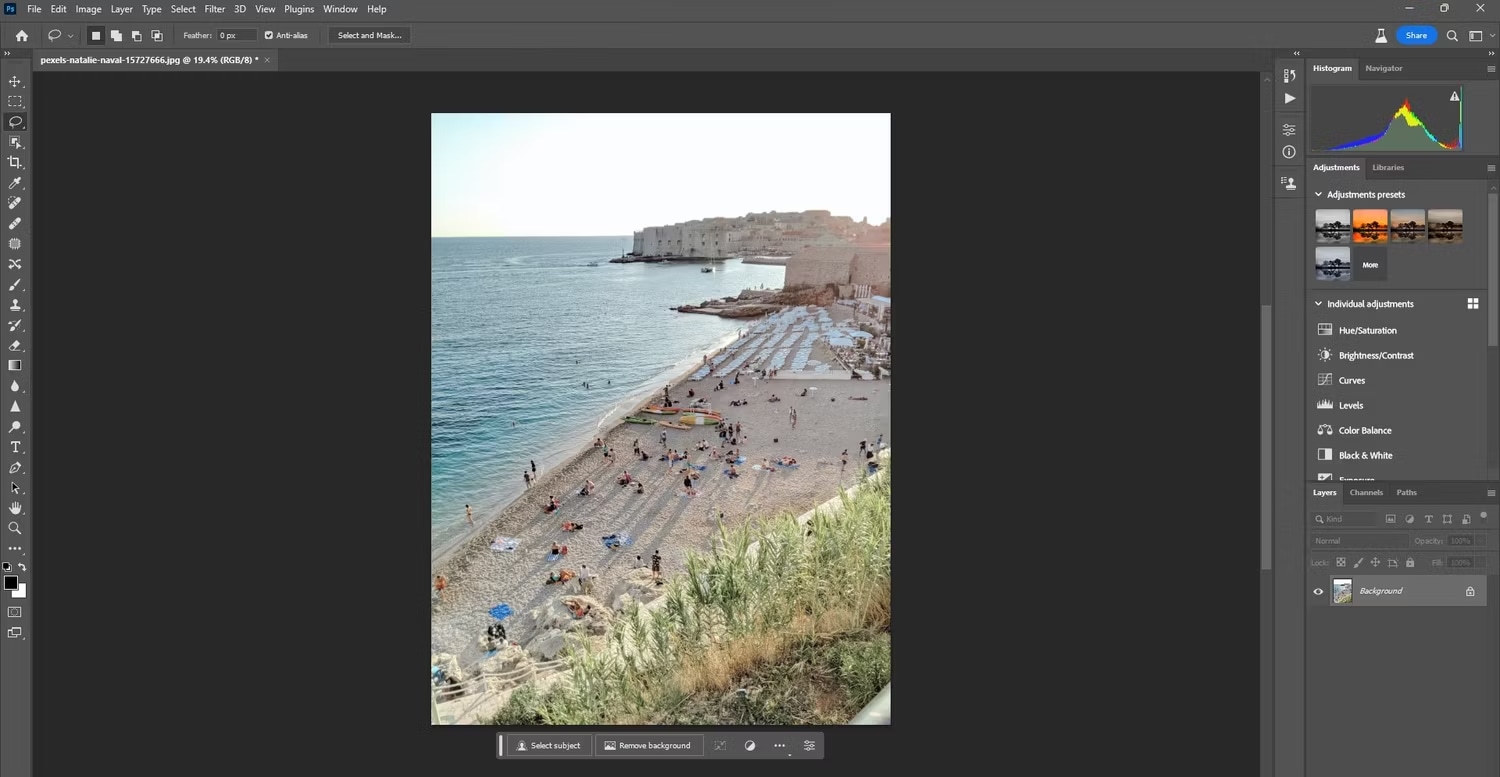
Oltre a rimuovere oggetti,AI Photoshop retouchingPuò anche migliorare la qualità complessiva dell'immagine.
เลือกพื้นที่ของรูปภาพแล้วคลิกที่ตัวเลือก 'แก้ไขรูปผิว', 'ปรับปรุงภาพพื้นหลัง', หรือ 'ปรับปรุงสี' เพื่อทำการเปลี่ยนแปลง
Step 3รักษาความแท้จริงของภาพจริง
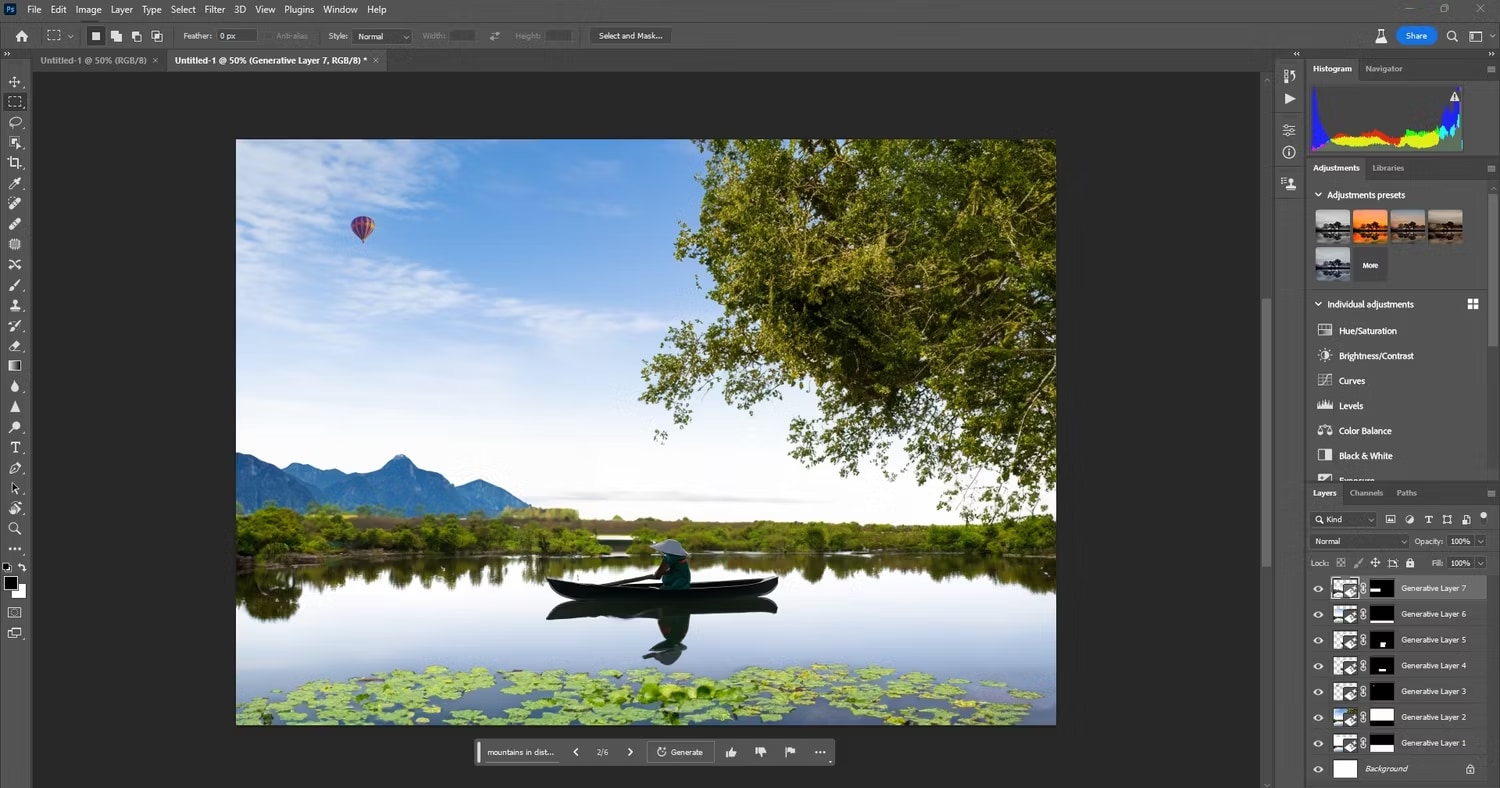
ตอนนี้ให้ความสนใจในการรักษาความแท้จริงของภาพจริงในฐานะผู้สร้าง
เมื่อป้อนระบบตอบสนองทางเชิงสร้างสรรค์ให้ใช้คำที่ถูกต้อง ตัวอย่างเช่น อย่าเพียงแค่พูดว่า 'เติมพื้นหลัง' แต่เป็นอย่างต่อเนื่อง 'เติมพื้นหลังด้วยต้นสนงป่าสนแป่ง'
ส่วนที่ 4:Wondershare Filmora: บันทึกข้อมูลการเข้าสู่โลกของภาพถ่าย AI Retouching!
แม้ว่า Photoshop จะเป็นเครื่องมือที่ยอดเยี่ยมสำหรับการปรับแต่ง แต่คุณไม่ควรพึ่งพาไปเกินไปในคุณสมบัติ AI อื่นๆ ของมัน อย่างไรก็ตาม Wondershare Filmora นำแนวโน้มในอุตสาหกรรมด้วยคุณสมบัติ AI ที่ทันสมัย Filmora ซอฟต์แวร์ตัดต่อวิดีโอสุดนวัตกรรมในยุคปัจจุบันเป็นเครื่องมือที่เหมาะสมที่สุดในการใช้ประโยชน์จากการสร้างวิดีโอแบดด้วย AI ที่ถูกแก้ไขอย่างดี
จากการเปลี่ยนภาพเคลื่อนไหวของคุณให้เป็นวิดีโอ ถึงการเพิ่มคุณภาพรวมของภาพได้ด้วยพลังของ AI Filmora ได้ยกความเรียบง่ายและความรวดเร็วในการแก้ไขภาพไปขั้นตอนถัดไปโดยให้ทุกคนปรับแต่งภาพด้วยพลังของ AI
With the AI-powered video editing software — Filmora, anyone can now edit an image or video per their needs and desires. Despite helping you create images using text prompt via its AI Image feature, Filmora brings you various other range of AI-powered features, including:
AI Image
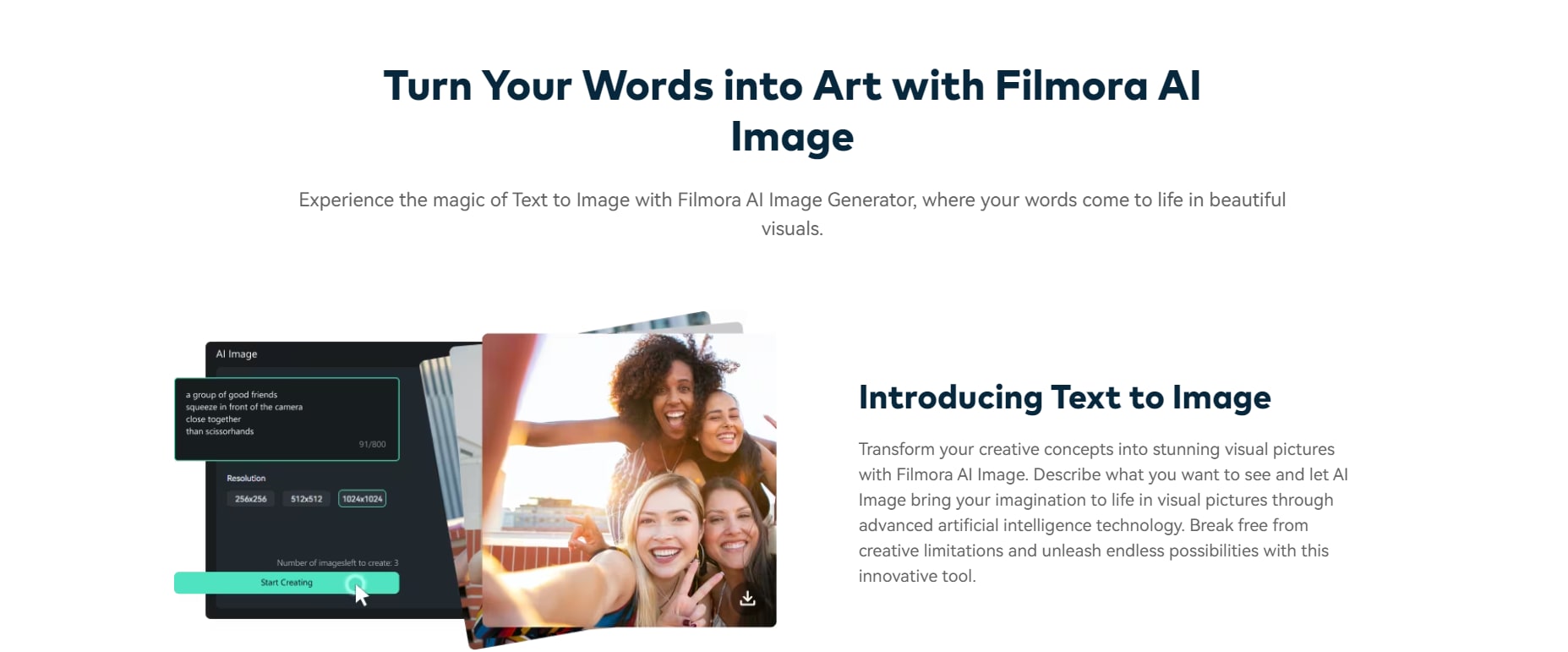
Filmora has introduced an AI-powered internal image generator for its editing community. Leverage Filmora AI Image to convert your imaginative ideas into beautiful visual representations. Give AI Image a description of what you'd prefer to see, and it will use cutting-edge artificial intelligence algorithms to create visual representations of what you've envisioned.
AI Portrait
Use the AI Portrait tool in Filmora to unleash your creativity. With the help of this adaptable tool, you can remove background objects with high accuracy using a simple drag and click to give your videos a creative flair.
AI Smart Cutout
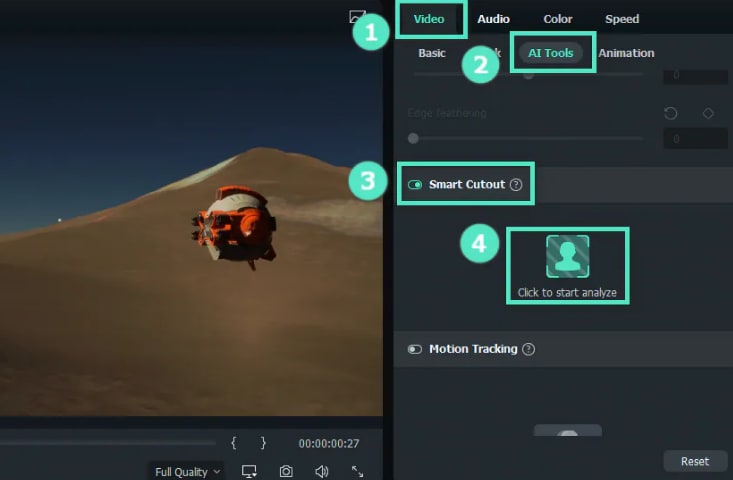
Delete the unpleasant manual object removal. You may choose and remove any undesirable things from your videos using Filmora's AI Smart Cut tool.
Conclusion
When it comes to AI retouching, Photoshop is undoubtedly the best! However, content creators cannot always rely on your AI-powered images to generate results. Eventually, you’ll have to transition into more powerful functions like video and audio editing. This is where the power of Filmora and its AI features comes in.
These AI features can still make your images look majestic once you turn them into videos. Filmora is an excellent choice for creators requiring a strong, AI-powered video editing platform. To retouch images, however, you might want to consider using Photoshop or another specific photo editing program.
All things considered, if you're seeking a robust image-retouching tool, Photoshop is for you. However, when it comes to the best editing software, Filmora is the greatest of all time!.



