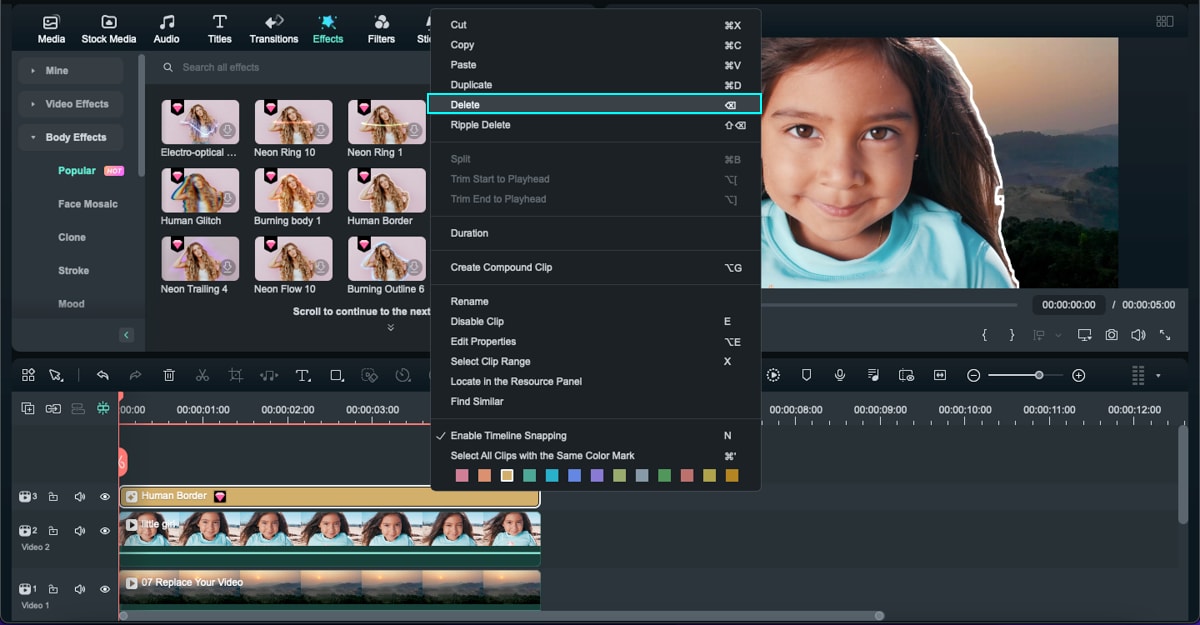Cresci e cresci dalla guida per l'utente di Filmora
Ritaglio ritratto AI per Mac
Con l'aiuto della tecnologia AI, AI Portrait Cutout può rilevare automaticamente il soggetto umano in un video o un'immagine e rimuovere lo sfondo con un solo semplice clic. Puoi rimuovere lo sfondo facilmente senza uno sfondo verde screen(chroma key). Inoltre, abbiamo 70 + effetti corpo ed effetti adesivi disponibili, puoi aggiungere effetti corpo e scambiare in un nuovo sfondo o aggiungere effetti creativi per rendere i contenuti video standout.
Come utilizzare il Ritaglio ritratto AI?
[没有发现file]
Passo 1: Importa e aggiungi file multimediali alla timeline
Se hai installato Filmora, apri il programma e crea un nuovo progetto. Importa i video di sfondo e ritratti nella libreria multimediale. Trascina il video o l'immagine di sfondo sulla prima traccia della timeline, quindi posiziona il video ritratto o l'immagine sulla traccia sopra di esso.
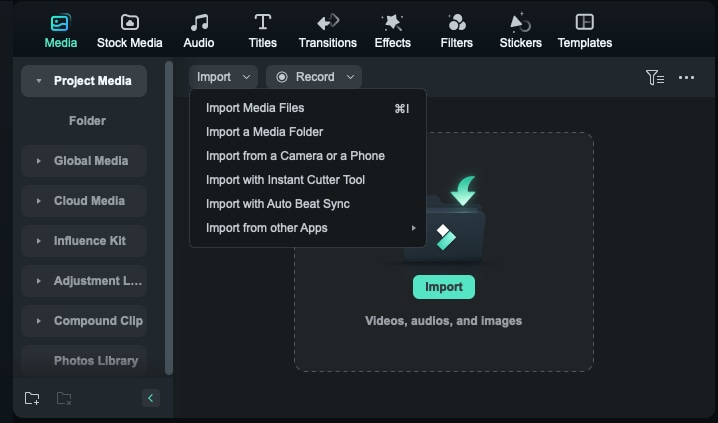
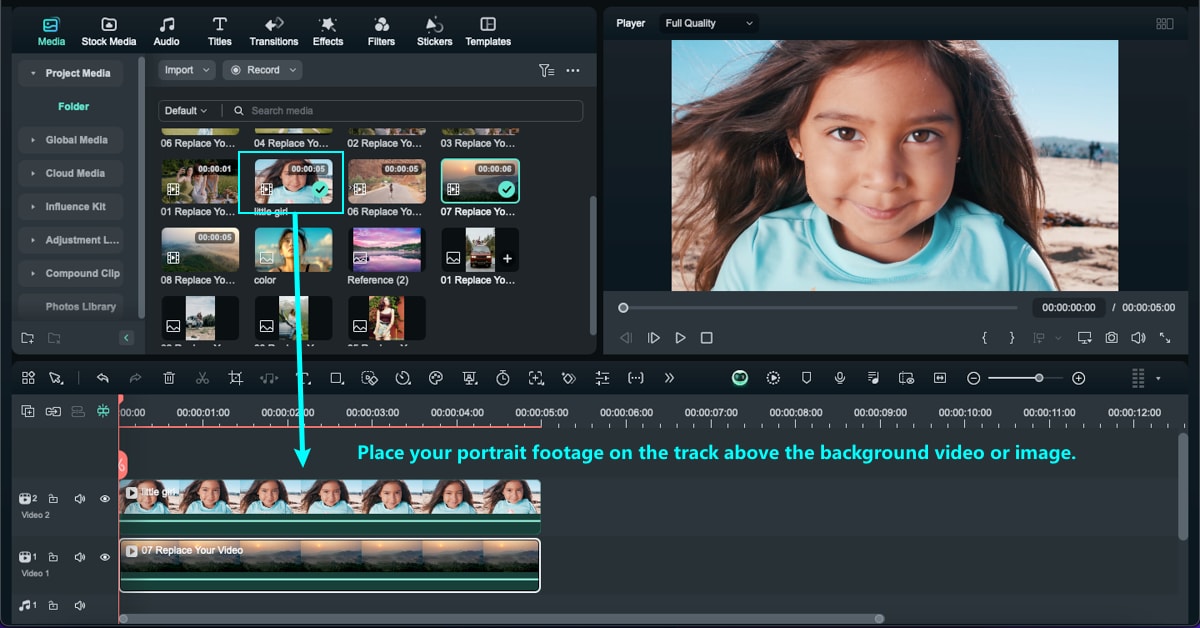
Passo 2: Abilita il ritaglio ritratto AI
Clicca due volte sulla clip nella timeline per aprire il pannello di modifica e seleziona la casella accanto a Ritaglio ritratto AI. Puoi anche selezionare prima il video nella timeline e quindi cliccare sull'icona AI Portrait Cutout sulla barra degli strumenti per abilitare automaticamente la funzione AI Portrait Cutout.
AI Portrait Cutout offre due modalità:
- Modalità istantanea: Rimuove lo sfondo con un solo clic, ideale per i bordi dei caratteri chiari.
- Modalità di precisione: In grado di gestire oggetti complessi e semi-trasparenti come i capelli, fornendo una rimozione dello sfondo più dettagliata.
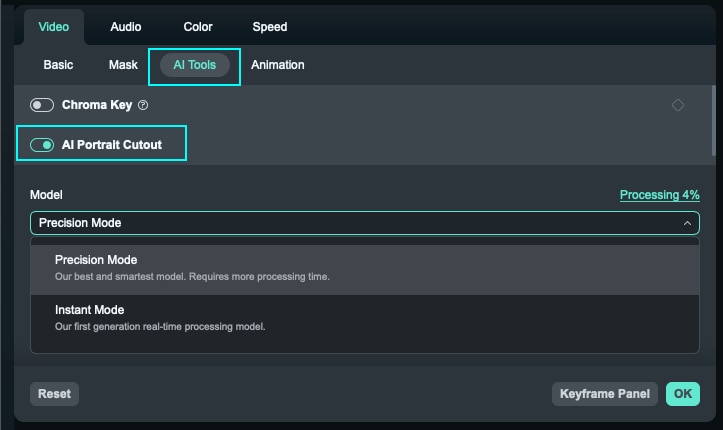
Passo 3: Anteprima e regolazione del filmato
Una volta attivata la funzione Ritaglio ritratto AI, Filmora renderà automaticamente trasparente lo sfondo del filmato ritratto. Puoi visualizzare in anteprima il video, regolare la posizione del ritratto e assicurarti che soddisfi le tue esigenze.

Passo 4: Aggiungi effetti corpo
Questi effetti possono essere utilizzati per migliorare, alterare o stilizzare l'aspetto del soggetto.
Scegli gli effetti del corpo
Metodo 1: Seleziona il modello Effetti corpo nel pannello Ritaglio ritratto AI, quindi regola i parametri in base alle esigenze.

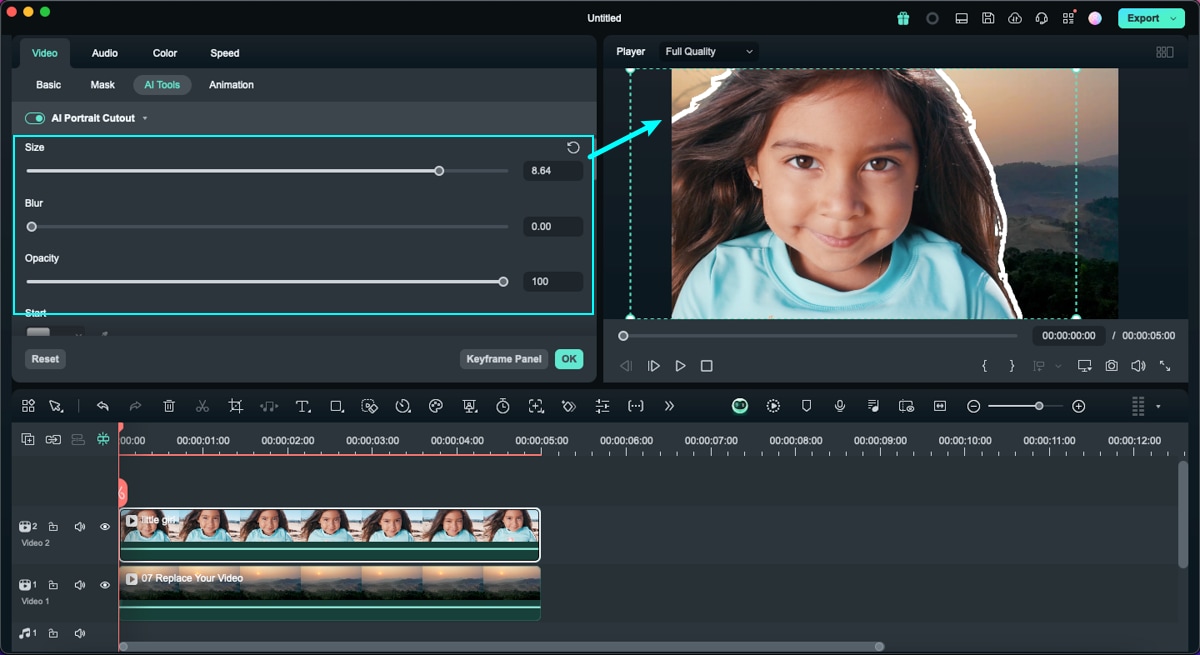
Metodo 2: Vai a Effetti>CorpoEffetti sulla barra degli strumenti in alto. Vedrai tutti gli effetti del corpo qui. Clicca la miniatura del corpo e selezionala nella finestra di anteprima. Per aggiungere l'effetto Corpo, trascinate l'effetto Corpo nella timeline o clicca l'icona Aggiungi nella miniatura Effetti Corpo.

Anteprima effetti corpo
Allunga o accorcia l'effetto per adattarlo alla lunghezza del video clip. Riproduci il video e controlla i risultati. Aggiungi più effetti alla clip trascinandoli e rilasciandoli nella timeline.
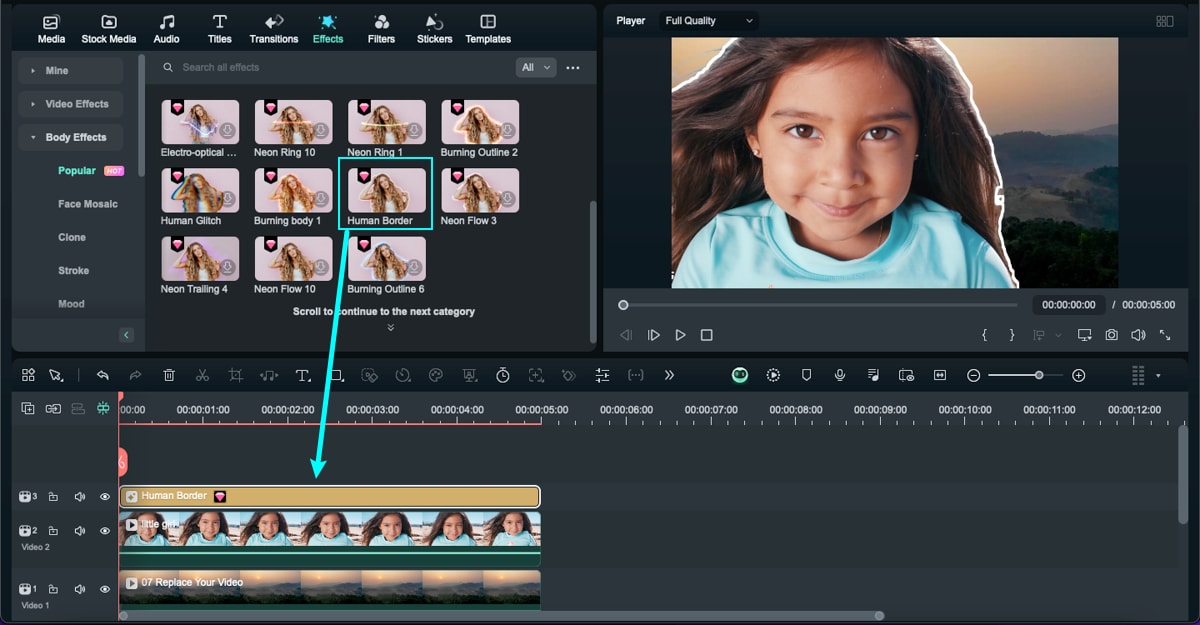
Regolare gli effetti del corpo
Regola le impostazioni dell'effetto per ottenere i migliori risultati. Effetti diversi hanno impostazioni diverse. Clicca due volte sull'effetto aggiunto nella timeline e scorri verso il basso fino a Effetti video, controlla le impostazioni dell'effetto ritratto che puoi modificare.
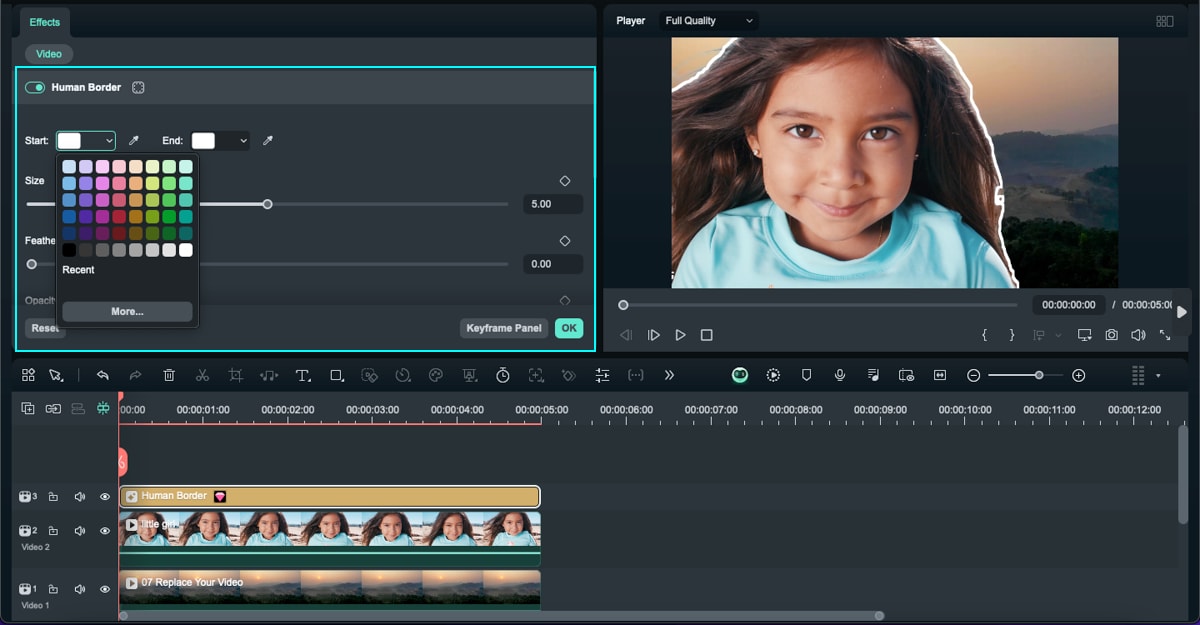
Se non sei soddisfatto delle impostazioni, puoi fare clic sul pulsante Resetta accanto alle caselle dei valori.
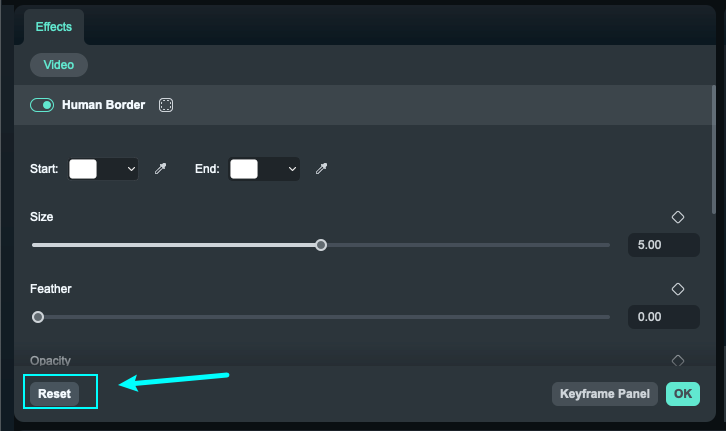
Rimuovi gli effetti del corpo
Per rimuovere gli effetti, ci sono tre modi:
- Seleziona gli Effetti Ritratto indesiderati e premi il tasto Elimina .
- Per eliminare più effetti, clicca Ctrl per selezionare più effetti contemporaneamente, quindi clicca Elimina.
- Clicca il pulsante destro del mouse sull'effetto, quindi seleziona Elimina.