Cresci e cresci dalla guida per l'utente di Filmora
-
Guida per Filmora Windows
- Navigazione di Filmora
- Importazione dei File Multimediali
- Dividere, Regolare, Silenziare e Scollegare l'Audio
- Modifica delle Immagini
- Testo e Titoli
- Filtri e Sovrapposizioni
- Come Aggiungere Elementi, Transizioni ed Effetti Sonori in Filmora
- Effetto PIP (Picture in Picture)
- Rilevamento Scene
- Effetto Split Screen
- Schermo Verde
- Acquisizione di Istantanee dei Video
- Esportazione e Condivisione
- Rimozione della Filigrana
- Riproduzione Inversa dei Video
- Stabilizzazione dei Video
- Come Registrare lo Schermo del Computer
- Elenco delle Scorciatoie di Tastiera (Windows)
- Download, Installazione, Attivazione, Aggiornamento e Disinstallazione (Windows)
- Pan e Zoom per Sistema Windows
- Regolazione Avanzata del Colore
- Taglierina Istantanea
- Modifica dei Video Ripresi con Action Cam
- Accesso allo Store di Effetti Filmstock
- Accorciare, Dividere, Ruotare, Ritagliare e Unire Video
- Animazione con i Fotogrammi Chiave
- Tracciamento Moto (Motion Tracking)
- Componente Aggiuntivo Silence Detection
- Riframe automatico
- Ultime versioni e funzionalità di Filmroa11
- Piano per i Membri
- Aggiungere e Personalizzare le Sovrapposizioni
- Risorsa Filmstock
- Tipi di Transizione
- Aggiungere Transizioni
- Lista di Tutte le Versioni
- Modificare le Transizioni
- Tipi di Audio
- Requisiti di Sistema di Windows
- Specifiche Tecniche
- Aggiungere e Modificare l’Audio
- Tipi di Titoli
- Requisiti dei Driver GPU e GPU
- Aggiungere Risorse Titoli
- Rendering Accelerato Tramite GPU
- Correzione dell'Obiettivo
- Modificare e Personalizzare i Testi
- Dividere e Ritagliare Video
- Layout Pannello
- Media da Usare
- Animazione del Testo
- Preset di testo
- Tipi di Elementi
- Creare con la Modalità Istantanea
- Aggiungere e Personalizzare Elementi
- Imposta preferenza
- Impostazioni del Progetto
- Esportare su YouTube
- Flusso di Lavoro e Panoramica per l'Esportazione
- Cos’è l’Editing Video Proxy
- Esportare in Locale
- Esportare su Dispositivo
- Esportare su Vimeo
- Masterizzare un DVD
- Creare un Nuovo Progetto
- Regolare l’Audio
- Modificare la Velocità di Riproduzione del Video
- Panoramica su Wondershare Drive
- Ottenere 1 GB di Spazio di Archiviazione Cloud Gratuito in Filmora
- Usare Wondershare Drive
- Salvare i file in Wondershare Drive
- Creare con Modello Componente
- Trovare i File in Wondershare Drive
- Gestire Wondershare Drive in Filmora
- Aprire Progetto
- Rimuovere l’Audio
- Zittire in Filmora
- Rilevamento del Battito
- Ritagliare/Dividere/Tagliare l'Audio
- Mixer Audio
- Aggiungere Effetti Audio al Video
- Animazione Predefinita
- Personalizzare
- Fotogrammi Chiave di Animazione
- Condividere file con Wondershare Drive in Filmora
- Rilevamento della Compatibilità del Sistema
- Velocità Uniforme
- Anteprima dei File di Rendering
- Speed ramping
- Spostare Progetti
- Effetti AI Portrait in Filmora
- Reframe Automatico Video
- Sincronizzazione automatica del battito
- Evidenziazione Automatica (Auto Highlight)
- Aggiungere Sticker AR
- Gestire la Timeline
- Rilevamento del Silenzio
- Normalizzazione Automatica
- Modificare la Qualità di Riproduzione
- Ducking in Filmora
- Come Marcare una clip
- Auto Denoise
- Funzione di rilevamento della scena
- Modifica Gruppo
- Tipi di Effetti
- Effetti Boris FX
- Aggiungere e Modificare gli Effetti NewBlue FX
- Aggiungere e Personalizzare Filtri
- Applica la maschera al video
- Usare l’Effetto Sfocatura Mosaico
- Usare l’Effetto Face-Off
- Usare il Fermo Immagine
- Applicare Ombra Esterna
- Riposizionare i Progetti
- Miglioramento Automatico
- Modifica con Modelli Predefiniti
- Miglioramento del Colore
- Bilanciamento del Bianco
- Regolare il Tono nella Correzione del Colore
- Applicare 3D LUT in Correzione del Colore
- Dissolvenza Audio in Entrata e in Uscita
- Cambiare il Tono dell'Audio
- Equalizzatore Audio
- Migliori Pratiche: Backup sul Cloud
- Opzione Bordo
- Trasformare
- Compositing
- Note sulla Versione
- Sincronizzazione Automatica
- Introduzione del Programma | Guida di Wondershare Filmora 11
- Problemi noti e bug risolti
- Registrati/aggiorna/disinstalla
- Ritaglio Intelligente IA per Windows
- Estensione dell'Audio IA per Windows
- Audio Denoise IA per Windows
- Finestra di avvio di Filmora
- Regolazione del tono su Windows
- Livello di regolazione per Windows
- Area di lavoro Filmora per Windows
- Visualizzatore audio
- Elenco delle scorciatoie da tastiera
- Registra/Aggiorna/Disinstalla
- La funzione HDR su Filmora
- Condividere video su TikTok da Filmora
- Presentazione avatar
- Audio Stretch per Windows
- Effetti Audio-Driven per Windows
- Gestisci tracce di Windows
- AI Image per Windows
- Rimuovere la filigrana
- Evidenziazione auto
- Rendering accelerato da GPU
- Elementi e Transizioni ed Effetti sonori
- Come utilizzare la funzione di testo curvo in Wondershare Filmora?
- Come utilizzare la funzione AI Sticker in Wondershare Filmora?
- Come eseguire la clonazione vocale AI in Wondershare Filmora?
- Rimozione oggetti video AI per Windows
- Ricerca intelligente AI per Windows
- Creare clip multi-camera
- Miglioratore vocale AI
- Curva di percorso del keyframe per Windows
- Mosaico del viso AI per Windows
- Compressore video su Windows
- Effetto sonoro AI
- Tracciamento planare
- Miglioratore video AI
- Riduzione rumore video per Windows
- Traduzione AI per Windows
- Ruote di colore per Windows
- Ritaglio ritratto AI
- Da voce a testo/da testo a voce/SRT
- Palette di colori AI per Windows
- Percorso di animazione di testo per finestre
- Seleziona tutte le clip sulla linea temporale per finestre
- Progetto video breve
- Audio a video
- Brevi clip intelligenti per Windows
-
Guida per Filmora Macos
- Elenco delle Scorciatoie di Tastiera
- Creare Progetti
- Modificare l'Audio
- Inserire le Transizioni
- Usare Testo e Titoli
- PIP (Immagine nell'immagine)
- Creare un Video con Schermo Verde
- Rilevazione Automatica delle Scene
- Rimuovere la Filigrana dai Video
- Salvare e Condividere
- Come Stabilizzare i Video
- Registrazione dello schermo per Mac
- Tipi di Transizioni
- Come Modificare le Transizioni
- Tipologie di Contenuti Audio
- Aggiungere e modificare l'audio su Mac
- Tipologie di Titoli su Mac
- Come Modificare e Personalizzare il Testo su Mac
- Come Animare il Testo su Mac
- Come Usare i Preset Testuali su Mac
- Tipologie di Elementi su Mac
- Come Aggiungere e Personalizzare gli Elementi su Mac
- Come Esportare i Progetti su Mac
- Esportazione di video su computer locale su Mac
- Come Esportare Video Ottimizzati per Altri Dispositivi su Mac
- Come Caricare Video su YouTube su Mac
- Guida di Come Caricare un Video sul Vimeo
- Come Masterizzare Video su DVD su Mac
- Wondershare Drive su Mac
- Come Ottenere 1 GB di Spazio di Archiviazione Cloud Gratis su Mac
- Come Usare Wondershare Drive su Mac
- Come Trovare File su Wondershare Drive su Mac
- Come Gestire Wondershare Drive su Mac
- Come Condividere i File con Wondershare Drive su Mac
- Impostazioni Progetto su Mac
- Come Utilizzare i File di Proxy su Mac
- Rilevazione della Compatibilità di Sistema su Mac
- Come Renderizzare i File di Anteprima
- Gestione della Timeline su Mac
- Come Modificare la Qualità di Riproduzione su Mac
- Come Raggruppare le Clip su Mac
- Come Aggiungere Marcatori alle Clip su Mac
- Come Silenziare l'Audio su Mac
- Come Rilevare i Beat su Mac
- Come Accorciare, Dividere e Tagliare l'Audio
- Come Mixare l'Audio su Mac
- Effetti Audio su Mac
- Come Uniformare la Velocità su Mac
- Come Utilizzare lo Speed Ramping su Mac
- Come Usare l'Effetto PIP (Picture-in-Picture) su Mac
- Come Eseguire il Bilanciamento dei Bianchi su Mac
- Come Eseguire il Miglioramento dei Colori su Mac
- Come Regolare il Tono delle Clip su Mac
- Come Applicare le LUT 3D su Mac
- Come Usare i Preset di Animazione su Mac
- Come Personalizzare le Animazioni su Mac
- Come Eseguire la Correzione dell'Obiettivo su Mac
- Animazione con i Fotogrammi Chiave su Mac
- Dividere e Tagliare Video su Mac
- Come Utilizzare la Funzione Stilizzazione IA su Mac
- Come Aggiungere l'Ombra Esterna su Mac
- Effetto Face-Off
- Rendering su GPU e codifica hardware
- Schermata Iniziale su Mac
- Panoramica dei Pannelli su Mac
- Come Modificare la Velocità dei Video su Mac
- Come Eseguire il Reframe Automatico su Mac
- Come Usare le Maschere su Mac
- Istantanea video su Mac
- Come Aprire Progetti su Mac
- Come Spostare Progetti su Mac
- Come Ricollegare i File Multimediali su Mac
- Fermo immagine su Mac
- Come Effettuare il Miglioramento Automatico su Mac
- Come Applicare la Dissolvenza in Entrata e in Uscita su Mac
- Come Regolare il Tono dell'Audio su Mac
- Come Regolare l'Audio su Mac
- Come Separare l'Audio su Mac
- Come Equalizzare l'Audio su Mac
- Come Usare gli Adesivi AR su Mac
- Come Usare Adesivi AR su Mac
- Come Eseguire l'Audio Ducking su Mac
- Come Eliminare i Rumori di Sottofondo su Mac
- Elenco Versioni e Funzioni di Filmora su Mac
- Ultime Versioni e Caratteristiche: V12
- Tipologie di Effetti su Mac
- Come Aggiungere e Modificare gli Effetti Boris FX su Mac
- Come Aggiungere e Modificare gli Effetti NewBlue FX su Mac
- Add and customize filters on Mac
- Come Aggiungere e Personalizzare le Sovrapposizioni su Mac
- Come Usare le Risorse di Filmstock su Mac
- Come Eseguire il Backup sul Cloud su Mac
- Come Importare Contenuti su Mac
- Come Aggiungere Bordi su Mac
- Applica la Trasformazione per Mac
- Come Effettuare la Composizione dei Video su Mac
- Come Stabilizzare i Video su Mac
- Note di Rilascio per Mac
- Piani di Abbonamento per Mac
- Requisiti di Sistema per Mac
- Specifiche Tecniche per Mac
- Requisiti GPU e Driver GPU per Mac
- Come Utilizzare la TouchBar su Mac
- Contenuti Multimediali Utilizzabili su Mac
- Auto synchronization for Mac
- Inizia con Filmora per Mac
- Scarica/Registrati/Disinstalla per Filmora per Mac
- Aggiungi un visualizzatore audio su Mac
- Ritaglio Intelligente IA per Mac
- Sincronizzazione automatica per Mac
- Filmora Workspace per Mac
- Livello di regolazione per Mac
- AI Audio Denoise per Mac
- AI Audio Stretch per Mac
- Audio Stretch per Mac
- Effetti audio per Mac
- Crea con la modalità istantanea su Mac
- Crea con il modello di componente su Mac
- Come applicare la funzione di testo curvo in Wondershare Filmora?
- Come utilizzare la funzione AI Sticker in Wondershare Filmora su Mac?
- Come eseguire la clonazione vocale AI in Wondershare Filmora?
- Ricerca intelligente AI per Mac
- Rimozione oggetti AI per Mac
- Curva di percorso del keyframe per Mac
- Mosaico del viso AI per Mac
- Miglioratore video AI per Mac
- Tracciamento planare per Mac
- Effetto sonoro AI per Mac
- Riduzione rumore video per Mac
- Traduzione AI in Filmora Mac
- Ritaglio ritratto AI su Mac
- Tavolozza dei colori AI per Mac (Color Match)
- Compressore video per Mac
- Ruote dei colori per Mac
- Miglioratore vocale AI per Mac
- Crea clip multicamera per Mac
- Da voce a testo/da testo a voce su Mac
- Percorso di animazione di testo per mac
- Seleziona tutte le clip sulla timeline per mac
- Progetto video breve per mac
- Audio a video per mac
- Scarica/Installa/Registra/Aggiorna/Disinstalla Filmora
Auto Reframe
Auto Reframe per Diversi Rapporti di Aspetto
La funzione Auto Reframe è in grado di rilevare un oggetto in movimento in qualsiasi video e di ritagliarlo automaticamente per adattarlo a diversi rapporti di aspetto all'istante. Ciò che prima richiedeva ore o addirittura un giorno di editing, ora può essere fatto in pochi minuti. Se hai spesso bisogno di pubblicare i tuoi video su diverse piattaforme di social media come YouTube, Instagram e Facebook, questa funzione migliorerà l'efficienza della tua creazione di video.
In questa guida ti mostrerò come utilizzare questa funzione avanzata per rimettere a fuoco le sequenze.
Come utilizzare il Auto Reframe su Filmora per Mac?
Esistono due metodi per applicare la funzione Auto Reframe su Filmora per Mac:
Metodo 1:
Avvia Filmora sul tuo dispositivo Mac e scegli Reframe Auto.

Ora trascina la clip che vuoi ritagliare o premi il pulsante Importa per selezionarla e importarla.
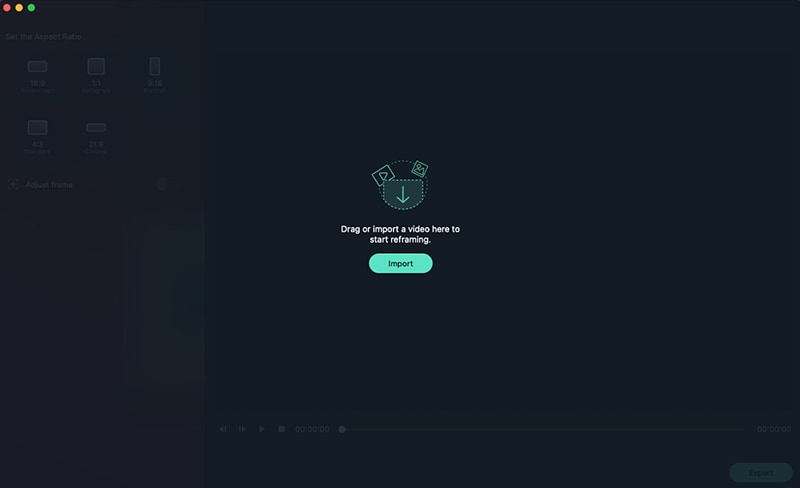
Metodo 2:
Avvia Filmora e seleziona Crea un Progetto. Trascina il video clip nell'area Media, fai clic con il tasto destro del mouse e scegli Auto Reframe dal menu a comparsa. Il clip verrà aggiunto automaticamente allo strumento Auto Reframe.
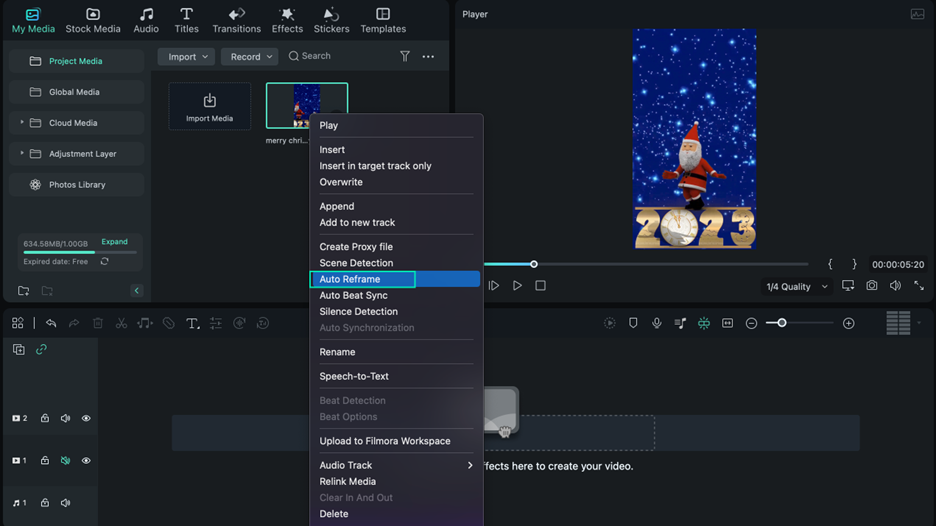
Dopo aver importato la clip nello strumento, puoi seguire i passaggi seguenti per ritagliarla automaticamente per diversi rapporti di aspetto.
1 Step 1: Seleziona il rapporto d'aspetto desiderato, quindi il reframing si avvierà automaticamente.
- Ci sono 5 opzioni di rapporto d'aspetto: Widescreen (16:9), Instagram (1:1), Ritratto (9:16), Standard (4:3) e Cinema (21:9).
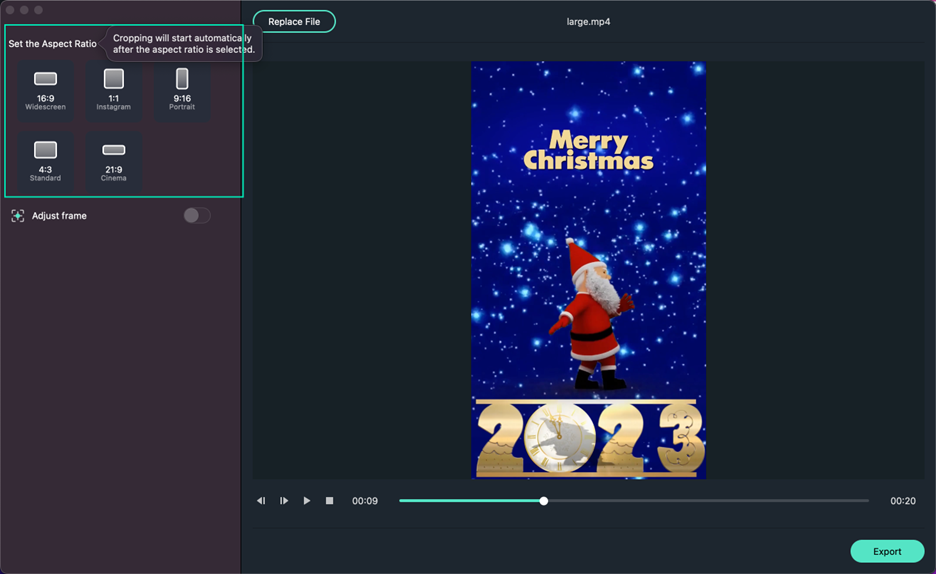
- Una volta avviato il reframing, puoi vedere il risultato nella finestra di anteprima. A questo punto, il video al di fuori della cornice sarà nascosto. Se vuoi vedere l'intera schermata del video, fai clic sull'icona dell'occhio nell'angolo in alto a destra.
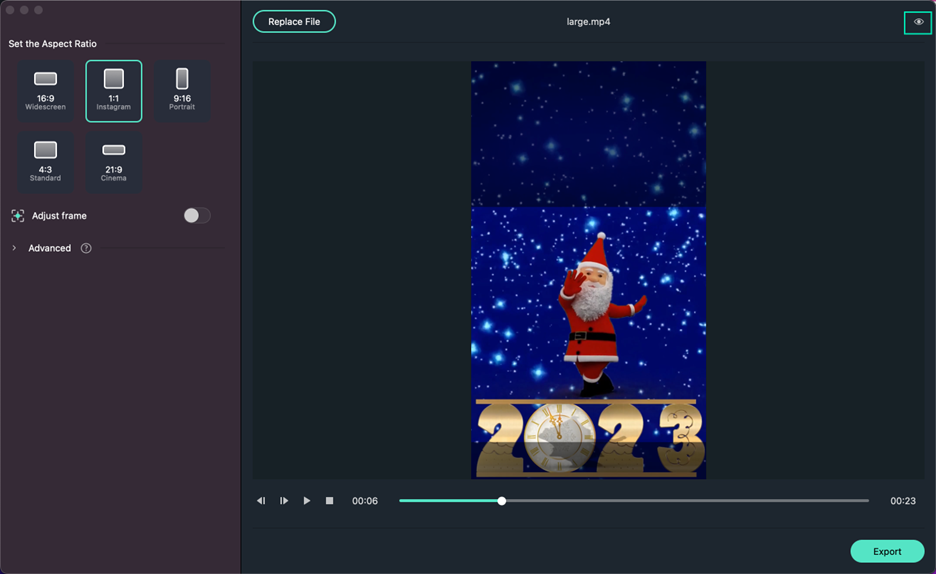
2 Step 2: Se vuoi regolare la cornice, fai clic sul pulsante Regola cornice sulla destra, quindi trascina il riquadro di ritaglio per regolarlo. Correggi la cornice per adattarla alle tue esigenze e premi OK per applicare tutte le modifiche.
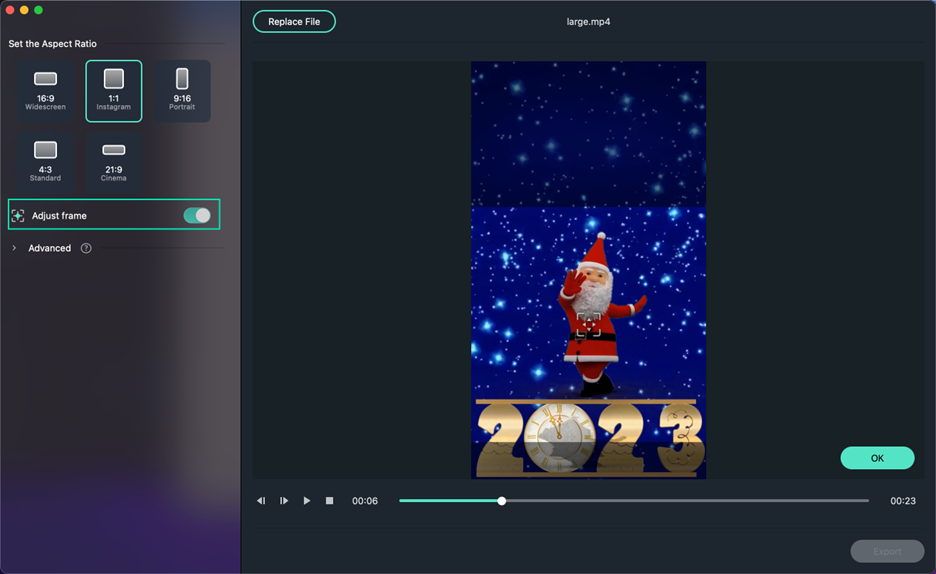
3 Step 3: Puoi anche modificare l'oggetto e la velocità di tracciamento cliccando sulla scheda Avanzate alla voce Regola cornice. Scegli di seguire il soggetto secondario o regola la velocità di inseguimento.
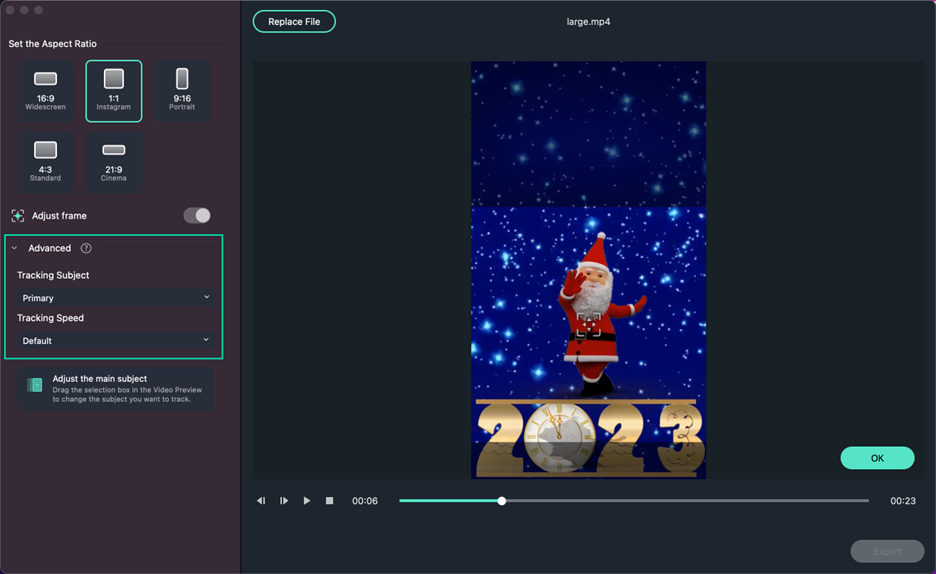
4 Step 4: Una volta completate le regolazioni e le modifiche, premi il pulsante Esporta per salvare il tuo lavoro.
Se vuoi modificare il video ritratto, continua a leggere i seguenti passaggi.
5 Step 5: Una volta creato il video, premi il pulsante Carica su Filmora . Il video verrà importato automaticamente nella finestra Media di su Filmora.
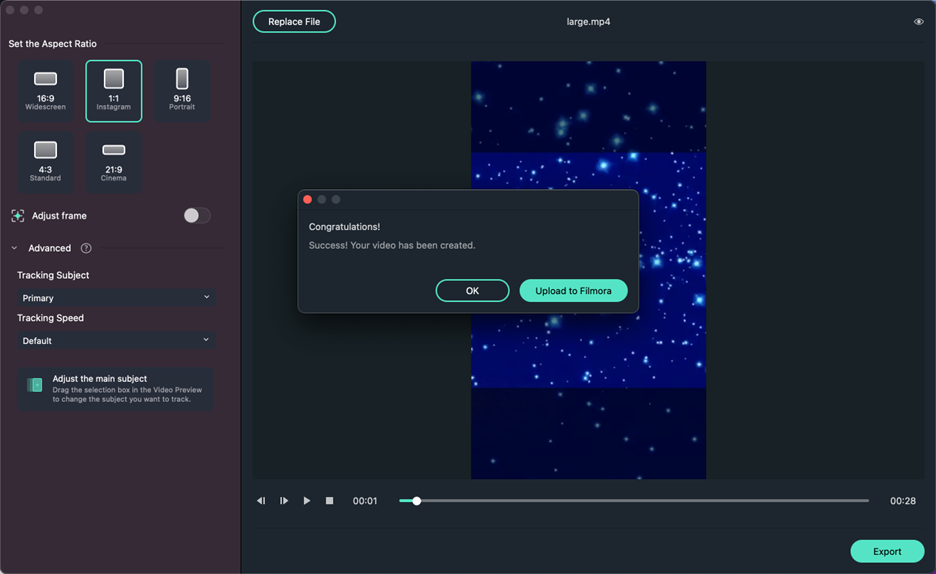
6 Step 6: Puoi trascinare il clip sulla timeline per ulteriori modifiche. Aggiungi musica, titoli, effetti o transizioni per migliorarlo.
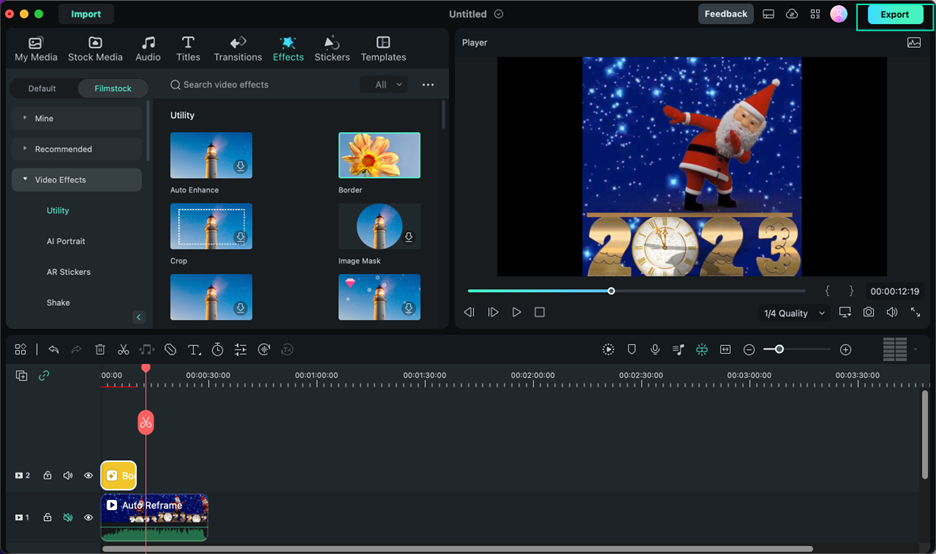
7 Step 7: Al termine dell'editing, fai clic sul pulsante Esporta per salvare e condividere il tuo video.

