Cresci e cresci dalla guida per l'utente di Filmora
Speech to Text/Text to Speech/SRT per Windows
Queste funzionalità migliorano l’esperienza di doppiaggio e modifica dei sottotitoli e aumentano l’efficienza del montaggio.
Da Voce a Testo (STT)
Scenari di utilizzo del prodotto
- I vlogger possono convertire il video in testo dopo aver registrato i video parlati e aggiungere rapidamente i sottotitoli.
- Gli insegnanti possono convertire le lezioni in testo e aggiungerle al video dopo la registrazione.
- I podcaster possono convertire l’audio in testo per gli ascoltatori dopo la registrazione.
- I giornalisti possono convertire le interviste in testo, per una facile consultazione e citazione negli articoli dopo la registrazione.
- I professionisti aziendali possono trascrivere le riunioni in testo, per garantire registri accurati e condividere note con i membri del team.
Entrata delle funzioni
- Metodo 1: Dalla pagina iniziale (il modo più veloce)NUOVO
Questo nuovo metodo semplificato consente di generare sottotitoli direttamente all’avvio di Filmora, velocizzando notevolmente il flusso di lavoro. È il modo più efficiente per iniziare la trascrizione dei tuoi video.
1. Nella schermata di avvio di Filmora, individua gli strumenti di avvio rapido sotto la sezione “Nuovo progetto”.
2. Fai clic su Aggiungi sottotitolipulsante.
3. Apparirà una finestra di importazione. Seleziona il file video o audio che desideri trascrivere dal tuo computer.
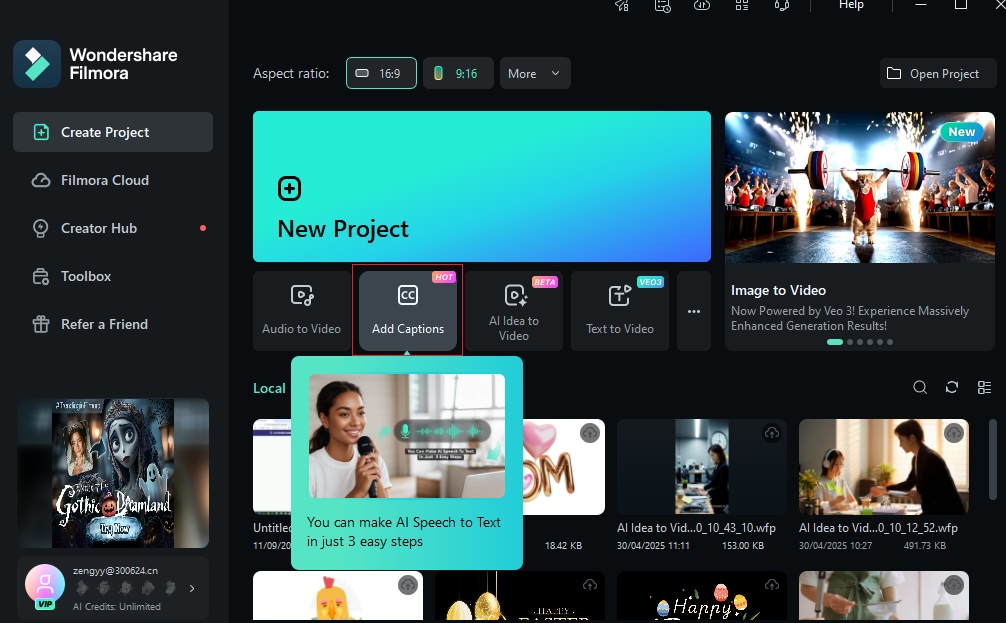
- Metodo 2 - Seleziona la clip multimediale sulla timeline, fai clic su Strumentinella barra dei menu in alto, e fai clic su Audio > Da voce a testo.
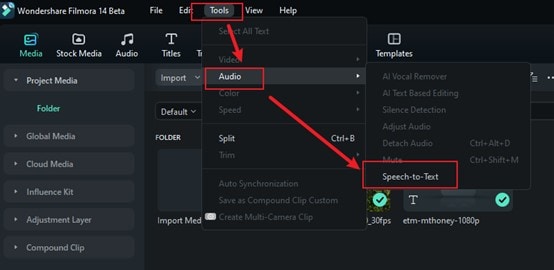
- Metodo 3 - Seleziona la clip multimediale sulla timeline, quindi clicca sull’icona Da voce a testo nella barra degli strumenti.
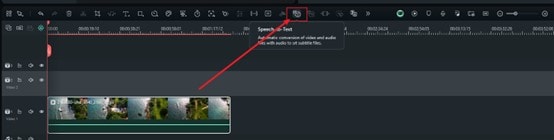
- Metodo 4 - Fai clic con il tasto destro sulla clip multimediale nella timeline e seleziona Da voce a testo.
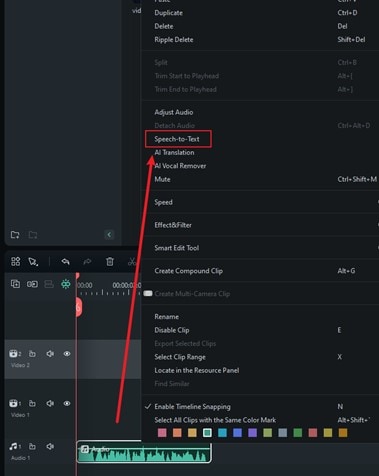
- Metodo 5 - Fai clic con il tasto destro sull’elemento multimediale nella libreria I miei media e seleziona Da voce a testo.
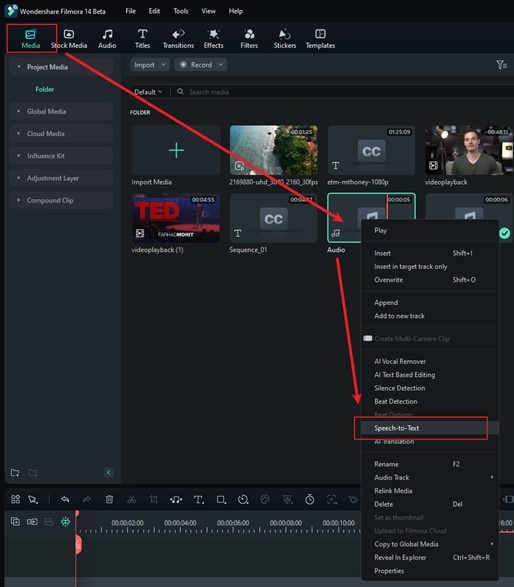
- Metodo 6 - Seleziona la clip multimediale sulla timeline, fai clic su **Titoli** nella barra dei menu in alto, e clicca su Sottotitoli AI > Da voce a testo.
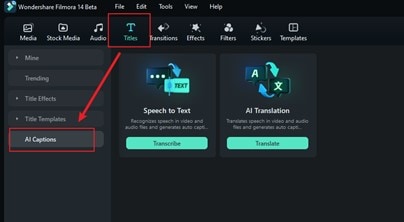
Impostazioni dei parametri
- Nella barra delle impostazioni dei parametri STT, seleziona la lingua dell’audio da trascrivere e i file da convertire e seleziona “abbina automaticamente alla timeline”. Ora, la funzione supporta la trascrizione diretta dei sottotitoli bilingue.
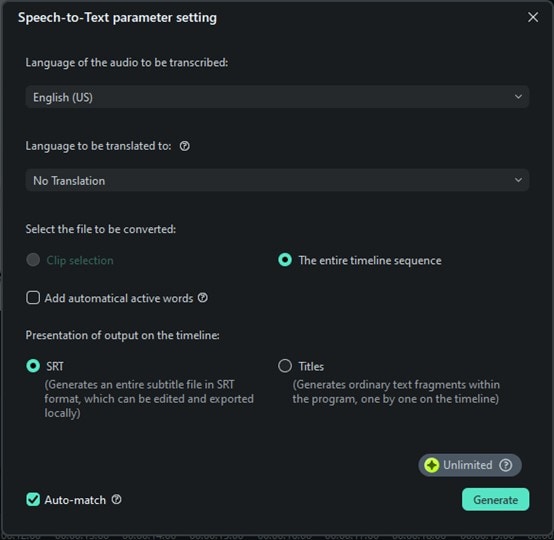
Nota:
Nell’opzione lingua, devi selezionare la lingua della trascrizione della clip.Elenco attività
- L’elenco delle attività mostrerà il completamento della transcodifica e trascrizione del file.
- L’elenco viene visualizzato dall’alto verso il basso, con il primo file importato mostrato in alto. Supporta lo scorrimento su e giù.
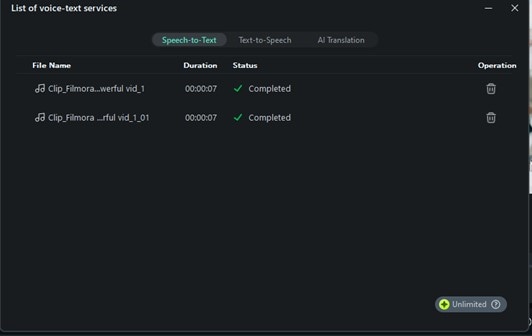
Generazione file
- Il file generato sarà visualizzato in formato SRT.
Da Testo a Voce (TTS)
Scenari di utilizzo del prodotto
- Questa funzione soddisfa le esigenze di chi non può doppiare e non vuole utilizzare la propria voce per i voice-over dei video, ad es. presentazioni di notizie.
- Gli sviluppatori di giochi possono usare il TTS per fornire dialoghi per i personaggi, permettendo test e iterazioni rapide.
- I creatori di contenuti possono usare il TTS per tradurre video in più lingue e generare i relativi voice-over.
- Gli insegnanti possono usare il TTS per generare narrazioni per corsi online senza registrare la propria voce.
Entrata delle funzioni
- Metodo 1 - Seleziona gli elementi del titolo nella timeline, fai clic Strumenti sulla barra dei menu in alto e clicca su Da testo a voce.
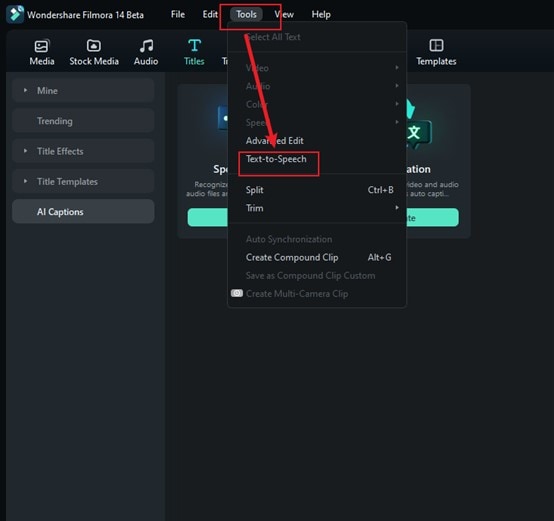
- Metodo 2 - Seleziona l’elemento del titolo nella timeline e clicca sull’icona Da testo a voce nella barra degli strumenti; se sulla timeline non sono presenti file supportati, non verrà visualizzato.
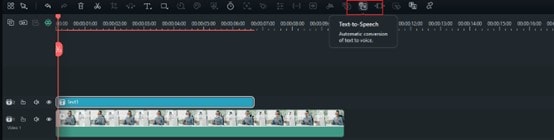
- Metodo 3 - Seleziona l’elemento del titolo nella timeline, fai clic con il tasto destro e seleziona Da testo a voce.
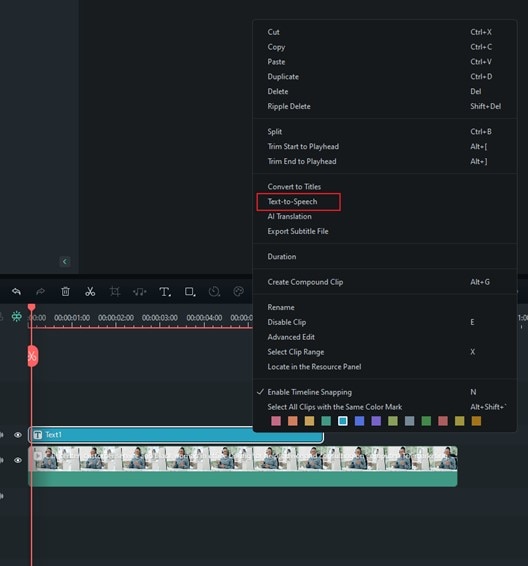
- Metodo 4 - Fai clic su Audio nella barra dei menu in alto, e poi su Da testo a voce.
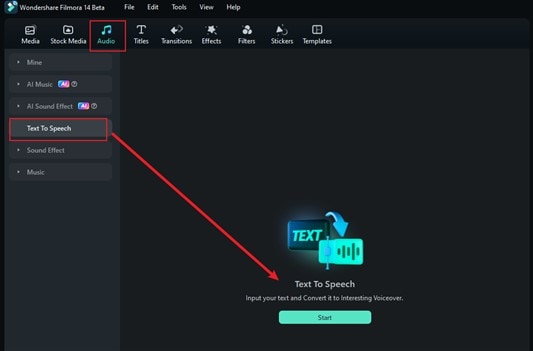
- Dividi il paragrafo in modo intelligente - Inserisci un lungo paragrafo di testo, e Filmora lo dividerà in modo intelligente.
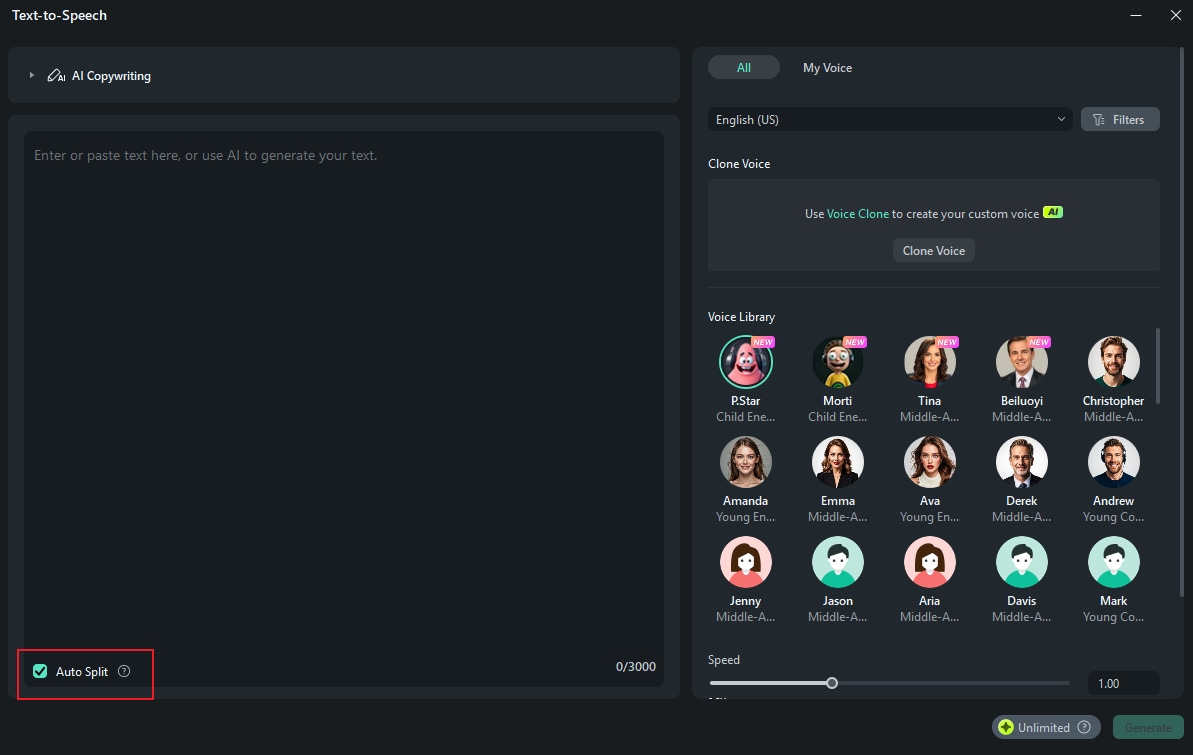
Impostazioni dei parametri
- Seleziona la lingua di questo titolo e il nome della voce nella barra impostazione parametri TTS. Puoi cliccare su "Filtri" per selezionare e personalizzare i tuoi toni preferiti.
- Puoi anche regolare la Velocità e l’Intonazione spostando le apposite barre di scorrimento.
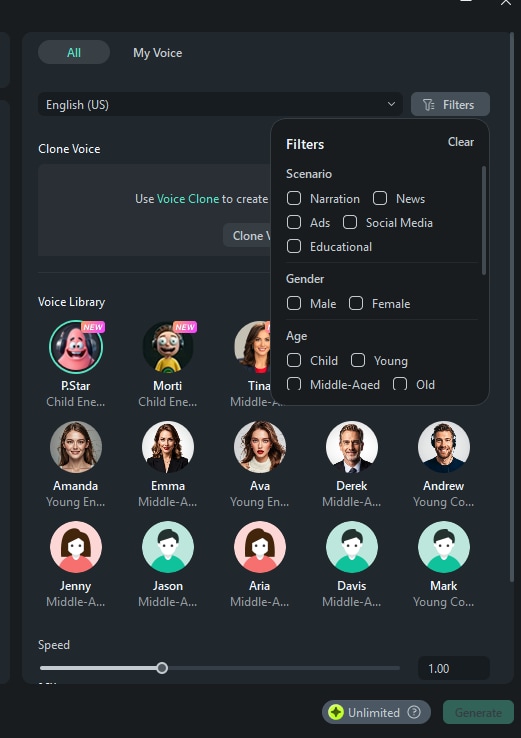
- Scegli diversi stati d’animo per esprimerti, come arrabbiato, urlante, speranzoso, ecc.
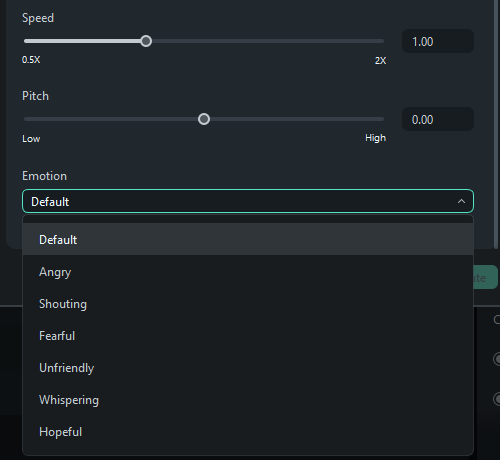
Nota:
Ricordati di spuntare “Le trascrizioni vengono abbinate automaticamente alla timeline” se necessario.Elenco attività
- Fai doppio clic sull’elenco completato e il file generato verrà evidenziato.
Generazione file
- Il formato voce generato è MP3, il file viene archiviato automaticamente in Media, e la posizione locale è la stessa della memorizzazione predefinita dei file Filmora esistenti.
SRT
Scenari di utilizzo del prodotto
- I file SRT esportati da altri strumenti possono essere importati in Filmora per la modifica, che offre una gestione dei sottotitoli più comoda.
Procedure operative
- Importa direttamente i file SRT dall’area risorse Media.
- Clicca col destro sulla timeline e seleziona Modifica avanzata o fai doppio clic sul file SRT selezionato per modificarlo.
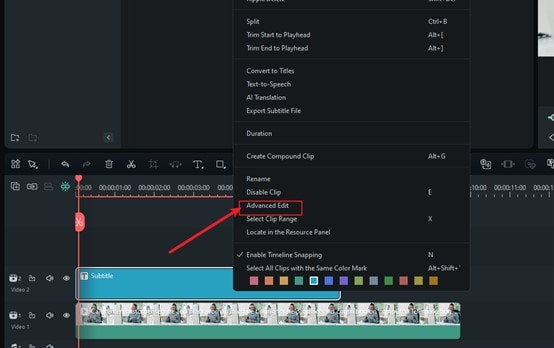
- Puoi eseguire le seguenti operazioni di modifica:
- ❶ Modifica del codice temporale.
- ❷ Modifica dei sottotitoli.
- ❸ Aggiungi/rimuovi/unisci strisce di sottotitoli.
- ❹ Modifica degli stili dei sottotitoli (come in Modifica avanzata testo di Filmora)
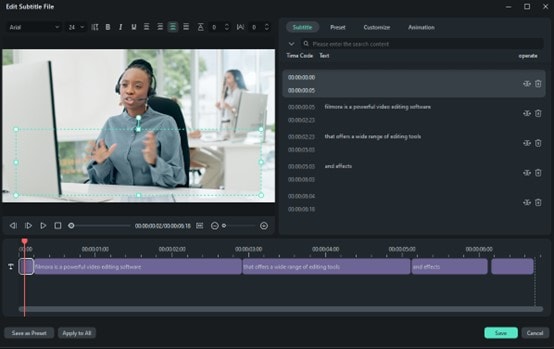
- Seleziona il file SRT nella timeline, fai clic col destro e seleziona Esporta file sottotitoli.
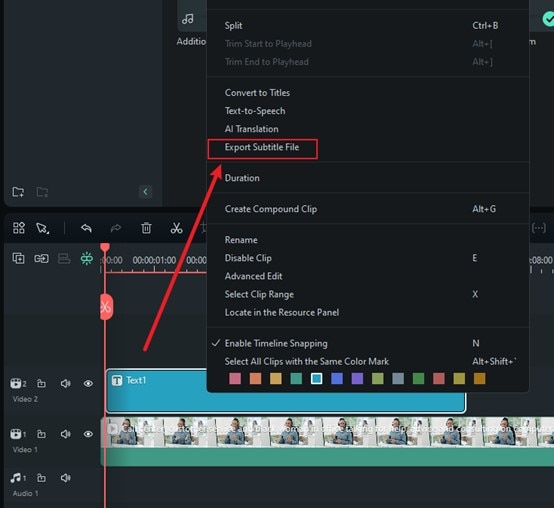
Supporto file SRT
Se non ti piace la voce nel tuo video, Filmora può aiutarti a convertire i file SRT in diverse voci con un solo clic.
Seleziona il file SRT dalla timeline, poi fai clic col destro su di esso per scegliere Sintesi vocale (Text-to-Speech).
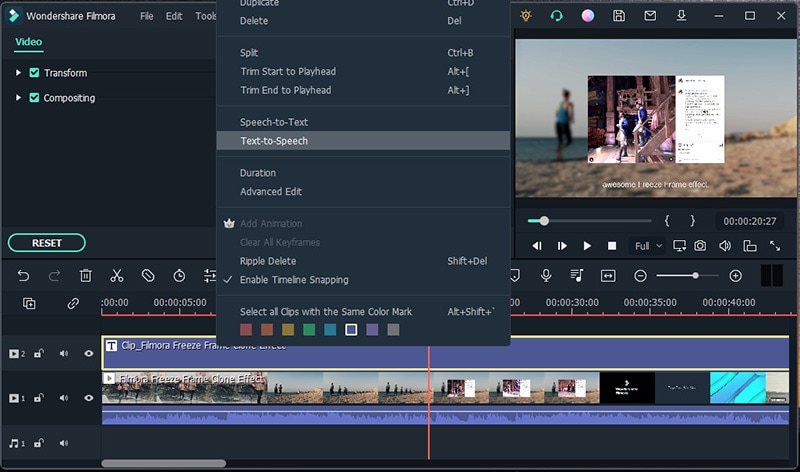
Apparirà una nuova finestra, seleziona il nome della voce desiderata e regola le impostazioni audio, poi cliccaOKper avviare la conversione.
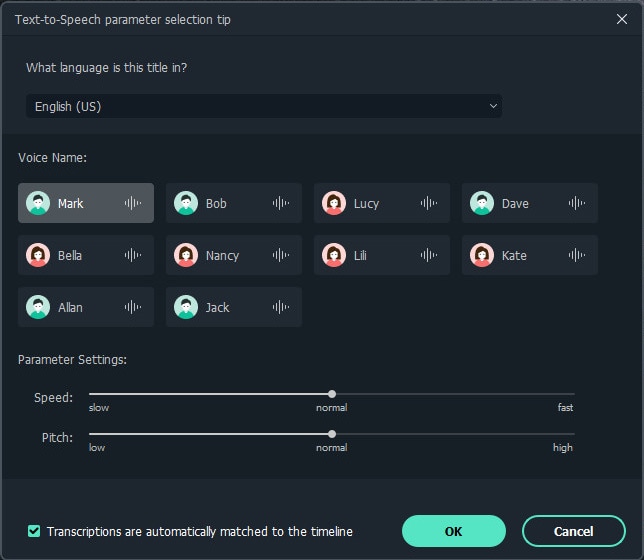
📌Nota:
Per garantire trasparenza e conformità durante l’uso delle funzionalità di AI di Filmora, tieni presente quanto segue:
- L’interfaccia del software identificherà chiaramente tutti i contenuti creati dall’AI.
- Per la tracciabilità, gli asset generati dall’AI esportati o scaricati potrebbero includere una filigrana visibile o invisibile.
Suggerimenti Operativi
❶ Le licenze STT/TTS sono uguali per le versioni Win e Mac?
No. Come per la licenza di Filmora, la configurazione è differenziata tra Win e Mac.
❷ L’autorizzazione verrà ripetuta dopo più ricariche STT/TTS?
Sì. Diversamente dall’estensione del tempo di scadenza dopo più acquisti di Filmora, l’unità di STT/TTS è il numero di ore/caratteri, e più acquisti accumulano automaticamente numerose ore/caratteri.
❸ Se desidero più pacchetti di caratteri STT/TTS?
Puoi contattare direttamente il servizio clienti sullapagina di acquisto.
❹ Se il caricamento/la trascrizione fallisce, il saldo dei caratteri STT/TTS verrà detratto?
No.
❺ Se il formato del file non è supportato, il saldo dei caratteri STT/TTS verrà detratto?
No.
❻ Se un’attività viene rimossa durante il processo di caricamento/trascrizione, il saldo dei caratteri STT/TTS verrà detratto?
Se l’attività fallisce, non verrà detratto; se ha successo, verrà detratto.

