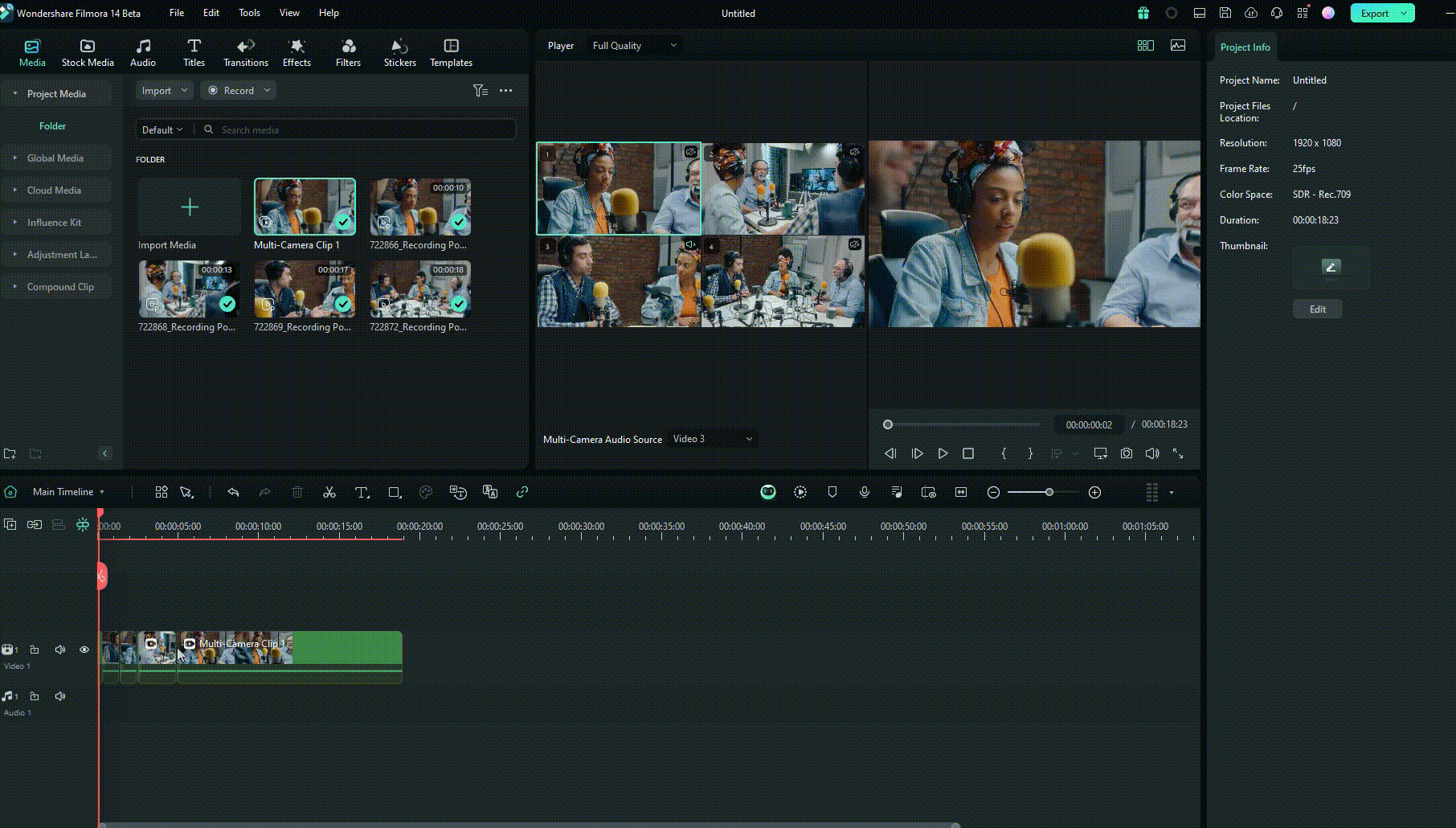Cresci e cresci dalla guida per l'utente di Filmora
Crea clip multicamera (Beta)
Create Multi-Camera Clip consente di combinare riprese da più telecamere in una sequenza coesa. Puoi sincronizzare le clip impostando i punti di ingresso e uscita o utilizzando la sincronizzazione basata su audio per un allineamento preciso. Questa funzione semplifica l'editing multi-camera, rendendo facile la creazione di presentazioni raffinate e dinamiche da varie angolazioni.
Strumento di editing multi-camera
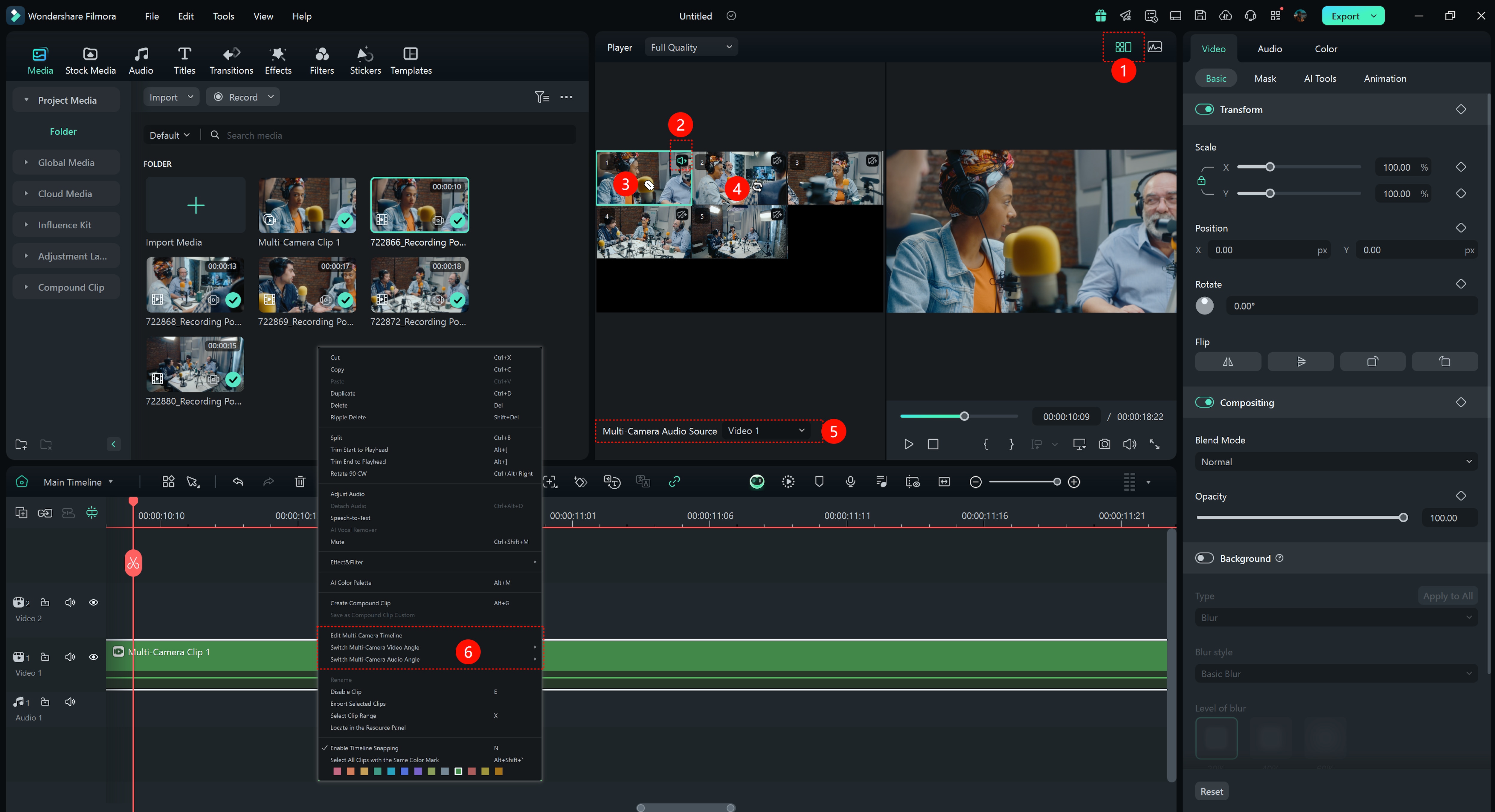
① Multi-Camera Pulsante di Vista: Clicchi per aprire la vista multicamera.
② Sorgente audio multicamera: Attiva l'icona per esportare l'audio dall'angolazione della telecamera selezionata all'editing multi-camera.
③ Cursore di ritaglio multi-camera: Durante la riproduzione, passa il mouse sulla vista multi-camera per passare da una clip multi-camera all'altra.
Cursore di sostituzione ④ Multi-Camera : In modalità pausa, selezionate una clip multi-camera. Quando il cursore si trova sopra la clip, cliccando su una vista diversa nell'interfaccia multi-camera sostituirà l'angolo della telecamera attualmente selezionato.
⑤ Sorgente audio multicamera: Visualizza le sorgenti audio delle tracce audio.
⑥ Opzioni del menu del clic destro della timeline:
- Modifica Timeline multicamera: Clicca per aprire la timeline multi-camera, in modo simile al doppio clic sulla clip multi-camera. (Nota: clicca due volte sulla clip non è efficace nel layout classico)
- Commuta l'angolo video multicamera: Sostituisci l'angolo della fotocamera della clip selezionata, in modo simile al cursore di sostituzione multicamera.
- Cambia l'angolo audio multi-camera: Cambia la traccia audio della clip multi-camera, in modo simile a ②and⑤.
Flusso di lavoro di editing multi-camera
Se desideri importare facilmente filmati da più telecamere e passare senza soluzione di continuità da un'angolazione all'altra per un'esperienza di editing efficiente e conveniente, segui i passaggi dettagliati riportati di seguito:
Passo 1: Creare un nuovo progetto
Una volta scaricato Filmora ed effettuato l'accesso al tuo account, vai verso il pannello laterale sinistro e clicca l'opzione "Crea progetto". Questo farà apparire molte schede sulla schermata principale; trova e scegli l'opzione " Nuovo progetto".
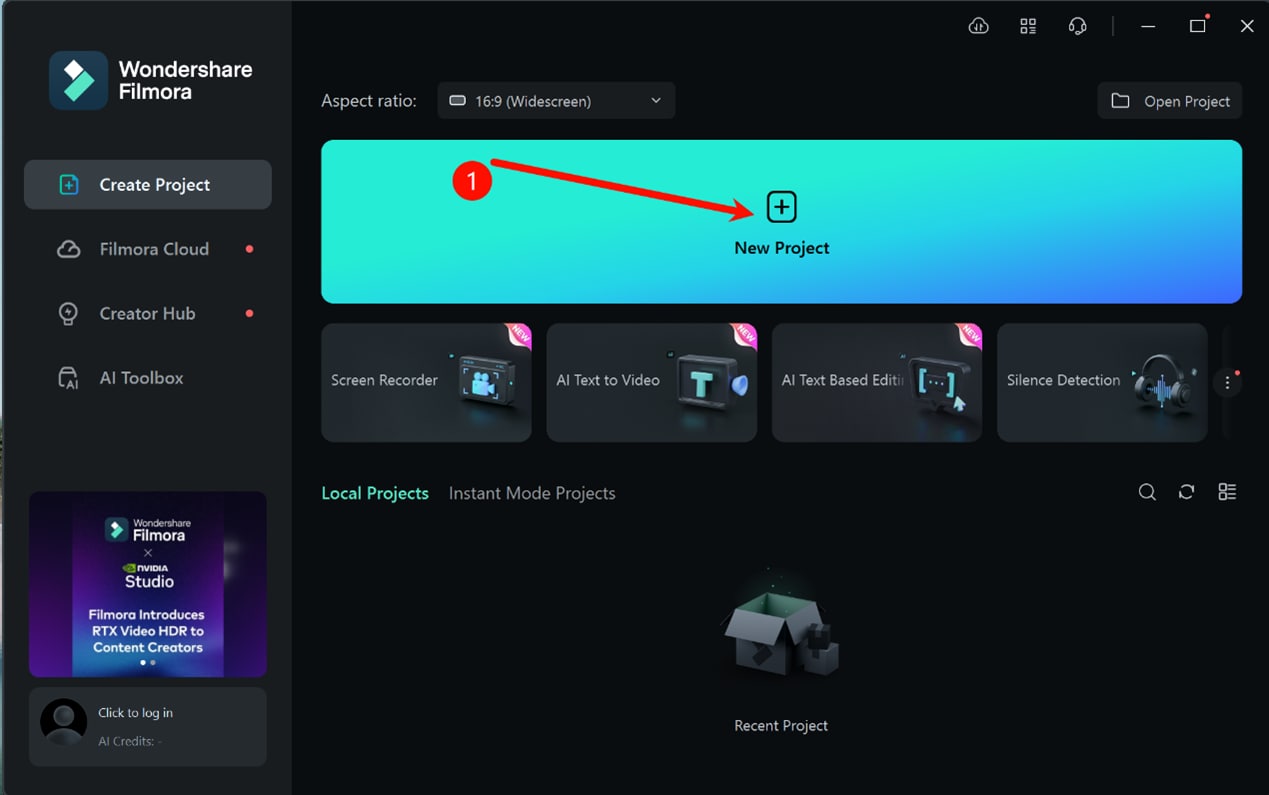
Passo 2: Importa filmati
Dalla finestra di modifica, vai alla scheda "Media" nella barra degli strumenti personalizzata e quindi seleziona l'opzione "Importa" nella schermata dei media per importare i media.
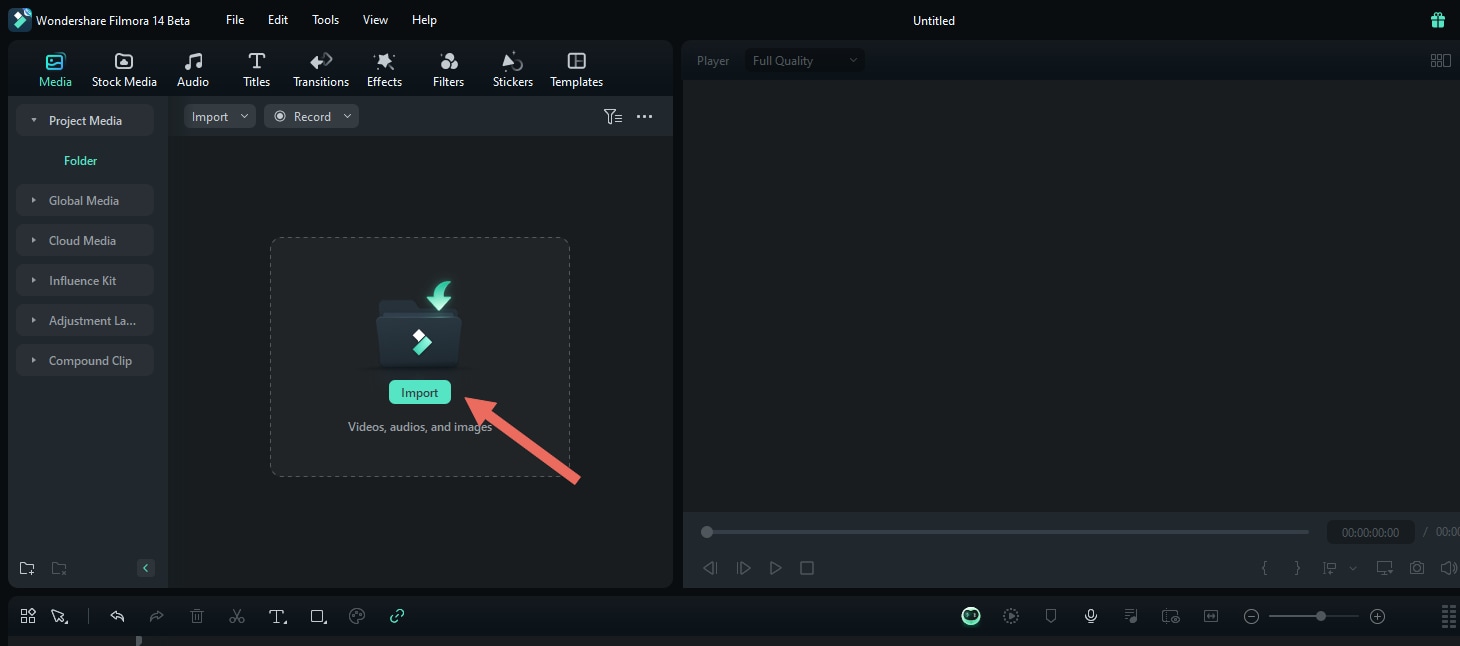
Passo 3: Crea clip multi-camera (due metodi)
Metodo 1: seleziona clip video o audio multi-camera nel cestino dei media, clicca con il pulsante destro del mouse e scegliere "Crea clip multi-camera."
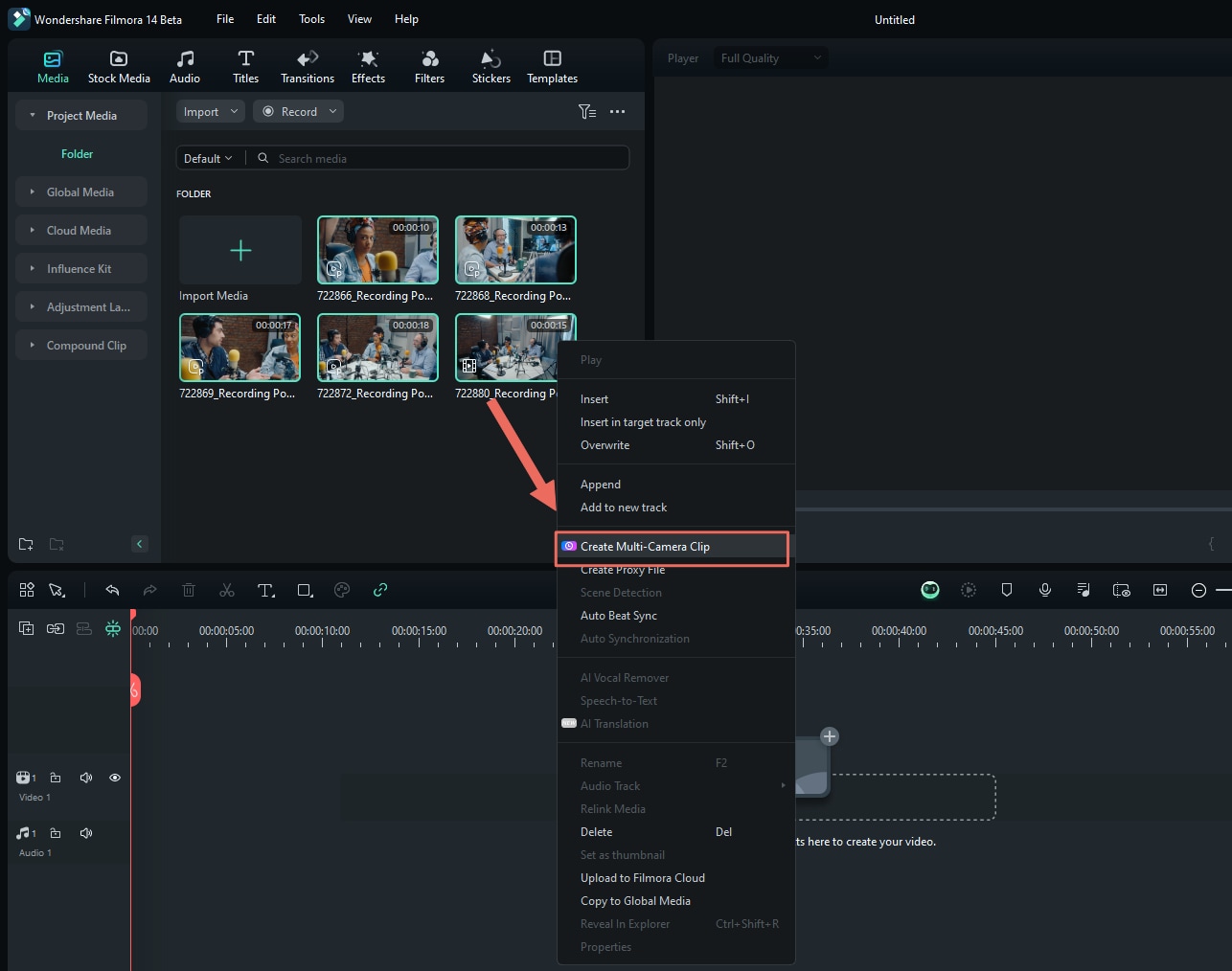
Metodo 2: seleziona clip video o audio multi-camera nella timeline, clicca con il pulsante destro del mouse e scegli "Crea clip multi-camera."
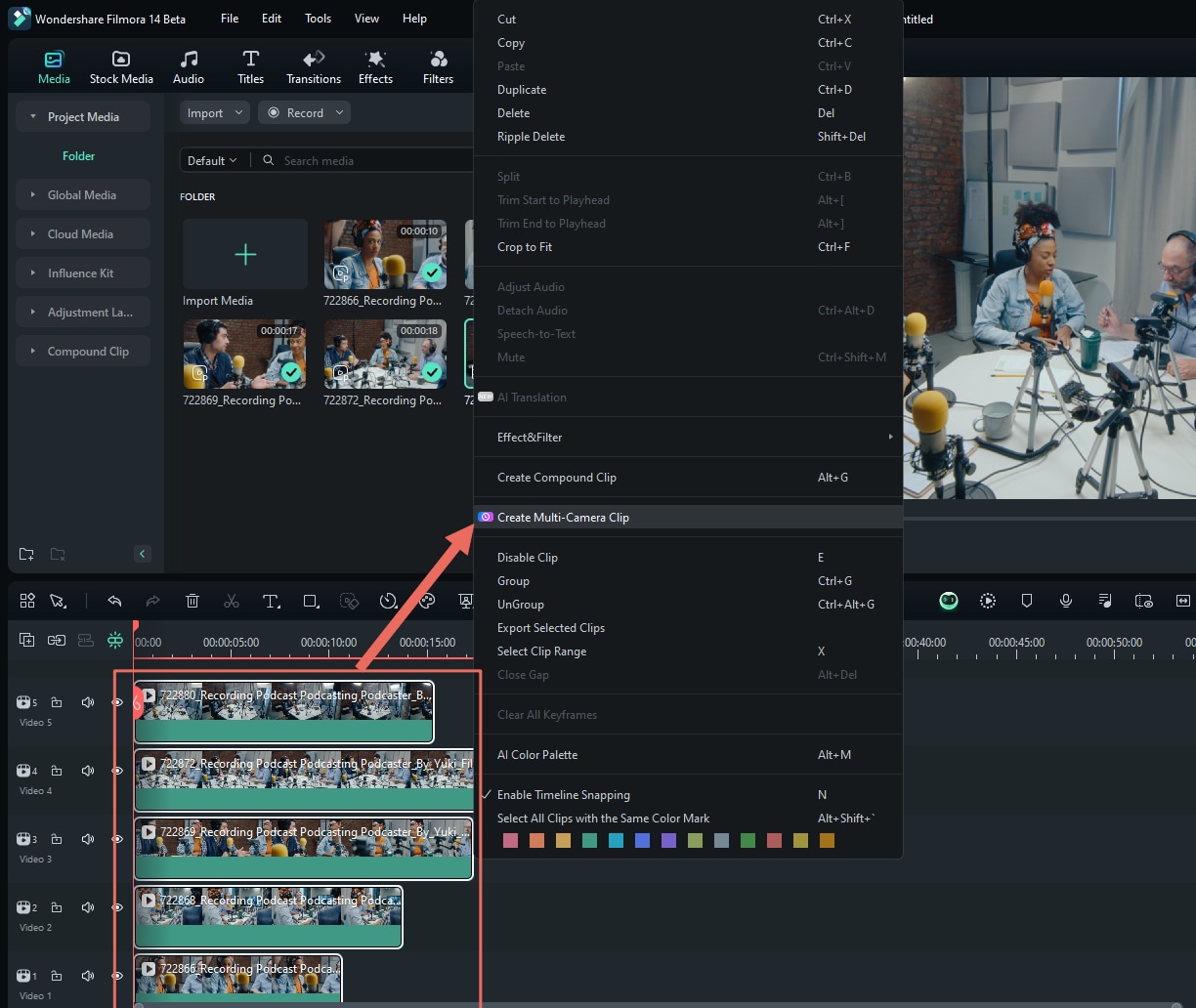
Rinomina la clip composta e scegli come desideri sincronizzare le clip.
(Quando si crea una clip multi-camera da cestino dei media, ci sono due metodi di sincronizzazione; quando si crea una clip multi-camera da timeline, ci sono tre synchronization metodi.)
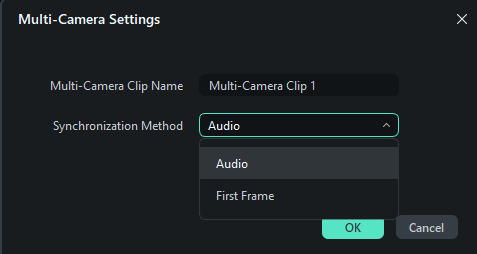
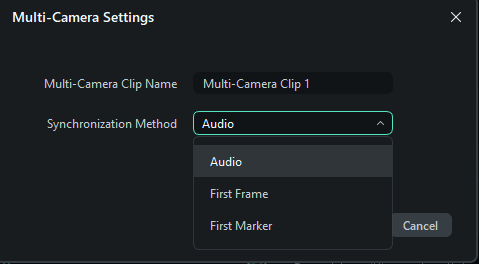
- Audio: Utilizza le forme d'onda audio da ogni angolazione della telecamera per regolazioni di sincronizzazione precise.
- Primo frame: Usa il primo fotogramma di ogni angolo della telecamera come punto di sincronizzazione.
- Primo tracciatore: Utilizzare il primo marcatore in ogni angolo della telecamera come punto di sincronizzazione.
Passo 4: Abilita la vista multi-camera
Nella finestra del lettore, puoi clicca su "Passa alla panoramica multi-camera" per abilitare la visualizzazione multi-camera.
In questa modalità, puoi visualizzare contemporaneamente le riprese da tutte le telecamere e passare da una all'altra per selezionare il filmato desiderato per la modifica finale.
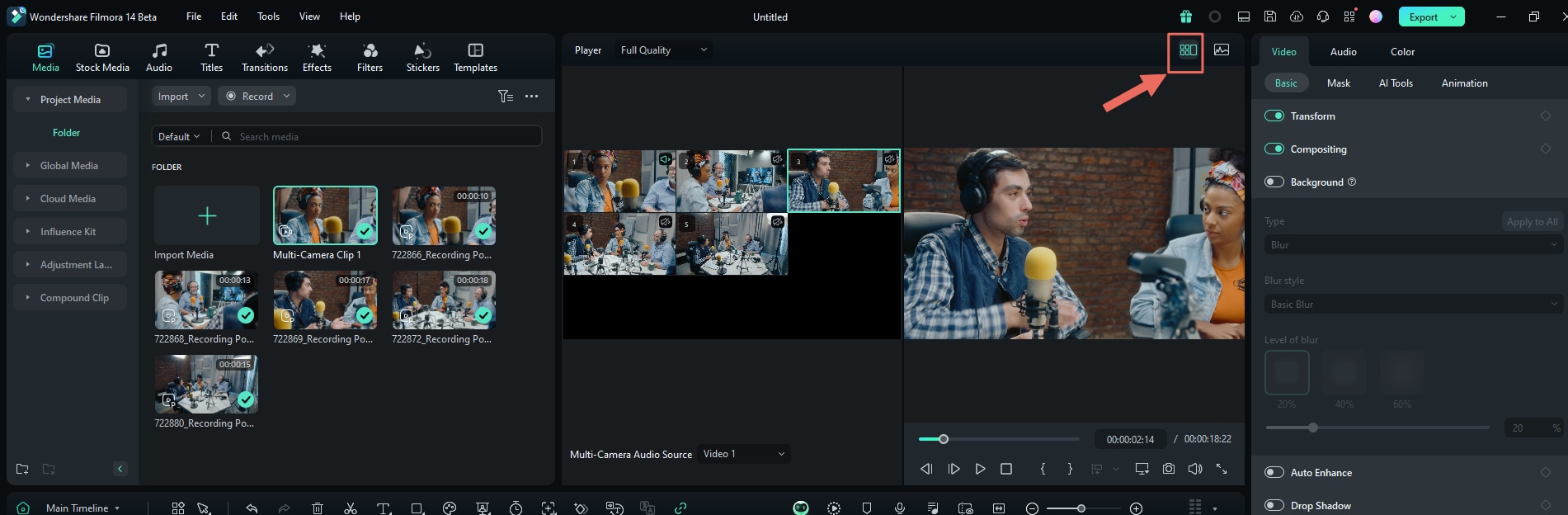
Passo 5: Modifica le clip multi-camera
Premere la barra spaziatrice o clicca su Play/Stop nel pannello player/timeline per avviare la riproduzione. Mentre la clip è in riproduzione, cliccando sulla schermata di visualizzazione multi-camera si passa alla timeline all'angolo della telecamera corrispondente.
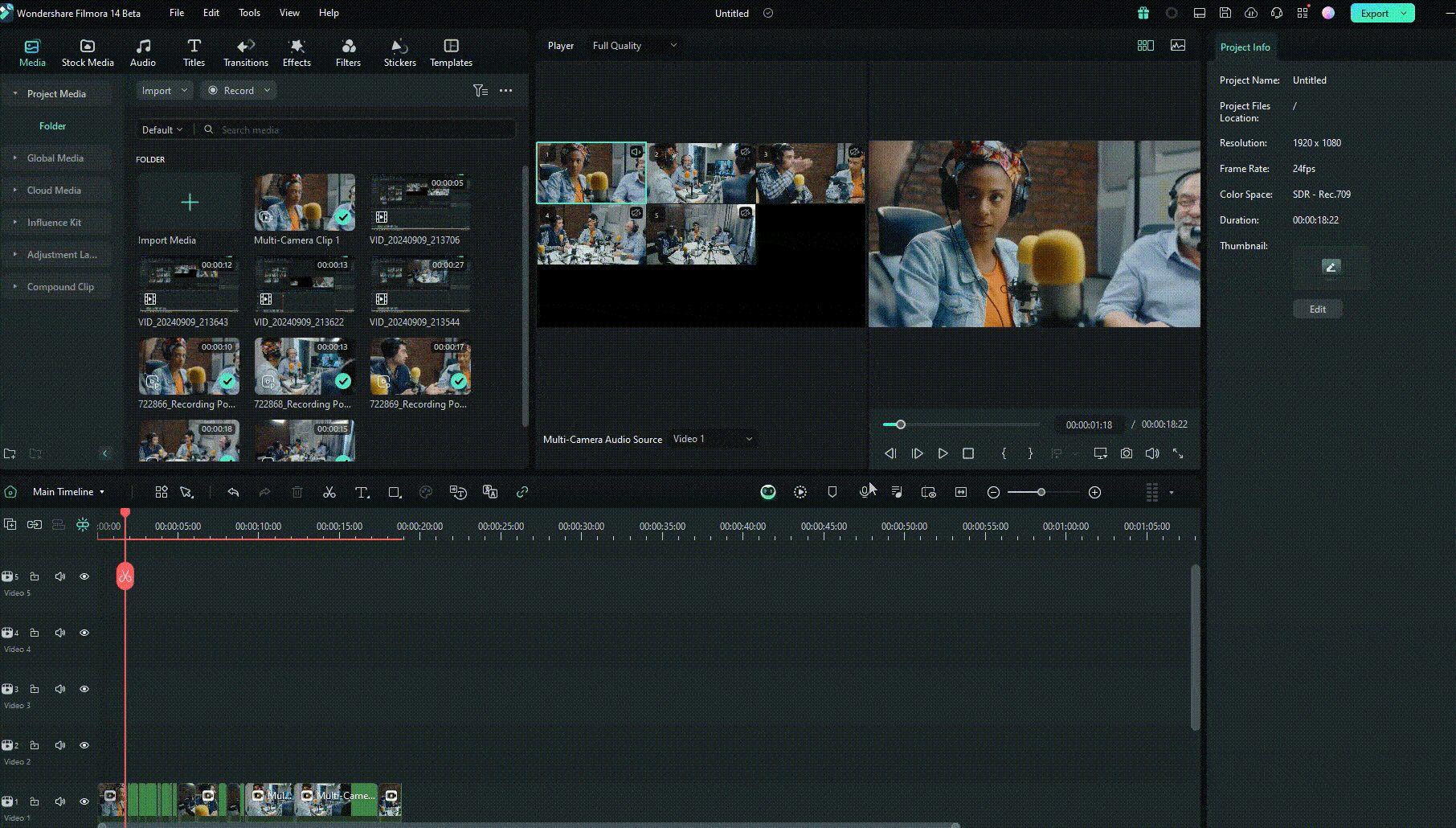
Passo 6: Regola e perfeziona le modifiche
- Regola la timeline multi-camera:
Linea temporale: Clicca due volte con il pulsante destro del mouse per modificare e regolare la timeline multicamera all'interno di una clip multicamera.
Scheda multimediale: Clicca il pulsante destro del mouse per modificare e regolare la timeline multi-camera all'interno di una clip multi-camera.
- Modifica clip multi-camera:
Seleziona la clip multi-camera tagliata e clicca sulla vista multi-camera per cambiare la clip all'angolo della telecamera corrispondente su cui si è fatto clic.
- Editing bidirezionale:
Quando si scopre che il punto di taglio corrente non è adatto, passare il mouse sopra il punto di taglio per cambiarlo in una freccia bidirezionale. A questo punto, puoi trascinare il mouse per regolare il punto di taglio.