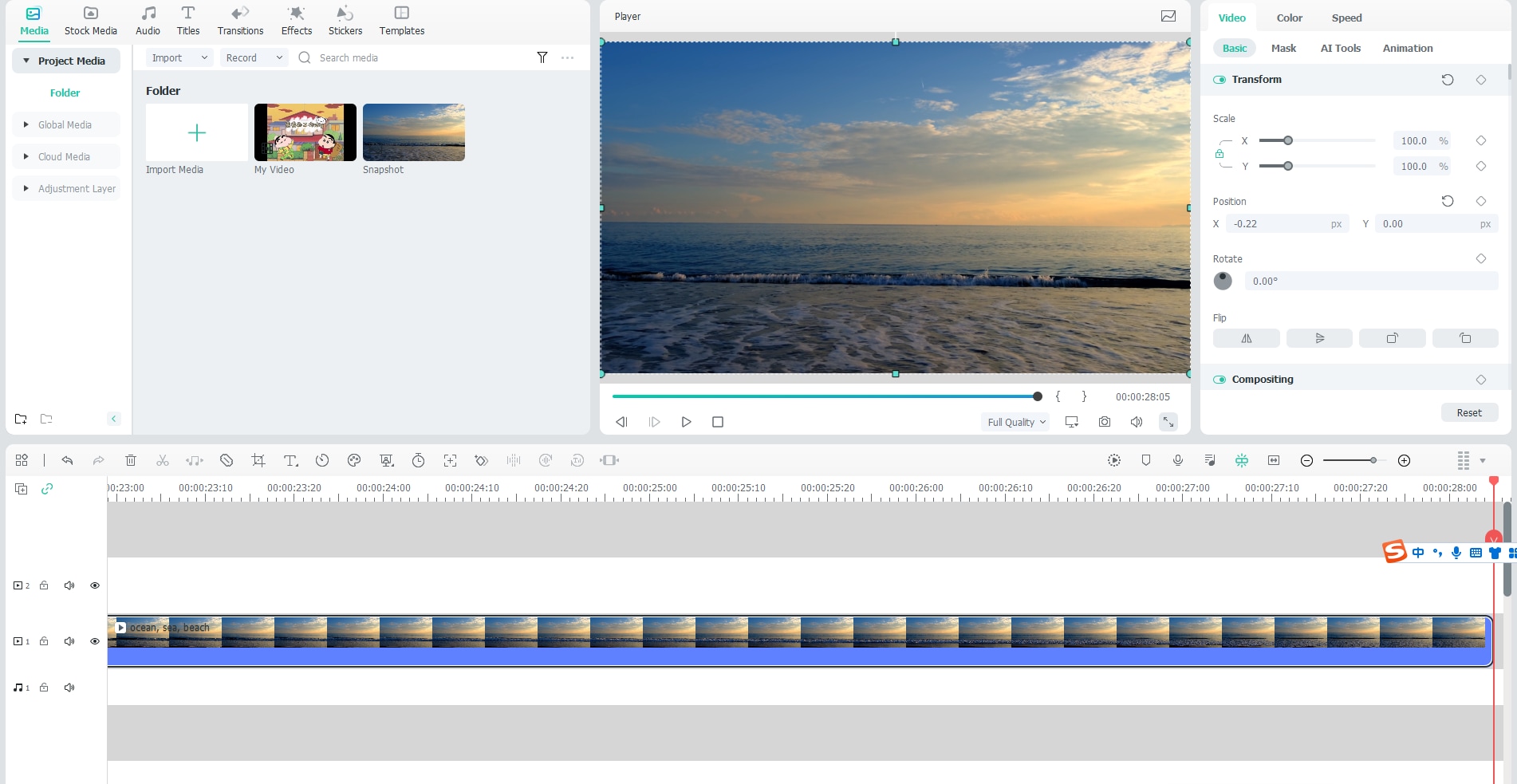Cresci e cresci dalla guida per l'utente di Filmora
Disposizione del pannello di Windows
Wondershare Filmora 12 è ora dotato di quattro tipi di layout di pannello e di ulteriori modelli di layout per liberare la vostra creatività. Continuate a leggere per scoprire le novità e i cambiamenti dell'ultima versione di Filmora su Windows.
Indice
Cosa c'è di nuovo
Filmora 12 è ora dotato di una nuova aggiunta al suo layout chiamata Pannello delle proprietà.
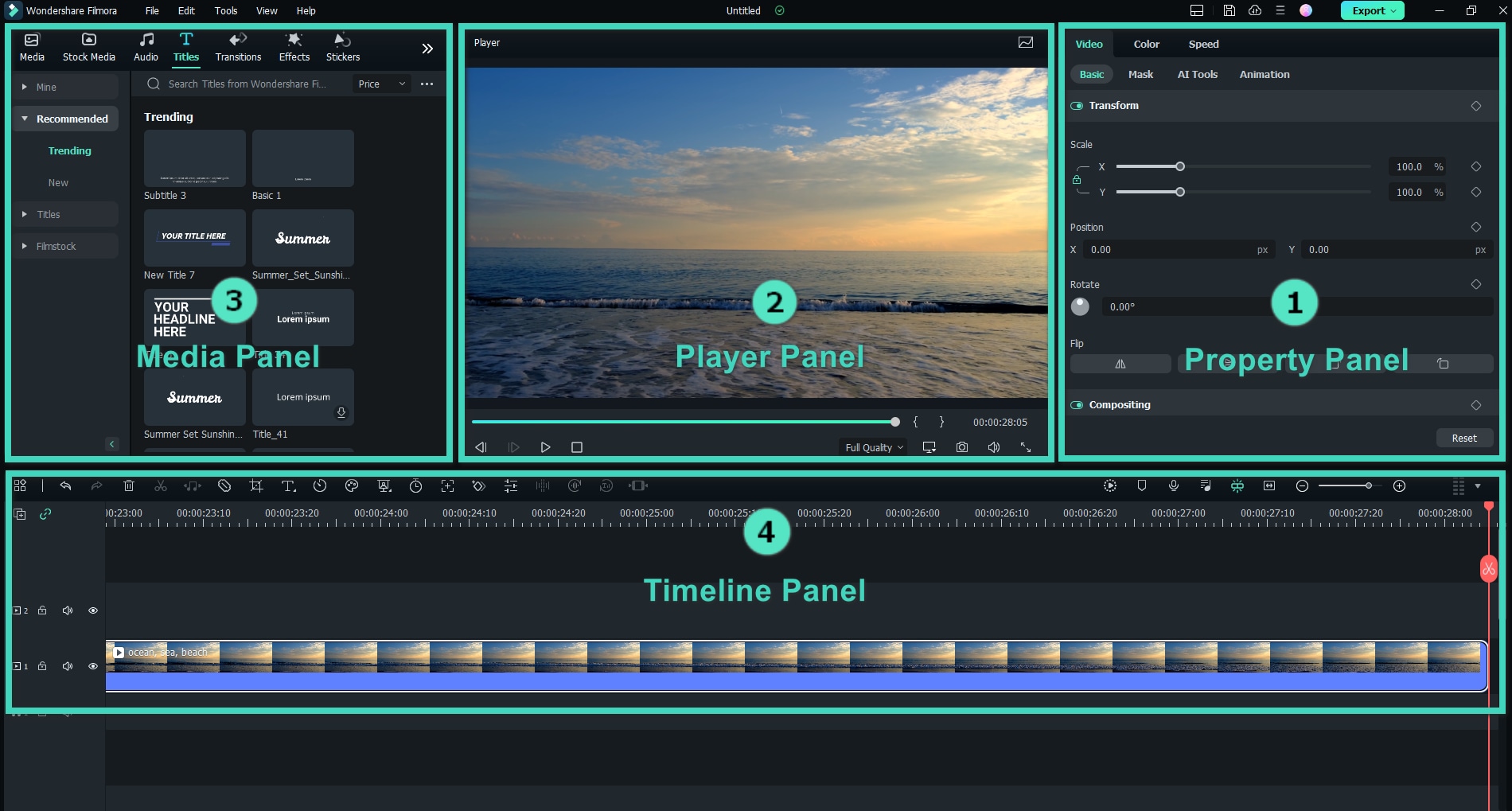
Pannello di proprietà
Il pannello delle proprietà mostra tutte le informazioni rilevanti sul progetto per visualizzare le proprietà video, audio, colore e velocità della clip nel pannello della timeline o nella finestra di anteprima. In questo modo tutte le informazioni sono prontamente disponibili e si possono apportare modifiche al momento dell'editing.
Pannello del lettore/finestra di anteprima
Il pannello del lettore (finestra di anteprima) mostra la riproduzione del video nella timeline. Qui è possibile impostare vari parametri, come :
- Qualità di riproduzione e impostazioni di visualizzazione
- Catturare un'istantanea del video
- Marcatura in entrata e in uscita
Il pannello del giocatore può essere utilizzato come pannello indipendente o sostituito con la posizione predefinita, semplicemente trascinandolo.
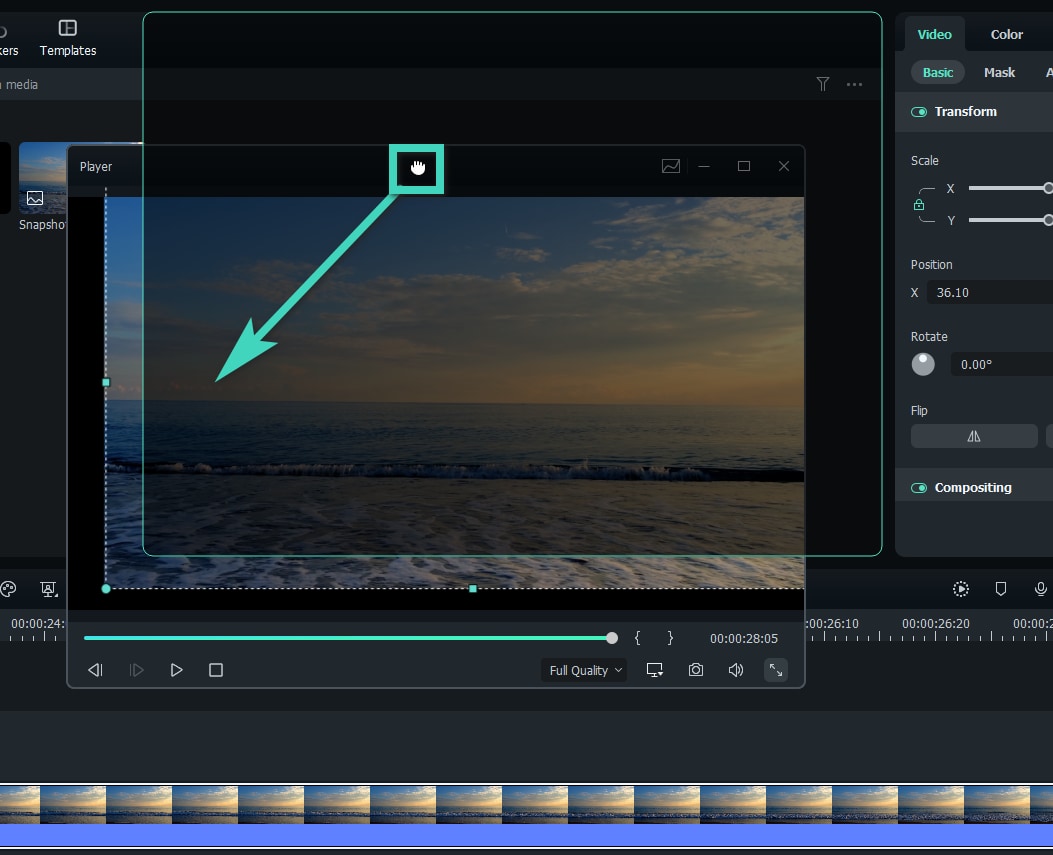
Nota :
Sotto il codice temporale si trova il pulsante Istantanea. Istantanea consente di scattare un'immagine fissa a piena risoluzione e di salvare automaticamente la foto nella libreria multimediale come immagine.
Pannello media
Chiamato anche " Libreria multimediale ", il Pannello multimediale visualizza tutti i file sorgente importati durante la creazione di un progetto.
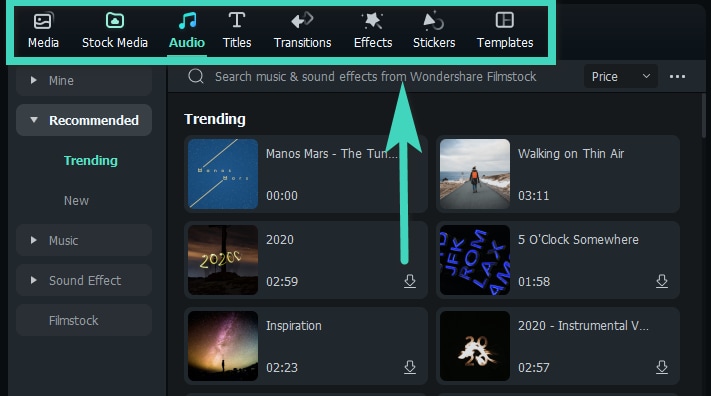
Ecco una breve introduzione alle funzioni :
• Media: Dove vengono importati i file multimediali.
• Stock Media: Scegliete i media stock royalty-free di GIPHY/Pixabay/Unsplash.
• Audio: Esplora i file audio di Filmora.
• Titoli: Scegliete tra i titoli preimpostati disponibili da utilizzare nel vostro video.
• Transizioni: Rendete il vostro progetto accattivante utilizzando diverse transizioni.
• Effetti : Scegliete effetti sorprendenti per il vostro video.
• Autocollanti: Aggiungete elementi ai vostri progetti come gli adesivi.
• Modelli: Consente di dividere i video in due schermate con modelli predefiniti.
Pannello della timeline
Il pannello Timeline consente di liberare la propria creatività assemblando i file multimediali e aggiungendo effetti al progetto video. Qui è possibile eseguire varie azioni come :
- Cancellare clip video, audio, transizioni, elementi e così via.
- Dividete i vostri video clip o file audio.
- Modificare i parametri del file multimediale.
- Eseguire il rendering del video per un'anteprima.
- Aggiungere un marcatore.
- Registrare la voce fuori campo.
- Mixare l'audio e altro ancora.
Modi di disposizione
È possibile scegliere tra sei modelli di layout per la modifica dei progetti. È possibile scegliere tra :
• Predefinito: In questo modo è possibile tornare al pannello di presentazione originale.
• Organizzare: In questa modalità, il pannello multimediale viene esteso alla riga inferiore.
• Modifica: In questa modalità, il pannello delle proprietà viene esteso alla riga inferiore.
• Breve video: È l'ideale per i creatori che intendono caricare un video verticale di breve durata.
• Classico: per chi ama l'aspetto della versione originale di Filmora.
• Doppio: Questa modalità è ideale per chi è abituato a utilizzare più monitor.
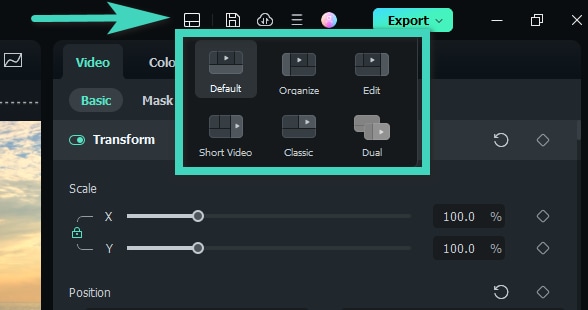
Ridimensionamento dei gruppi di pannelli
Se si desidera ridimensionare uno dei pannelli, trascinare l'icona di ridimensionamento sui bordi di ciascun pannello per regolarlo a proprio piacimento.
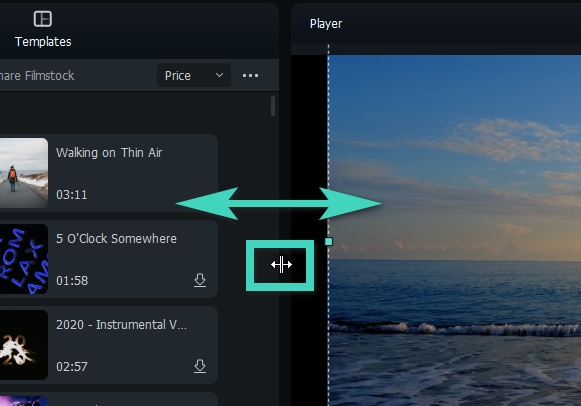
Metodo 1 : Per ridimensionare i pannelli in orizzontale, posizionare il puntatore sui lati finché non diventa una freccia a destra e a sinistra.
Metodo 2 : Per ridimensionare i pannelli in verticale, posizionare il puntatore sotto i pannelli, quindi il puntatore diventa una freccia verso l'alto e verso il basso.
Montaggio di videocamere d'azione
Filmora dispone anche di una serie di funzioni adatte alle riprese di GoPro e action cam e di un Instant Cutter per tagliare il clip senza perdere qualità. Per ulteriori informazioni, consultare la Guida alla correzione dell'obiettivo.
Modalità scura e luminosa
Per passare dalla modalità chiara a quella scura, andare su File > Preferenze > Generale e scegliere Modalità chiara o Modalità scura in Aspetto. E cliccare su Ok per salvare la modifica.
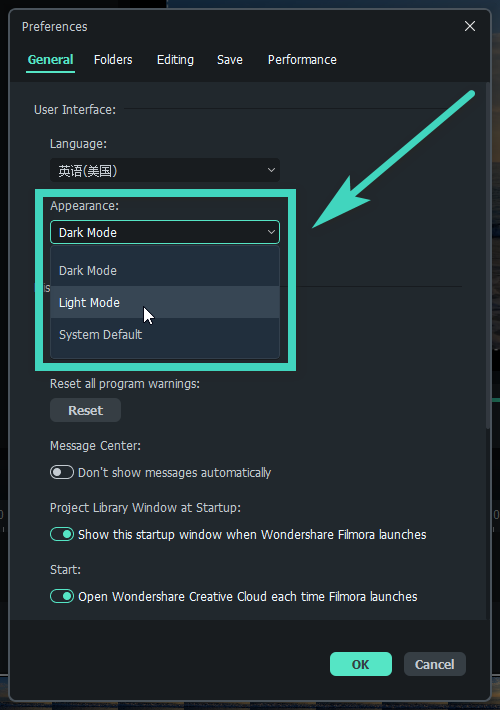
Ecco come si presenta la modalità luce :