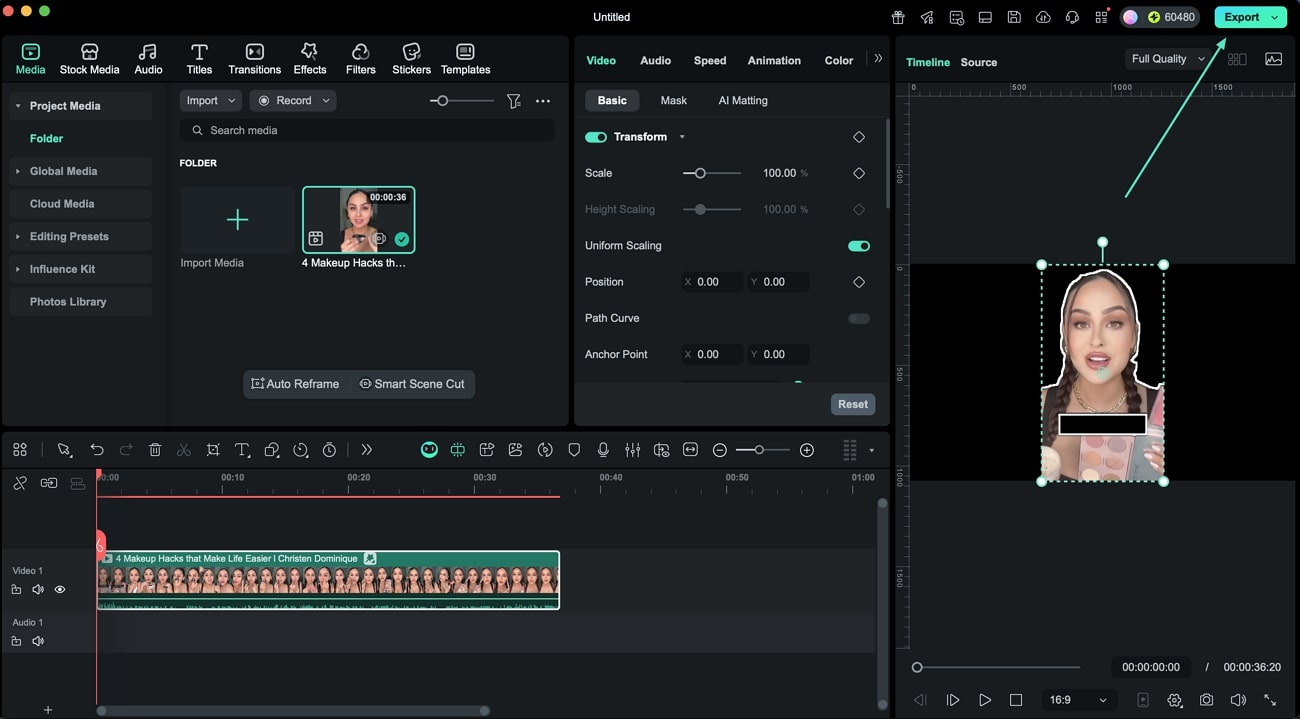Cresci e cresci dalla guida per l'utente di Filmora
-
Guida per Filmora Mobile
- Backup delle bozze su Cloud per Android e iPhone
- Esporta e condividi per Android e iPhone
- Aggiungi Traccia progressi per Android e iPhone
- Personalizza filigrana per Android e iPhone
- Ridimensiona su Android e iPhone
- Aggiungi sfondo su Android e iPhone
- Tracciamento del movimento su Android e iPhone
- Picture in Picture su Android e iPhone
- Aggiungi Keyframe su Android e iPhone
- Aggiungi filtri su Android e iPhone
- Aggiungi transizioni su Android e iPhone
- Aggiungi effetti su Android e iPhone
- Aggiungi adesivi su Android e iPhone
- Tracciamento del testo su Android e iPhone
- Aggiungi testo su Android e iPhone
- Registra voce fuoricampo su Android e iPhone
- Estrai audio per Android e iPhone
- Allunga audio su Android e iPhone
- Rilevamento del ritmo su Android e iPhone
- Importa audio da file locali su Android e iPhone
- Aggiungi Sound FX su Android e iPhone
- Aggiungi musica per Android e iPhone
- Utilizzo della fotocamera in Filmora per dispositivi mobili
- Registra una voce fuori campo per Android e iPhone
- Scambio traccia per Android e iPhone
- Riduzione del rumore per Android e iPhone
- Modifica delle miniature su Android e iPhone
- Schermo verde per Android e iPhone
- Aggiungi Fermo immagine per Android e iPhone
- Aggiungi Filtro su Android e iPhone
- Aggiungi Mosaic su Android e iPhone
- Aggiungi Maschera su Android e iPhone
- Regola il colore delle clip su iPhone e Android
- Regola l'opacità delle clip su Android e iPhone
- Regola il volume delle clip su Android e iPhone
- Regola la sequenza di clip
- Velocizza video
- Inverti video
- Ruota video
- Sostituisci video
- Ritaglia video
- Elimina video
- Aggiungi sfondo su Android e iPhone
- Duplica video
- Taglia video
- Da testo a voce
- Da voce a testo
- Riduzione rumore AI
- Ritaglio intelligente
- Ritratto AI - Guida Filmora per Mobile
- Modalità istantanea
- Da Testo a Video AI
- Musica AI
- Visualizzazione AI
- Taglio automatico AI
- AI Remover
- Apri un progetto
- Gestisci i tuoi progetti
- Importa file multimediali
- Crea un nuovo progetto per Android e iPhone
- Scopri di più sull'interfaccia
- Filmora per ios 18+: flusso di lavoro video di alta qualità
- VEO 3 in Filmora Mobile
- Immagine in Video per Android e iPhone
- Miglioratore AI - App Filmora
-
Guida per Filmora Windows
- Navigazione di Filmora
- Importazione dei File Multimediali
- Dividere, Regolare, Silenziare e Scollegare l'Audio
- Modifica delle Immagini
- Testo e Titoli
- Filtri e Sovrapposizioni
- Come Aggiungere Elementi, Transizioni ed Effetti Sonori in Filmora
- Effetto PIP (Picture in Picture)
- Rilevamento Scene
- Effetto Split Screen
- Schermo Verde
- Acquisizione di Istantanee dei Video
- Esportazione e Condivisione
- Rimozione della Filigrana
- Riproduzione Inversa dei Video
- Stabilizzazione dei Video
- Elenco delle Scorciatoie di Tastiera (Windows)
- Download, Installazione, Attivazione, Aggiornamento e Disinstallazione (Windows)
- Pan e Zoom per Sistema Windows
- Regolazione Avanzata del Colore
- Taglierina Istantanea
- Modifica dei Video Ripresi con Action Cam
- Accesso allo Store di Effetti Filmstock
- Accorciare, Dividere, Ruotare, Ritagliare e Unire Video
- Animazione con i Fotogrammi Chiave
- Tracciamento Moto (Motion Tracking)
- Riframe automatico
- Ultime versioni e funzionalità di Filmroa11
- Piano per i Membri
- Aggiungere e Personalizzare le Sovrapposizioni
- Risorsa Filmstock
- Tipi di Transizione
- Aggiungere Transizioni
- Lista di Tutte le Versioni
- Modificare le Transizioni
- Tipi di Audio
- Requisiti di Sistema di Windows
- Specifiche Tecniche
- Aggiungere e Modificare l’Audio
- Tipi di Titoli
- Requisiti dei Driver GPU e GPU
- Aggiungere Risorse Titoli
- Rendering Accelerato Tramite GPU
- Correzione dell'Obiettivo
- Modificare e Personalizzare i Testi
- Dividere e Ritagliare Video
- Layout Pannello
- Media da Usare
- Animazione del Testo
- Preset di testo
- Tipi di Elementi
- Creare con la Modalità Istantanea
- Aggiungere e Personalizzare Elementi
- Imposta preferenza
- Impostazioni del Progetto
- Esportare su YouTube
- Flusso di Lavoro e Panoramica per l'Esportazione
- Cos’è l’Editing Video Proxy
- Esportare su Dispositivo
- Esportare su Vimeo
- Masterizzare un DVD
- Creare un Nuovo Progetto
- Regolare l’Audio
- Modificare la Velocità di Riproduzione del Video
- Panoramica su Wondershare Drive
- Ottenere 1 GB di Spazio di Archiviazione Cloud Gratuito in Filmora
- Usare Wondershare Drive
- Salvare i file in Wondershare Drive
- Creare con Modello Componente
- Trovare i File in Wondershare Drive
- Gestire Wondershare Drive in Filmora
- Aprire Progetto
- Rimuovere l’Audio
- Zittire in Filmora
- Rilevamento del Battito
- Ritagliare/Dividere/Tagliare l'Audio
- Mixer Audio
- Aggiungere Effetti Audio al Video
- Animazione Predefinita
- Personalizzare
- Fotogrammi Chiave di Animazione
- Condividere file con Wondershare Drive in Filmora
- Rilevamento della Compatibilità del Sistema
- Velocità Uniforme
- Anteprima dei File di Rendering
- Speed ramping
- Spostare Progetti
- Effetti AI Portrait in Filmora
- Reframe Automatico Video
- Sincronizzazione automatica del battito
- Evidenziazione Automatica (Auto Highlight)
- Aggiungere Sticker AR
- Rilevamento del Silenzio
- Normalizzazione Automatica
- Modificare la Qualità di Riproduzione
- Ducking in Filmora
- Come Marcare una clip
- Auto Denoise
- Funzione di rilevamento della scena
- Modifica Gruppo
- Tipi di Effetti
- Effetti Boris FX
- Aggiungere e Modificare gli Effetti NewBlue FX
- Aggiungere e Personalizzare Filtri
- Applica la maschera al video
- Usare l’Effetto Sfocatura Mosaico
- Usare l’Effetto Face-Off
- Usare il Fermo Immagine
- Applicare Ombra Esterna
- Riposizionare i Progetti
- Miglioramento Automatico
- Modifica con Modelli Predefiniti
- Miglioramento del Colore
- Bilanciamento del Bianco
- Regolare il Tono nella Correzione del Colore
- Applicare 3D LUT in Correzione del Colore
- Dissolvenza Audio in Entrata e in Uscita
- Cambiare il Tono dell'Audio
- Equalizzatore Audio
- Migliori Pratiche: Backup sul Cloud
- Opzione Bordo
- Trasformare
- Compositing
- Note sulla Versione
- Sincronizzazione Automatica
- Introduzione del Programma | Guida di Wondershare Filmora 11
- Problemi noti e bug risolti
- Registrati/aggiorna/disinstalla
- Ritaglio Intelligente IA per Windows
- Estensione dell'Audio IA per Windows
- Audio Denoise IA per Windows
- Finestra di avvio di Filmora
- Regolazione del tono su Windows
- Livello di regolazione per Windows
- Area di lavoro Filmora per Windows
- Visualizzatore audio
- Elenco delle scorciatoie da tastiera
- Registra/Aggiorna/Disinstalla
- La funzione HDR su Filmora
- Condividere video su TikTok da Filmora
- Presentazione avatar
- Audio Stretch per Windows
- Effetti Audio-Driven per Windows
- Gestisci tracce di Windows
- Plugin ChatGPT-Intelligenza artificiale copywriting
- AI Image per Windows
- Rimuovere la filigrana
- Evidenziazione auto
- Rendering accelerato da GPU
- Elementi e Transizioni ed Effetti sonori
- Come utilizzare la funzione di testo curvo in Wondershare Filmora?
- Come utilizzare la funzione AI Sticker in Wondershare Filmora?
- Come eseguire la clonazione vocale AI in Wondershare Filmora?
- Rimozione oggetti video AI per Windows
- Ricerca intelligente AI per Windows
- Creare clip multi-camera
- Miglioratore vocale AI
- Curva di percorso del keyframe per Windows
- Mosaico del viso AI per Windows
- Compressore video su Windows
- Effetto sonoro AI
- Tracciamento planare
- Riduzione rumore video per Windows
- Traduzione AI per Windows
- Ruote di colore per Windows
- Ritaglio ritratto AI
- Palette di colori AI per Windows
- Percorso di animazione di testo per finestre
- Seleziona tutte le clip sulla linea temporale per finestre
- Progetto video breve
- Audio a video
- Brevi clip intelligenti per Windows
- Dall'Idea a Video AI per Windows
- Centro risorse
- Filmora-assetti creativi
- Stilizzatore di immagini ai
- Come trasformare da Immagine in video su Windows
- Filmora-impostazioni di esportazione [Win & Mac]
- AI Da Testo a Video per Windows
- Generatore di musica AI per Windows
- Registrazione degli schermi del computer
- Rilevamento del silenzio
- Mocha Filmora - Per Windows
- Miglioratore Video AI
- Voce a testo/Testo a voce/SRT
- Gestire Timeline e Tracce
- Rimozione oggetti da video/foto con AI per Windows
- personalizza Animazione su Windows
- Aggiungi e modifica l'audio su Windows
- Rimozione vocale AI per Windows
- Ritaglio intelligente AI
-
Guida per Filmora Macos
- Elenco delle Scorciatoie di Tastiera
- Creare Progetti
- Modificare l'Audio
- Inserire le Transizioni
- Usare Testo e Titoli
- PIP (Immagine nell'immagine)
- Creare un Video con Schermo Verde
- Rilevazione Automatica delle Scene
- Rimuovere la Filigrana dai Video
- Salvare e Condividere
- Come Stabilizzare i Video
- Tipi di Transizioni
- Come Modificare le Transizioni
- Tipologie di Contenuti Audio
- Aggiungere e modificare l'audio su Mac
- Tipologie di Titoli su Mac
- Come Modificare e Personalizzare il Testo su Mac
- Come Animare il Testo su Mac
- Come Usare i Preset Testuali su Mac
- Tipologie di Elementi su Mac
- Come Aggiungere e Personalizzare gli Elementi su Mac
- Come Esportare i Progetti su Mac
- Esportazione di video su computer locale su Mac
- Come Esportare Video Ottimizzati per Altri Dispositivi su Mac
- Come Caricare Video su YouTube su Mac
- Guida di Come Caricare un Video sul Vimeo
- Come Masterizzare Video su DVD su Mac
- Wondershare Drive su Mac
- Come Ottenere 1 GB di Spazio di Archiviazione Cloud Gratis su Mac
- Come Usare Wondershare Drive su Mac
- Come Trovare File su Wondershare Drive su Mac
- Come Gestire Wondershare Drive su Mac
- Come Condividere i File con Wondershare Drive su Mac
- Impostazioni Progetto su Mac
- Come Utilizzare i File di Proxy su Mac
- Rilevazione della Compatibilità di Sistema su Mac
- Come Renderizzare i File di Anteprima
- Gestione della Timeline su Mac
- Come Modificare la Qualità di Riproduzione su Mac
- Come Raggruppare le Clip su Mac
- Come Aggiungere Marcatori alle Clip su Mac
- Come Silenziare l'Audio su Mac
- Come Rilevare i Beat su Mac
- Come Accorciare, Dividere e Tagliare l'Audio
- Come Mixare l'Audio su Mac
- Effetti Audio su Mac
- Come Uniformare la Velocità su Mac
- Come Utilizzare lo Speed Ramping su Mac
- Come Usare l'Effetto PIP (Picture-in-Picture) su Mac
- Come Eseguire il Bilanciamento dei Bianchi su Mac
- Come Eseguire il Miglioramento dei Colori su Mac
- Come Regolare il Tono delle Clip su Mac
- Come Applicare le LUT 3D su Mac
- Come Usare i Preset di Animazione su Mac
- Come Personalizzare le Animazioni su Mac
- Come Eseguire la Correzione dell'Obiettivo su Mac
- Animazione con i Fotogrammi Chiave su Mac
- Dividere e Tagliare Video su Mac
- Come Utilizzare la Funzione Stilizzazione IA su Mac
- Come Aggiungere l'Ombra Esterna su Mac
- Effetto Face-Off
- Rendering su GPU e codifica hardware
- Schermata Iniziale su Mac
- Panoramica dei Pannelli su Mac
- Come Modificare la Velocità dei Video su Mac
- Come Eseguire il Reframe Automatico su Mac
- Come Usare le Maschere su Mac
- Istantanea video su Mac
- Come Aprire Progetti su Mac
- Come Spostare Progetti su Mac
- Come Ricollegare i File Multimediali su Mac
- Fermo immagine su Mac
- Come Effettuare il Miglioramento Automatico su Mac
- Come Applicare la Dissolvenza in Entrata e in Uscita su Mac
- Come Regolare il Tono dell'Audio su Mac
- Come Regolare l'Audio su Mac
- Come Separare l'Audio su Mac
- Come Equalizzare l'Audio su Mac
- Come Usare gli Adesivi AR su Mac
- Come Usare Adesivi AR su Mac
- Come Eseguire l'Audio Ducking su Mac
- Come Eliminare i Rumori di Sottofondo su Mac
- Elenco Versioni e Funzioni di Filmora su Mac
- Ultime Versioni e Caratteristiche: V12
- Tipologie di Effetti su Mac
- Come Aggiungere e Modificare gli Effetti Boris FX su Mac
- Come Aggiungere e Modificare gli Effetti NewBlue FX su Mac
- Add and customize filters on Mac
- Come Aggiungere e Personalizzare le Sovrapposizioni su Mac
- Come Usare le Risorse di Filmstock su Mac
- Come Eseguire il Backup sul Cloud su Mac
- Come Importare Contenuti su Mac
- Come Aggiungere Bordi su Mac
- Applica la Trasformazione per Mac
- Come Effettuare la Composizione dei Video su Mac
- Come Stabilizzare i Video su Mac
- Note di Rilascio per Mac
- Piani di Abbonamento per Mac
- Requisiti di Sistema per Mac
- Specifiche Tecniche per Mac
- Requisiti GPU e Driver GPU per Mac
- Come Utilizzare la TouchBar su Mac
- Contenuti Multimediali Utilizzabili su Mac
- Auto synchronization for Mac
- Inizia con Filmora per Mac
- Scarica/Registrati/Disinstalla per Filmora per Mac
- Aggiungi un visualizzatore audio su Mac
- Ritaglio Intelligente IA per Mac
- Sincronizzazione automatica per Mac
- Filmora Workspace per Mac
- Livello di regolazione per Mac
- AI Audio Denoise per Mac
- AI Audio Stretch per Mac
- Audio Stretch per Mac
- Effetti audio per Mac
- Crea con la modalità istantanea su Mac
- Crea con il modello di componente su Mac
- Come applicare la funzione di testo curvo in Wondershare Filmora?
- Come utilizzare la funzione AI Sticker in Wondershare Filmora su Mac?
- Come eseguire la clonazione vocale AI in Wondershare Filmora?
- Ricerca intelligente AI per Mac
- Rimozione oggetti AI per Mac
- Curva di percorso del keyframe per Mac
- Mosaico del viso AI per Mac
- Miglioratore video AI per Mac
- Tracciamento planare per Mac
- Effetto sonoro AI per Mac
- Riduzione rumore video per Mac
- Traduzione AI in Filmora Mac
- Ritaglio ritratto AI su Mac
- Tavolozza dei colori AI per Mac (Color Match)
- Compressore video per Mac
- Ruote dei colori per Mac
- Miglioratore vocale AI per Mac
- Crea clip multicamera per Mac
- Da voce a testo/da testo a voce su Mac
- Percorso di animazione di testo per mac
- Seleziona tutte le clip sulla timeline per mac
- Progetto video breve per mac
- Audio a video per mac
- Scarica/Installa/Registra/Aggiorna/Disinstalla Filmora
- Centro risorse per Mac
- Dall'idea a Video AI per Mac
- Stilizzatore di immagini ai per mac
- Guida da Immagine in Video per Mac
- AI da Testo a Video per Mac
- Generatore di Musica AI per Mac
- Rilevamento del silenzio su Mac
- Registrazione schermo ottimizzata per Mac
- Mocha Filmora - Per Mac
- Rimozione Vocale AI per Mac
Ritaglio Intelligente AI per Mac
Questa guida mostra i passaggi dettagliati per ritagliare un soggetto da immagini o video tramite il Ritaglio Intelligente AI, tutto con pochi clic.
Il Ritaglio Intelligente AI è stato addestrato migliaia di volte per riconoscere accuratamente il bordo dell'immagine selezionata. Ti consente di ottenere un ritaglio con bordi puliti, lisci e nitidi. Nel sistema sono disponibili sufficienti impostazioni del pennello se desideri apportare regolazioni più precise.
Indice
Applica il Ritaglio Intelligente AI alle Immagini su Mac
Puoi seguire i passaggi sotto per elaborare le immagini con il Ritaglio Intelligente su Mac.
Passo 1: Dopo aver avviato l'applicazione Filmora, trascina l'immagine dal tuo computer o dalla libreria nell'area di elaborazione.
Passo 2: Clicca sull’immagine e seleziona Strumenti AI nella scheda Video. Apri la funzione Ritaglio Intelligente cliccando il pulsante accanto. Poi clicca l’icona al centro della sezione sotto Ritaglio Intelligente per avviare il processo.
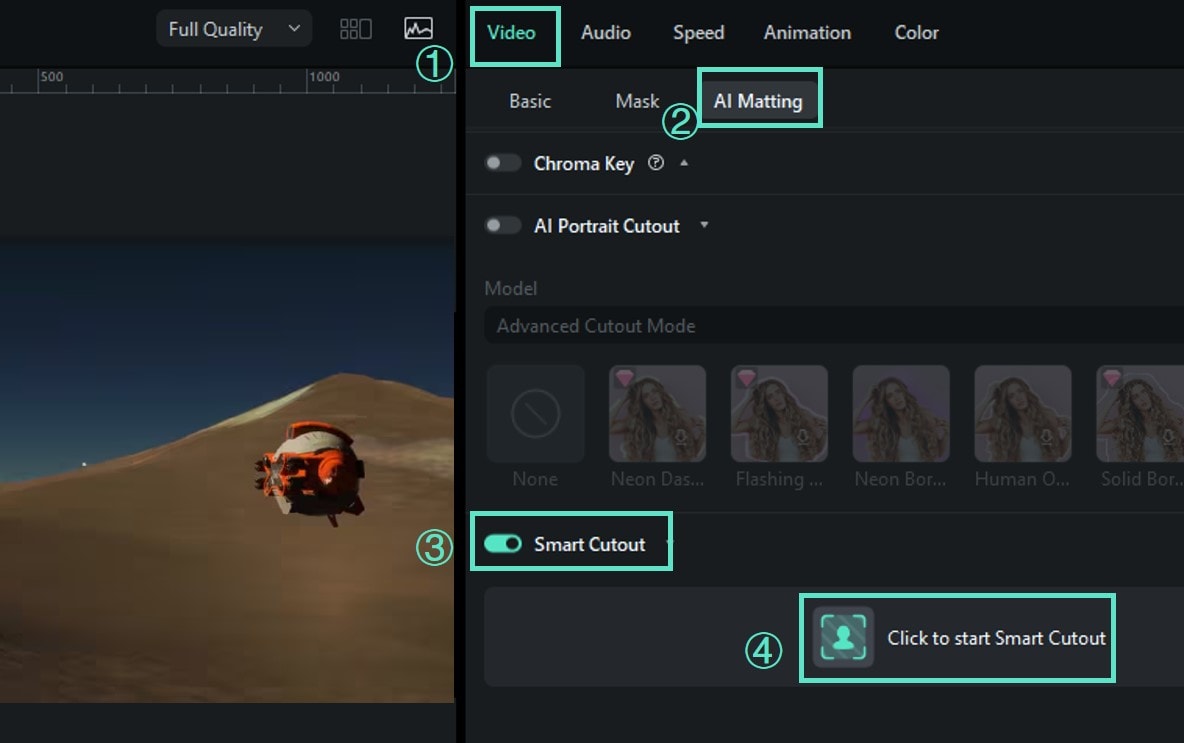
Passo 3: Disegna il soggetto desiderato con l’icona pennello e regola con l’icona gomma. L’icona palma viene usata per spostare l’immagine dove vuoi regolarla con precisione.

Filmora offre anche una modalità semplice e avanzata per modificare alcune caratteristiche. La Modalità Semplice del Ritaglio Intelligente, sulla destra dell'interfaccia, include le impostazioni per Dimensione Pennello, Spessore Bordo, e Sfumatura Bordo.
- Puoi cambiare la Dimensione Pennello con questa impostazione durante la selezione del soggetto desiderato. La dimensione predefinita è 30 e puoi impostarla da 1 a 300.
- Spessore Bordo indica il margine che circonda il soggetto da mantenere. Il valore predefinito è 0, ma puoi impostare il range da -100 a 100.
- Puoi usare la Sfumatura Bordo per ammorbidire i bordi evidenti ed è utile per fondere le immagini, soprattutto con i capelli. Il valore predefinito è 0 e puoi arrivare fino a 20.
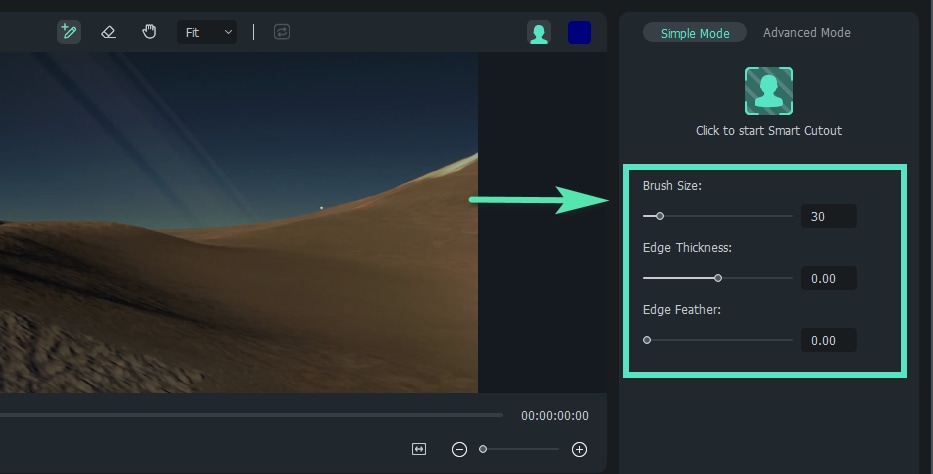
Suggerimento: In Filmora, puoi decidere se mantenere il soggetto selezionato o lo sfondo cliccando sull’icona Inverti Primo Piano/Sfondo, come indicato nell’immagine sotto.

Passo 4: Imposta lo sfondo cliccando l’icona del busto nella parte superiore dell’interfaccia. Puoi scegliere tra Attiva Alpha Overby, Attiva Griglia Trasparente, Attiva Nero Trasparente o Attiva Alpha.
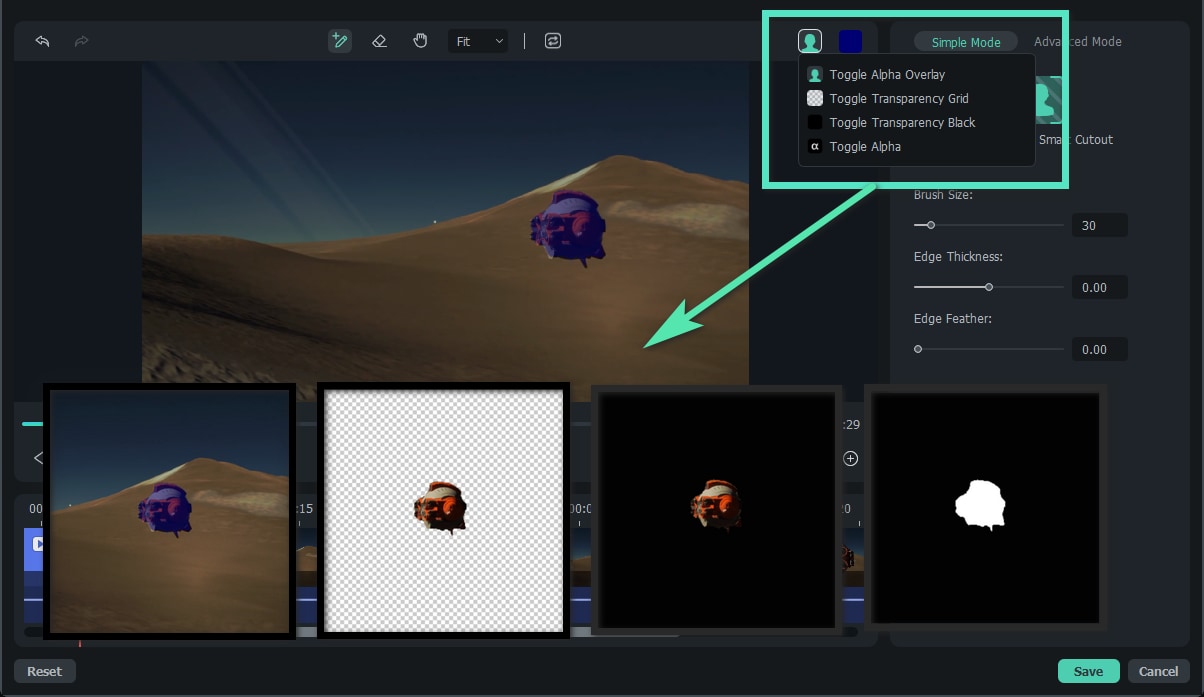
Passo 5: Salva la modifica cliccando OK.
Applica il Ritaglio Intelligente AI ai Video su Mac
Puoi seguire le procedure sotto per utilizzare questo strumento su Mac.
Passo 1: Avvia Filmora e aggiungi il video.
Passo 2: Trova la Ritaglio Intelligente funzione nella sezione Video>Strumenti AI e aprila. Clicca il pulsante indicante Clicca per avviare Ritaglio Intelligente al centro della sezione.
Passo 3: Disegna il soggetto nel video. Imposta Spessore Bordo e Sfumatura Bordo se necessario, e clicca l’icona busto nella scheda Modalità Semplice per elaborare l’operazione.
Passo 4: Cambia lo sfondo del video cliccando sull’icona busto in alto a destra. Trova l’Clicca per avviare il Ritaglio Intelligente icona nella Modalità Semplice sezione e cliccala. Poi Filmora estrarrà il soggetto selezionato dal video completo e esporta il risultato in poco tempo.
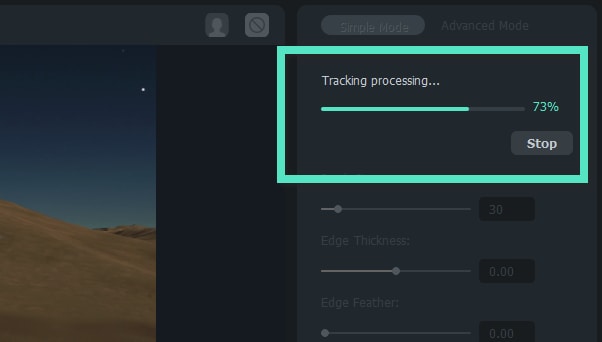
Passo 5: Inoltre, Filmora ti permette di tracciare il movimento tramite le impostazioni della sezione Modalità Avanzata. Puoi scegliere tra Traccia una Sezione Indietro, Traccia Indietro, Traccia Avanti e Indietro, Traccia Avanti, e Traccia una Sezione Avanti, in base alle tue esigenze per regolare l’oggetto da tracciare.
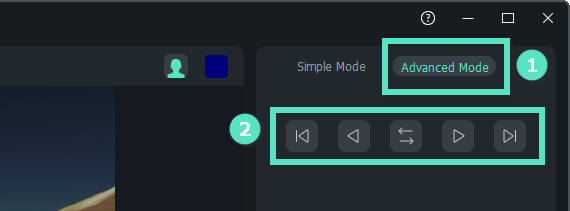
Passo 6. Quando il tracciamento è completato, abilita l’opzione Aggiungi Bordo e seleziona il bordo di tua scelta. Regola la dimensione e altri attributi tramite gli slider e premi Applica per salvare i risultati.
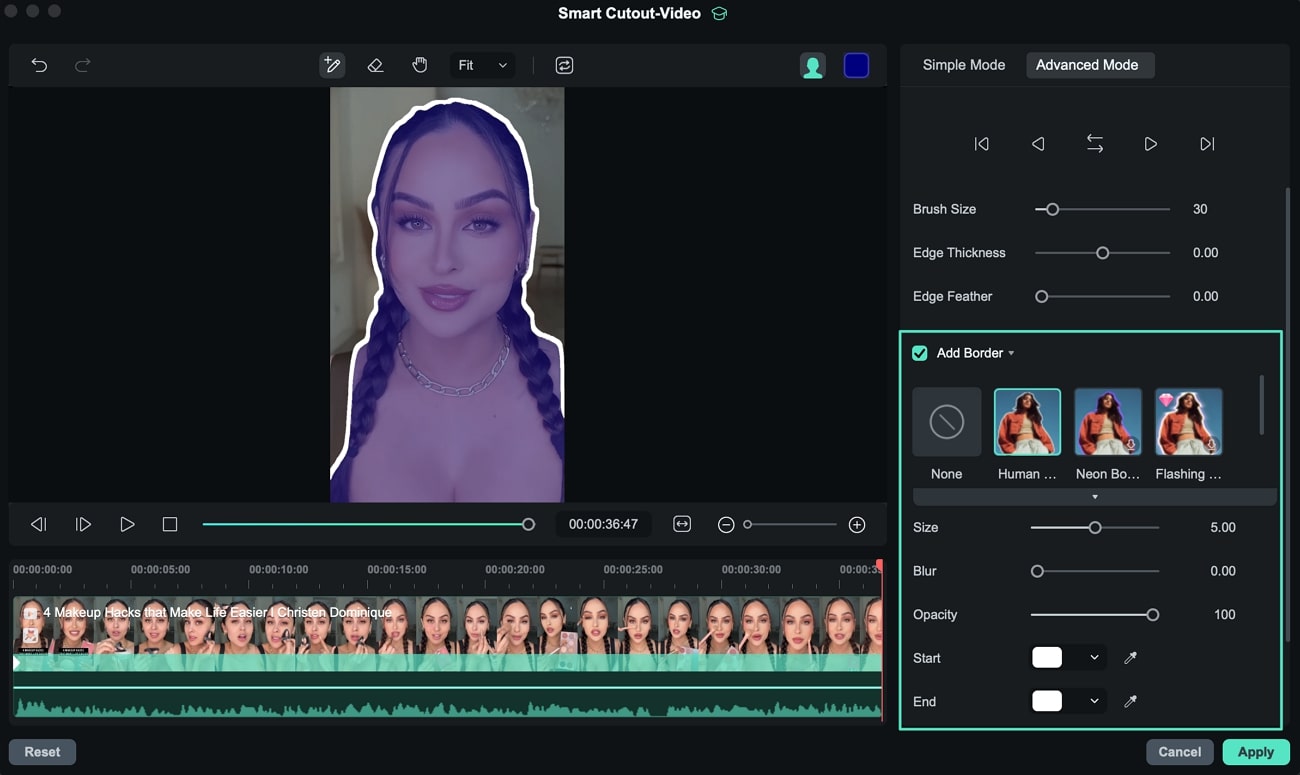
Passo 7. Visualizza l’oggetto isolato nella finestra di anteprima, e quando sei soddisfatto del risultato, premi il pulsante Esporta per salvare.