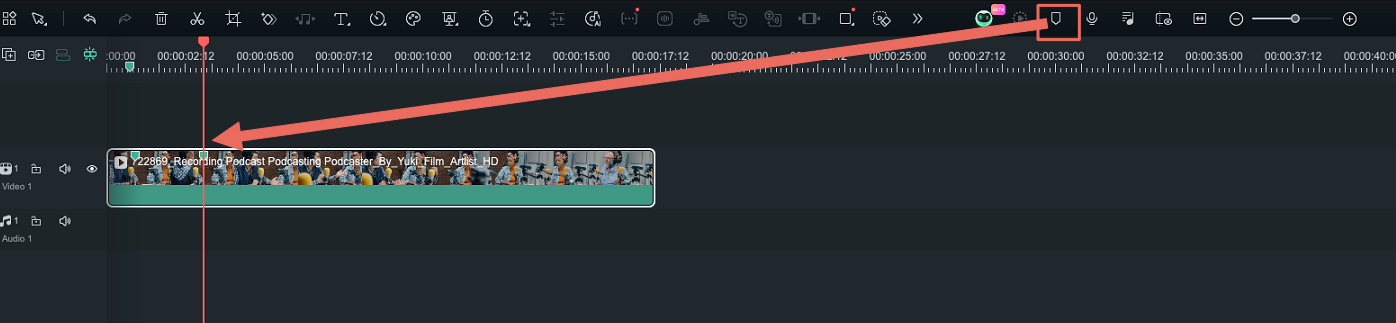Cresci e cresci dalla guida per l'utente di Filmora
-
Guida per Filmora Windows
- Navigazione di Filmora
- Importazione dei File Multimediali
- Dividere, Regolare, Silenziare e Scollegare l'Audio
- Modifica delle Immagini
- Testo e Titoli
- Filtri e Sovrapposizioni
- Come Aggiungere Elementi, Transizioni ed Effetti Sonori in Filmora
- Effetto PIP (Picture in Picture)
- Rilevamento Scene
- Effetto Split Screen
- Schermo Verde
- Acquisizione di Istantanee dei Video
- Esportazione e Condivisione
- Rimozione della Filigrana
- Riproduzione Inversa dei Video
- Stabilizzazione dei Video
- Come Registrare lo Schermo del Computer
- Elenco delle Scorciatoie di Tastiera (Windows)
- Download, Installazione, Attivazione, Aggiornamento e Disinstallazione (Windows)
- Pan e Zoom per Sistema Windows
- Regolazione Avanzata del Colore
- Taglierina Istantanea
- Modifica dei Video Ripresi con Action Cam
- Accesso allo Store di Effetti Filmstock
- Accorciare, Dividere, Ruotare, Ritagliare e Unire Video
- Animazione con i Fotogrammi Chiave
- Tracciamento Moto (Motion Tracking)
- Componente Aggiuntivo Silence Detection
- Riframe automatico
- Ultime versioni e funzionalità di Filmroa11
- Piano per i Membri
- Aggiungere e Personalizzare le Sovrapposizioni
- Risorsa Filmstock
- Tipi di Transizione
- Aggiungere Transizioni
- Lista di Tutte le Versioni
- Modificare le Transizioni
- Tipi di Audio
- Requisiti di Sistema di Windows
- Specifiche Tecniche
- Aggiungere e Modificare l’Audio
- Tipi di Titoli
- Requisiti dei Driver GPU e GPU
- Aggiungere Risorse Titoli
- Rendering Accelerato Tramite GPU
- Correzione dell'Obiettivo
- Modificare e Personalizzare i Testi
- Dividere e Ritagliare Video
- Layout Pannello
- Media da Usare
- Animazione del Testo
- Preset di testo
- Tipi di Elementi
- Creare con la Modalità Istantanea
- Aggiungere e Personalizzare Elementi
- Imposta preferenza
- Impostazioni del Progetto
- Esportare su YouTube
- Flusso di Lavoro e Panoramica per l'Esportazione
- Cos’è l’Editing Video Proxy
- Esportare in Locale
- Esportare su Dispositivo
- Esportare su Vimeo
- Masterizzare un DVD
- Creare un Nuovo Progetto
- Regolare l’Audio
- Modificare la Velocità di Riproduzione del Video
- Panoramica su Wondershare Drive
- Ottenere 1 GB di Spazio di Archiviazione Cloud Gratuito in Filmora
- Usare Wondershare Drive
- Salvare i file in Wondershare Drive
- Creare con Modello Componente
- Trovare i File in Wondershare Drive
- Gestire Wondershare Drive in Filmora
- Aprire Progetto
- Rimuovere l’Audio
- Zittire in Filmora
- Rilevamento del Battito
- Ritagliare/Dividere/Tagliare l'Audio
- Mixer Audio
- Aggiungere Effetti Audio al Video
- Animazione Predefinita
- Personalizzare
- Fotogrammi Chiave di Animazione
- Condividere file con Wondershare Drive in Filmora
- Rilevamento della Compatibilità del Sistema
- Velocità Uniforme
- Anteprima dei File di Rendering
- Speed ramping
- Spostare Progetti
- Effetti AI Portrait in Filmora
- Reframe Automatico Video
- Sincronizzazione automatica del battito
- Evidenziazione Automatica (Auto Highlight)
- Aggiungere Sticker AR
- Gestire la Timeline
- Rilevamento del Silenzio
- Normalizzazione Automatica
- Modificare la Qualità di Riproduzione
- Ducking in Filmora
- Come Marcare una clip
- Auto Denoise
- Funzione di rilevamento della scena
- Modifica Gruppo
- Tipi di Effetti
- Effetti Boris FX
- Aggiungere e Modificare gli Effetti NewBlue FX
- Aggiungere e Personalizzare Filtri
- Applica la maschera al video
- Usare l’Effetto Sfocatura Mosaico
- Usare l’Effetto Face-Off
- Usare il Fermo Immagine
- Applicare Ombra Esterna
- Riposizionare i Progetti
- Miglioramento Automatico
- Modifica con Modelli Predefiniti
- Miglioramento del Colore
- Bilanciamento del Bianco
- Regolare il Tono nella Correzione del Colore
- Applicare 3D LUT in Correzione del Colore
- Dissolvenza Audio in Entrata e in Uscita
- Cambiare il Tono dell'Audio
- Equalizzatore Audio
- Migliori Pratiche: Backup sul Cloud
- Opzione Bordo
- Trasformare
- Compositing
- Note sulla Versione
- Sincronizzazione Automatica
- Introduzione del Programma | Guida di Wondershare Filmora 11
- Problemi noti e bug risolti
- Registrati/aggiorna/disinstalla
- Ritaglio Intelligente IA per Windows
- Estensione dell'Audio IA per Windows
- Audio Denoise IA per Windows
- Finestra di avvio di Filmora
- Regolazione del tono su Windows
- Livello di regolazione per Windows
- Area di lavoro Filmora per Windows
- Visualizzatore audio
- Elenco delle scorciatoie da tastiera
- Registra/Aggiorna/Disinstalla
- La funzione HDR su Filmora
- Condividere video su TikTok da Filmora
- Presentazione avatar
- Audio Stretch per Windows
- Effetti Audio-Driven per Windows
- Gestisci tracce di Windows
- AI Image per Windows
- Rimuovere la filigrana
- Evidenziazione auto
- Rendering accelerato da GPU
- Elementi e Transizioni ed Effetti sonori
- Come utilizzare la funzione di testo curvo in Wondershare Filmora?
- Come utilizzare la funzione AI Sticker in Wondershare Filmora?
- Come eseguire la clonazione vocale AI in Wondershare Filmora?
- Rimozione oggetti video AI per Windows
- Ricerca intelligente AI per Windows
- Creare clip multi-camera
- Miglioratore vocale AI
- Curva di percorso del keyframe per Windows
- Mosaico del viso AI per Windows
- Compressore video su Windows
- Effetto sonoro AI
- Tracciamento planare
- Miglioratore video AI
- Riduzione rumore video per Windows
- Traduzione AI per Windows
- Ruote di colore per Windows
- Ritaglio ritratto AI
- Da voce a testo/da testo a voce/SRT
- Palette di colori AI per Windows
- Percorso di animazione di testo per finestre
- Seleziona tutte le clip sulla linea temporale per finestre
- Progetto video breve
- Audio a video
- Brevi clip intelligenti per Windows
-
Guida per Filmora Macos
- Elenco delle Scorciatoie di Tastiera
- Creare Progetti
- Modificare l'Audio
- Inserire le Transizioni
- Usare Testo e Titoli
- PIP (Immagine nell'immagine)
- Creare un Video con Schermo Verde
- Rilevazione Automatica delle Scene
- Rimuovere la Filigrana dai Video
- Salvare e Condividere
- Come Stabilizzare i Video
- Registrazione dello schermo per Mac
- Tipi di Transizioni
- Come Modificare le Transizioni
- Tipologie di Contenuti Audio
- Aggiungere e modificare l'audio su Mac
- Tipologie di Titoli su Mac
- Come Modificare e Personalizzare il Testo su Mac
- Come Animare il Testo su Mac
- Come Usare i Preset Testuali su Mac
- Tipologie di Elementi su Mac
- Come Aggiungere e Personalizzare gli Elementi su Mac
- Come Esportare i Progetti su Mac
- Esportazione di video su computer locale su Mac
- Come Esportare Video Ottimizzati per Altri Dispositivi su Mac
- Come Caricare Video su YouTube su Mac
- Guida di Come Caricare un Video sul Vimeo
- Come Masterizzare Video su DVD su Mac
- Wondershare Drive su Mac
- Come Ottenere 1 GB di Spazio di Archiviazione Cloud Gratis su Mac
- Come Usare Wondershare Drive su Mac
- Come Trovare File su Wondershare Drive su Mac
- Come Gestire Wondershare Drive su Mac
- Come Condividere i File con Wondershare Drive su Mac
- Impostazioni Progetto su Mac
- Come Utilizzare i File di Proxy su Mac
- Rilevazione della Compatibilità di Sistema su Mac
- Come Renderizzare i File di Anteprima
- Gestione della Timeline su Mac
- Come Modificare la Qualità di Riproduzione su Mac
- Come Raggruppare le Clip su Mac
- Come Aggiungere Marcatori alle Clip su Mac
- Come Silenziare l'Audio su Mac
- Come Rilevare i Beat su Mac
- Come Accorciare, Dividere e Tagliare l'Audio
- Come Mixare l'Audio su Mac
- Effetti Audio su Mac
- Come Uniformare la Velocità su Mac
- Come Utilizzare lo Speed Ramping su Mac
- Come Usare l'Effetto PIP (Picture-in-Picture) su Mac
- Come Eseguire il Bilanciamento dei Bianchi su Mac
- Come Eseguire il Miglioramento dei Colori su Mac
- Come Regolare il Tono delle Clip su Mac
- Come Applicare le LUT 3D su Mac
- Come Usare i Preset di Animazione su Mac
- Come Personalizzare le Animazioni su Mac
- Come Eseguire la Correzione dell'Obiettivo su Mac
- Animazione con i Fotogrammi Chiave su Mac
- Dividere e Tagliare Video su Mac
- Come Utilizzare la Funzione Stilizzazione IA su Mac
- Come Aggiungere l'Ombra Esterna su Mac
- Effetto Face-Off
- Rendering su GPU e codifica hardware
- Schermata Iniziale su Mac
- Panoramica dei Pannelli su Mac
- Come Modificare la Velocità dei Video su Mac
- Come Eseguire il Reframe Automatico su Mac
- Come Usare le Maschere su Mac
- Istantanea video su Mac
- Come Aprire Progetti su Mac
- Come Spostare Progetti su Mac
- Come Ricollegare i File Multimediali su Mac
- Fermo immagine su Mac
- Come Effettuare il Miglioramento Automatico su Mac
- Come Applicare la Dissolvenza in Entrata e in Uscita su Mac
- Come Regolare il Tono dell'Audio su Mac
- Come Regolare l'Audio su Mac
- Come Separare l'Audio su Mac
- Come Equalizzare l'Audio su Mac
- Come Usare gli Adesivi AR su Mac
- Come Usare Adesivi AR su Mac
- Come Eseguire l'Audio Ducking su Mac
- Come Eliminare i Rumori di Sottofondo su Mac
- Elenco Versioni e Funzioni di Filmora su Mac
- Ultime Versioni e Caratteristiche: V12
- Tipologie di Effetti su Mac
- Come Aggiungere e Modificare gli Effetti Boris FX su Mac
- Come Aggiungere e Modificare gli Effetti NewBlue FX su Mac
- Add and customize filters on Mac
- Come Aggiungere e Personalizzare le Sovrapposizioni su Mac
- Come Usare le Risorse di Filmstock su Mac
- Come Eseguire il Backup sul Cloud su Mac
- Come Importare Contenuti su Mac
- Come Aggiungere Bordi su Mac
- Applica la Trasformazione per Mac
- Come Effettuare la Composizione dei Video su Mac
- Come Stabilizzare i Video su Mac
- Note di Rilascio per Mac
- Piani di Abbonamento per Mac
- Requisiti di Sistema per Mac
- Specifiche Tecniche per Mac
- Requisiti GPU e Driver GPU per Mac
- Come Utilizzare la TouchBar su Mac
- Contenuti Multimediali Utilizzabili su Mac
- Auto synchronization for Mac
- Inizia con Filmora per Mac
- Scarica/Registrati/Disinstalla per Filmora per Mac
- Aggiungi un visualizzatore audio su Mac
- Ritaglio Intelligente IA per Mac
- Sincronizzazione automatica per Mac
- Filmora Workspace per Mac
- Livello di regolazione per Mac
- AI Audio Denoise per Mac
- AI Audio Stretch per Mac
- Audio Stretch per Mac
- Effetti audio per Mac
- Crea con la modalità istantanea su Mac
- Crea con il modello di componente su Mac
- Come applicare la funzione di testo curvo in Wondershare Filmora?
- Come utilizzare la funzione AI Sticker in Wondershare Filmora su Mac?
- Come eseguire la clonazione vocale AI in Wondershare Filmora?
- Ricerca intelligente AI per Mac
- Rimozione oggetti AI per Mac
- Curva di percorso del keyframe per Mac
- Mosaico del viso AI per Mac
- Miglioratore video AI per Mac
- Tracciamento planare per Mac
- Effetto sonoro AI per Mac
- Riduzione rumore video per Mac
- Traduzione AI in Filmora Mac
- Ritaglio ritratto AI su Mac
- Tavolozza dei colori AI per Mac (Color Match)
- Compressore video per Mac
- Ruote dei colori per Mac
- Miglioratore vocale AI per Mac
- Crea clip multicamera per Mac
- Da voce a testo/da testo a voce su Mac
- Percorso di animazione di testo per mac
- Seleziona tutte le clip sulla timeline per mac
- Progetto video breve per mac
- Audio a video per mac
- Scarica/Installa/Registra/Aggiorna/Disinstalla Filmora
Gestire la Timeline
La timeline è il luogo magico dove vengono eseguite tutte le procedure di montaggio dei video. In questa guida scopriremo come aggiungere, regolare, bloccare e nascondere tracce audio e video interagendo con la timeline di Filmora.
Come Utilizzare la Timeline
L'Indicatore di Riproduzione mostra il punto corrente della timeline e permette di spostarsi agevolmente tra i contenuti multimediali aggiunti. Il fotogramma sui cui l'Indicatore di Riproduzione è collocato viene visualizzato nella finestra di Anteprima.
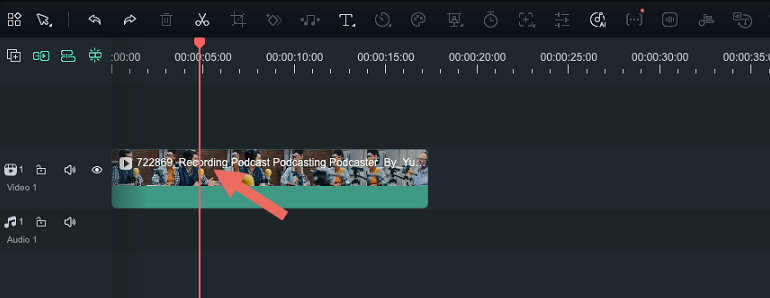
Regolazione della Vista della Timeline
Posizionate il cursore sulla zona della timeline che riporta il tempo. Il puntatore prenderà la forma di una freccia bidirezionale. Cliccate, tenete premuto e spostate il cursore verso destra o verso sinistra per effettuare lo zoom avanti o indietro della vista della timeline.
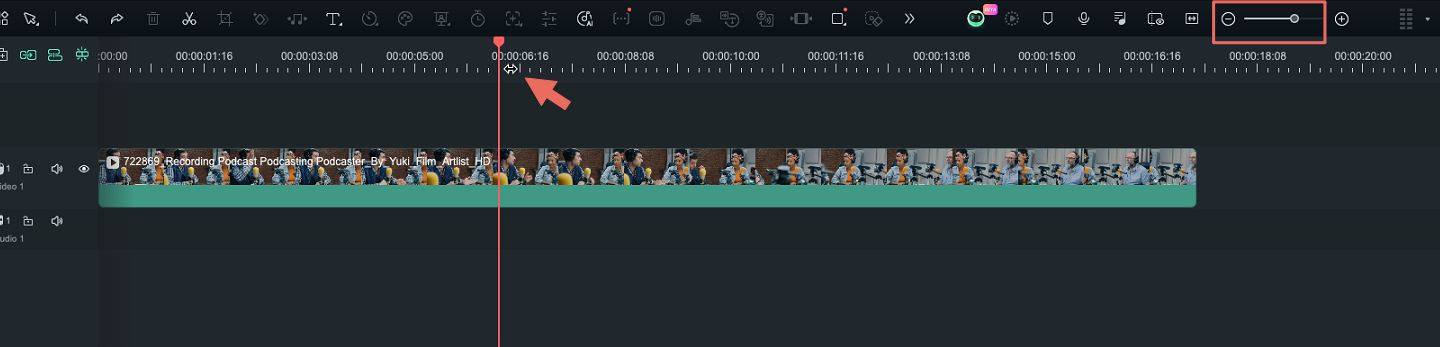
In alto a destra sulla timeline è possibile trovare il pulsante Adatta alla Timeline. Cliccateci su per modificare la vista in modo che consenta di vedere tutti i contenuti multimediali aggiunti alla timeline. In alternativa, potete interagire con lo slider dello zoom per modificare manualmente il livello di ingrandimento.
Come Gestire le Tracce
La traccia è la porzione della timeline su cui vengono collocati i contenuti multimediali. In Filmora, le tracce possono includere video o audio. Tenete bene a mente, però, il fatto che clip audio e video non possono essere aggiunte su una stessa traccia.
Come Aggiungere una Traccia Singola
Per creare o aggiungere una nuova traccia è sufficiente trascinare il contenuto audio o video nel punto desiderato della timeline. Così facendo, Filmora creerà automaticamente una nuova traccia per l'elemento trascinato
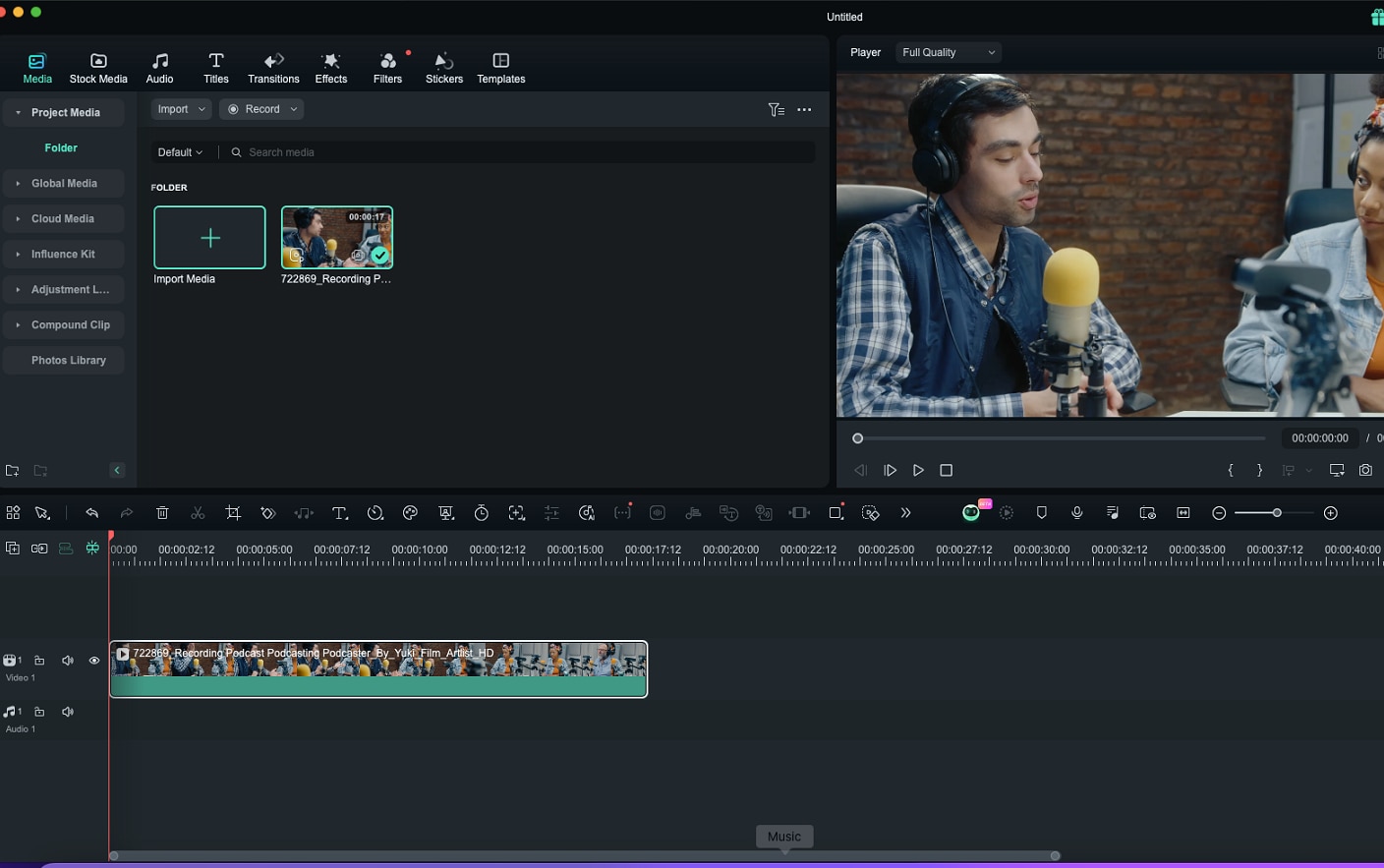
Come Aggiungere Più Tracce Contemporaneamente
Cliccate sul pulsante Gestisci Tracce, in alto a sinistra del riquadro della timeline, per accedere a un menu a discesa che vi consentirà di aggiungere nuove tracce audio e video, oppure eliminare una traccia già esistente.
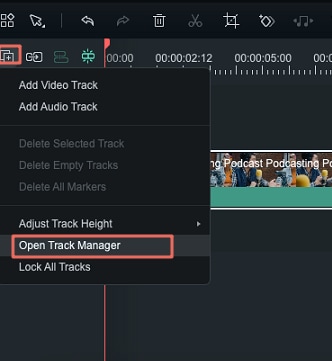
Cliccate su Apri Gestore Tracce per aggiungere fino a un massimo di 99 tracce audio e video per progetto dalla finestra Gestione Tracce. Il menu a discesa Posizionamento consente di scegliere come disporre le tracce.
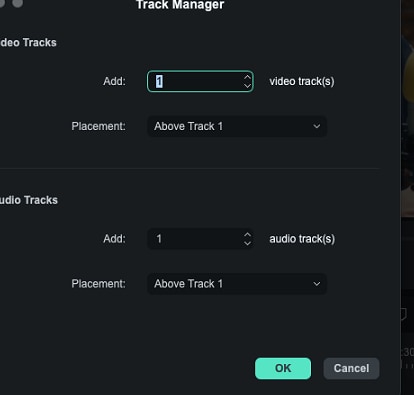
Per accedere alle opzioni racchiuse nel menu contestuale relativo alla gestione delle tracce è necessario cliccare con il tasto destro sulla parte della timeline sotto l'icona Gestisci Tracce.
Interagendo con il sotto-menu Regola Altezza Tracce dal menu Gestisci Tracce è possibile aumentare o ridurre la dimensione delle tracce presenti sulla timeline.
Come Nascondere e Bloccare le Tracce sulla Timeline
Cliccate sull'icona a forma di Occhio posta accanto a una traccia video specifica per renderla invisibile. L'icona a forma di Altoparlante situata accanto alle tracce audio, invece, permette di silenziarle nella loro interezza.
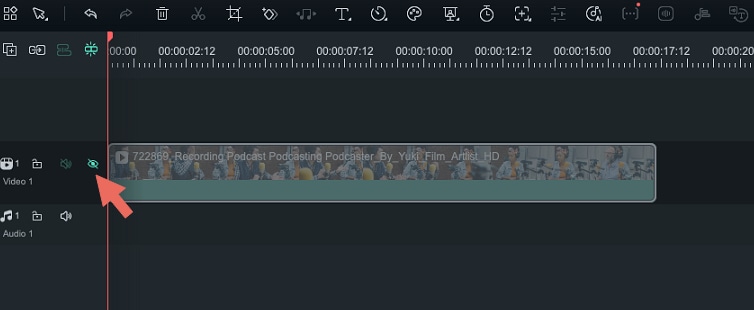
Per bloccare i contenuti multimediali presenti su una data traccia bisogna cliccare sull'icona a forma di Lucchetto. Video e audio sulle tracce bloccate non possono essere modificati né spostati.
Come Organizzare la Timeline con i Marcatori
L'icona Aggiungi Marcatore, situata nell'angolo in alto a destra della timeline, permette di aggiungere un marcatore nel punto in cui è collocato l'indicatore di riproduzione.
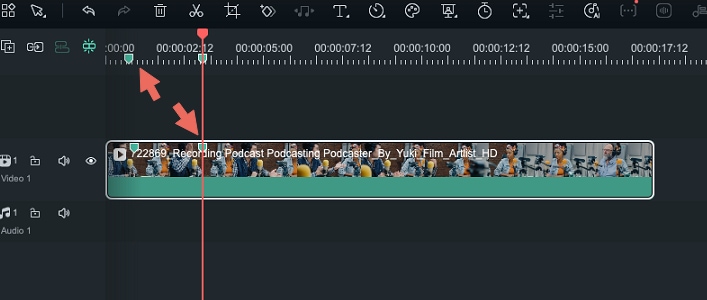
Cliccando due volte su un marcatore aggiunto alla timeline è possibile accedere alla finestra Modifica Marcatore, tramite la quale si può rinominare il marcatore, attribuirgli un colore o inserire un commento.
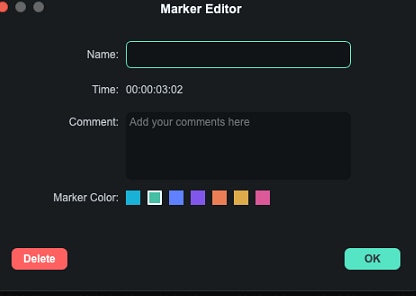
Per aggiungere un marcatore a una clip video, selezionatela e cliccate sull'icona Aggiungi Marcatore. La creazione di marcatori è particolarmente utile nell'ambito della produzione di progetti di grande portata, in quanto consente di orientarsi più agevolmente tra le risorse multimediali.