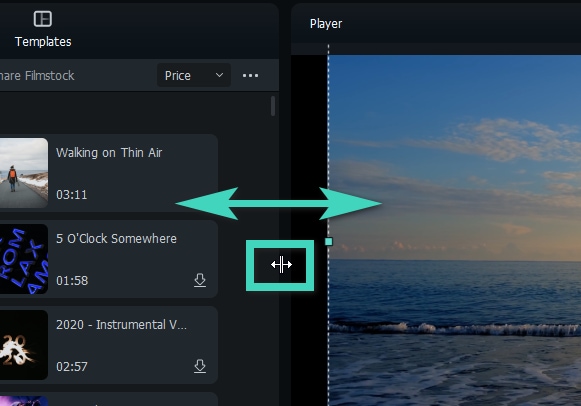Cresci e cresci dalla guida per l'utente di Filmora
Layout del pannello Mac
Wondershare Filmora è un software di editing video all-in-one che consente di creare video unici e raffinati in pochi minuti. In questo articolo vi mostreremo come conoscere meglio i diversi layout dei pannelli di Filmora per Mac.
Indice
Interfaccia di montaggio di Filmora per Mac
Pannello multimediale
Accedete ai vostri file multimediali e ad altre risorse come audio, transizioni, effetti, adesivi, modelli e altro ancora.
Pannello giocatore
Visualizzate in anteprima i vostri video e scattate immagini fisse con Snapshot.
Pannello della linea temporale
Organizzare, dividere e modificare la sequenza di clip e altri file multimediali.
Cosa c'è di nuovo - Pannello immobiliare
Filmora per Mac è ora dotato di una nuova aggiunta al suo layout chiamata Pannello delle proprietà.
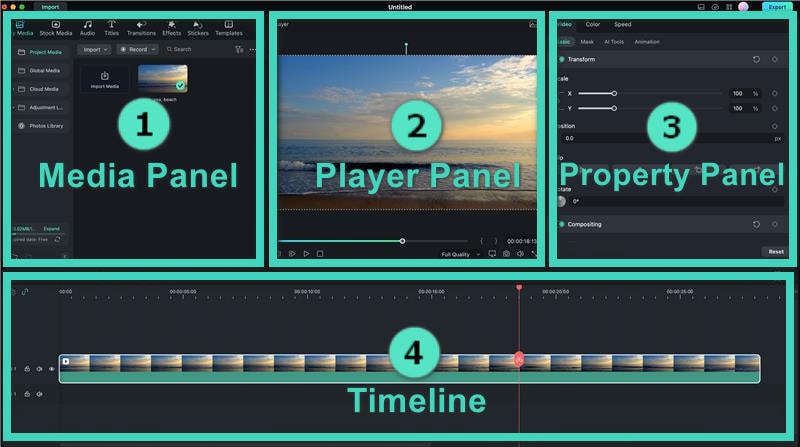
Pannello di proprietà
Il nuovo Pannello delle proprietà per Mac rende tutte le informazioni prontamente disponibili, in modo da poter apportare modifiche al momento dell'editing.
Tutte le informazioni rilevanti sui progetti, come le proprietà video, audio, colore e velocità della clip nel Pannello Timeline o nella Finestra di anteprima, sono collocate nel nuovo Pannello delle proprietà, in modo da poter modificare le clip al volo.
Pannello del lettore/finestra di anteprima
Il pannello del lettore (finestra di anteprima) consente di visualizzare l'anteprima dei clip durante il processo di editing. È qui che è possibile (riferendosi all'area in basso a destra dell'immagine successiva):
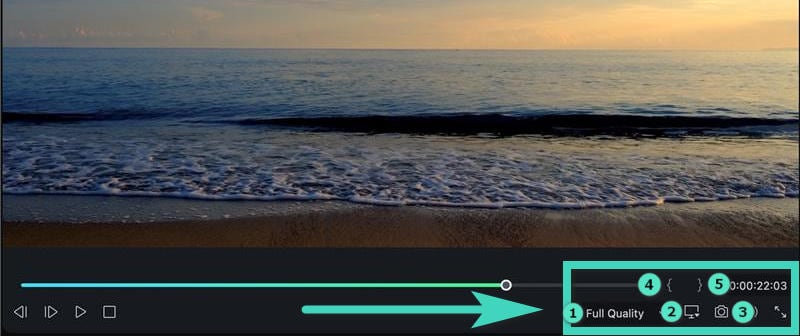
- Impostare la qualità della riproduzione
- Modificare le impostazioni del display
- Catturare un'istantanea del video
- Marco in
- Contrassegnare
Se si desidera utilizzare il pannello del lettore come pannello indipendente o sostituirlo con la posizione predefinita, è possibile cliccare sulla scheda Cancella croce o semplicemente trascinare il pannello.
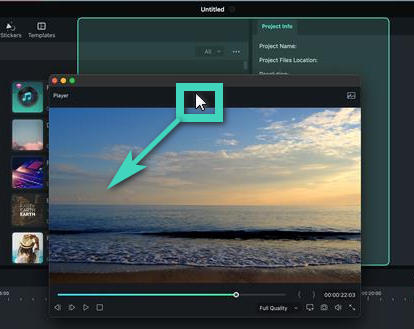
Nota:
È possibile scattare un'immagine a piena risoluzione del fotogramma nel pannello del lettore con il pulsante Istantanea. Istantanea salva automaticamente la foto nella Libreria multimediale come immagine per una successiva visualizzazione.
Nota:
La posizione della testina di riproduzione si trova nell'angolo in basso a destra ed è dotata di un pratico codice temporale per il tracciamento. È possibile saltare a un punto specifico di qualsiasi parte del video se si desidera inserire un nuovo codice temporale.
Pannello multimediale
Il Pannello multimediale visualizza tutti i file sorgente importati durante la creazione di un progetto. Con l'aggiunta di Stickers e Templates, Filmora 12 è ora dotato di più risorse che mai per creare video di tendenza sul vostro Mac, come ad esempio:
- Media: Per importare i file multimediali.
- Media stock: Fornire media stock royalty-free in GIPHY/Pixabay/Unsplash
- Audio: Cerca i file audio di Filmora.
- Titoli: Selezionare i titoli preimpostati disponibili e applicarli al video.
- Transizioni: Fornite più transizioni per rendere il vostro video più accattivante.
- Effetti: scegliete effetti sorprendenti per il vostro progetto.
- Adesivi: Aggiungi diversi adesivi ai tuoi video.
- Modelli: Per dividere i video con modelli preimpostati.

Pannello della linea temporale
Il pannello Timeline è il luogo in cui si assemblano i clip e gli effetti nei progetti. Qui è possibile eseguire varie azioni sui file multimediali, ad esempio:
- Rimuovere elementi come clip video, audio, transizioni, ecc.
- Dividete i vostri video clip o file audio in più parti.
- Regolare i parametri dei file multimediali.
- Eseguire il rendering del video per un'anteprima.
- Aggiungere il marcatore durante la fase di post-produzione.
- Registrare la voce fuori campo.
- Miscelare gli audio.
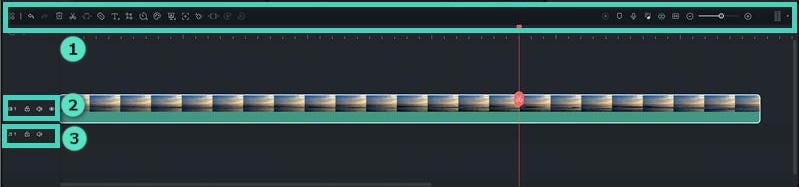
Note:
Fare riferimento alla schermata precedente per eseguire varie funzioni, come ad esempio:
- Editing di base e avanzato
- Traccia video
- Traccia audio
Modalità di layout
Con Filmora 12 per Mac è possibile scegliere tra sei modelli di layout per l'editing dei progetti: Predefinito, Organizza, Modifica, Video breve, Classico e Doppio.
Se siete abituati a Filmora 11, potete scegliere la modalità Classica per tornare al layout originale. Il layout doppio, invece, è ideale per chi ha più monitor.
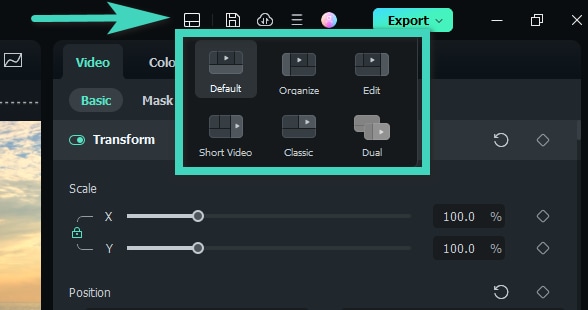
Ridimensionamento dei gruppi di pannelli
Se nel frattempo si desidera ridimensionare uno dei pannelli, è sufficiente trascinare l'icona di ridimensionamento che appare ai bordi di ciascun pannello per adattarlo alle proprie esigenze.
Metodo 1: posizionare il puntatore ai lati, quindi il puntatore diventa una freccia a sinistra e a destra. È possibile ridimensionare i pannelli in orizzontale,
Metodo 2: se si desidera ridimensionare i pannelli in verticale, posizionare il puntatore sotto i pannelli fino a quando il puntatore diventa una freccia su e giù.