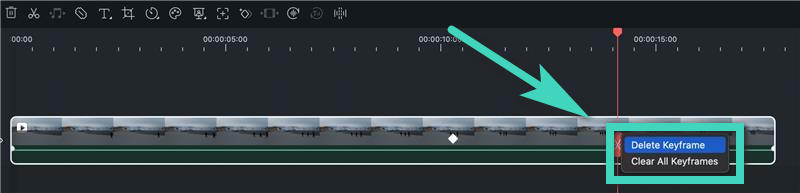Cresci e cresci dalla guida per l'utente di Filmora
Aggiunta di Keyframing dell'animazione per Mac
Questa guida introduce i passi per l'aggiunta di fotogrammi chiave e la regolazione delle loro impostazioni nel video.
È possibile creare un keyframe per specificare i valori delle qualità dell'animazione su fotogrammi specifici del video. Filmora consente di impostare la scala (dimensione), la posizione, la rotazione, l'opacità, ecc. dei keyframe. Una volta modificati i fotogrammi chiave iniziali e finali, l'animazione verrà esportata automaticamente.
I suggerimenti riguardano la versione di Keyframes per macOS.
Indice
Aggiungere i fotogrammi chiave
Ecco come aggiungere fotogrammi chiave in un clip.
Passo 1: Importare il video
Avviare prima l'applicazione. Quindi, trascinare il clip dal computer o dalla libreria alla timeline.
Passo 2: Attivare la funzione Trasformazione
Cliccate sul clip nella timeline, quindi il pannello delle proprietà apparirà sul lato sinistro dell'interfaccia. In alternativa, è possibile cliccare con il tasto destro del mouse sulla clip nella timeline e scorrere fino a selezionare Aggiungi animazione. Quindi, cliccare sul pulsante accanto a proprietà come Trasformazione per attivare la funzione.
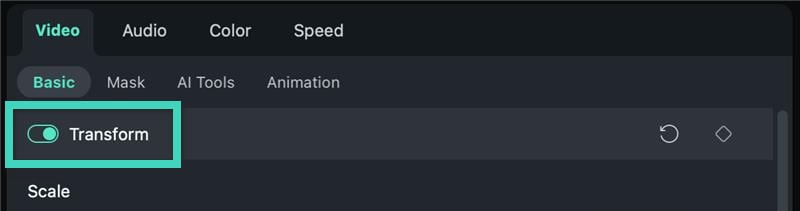
Passo 3: aggiungere i fotogrammi chiave
Spostare la barra di avanzamento del video nella sezione PLAYER nel punto in cui si desidera aggiungere un fotogramma chiave. Quindi, cliccare sull'icona del diamante nel pannello delle proprietà per impostare un keyframe nella timeline.
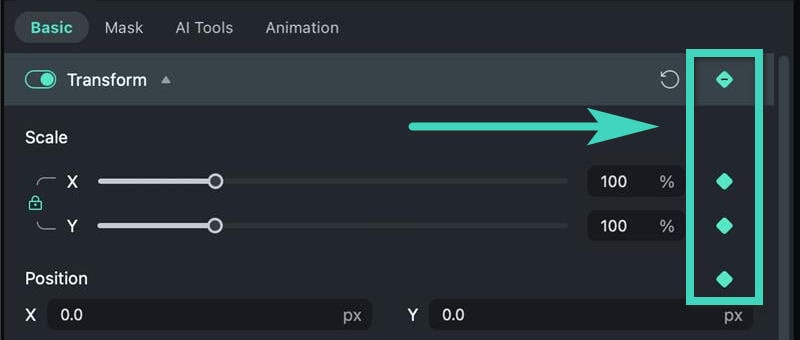
Nota: nella barra degli strumenti della timeline è presente un'icona a forma di diamante con un'ombra e un più. Funziona come icona esclusiva del keyframe. Cliccando sull'icona, tutti i parametri di trasformazione verranno selezionati come valori di keyframe. Si può prima scegliere dove posizionare la testina di riproduzione e poi cliccare sull'icona per aggiungere un fotogramma chiave.
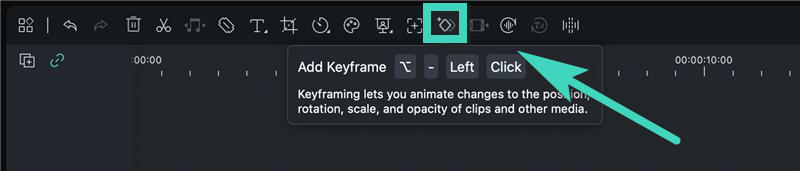
Modifica dei fotogrammi chiave
Ecco cosa si deve notare quando si modificano i fotogrammi chiave.
Passo 1: modifica dei parametri
Una volta aggiunto un keyframe, è necessario modificare i parametri. Regolare i valori di Scala, Posizione, Capovolgimento e Rotazione del video nella sezione Trasformazione. Nelle sezioni seguenti è possibile regolare la composizione, come la modalità di fusione, l'opacità e l'ombra e i relativi valori. E ci sono molte altre caratteristiche che si possono impostare in un keyframe.
Passo 2: aggiungere altri fotogrammi chiave
Dopo aver modificato un fotogramma chiave, è necessario aggiungerne almeno un altro per formare un'animazione. Altrimenti, le impostazioni dei fotogrammi chiave rimarrebbero invariate per tutta la clip. È possibile aggiungere tutti i fotogrammi chiave desiderati. Quindi, modificare i valori di ciascun fotogramma chiave.
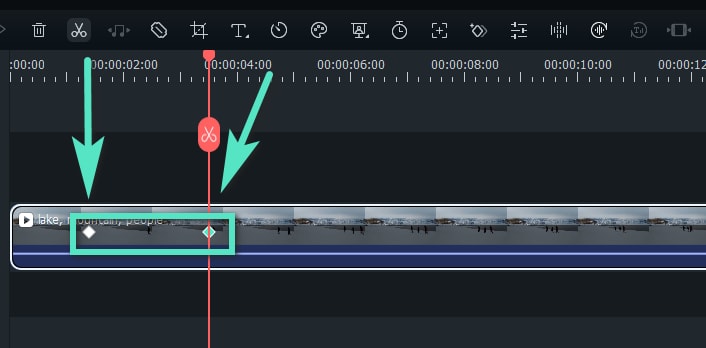
Mac aggiunge i fotogrammi chiave
Al termine, cliccare su Ok per salvare la funzione. Il sistema analizza i cambiamenti tra due fotogrammi chiave adiacenti e fornisce un'animazione automatica e fluida.
Cancellare i fotogrammi chiave
Per eliminare uno o tutti i fotogrammi chiave della clip, ecco i vari metodi.
Nel Pannello delle proprietà/Menu
- È possibile cliccare sull'icona indietro o sul diamante per eliminare un parametro come Scala o Posizione in Trasformazione.
- È possibile cliccare sull'icona indietro o a forma di diamante nell'angolo superiore destro della scheda Proprietà per eliminare tutti i parametri di un'intera proprietà, come ad esempio Trasformazione.
- È possibile cliccare su Reimposta nell'angolo in basso a destra del pannello delle proprietà per cancellare tutti i valori dei keyframe.
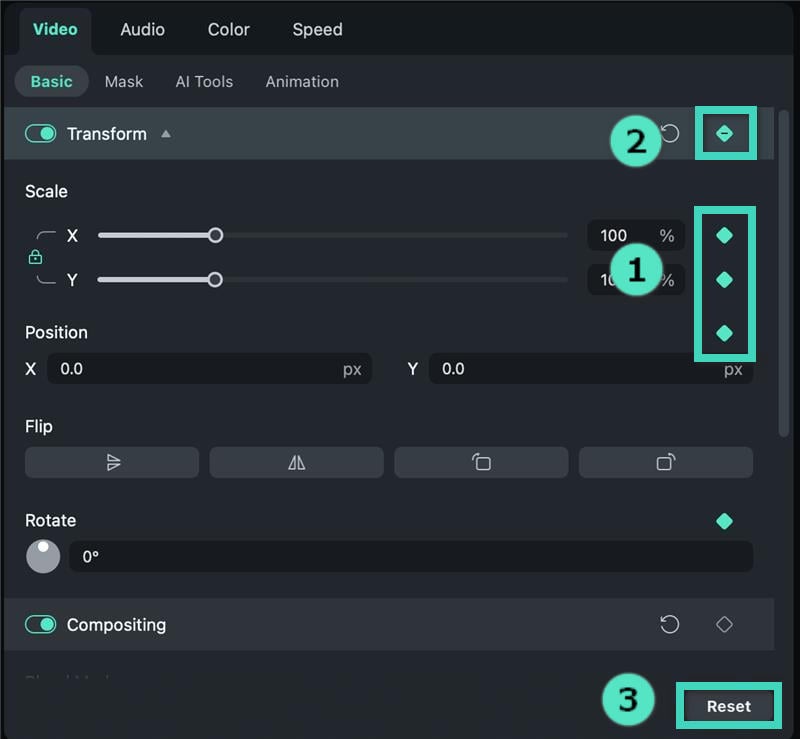
Sulla linea del tempo
- Cliccare con il tasto destro del mouse sull'icona del diamante nella timeline, quindi scegliere tra Elimina keyframe e Cancella tutti i keyframe, in base alle proprie esigenze.