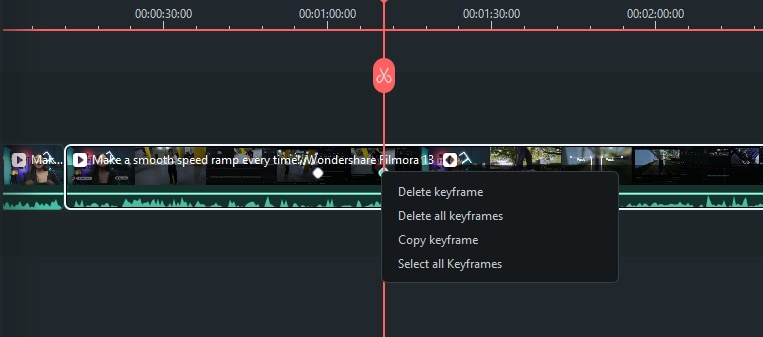Cresci e cresci dalla guida per l'utente di Filmora
Aggiunta di un'animazione Keyframing per Windows
Questa guida mostra come aggiungere e modificare i fotogrammi chiave nel video.
I fotogrammi chiave sono utilizzati in molti ambiti, tra cui split screen, color grading, editing di testo, effetti speciali, ecc. Può anche essere salvata come preimpostazione personalizzata, da applicare rapidamente a più oggetti.
Per quanto riguarda le animazioni, è possibile utilizzare il keyframing per crearne una personalizzata. I fotogrammi chiave consentono di impostare il valore di diversi punti e di ottenere un'animazione fluida nel tempo.
Aggiungete Keyframes
Le seguenti sono guide per aggiungere un fotogramma chiave in un video.
Passo 1: Importare i supporti
Avviare l'applicazione e importare i supporti come richiesto. Oppure si può trascinare il clip dai file o dalla libreria direttamente sulla timeline.
Passo 2: Avviare la funzione Keyframe
Facendo clic una volta sul clip, il pannello delle proprietà apparirà sul lato destro dell'interfaccia. Fare clic su Video > Base e fare clic sull'icona del diamante per impostare un fotogramma chiave. Tutte le funzioni con l'icona del diamante possono essere aggiunte al keyframe.
Passo 3: Aggiungete Keyframes
Trascinare la barra di avanzamento nel punto in cui si desidera aggiungere il keyframe iniziale. Fare clic sull'icona del diamante nel pannello delle proprietà per impostare il keyframe.

Nota:
Nella barra degli strumenti della timeline è presente un'icona esclusiva per i keyframe. È sufficiente posizionare la testina di riproduzione nel punto in cui si vuole aggiungere un fotogramma chiave e fare clic sull'icona. Facendo clic su di esso, tutti i valori dei keyframe verranno selezionati automaticamente.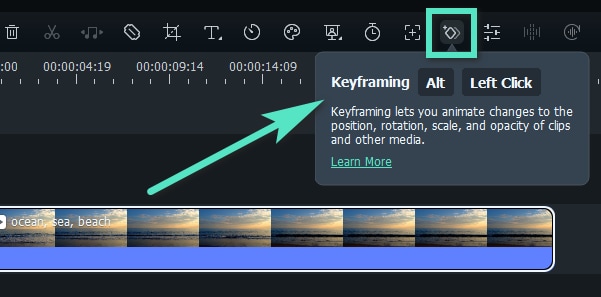
Modifica Keyframes
Ecco i passaggi per modificare i fotogrammi chiave dopo averli aggiunti.
Passo 1: Regolare i parametri
È possibile modificare i parametri, sia all'interno che all'esterno del pannello delle proprietà. Trascinate il cursore, regolate i valori di ogni impostazione o applicate semplicemente le funzioni, per soddisfare le vostre esigenze. Le seguenti sono alcune delle caratteristiche che si possono impostare in un keyframe.
Video: Include impostazioni di base come Trasformazione, Compositing, Drop Shadow, Auto Enhance, Maschera, Strumenti AI e Animazione.
Audio: È possibile effettuare una regolazione audio in un solo keyframe, tra cui Volume, Bilanciamento del suono, Dissolvenza in entrata, Dissolvenza in uscita, Pitch ed Equilizer.
Titoli: Oltre agli effetti di keyframing di base, è possibile aggiungere animazioni all'intero gruppo di titoli o separatamente a ciascun oggetto se ci sono 2 o più particelle titolo nello stesso gruppo.

Effetti: Tutti gli elementi, compresi gli effetti Openfx, possono essere impostati in un keyframe. Potete esplorare e scoprire l'effetto che più vi piace dall'enorme stock di effetti online di Filmora.
Adesivi e schermo diviso: È possibile aggiungere fotogrammi chiave per personalizzare l'animazione di un adesivo o dello schermo diviso.
Passo 2: aggiungere altri fotogrammi chiave in base alle proprie esigenze
Dopo aver impostato un fotogramma chiave, si può vedere un'icona a forma di diamante sulla timeline. Quindi, trascinare la barra di avanzamento in un altro punto in cui si desidera applicare un'altra funzione di animazione. Può essere un keyframe che rappresenta la fine dell'animazione o un altro effetto di animazione. Regolare i parametri in base alle proprie esigenze.

Nota:
È necessario aggiungere almeno due fotogrammi chiave con parametri diversi nel clip per attivare la funzione di animazione. Altrimenti, si tratterebbe di un effetto che rimane invariato per tutto il video.Passo 3: salvare le modifiche
Dopo aver aggiunto e modificato tutti i fotogrammi chiave desiderati nella timeline, fare clic su Ok per salvare. Il sistema analizza automaticamente il cambiamento da un keyframe all'altro ed esporta l'effetto con una trasformazione naturale.
Cancellare Keyframes
Esistono diversi metodi per eliminare i fotogrammi chiave:
Sul pannello delle proprietà
- Per eliminare un parametro come Scala o Posizione in Trasformazione, fare clic sul retro o sull'icona a forma di diamante accanto al parametro.
- Per eliminare tutti i parametri di un'intera proprietà come Trasformazione, fare clic sull'icona indietro o diamante all'estremità destra della scheda Trasformazione.
- Per cancellare tutti i valori dei keyframe, fare clic su Reset in fondo alla sezione.

Sulla linea del tempo
- Fare clic con il pulsante destro del mouse sul segno di diamante del clip. Quando l'icona diventa gialla, selezionare Elimina keyframe o Cancella tutti i keyframe.