Cresci e cresci dalla guida per l'utente di Filmora
Renderizzare i File di Anteprima
La presente guida per Filmora è dedicata alla renderizzazione, una procedura che consente di incrementare la scorrevolezza dei video e degli effetti visivi aggiunti alla timeline.
Come Renderizzare le Anteprime dalla Timeline di Filmora
La riproduzione dei video in alta risoluzione può provocare dei rallentamenti su computer che non dispongono di potenza di elaborazione sufficiente. Sebbene i rallentamenti possano manifestarsi con qualsiasi software di montaggio, a differenza di altri prodotti Filmora offre una soluzione rapida per ovviare al problema.
Il rendering può essere descritto come la procedura per mezzo della quale il computer elabora le informazioni da una specifica sorgente di dati e crea un'immagine di anteprima visualizzabile all'interno del software di riferimento.
Ogni volta che vengono aggiunti nuovi contenuti alla timeline di Filmora, compare una linea rossa sopra la porzione di spazio occupata dalle clip. Questa linea indica il fatto che i contenuti non sono stati ancora renderizzati.
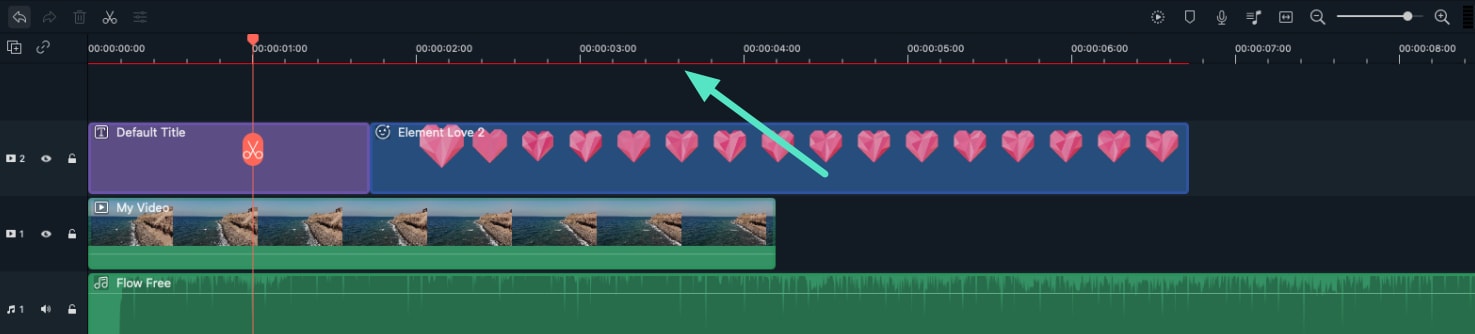
Cliccate sul pulsante Anteprima di Rendering, in alto a sinistra della timeline di Filmora, per consentire al computer di generare versioni renderizzate dei file posizionati sulla timeline.
Comparirà la barra "Avanzamento Rendering", che vi informerà del tempo rimanente per concludere la procedura di renderizzazione dei file.
Tenete bene in mente che il rendering può richiedere molto tempo nel caso in cui i file coinvolti siano numerosi e in risoluzione elevata.
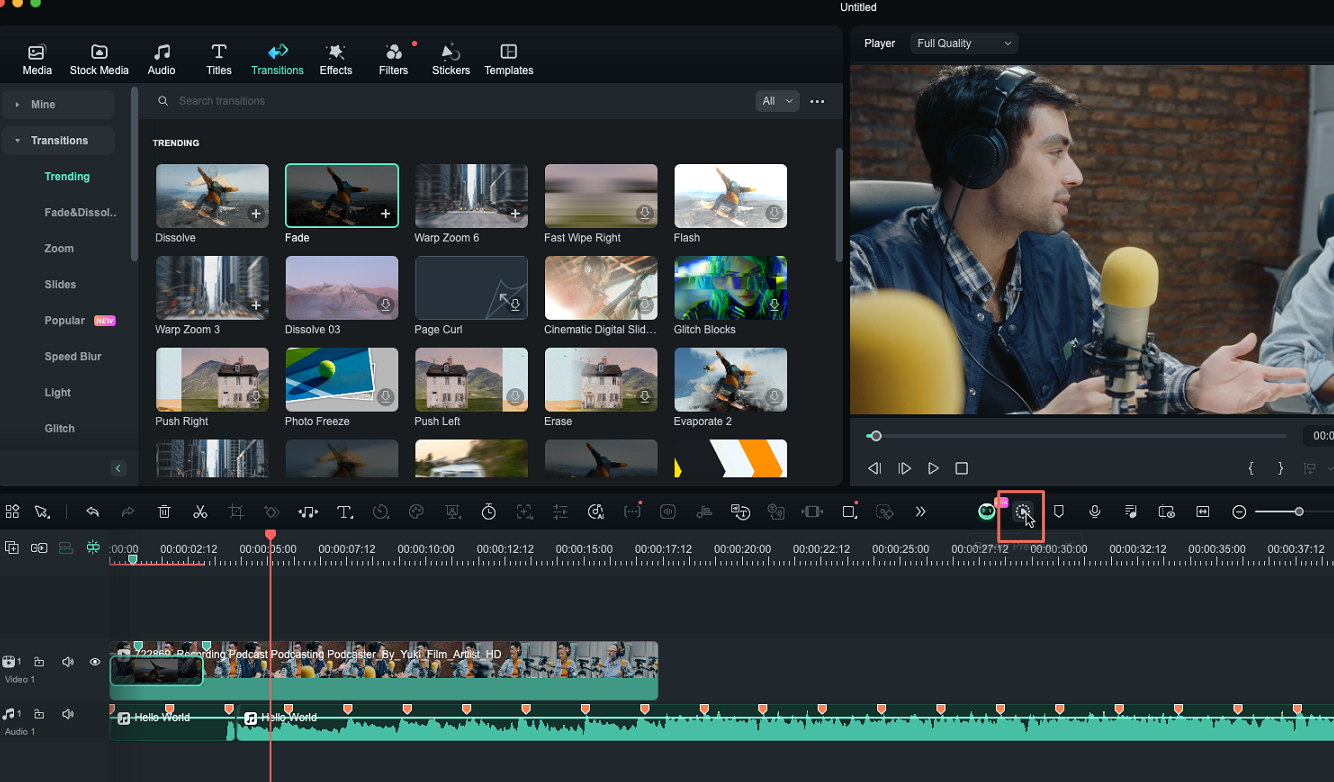
Il rendering dei file elimina l'effetto di rallentamento che tende a verificarsi quando si applicano più effetti visivi ai filmati. Al termine della procedura, la linea rossa collocata sopra le clip video nella timeline cambierà colore e diventerà verde.
Per impostazione predefinita, Filmora non renderizza automaticamente i file che vengono aggiunti alla timeline. Ne consegue che tutte le clip e gli effetti visivi collocati sulla timeline vanno renderizzati separatamente. Il colore della linea sopra i contenuti multimediali vi indicherà se sono stati renderizzati (verde) o meno (rossa).
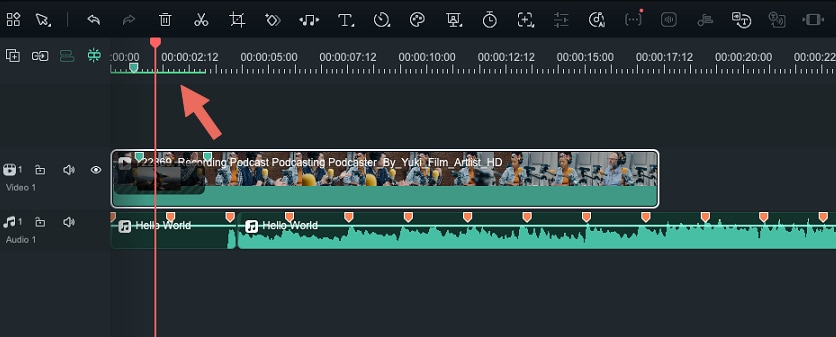
Oltre che cliccando sul pulsante Anteprima di Rendering è possibile avviare la renderizzazione dei file premendo il tasto Invio della tastiera. È sempre consigliato eseguire il rendering dei contenuti multimediali aggiunti alla timeline, in quanto rende le operazioni più veloci e scorrevoli.
Come Personalizzare le Impostazioni per l'Anteprima di Rendering
Filmora permette di specificare impostazioni di anteprima di rendering diverse per ciascun progetto. Per farlo, cliccate su Preferenze dal menu file, quindi selezionate la scheda Prestazioni.
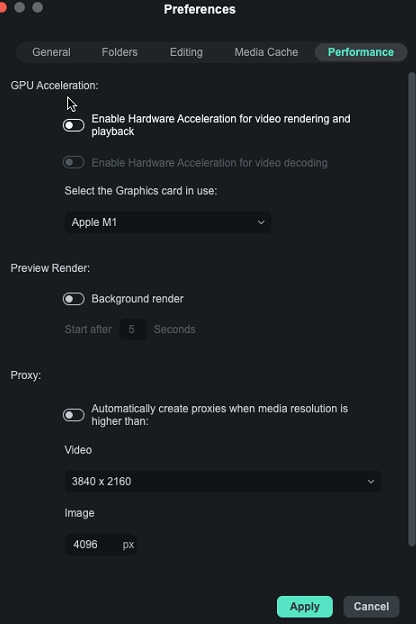
Dal menu Anteprima di Rendering è possibile abilitare l'opzione Rendering in Background, che consente a Filmora di renderizzare automaticamente tutti i file che vengono aggiunti alla timeline. È anche possibile specificare dopo quanto tempo debba iniziare il rendering in background. Si badi bene che abilitare il Rendering in Background può condurre a rallentamenti nel caso in cui si utilizzi un computer con capacità di elaborazione ridotta.
Se state eseguendo il montaggio su un dispositivo con potenza elaborativa contenuta, dunque, è consigliato non spuntare l'opzione per il Rendering in Background. Oltre a ciò, Filmora permette di impostare la cartella di destinazione in cui salvare tutte le anteprime di rendering generate per ogni progetto.
Per farlo, cliccate sul pulsante Sfoglia posto accanto alla voce Percorso File di Anteprima di Rendering, quindi esplorate le cartelle locali e selezionate quella desiderata.
Se preferite non conservare i file di rendering una volta chiuso Filmora, spuntate l'opzione Elimina automaticamente i file di rendering alla chiusura di un progetto. L'eliminazione dei file di rendering è consigliabile solamente quando si è esaurita la loro necessità. Ripetere più e più volte la creazione di anteprime di rendering degli stessi file è uno spreco di tempo e risorse del computer.
Al termine di un progetto, cliccate su Svuota per eliminare immediatamente tutti i file di anteprima di rendering dalla cartella in cui sono salvati.

