Cresci e cresci dalla guida per l'utente di Filmora
Da Voce a Testo/Testo a Voce/SRT su Mac
Scopri in questa guida i metodi per migliorare il doppiaggio e la modifica dei sottotitoli.
Indice
Da Voce a Testo (STT)
Metodi per utilizzare la funzione
- Metodo 1: Dalla pagina di avvio (modo più veloce)NUOVO
Questo nuovo metodo semplificato ti consente di generare sottotitoli direttamente all'avvio di Filmora, velocizzando notevolmente il tuo flusso di lavoro. È il modo più efficiente per iniziare a trascrivere i tuoi video.
1. Nella schermata iniziale di Filmora, individua gli strumenti di avvio rapido sotto la sezione "Nuovo Progetto".
2. Clicca su Aggiungi Sottotitoli pulsante.
3. Apparirà una finestra di importazione. Seleziona dal computer il file video o audio che desideri trascrivere.
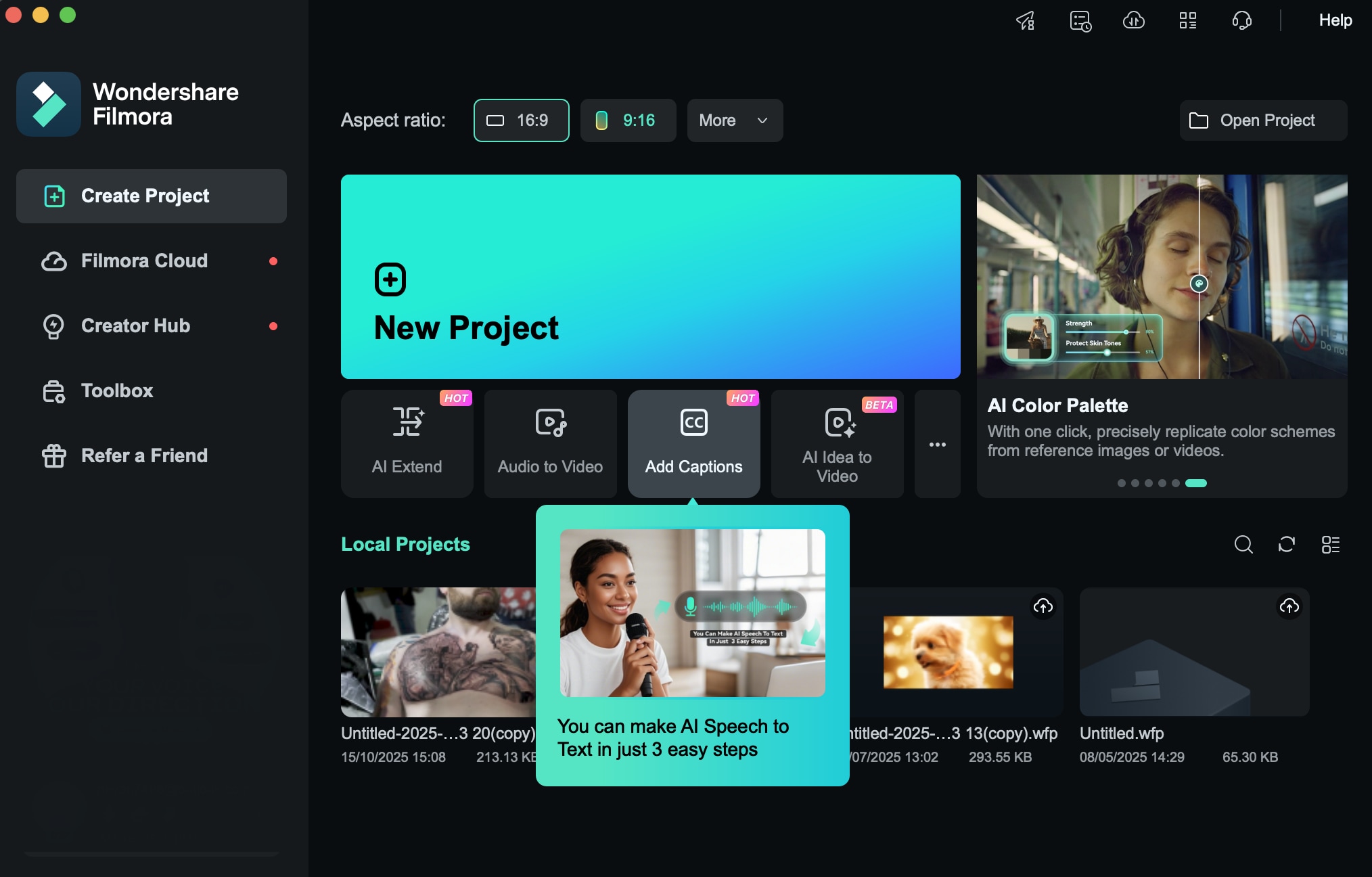
- Metodo 2 - Seleziona la risorsa audio nella timeline, fai clic su Strumenti > Audio > Da Voce a Testo.
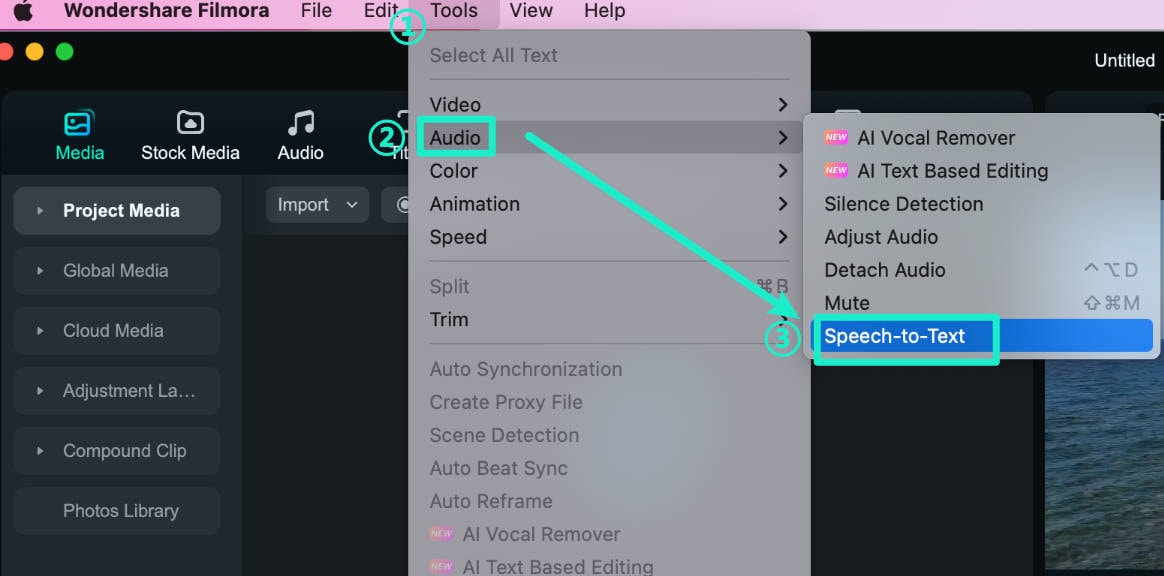
- Metodo 3 - Seleziona la risorsa audio nella timeline. Nella barra degli strumenti, vedrai Da Voce a Testo.
Nota:
Se sulla timeline non è presente un tipo di file supportato, l'icona Da Voce a Testo non appare.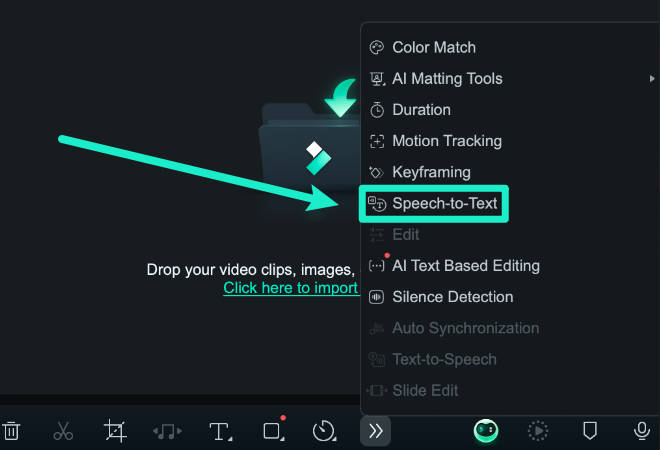
- Metodo 4 - Seleziona l'audio sulla timeline, clicca col tasto destro e seleziona Da Voce a Testo.
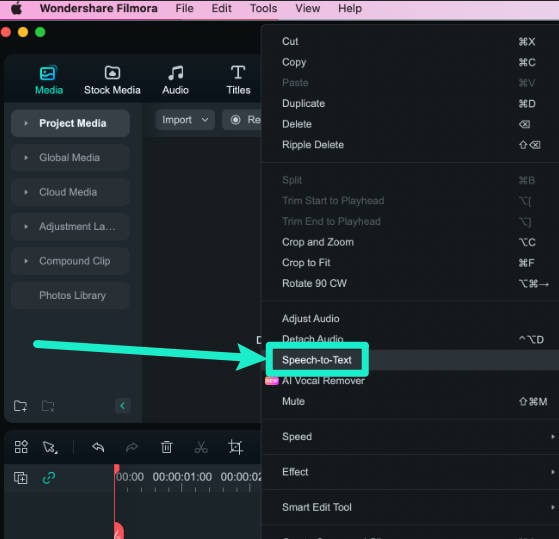
- Metodo 5- Seleziona la risorsa audio nei media del progetto e clicca su Titoli sulla barra dei menu in alto, poi clicca su Sottotitoli AI > Da Voce a Testo.
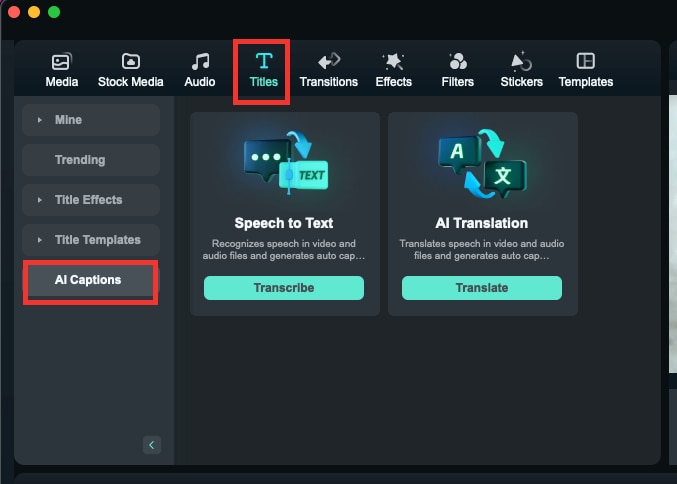
Impostazioni Parametri
- Nel suggerimento di selezione dei parametri Da Voce a Testo, puoi selezionare la lingua dell’audio da trascrivere e i file da convertire. Inoltre, ora la funzione STT di Filmora supporta la trascrizione diretta di sottotitoli bilingui fino a 27 lingue nella nuova versione.
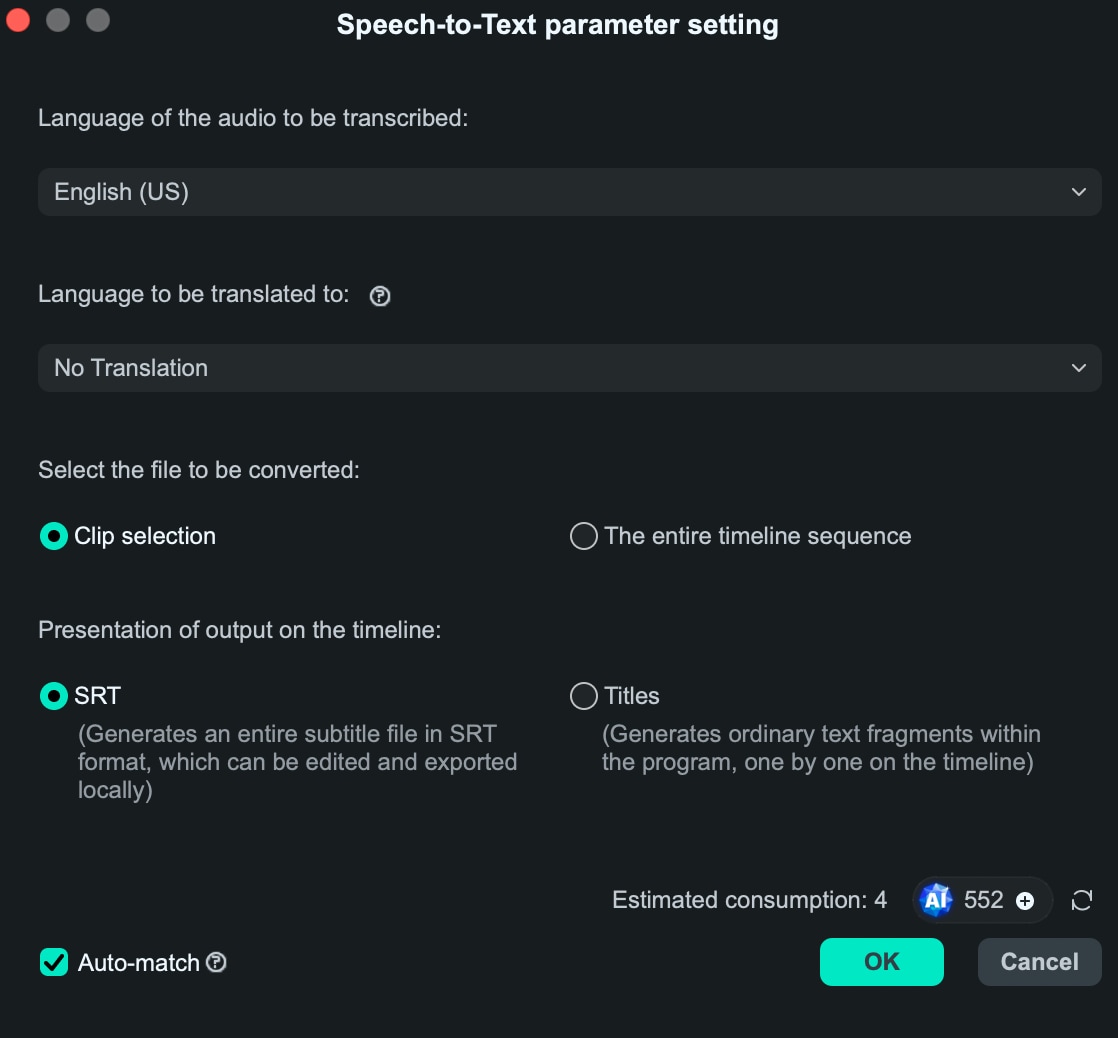
Elenco Attività
- Nell'elenco dei servizi voce-testo, puoi vedere il nome del file, la durata e lo stato.
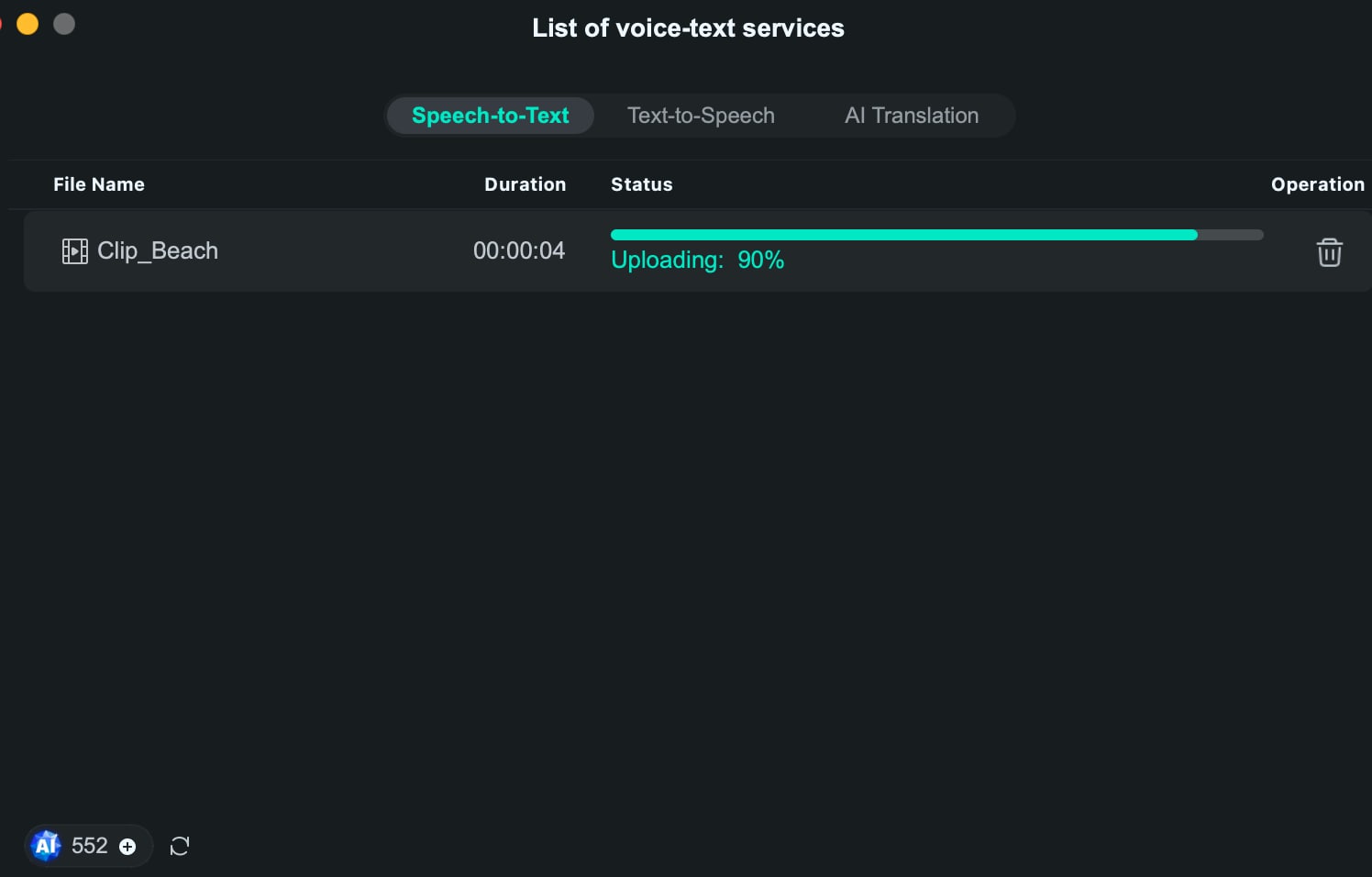
Generazione File
- Il file generato verrà visualizzato in formato SRT.
Da Testo a Voce (TTS)
Metodi per utilizzare la funzione
- Metodo 1 - Seleziona una risorsa titolo nella timeline e clicca su Strumenti > Da Testo a Voce.
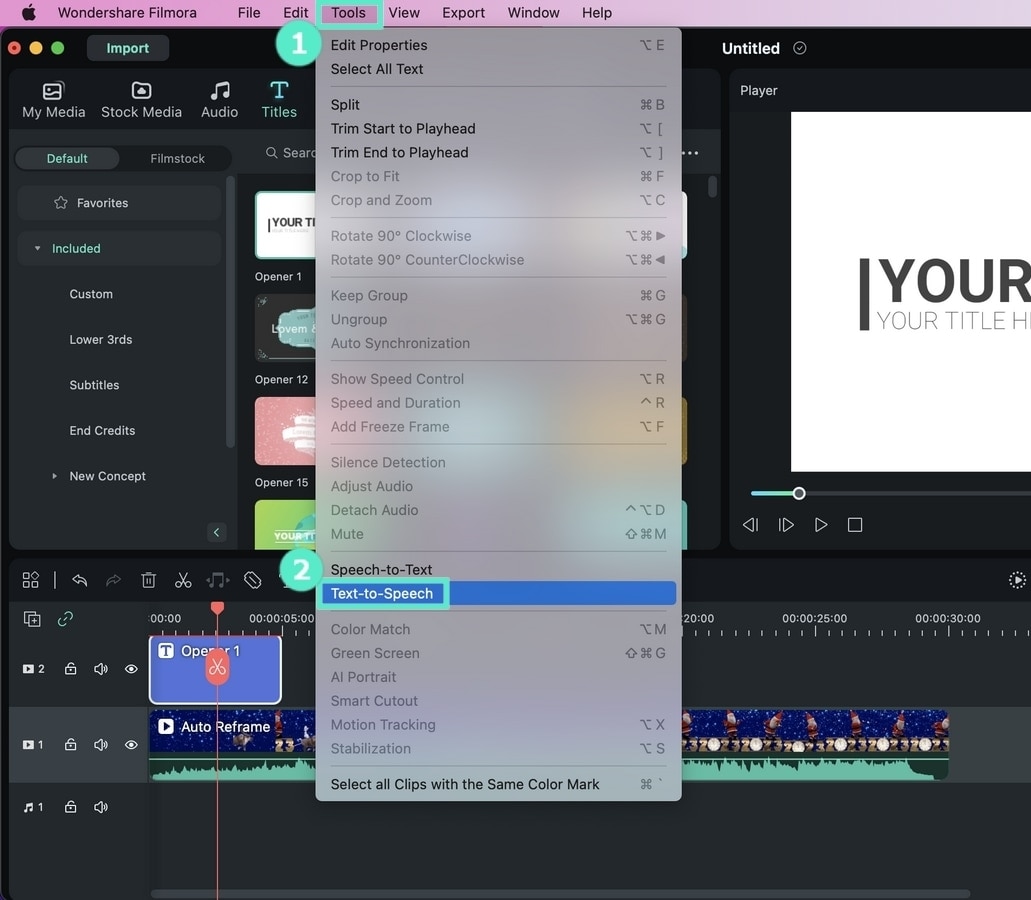
- Metodo 2 - Seleziona la risorsa titolo nella timeline, e clicca sull’Da Testo a Voce icona nella barra degli strumenti.
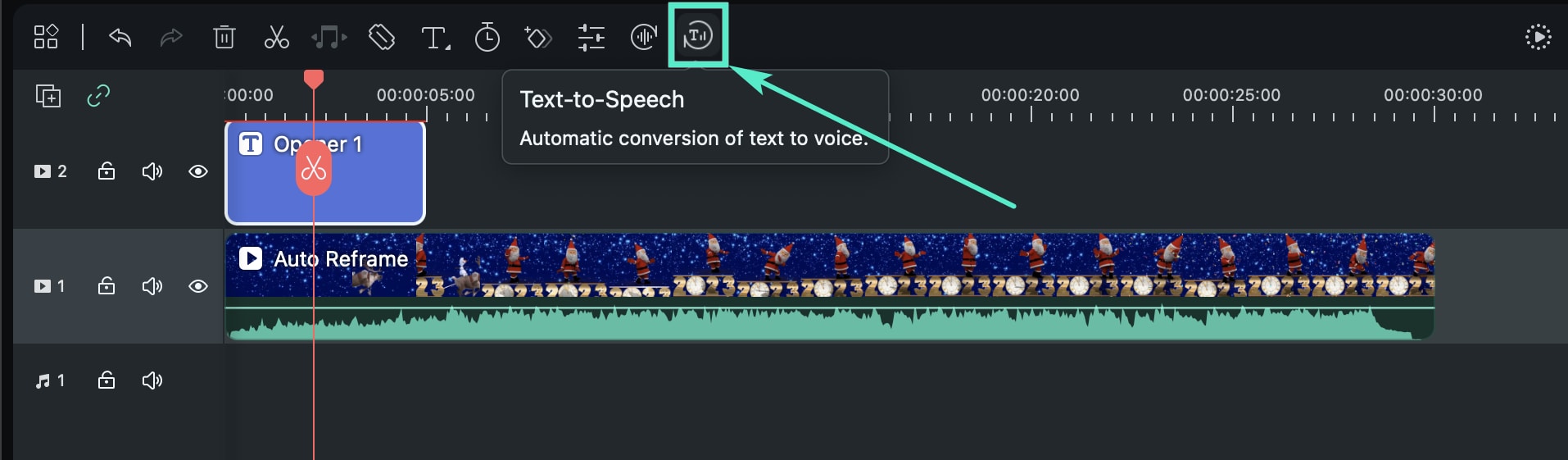
- Metodo 3 - Seleziona la risorsa titolo nella timeline, clicca col tasto destro e seleziona Da Testo a Voce.
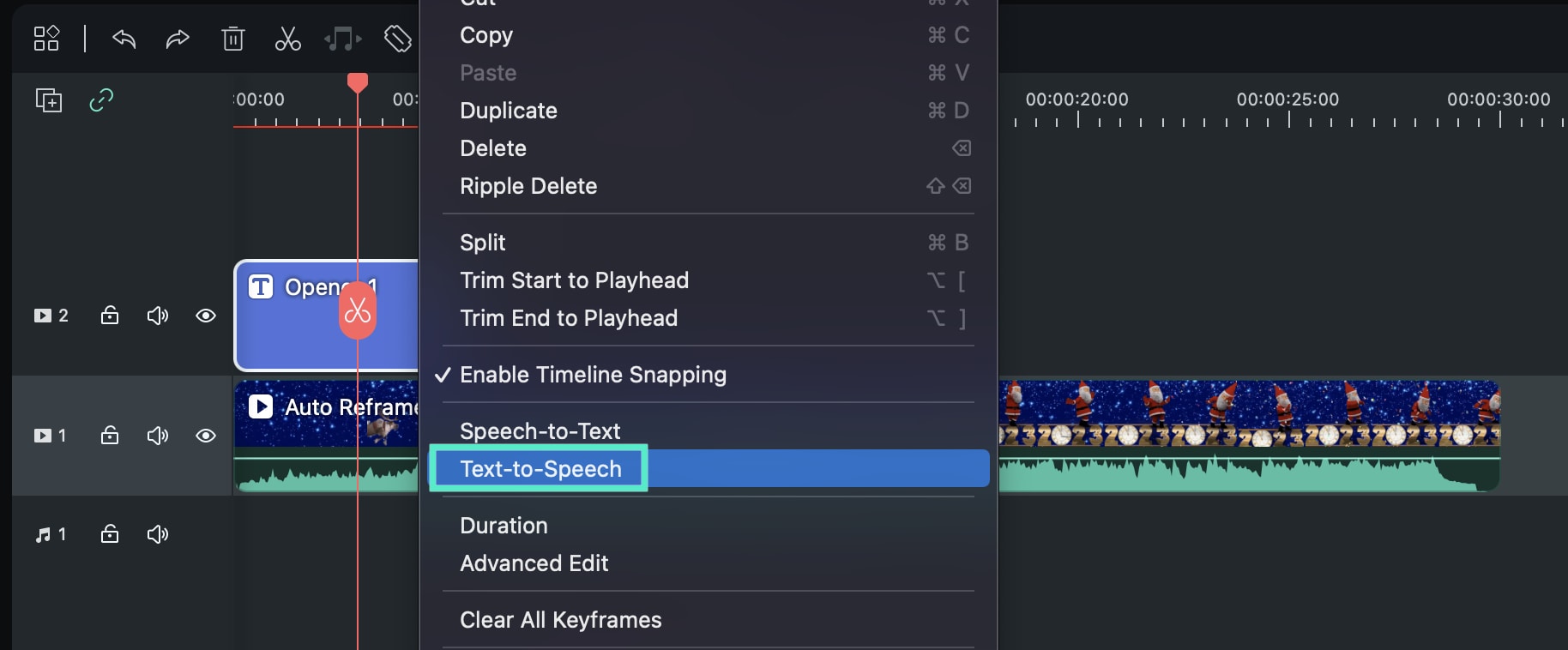
- Metodo 4- Clicca su Audio nella barra del menu in alto, poi clicca su Da Testo a Voce.
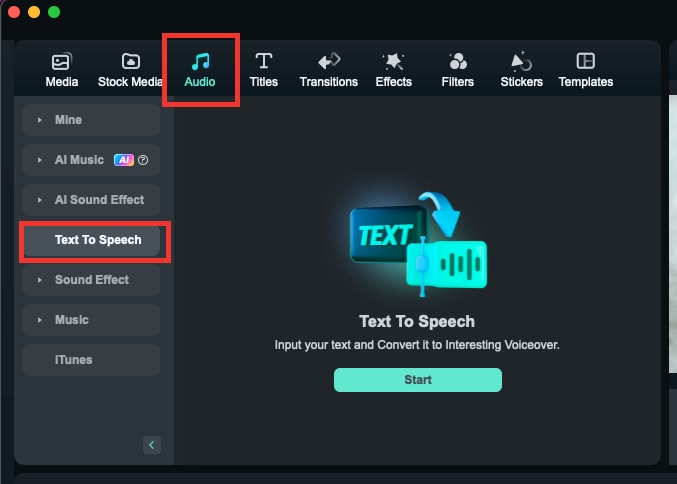
Impostazioni Parametri
- Puoi usare la scrittura AI per aiutarti a scrivere il testo.
Nota:
Ricordati di selezionare "Divisione Automatica" se necessario.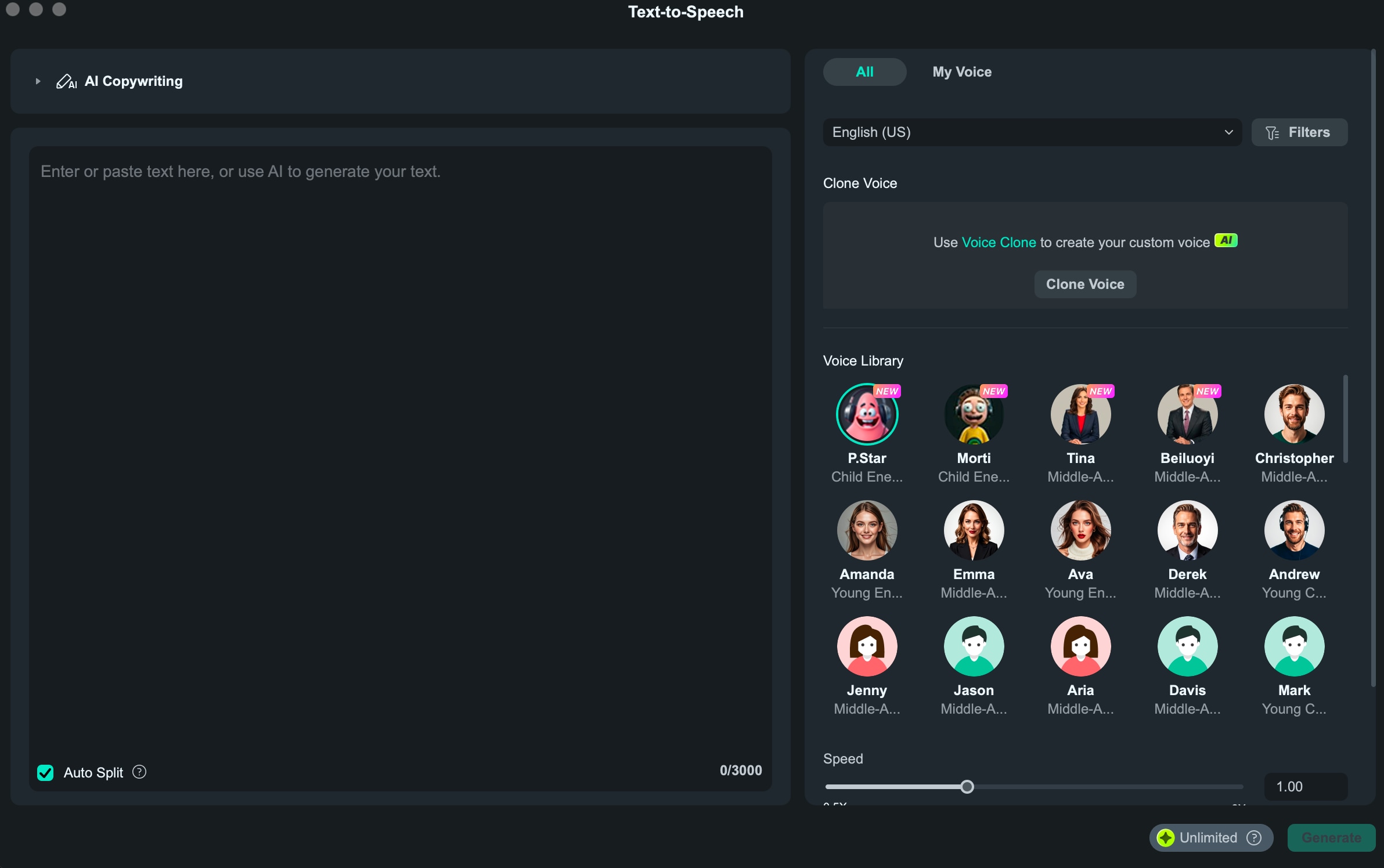
- Puoi cliccare su "Filtri" per selezionare e personalizzare i toni che preferisci.
- C'è anche una casella di selezione delle emozioni che ti consente di scegliere tra vari stati d'animo.
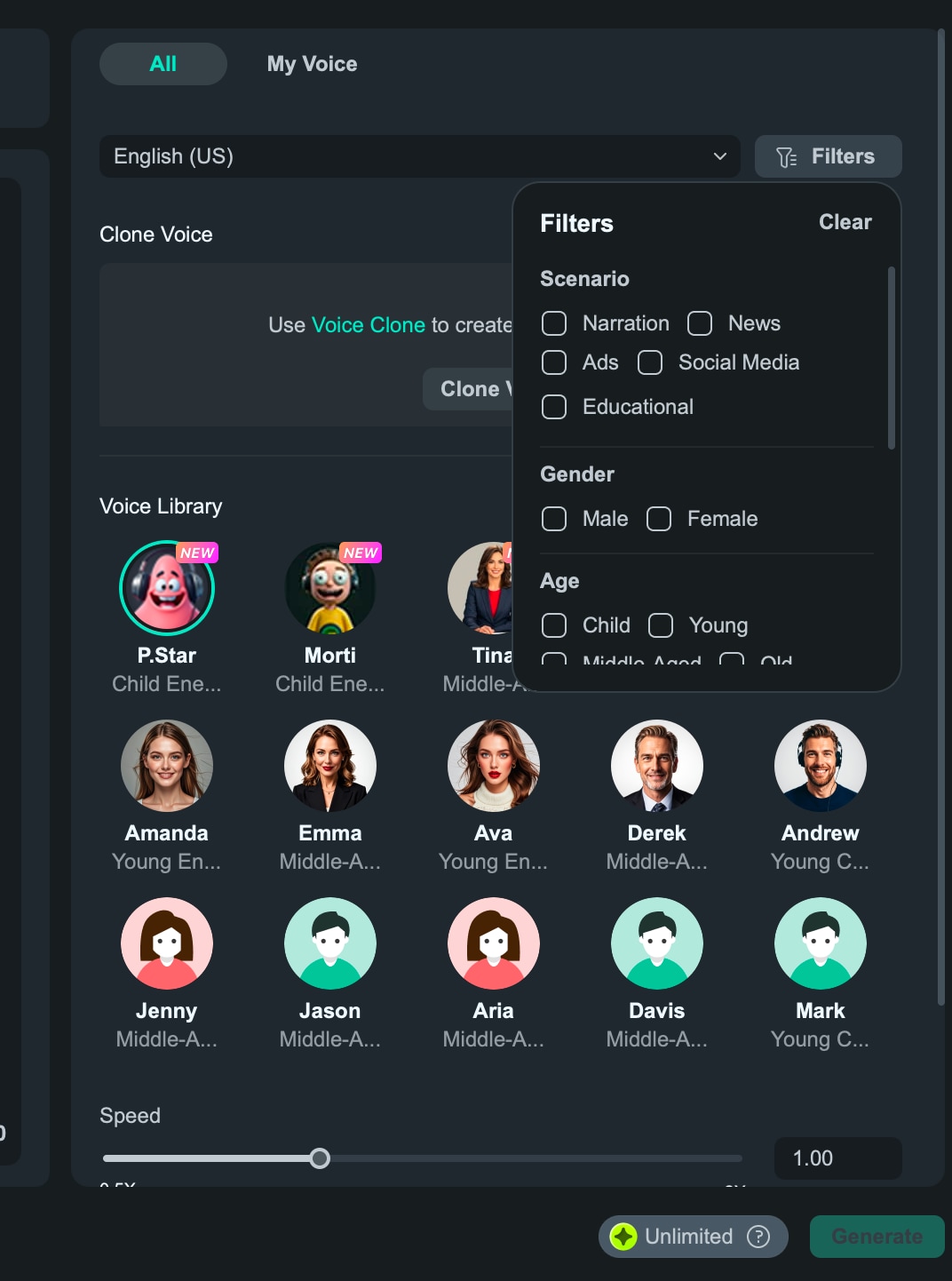
Elenco Attività
- Fai doppio clic sull'elenco completato e il file generato verrà evidenziato.
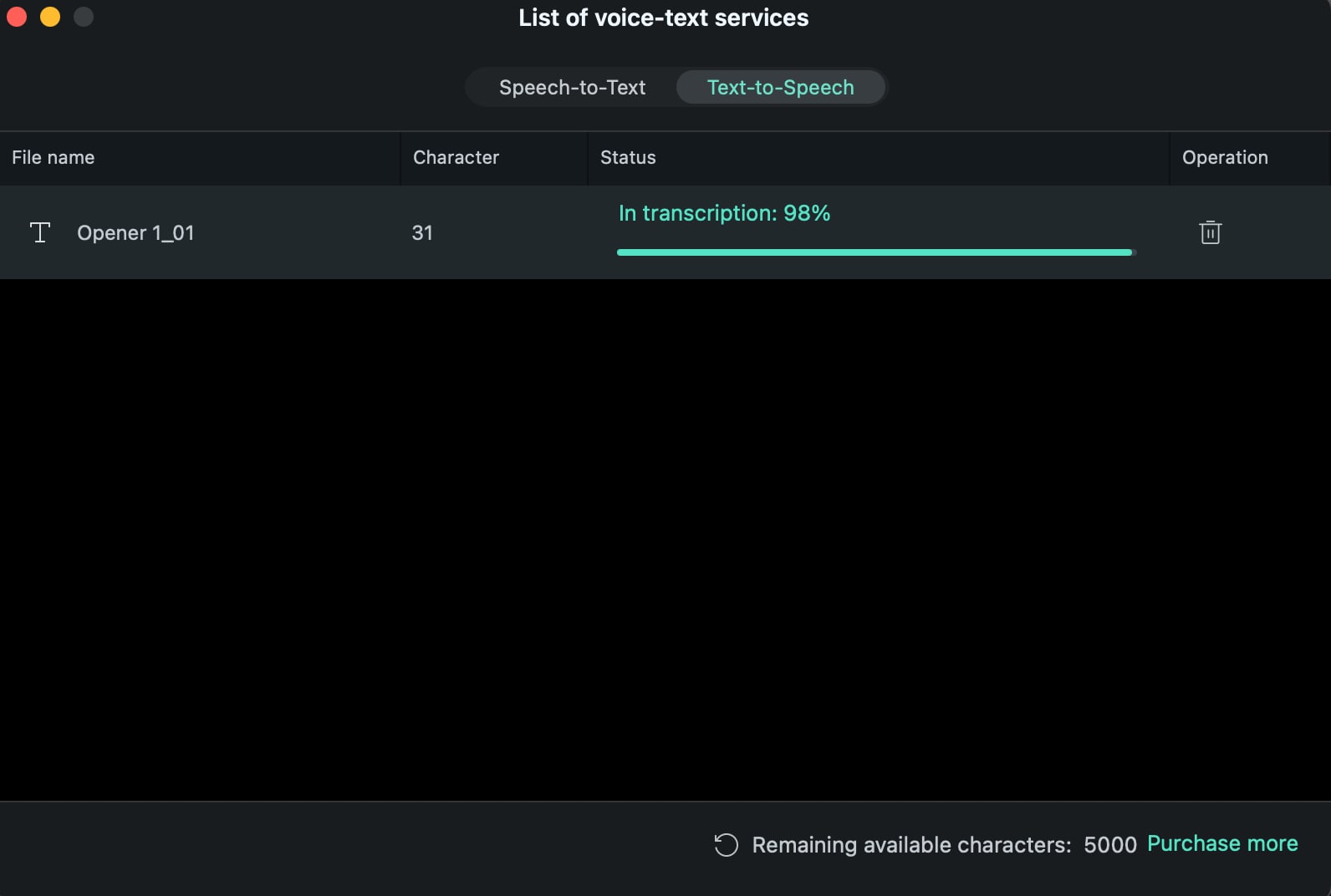
Generazione File
- Il formato audio generato è MP3, il file viene automaticamente memorizzato in Media e la posizione locale è uguale alla posizione predefinita dei file Filmora esistenti.
SRT
Come Importare e Modificare
I file SRT esportati da altri strumenti possono essere importati in Filmora per la modifica, offrendo una modifica dei sottotitoli più comoda.Puoi anche selezionare i file SRT e convertirli in varie voci con un solo clic.
- Importa i file SRT dei sottotitoli direttamente dall'area Media delle risorse.
- Fai clic col tasto destro sulla timeline e seleziona Modifica Avanzata oppure fai doppio clic sul file SRT selezionato per tagliare.
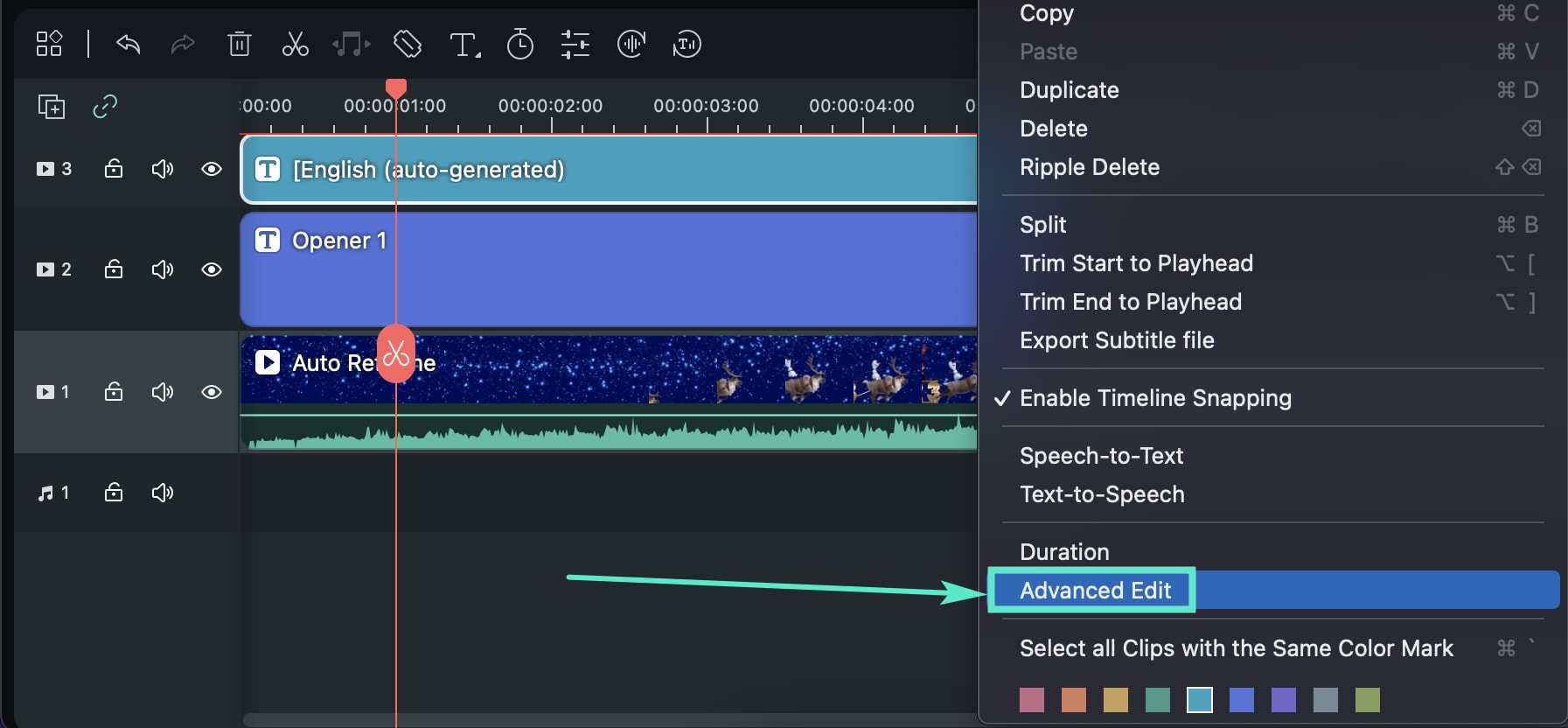
- Puoi modificare il timecode, cambiare i sottotitoli, aggiungere/rimuovere/unire strisce di sottotitoli e modificare lo stile dei sottotitoli nella finestra pop-up Modifica File Sottotitoli.
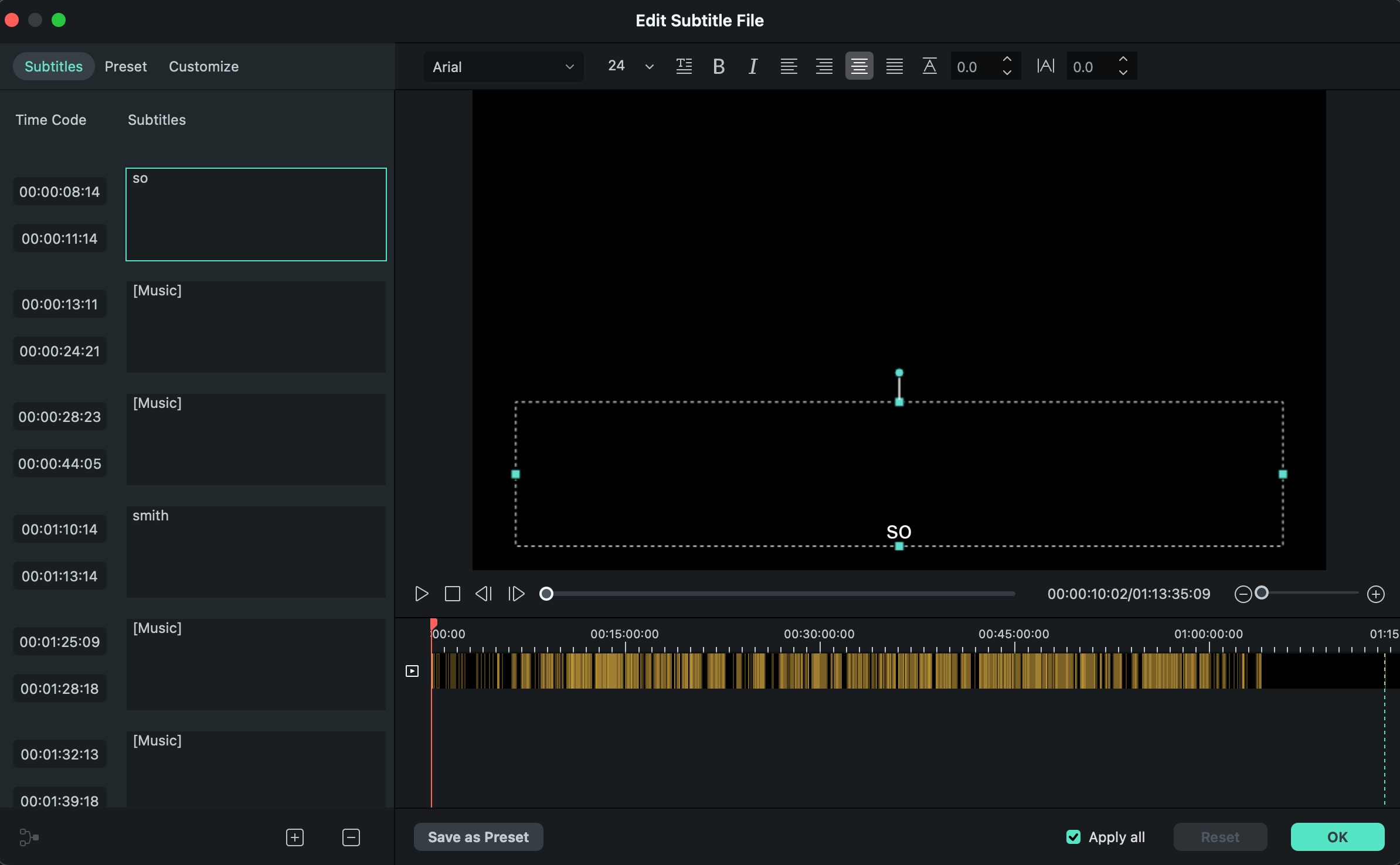
- Seleziona il file SRT nella timeline, clicca col tasto destro e seleziona Esporta File Sottotitoli.
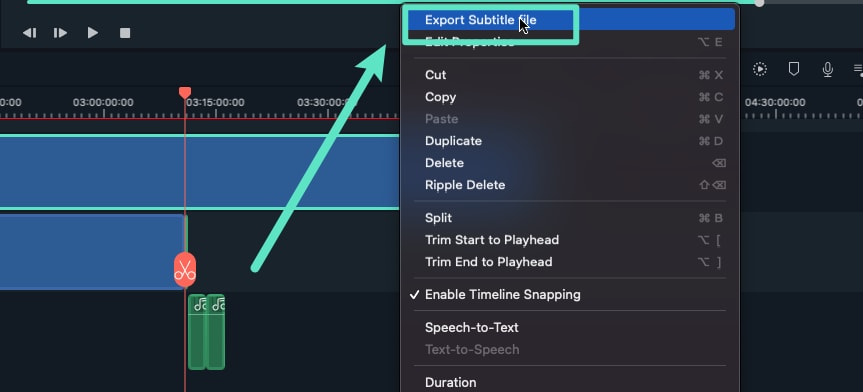
📌Nota:
Per garantire trasparenza e conformità durante l'uso delle funzioni AI di Filmora, prendi visione dei seguenti punti:
- L'interfaccia del software identificherà chiaramente tutti i contenuti creati dall'IA.
- Ai fini della tracciabilità, le risorse generate dall’IA esportate o scaricate possono includere una filigrana visibile o invisibile.
Suggerimenti per l'uso della funzione STT/TTS
❶ Le licenze STT/TTS sono uguali tra le versioni Win e Mac?
No. Come per la licenza Filmora, la configurazione è differenziata tra Win e Mac.
❷ L'autorizzazione si ripeterà dopo ricariche multiple di STT/TTS?
Sì. Diversamente dall'estensione della data di scadenza dopo più acquisti di Filmora, l’unità di STT/TTS è il numero di ore/caratteri; più acquisti accumulano ore/caratteri aggiuntivi.
❸ Cosa fare se desidero più pacchetti caratteri STT/TTS?
Puoi contattare direttamente il servizio clienti nella pagina di acquisto.
❹ Il saldo dei caratteri STT/TTS verrà detratto se il caricamento/la trascrizione fallisce?
No.
❺ Il saldo dei caratteri STT/TTS verrà detratto se il formato del file non è supportato?
No.
❻ Il saldo dei caratteri STT/TTS verrà detratto se un'attività viene rimossa durante il caricamento/la trascrizione?
Se il task fallisce, non verrà detratto; se ha successo, verrà detratto.

