Cresci e cresci dalla guida per l'utente di Filmora
Modifica e personalizzazione degli effetti del testo
Esistono tuttavia molti effetti di testo preimpostati per rendere il testo più adatto al video. È possibile modificare e personalizzare l'effetto del testo con gli strumenti integrati.
Inserire il testo
Fare doppio clic sull'effetto testo nella timeline per aprire il pannello di modifica del testo e digitare il messaggio. È quindi possibile modificare le proprietà (carattere, spaziatura, dimensione, stile, allineamento, colore e altro) dell'effetto titolo.
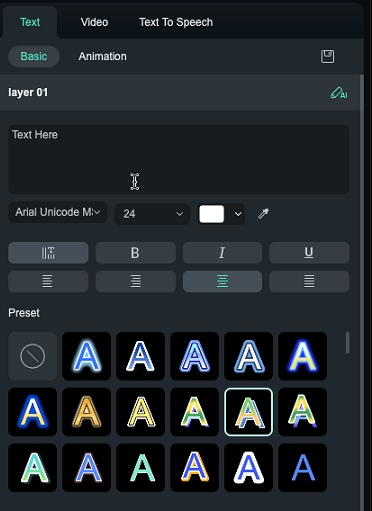
Fare clic sul menu a discesa Fontper modificare lo stile del testo. È anche possibile scaricare un font da Internet, installarlo sul proprio sistema operativo e quindi utilizzarlo in Filmora.
Nota: se si scarica un font da Internet, è necessario riavviare Filmora per Mac prima che il font sia disponibile nella libreria dei font del software.
Applicare stili preimpostati al testo
Passare alla scheda Base del menu Modifica testo e fare clic sulle miniature degli stili preimpostati per applicarli.
Per modificare la posizione del testo nella finestra di anteprima.
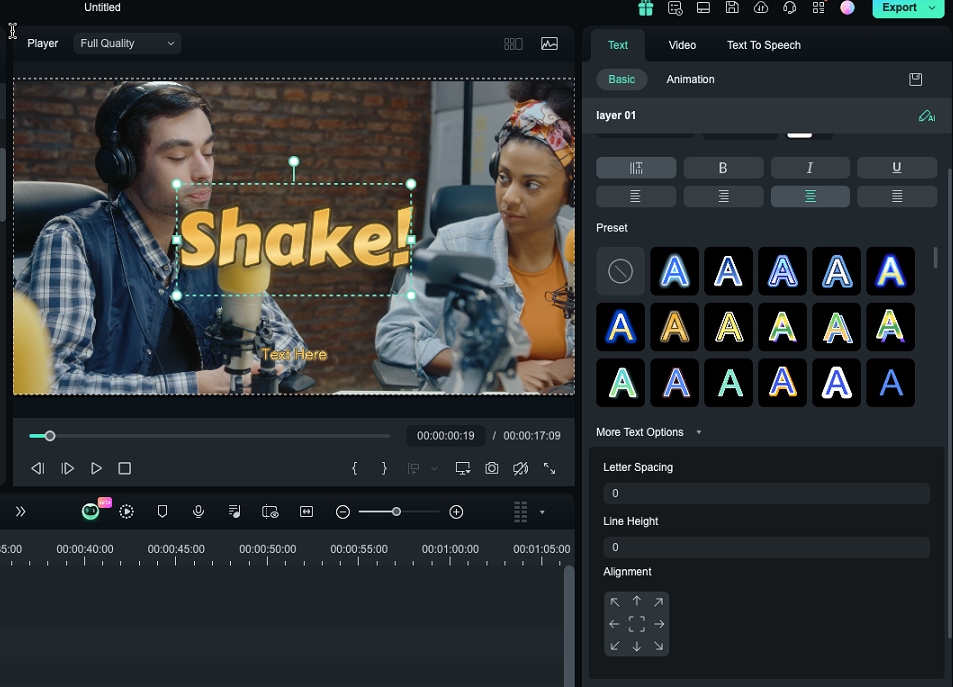
È possibile impostare una posizione per il testo modificando i parametri di allineamento nel pannello di modifica del testo. È anche possibile fare clic e trascinare il testo nella finestra di anteprima per spostarlo dove si desidera.
Regolare la durata degli effetti di testo
La durata predefinita di tutti gli effetti di testo è di 7 secondi, ma è possibile modificarla trascinando i bordi dell'effetto di testo nella timeline. È anche possibile fare clic sull'icona "Duration" per modificare la durata dell'effetto.

Se si desidera modificare la durata predefinita di tutti gli effetti titolo in Filmora, accedere al menu di Wondershare Filmora, fare clic su "Preferences" e inserire la nuova durata predefinita accanto a Durata effetto.
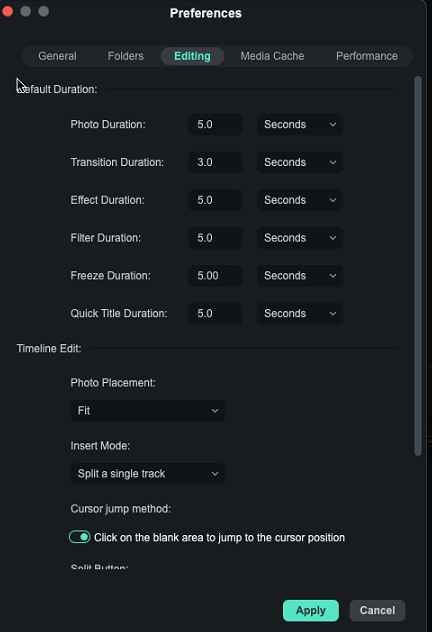
Applicare o modificare le animazioni del testo
Nel pannello di modifica del testo, fare clic sull'icona "Animation" nella scheda "Titles". Filmora offre più di 80 diverse animazioni di testo che si possono applicare facendo doppio clic su un effetto per visualizzarne l'anteprima e poi fare clic su "OK" per applicarlo.

Modifica avanzata dei titoli
Fare clic sul pulsante "Advanced" nell'angolo inferiore destro del pannello di modifica del testo per accedere alla finestra "Title Inspector".
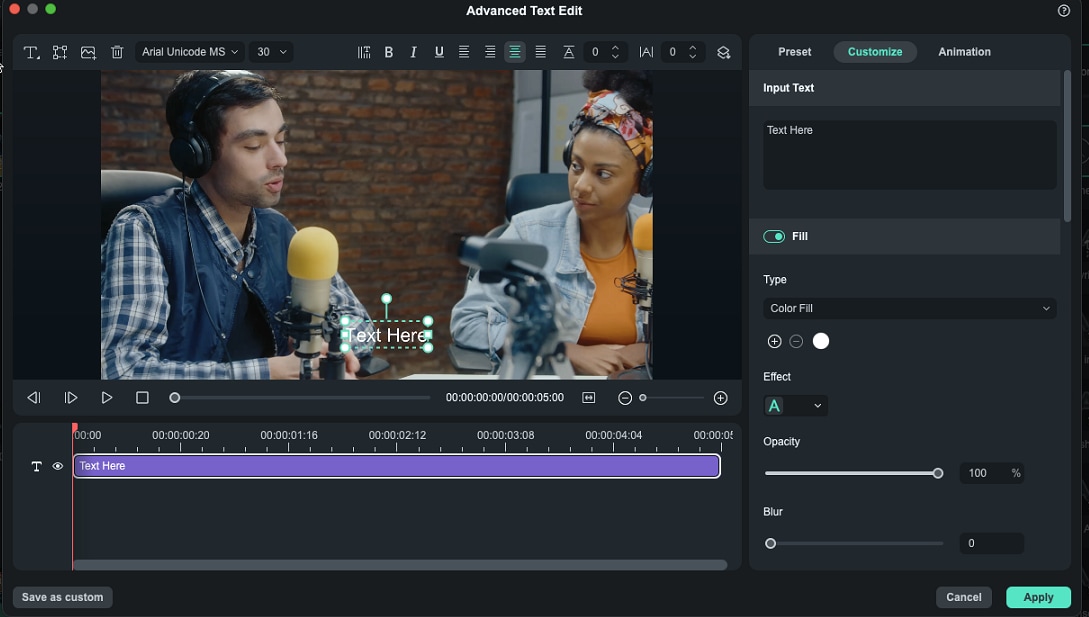
Oltre a consentire di aggiungere ombre o bordi al testo inserito, l'Ispettore Titolo consente anche di aggiungere nuove caselle di testo facendo clic sull'icona Aggiungi casella di testo. Inoltre, è possibile aggiungere forme come bolle e frecce facendo clic sull'icona Aggiungi forma o inserire un'immagine facendo clic sull'icona Aggiungi immagine. Ogni nuovo elemento aggiunto viene visualizzato sulla timeline sotto la finestra di anteprima nella finestra dell'Ispettore titoli.
Anche la modifica del colore o dell'opacità del testo o l'aggiunta di una sfocatura al testo sono opzioni accessibili dalla finestra dell'Ispettore titoli.
Personalizzazione dello stile del testo
Oltre all'inserimento di testo personalizzato, la scheda Personalizza contiene altre cinque opzioni: Text Fill, Text Border, Text Shadow, Shape Fill eShape Border.
Riempimento di testo e forma: in Text Fill, è possibile scegliere tra Riempimento di colore, Riempimento di immagine o Riempimento gradiente. In Shape Fill è possibile scegliere Riempimento colore o Riempimento gradiente.
- Riempimento di colore: Scegliere un colore per riempire il testo o la forma.
- Riempimento immagine: Scegliete tra le immagini integrate o sfogliate per caricare la vostra immagine e farla riempire di testo.
- Riempimento gradiente: Impostare i colori iniziale e finale e fare clic su un pulsante Freccia per impostare la direzione.
Suggerimento: È possibile trascinare il cursore sottostante per impostare i valori di Sfocatura e Opacità (trasparenza).
Bordo/Ombra:
Aggiungete un bordo intorno alle lettere del testo o un'ombra dietro di esse. È possibile trascinare il cursore Sfocatura per sfocare l'ombra del testo o il bordo o il cursore Opacità per regolare la trasparenza.
Salvataggio di effetti di testo personalizzati come preset
Filmora per Mac consente di salvare effetti di testo personalizzati dall'Ispettore titoli e dal pannello di modifica del testo. Una volta apportate tutte le regolazioni desiderate a un effetto di testo, fare clic sul pulsante "Save as Custom" situato nell'angolo inferiore sinistro di uno dei due menu.
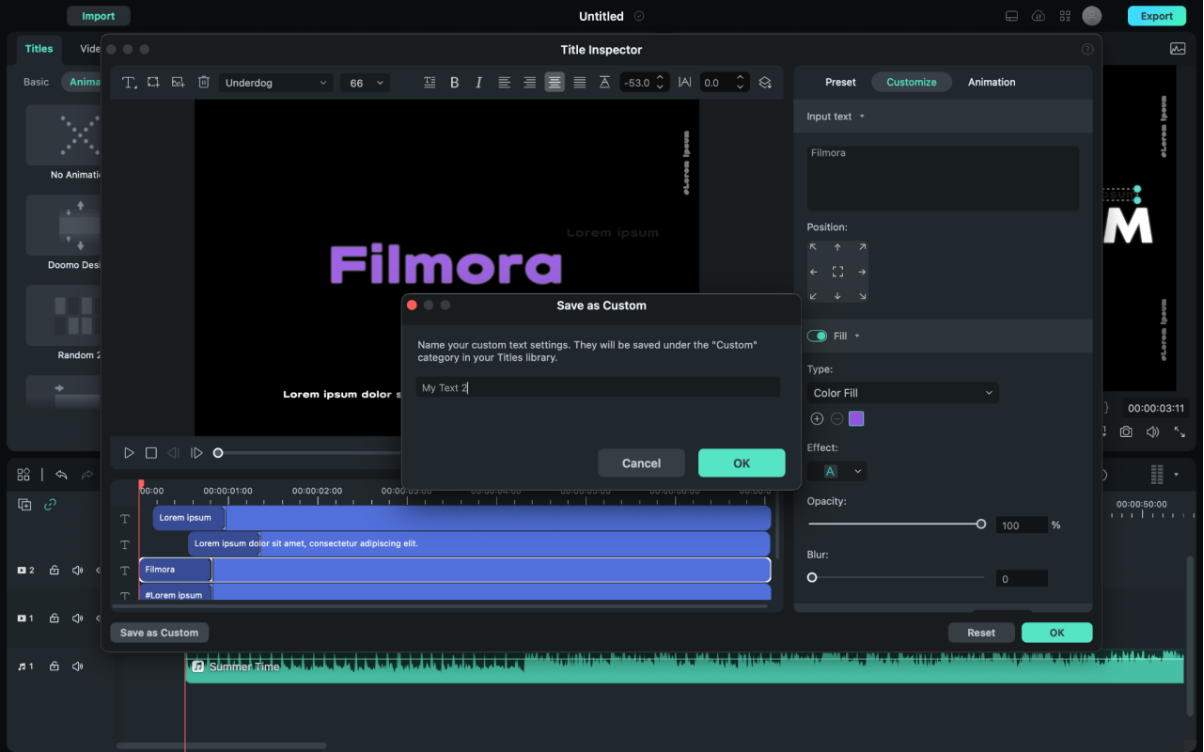
Viene visualizzata una finestra di dialogo in cui è possibile inserire il nome della nuova preimpostazione.
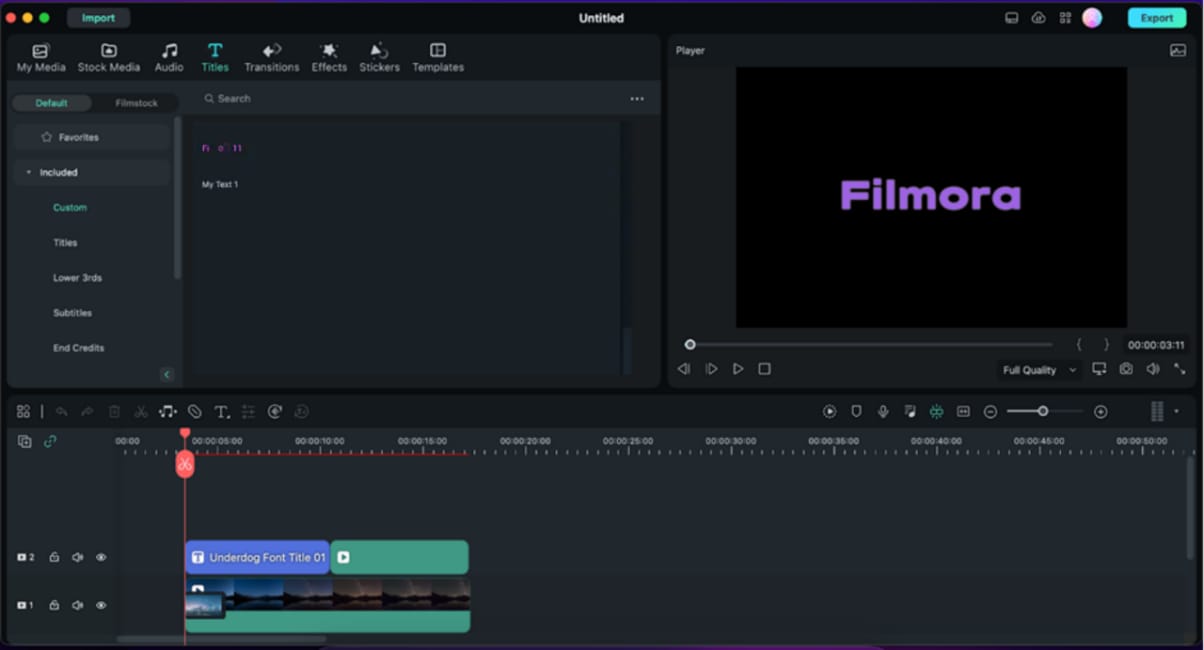
La nuova preimpostazione verrà salvata nella cartella Personalizzazione della scheda Titoli.
Elimina titolo
Tutti gli effetti titolo nella timeline possono essere rimossi selezionandoli e premendo il tasto Canc sulla tastiera, oppure facendo clic sull'icona Canc nella barra degli strumenti. È anche possibile fare clic con il pulsante destro del mouse sull'effetto titolo che si desidera rimuovere dalla timeline e selezionare Elimina.

