Cresci e cresci dalla guida per l'utente di Filmora
Brevi clip intelligenti per Windows
Cerchi uno strumento per trasformare senza fatica lunghi video in clip coinvolgenti e pronte per i social media? Guarda la funzionalità Brevi clip intelligenti di Filmora! Questo potente strumento semplifica il processo di editing e identifica automaticamente i momenti chiave del tuo filmato, consentendoti di creare cortometraggi accattivanti in pochi clic. Scopri questa guida per saperne di più!
Indice
Accedi alla funzione Brevi clip intelligenti
Voce 1: Accesso dalla Home Page
- Quando apri Filmora, puoi trovare l'ingresso di Brevi clip intelligenti nell'elenco delle funzionalità in Nuovo progetto.

Voce 2: Accesso dal Filmora Cloud
- Puoi cliccare su Filmora Cloud e trovare la voce nei pulsanti generali di Cloud Space.
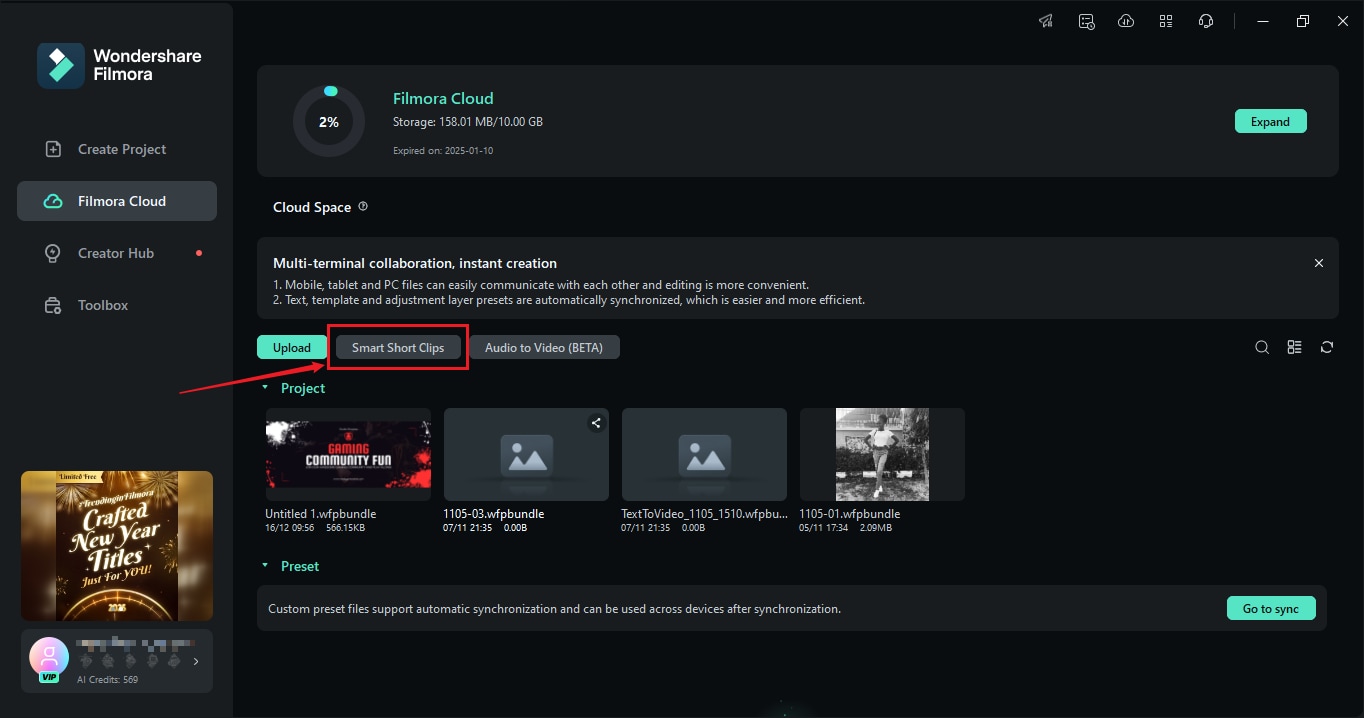
Voce 3: Accesso dalla toolbox
- Puoi cliccare su Strumenti e trovare la voce Brevi clip intelligenti nella scheda funzione, oppure puoi controllare le ultime nuove funzionalità.
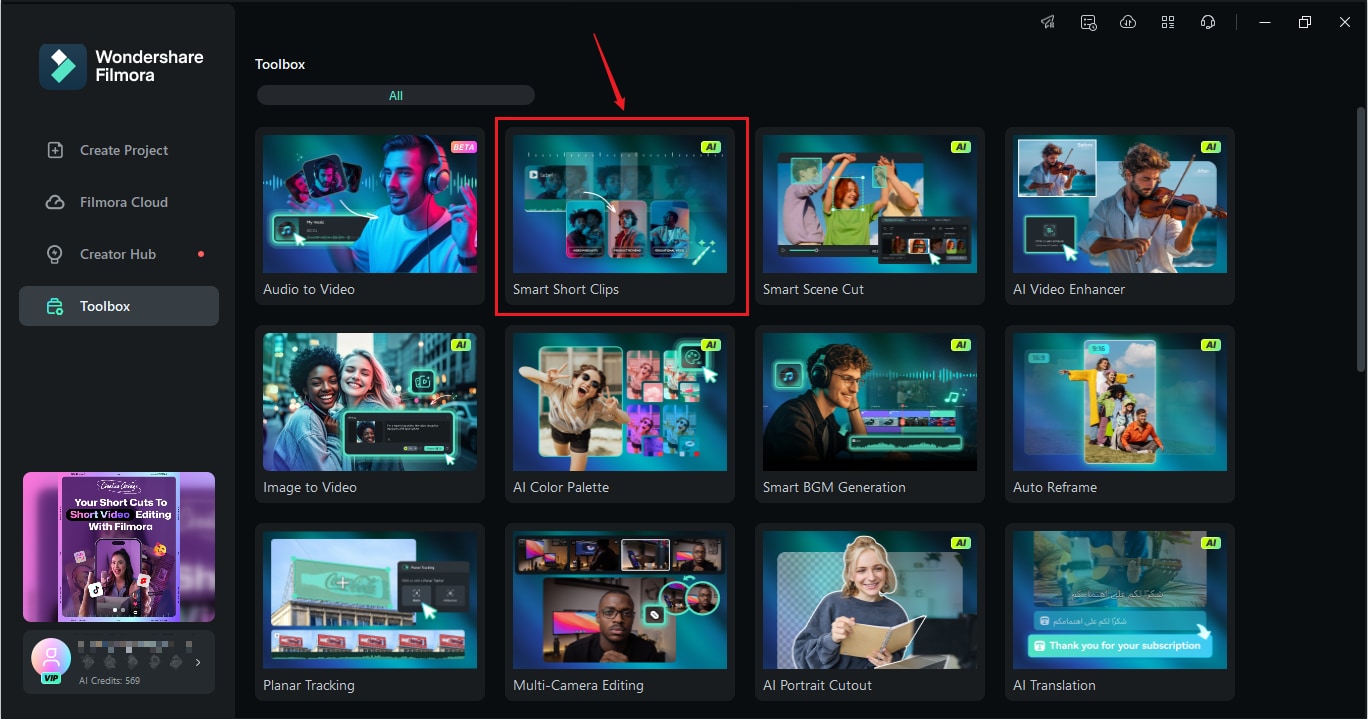
Passaggi per utilizzare Brevi clip intelligenti
Passo 1: Carica i tuoi video
Basta incollare un collegamento a un video di YouTube, caricare un file video o scegliere direttamente un file da Filmora Cloud in Filmora.
Nota: Se scegli di incollare un URL di YouTube, ricordati di utilizzare i tuoi video di YouTube.

Quando carichi un video, devi selezionare manualmente la lingua di origine del video. Puoi anche modificare tu stesso la Durata e i Temi se non vuoi accettare le impostazioni predefinite.

Puoi accedere al menu Avanzate per scegliere il Rapporto d'aspetto e attivare Generazione BGM intelligente per generare automaticamente la musica adatta ai tuoi contenuti.
Suggerimento: Puoi inserire alcune parole chiave relative al tuo contenuto nella casella Argomento principale per aiutare l'intelligenza artificiale a generare animazioni pertinenti.

Sono disponibili modelli avanzati per diversi temi. Puoi scorrere verso il basso per trovare vari modelli di brevi video di alta qualità. Seleziona quello che ti interessa e clicca su Genera per continuare.
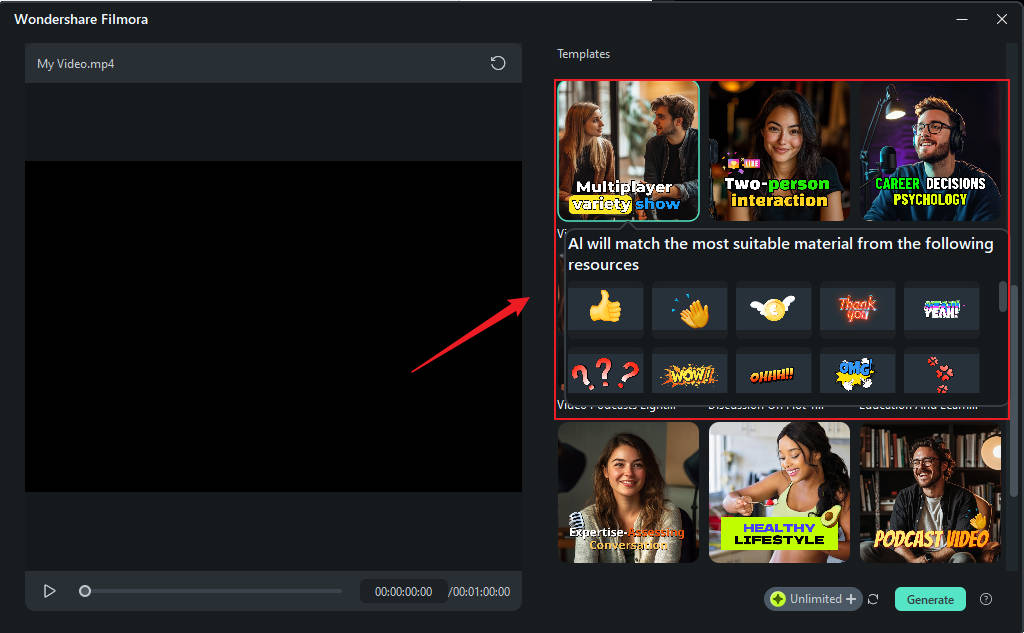
Sarà necessario attendere qualche istante affinché il software rilevi la lingua sorgente del video e carichi il video.
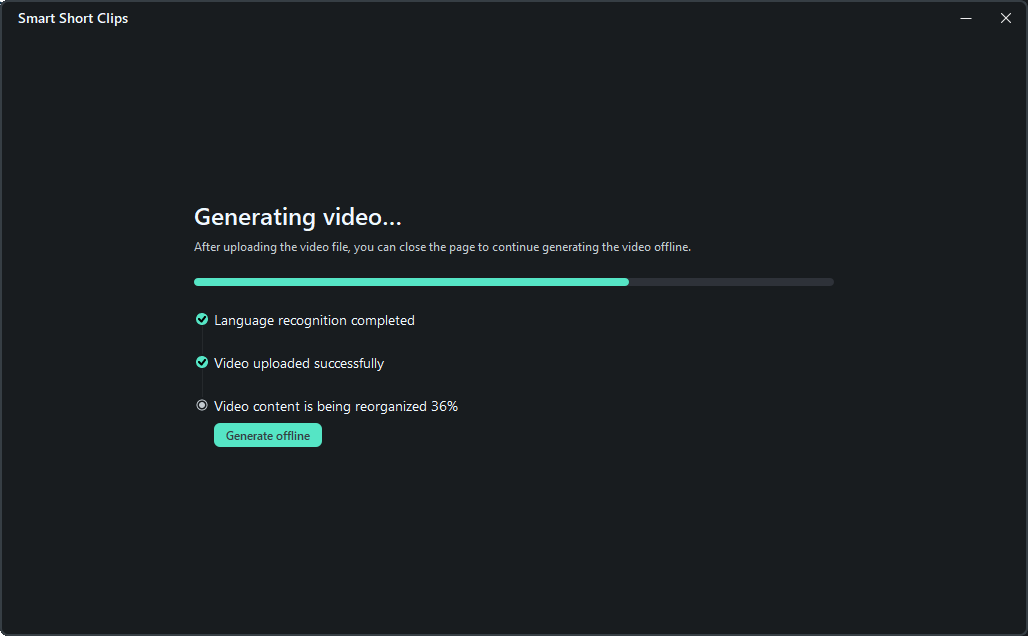
Suggerimento: Durante il processo di generazione, puoi cliccare su Genera offline per chiudere la pagina corrente e modificare gli altri video. Inoltre, quando verrà generato, verrà inviata una notifica via e-mail.
Passo 2: Scegli i tuoi pantaloncini
In base al video caricato e alle impostazioni selezionate, il sistema genererà diversi risultati e assegnerà una valutazione in base alle regole della piattaforma.
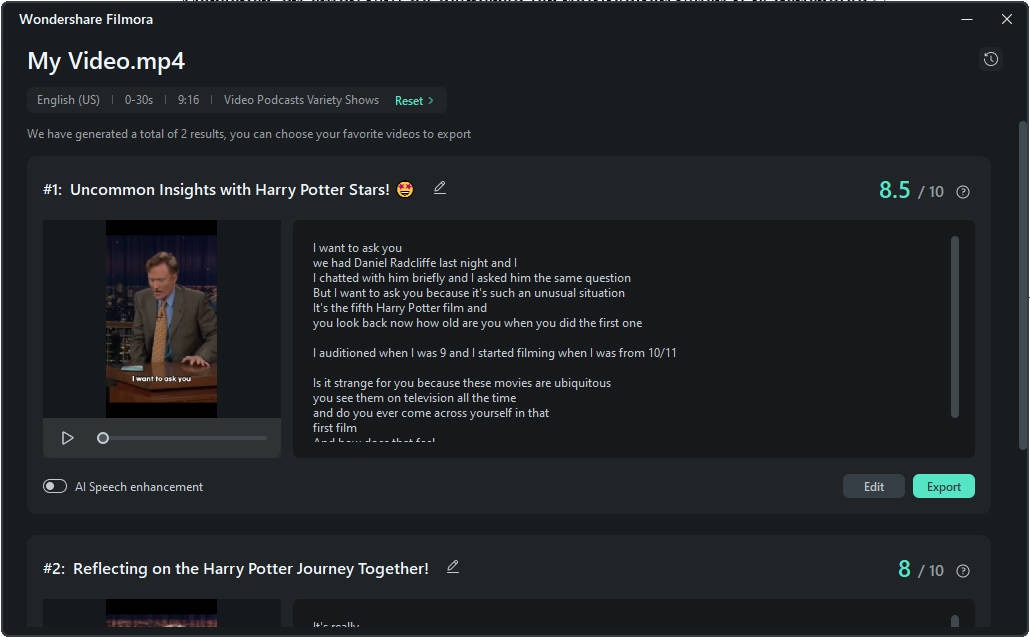
Suggerimenti:
- Puoi anche cliccare su Reimposta per rigenerarlo.
- Puoi scegliere Miglioramento voce AI per migliorare la qualità delle tue registrazioni vocali, oltre alla semplice rimozione del rumore.
Scegli i tuoi videoclip preferiti che possono essere esportati direttamente o rifiniti.
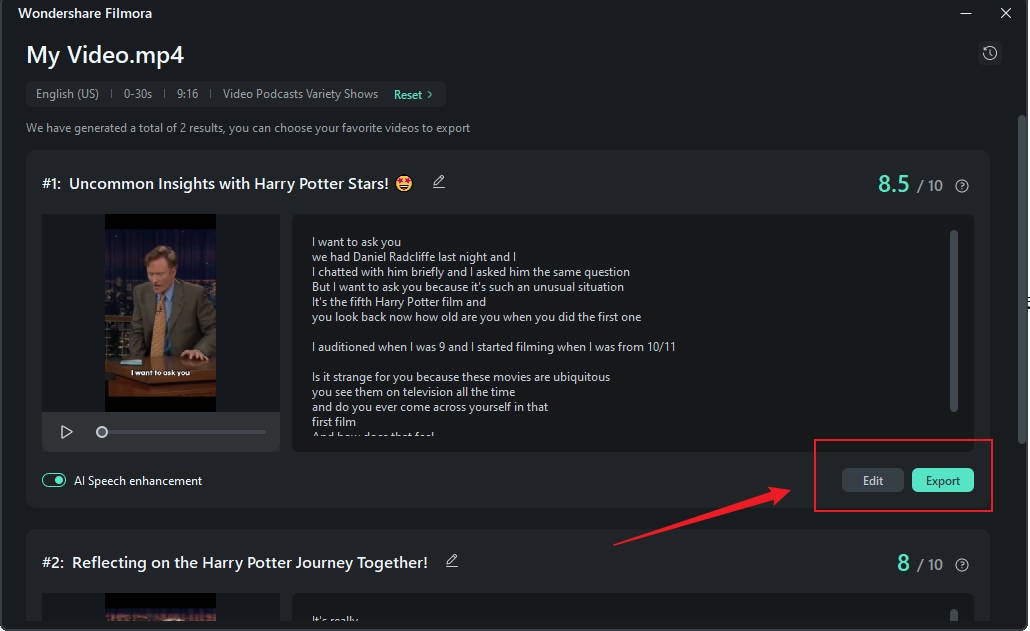
Passo 3: Modifica il tuo video
Dopo aver cliccato su Modifica, si accederà al pannello di modifica di Brevi clip intelligenti. Puoi scegliere di utilizzare o nascondere didascalie specifiche in Modalità di selezione oppure visualizzare lo script in base al timecode per una modifica più semplice in Modalità timecode.
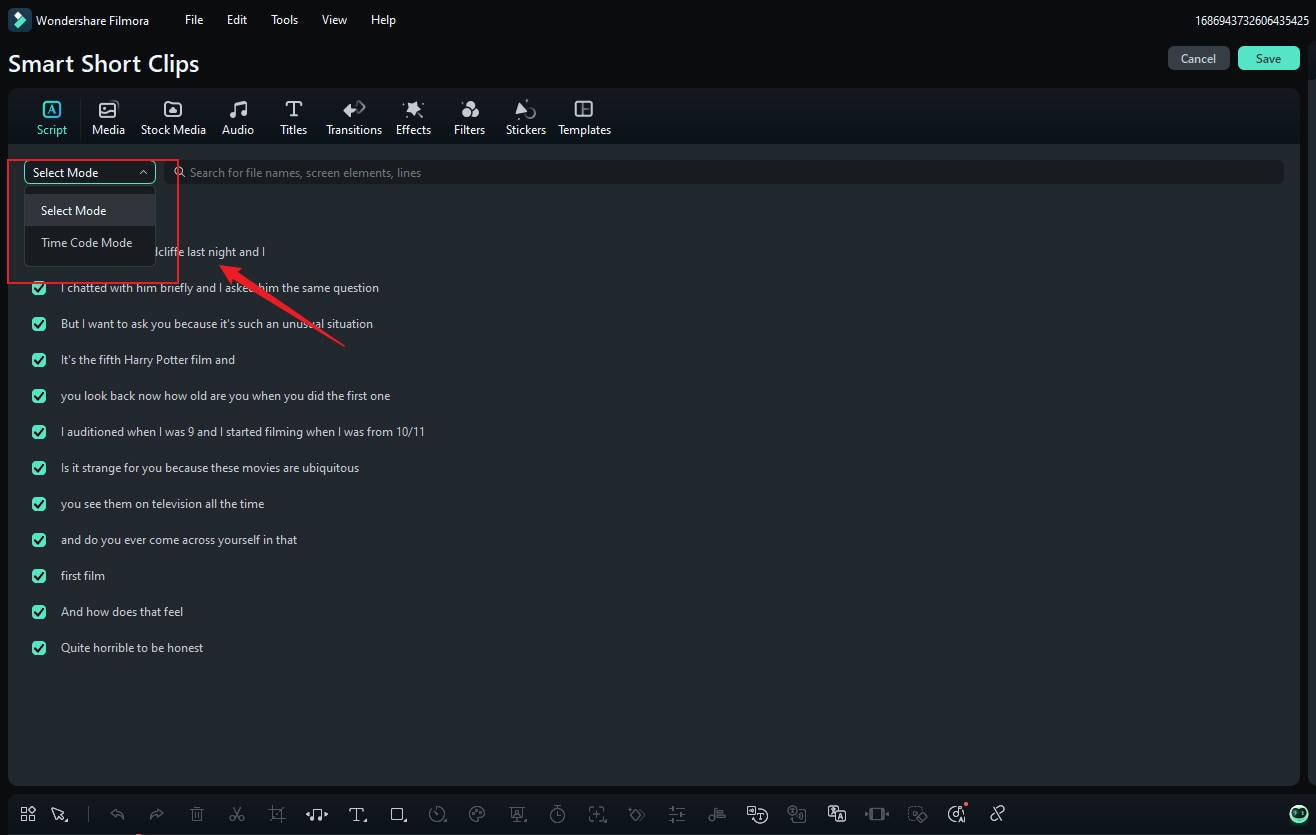
Suggerimento: Puoi anche generare Anteprime e modificarle selezionando la posizione appropriata.
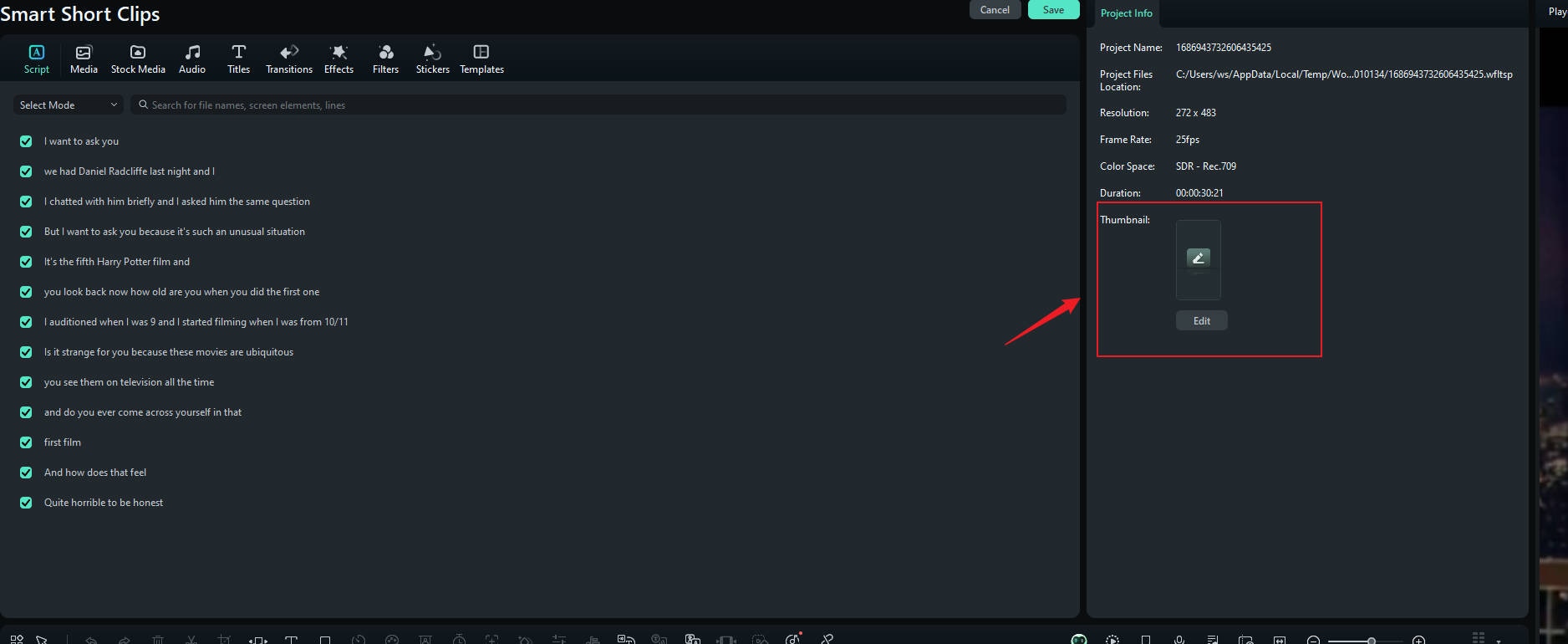
Puoi anche modificare lo stile del carattere per adattarlo meglio al tema del tuo video selezionando la clip e andando alla scheda Testo. Quindi clicca su Applica a tutti per applicarlo all'intero video.
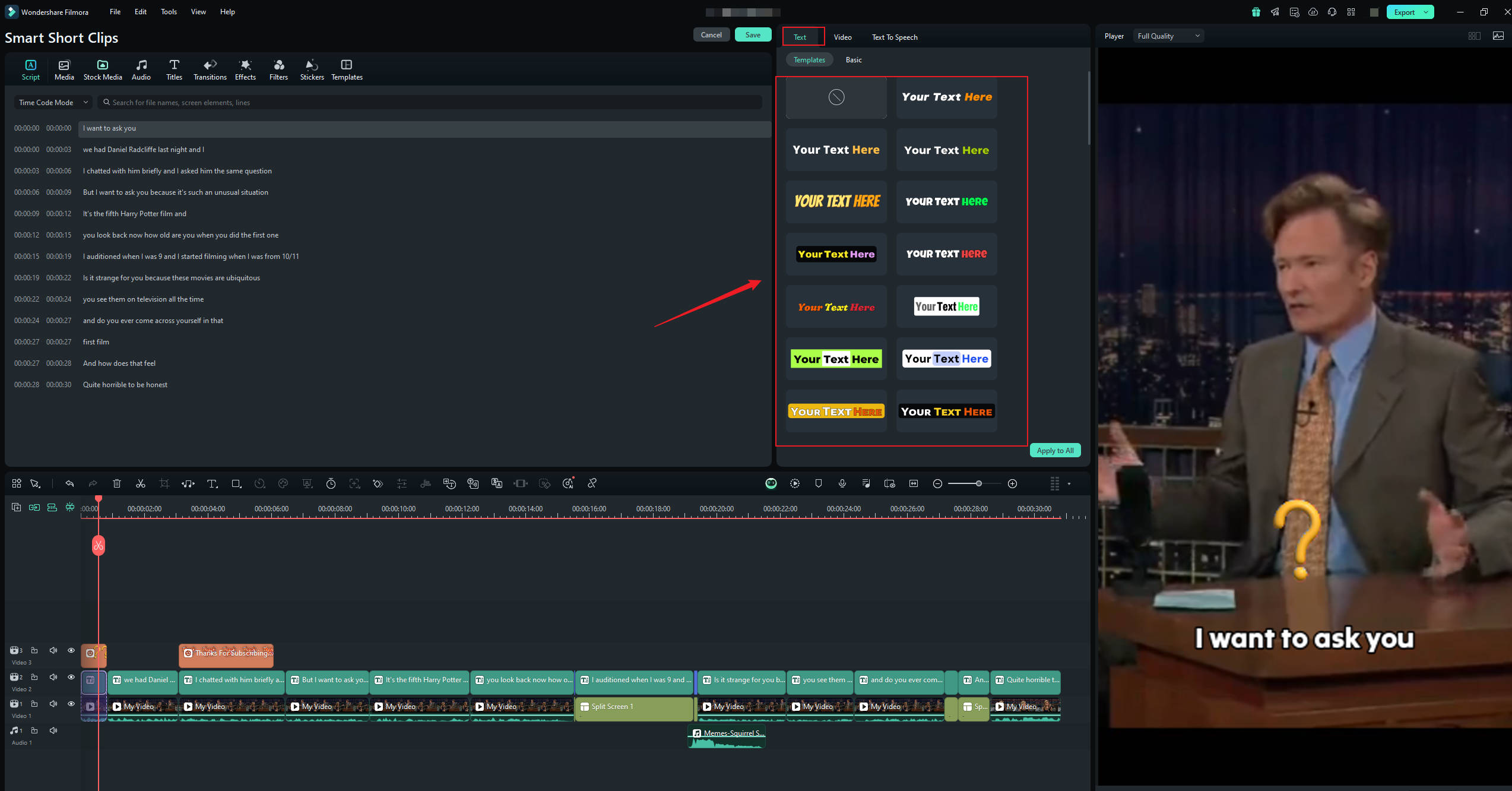
Nella barra degli strumenti in alto sono presenti molti altri modelli e risorse per titoli, transizioni, effetti, filtri e adesivi che puoi scegliere di aggiungere al tuo video.
Per modificare il testo, vai all'opzione Base nella scheda Testo. Puoi modificare il testo, unire o enfatizzare determinate parole a seconda delle esigenze.
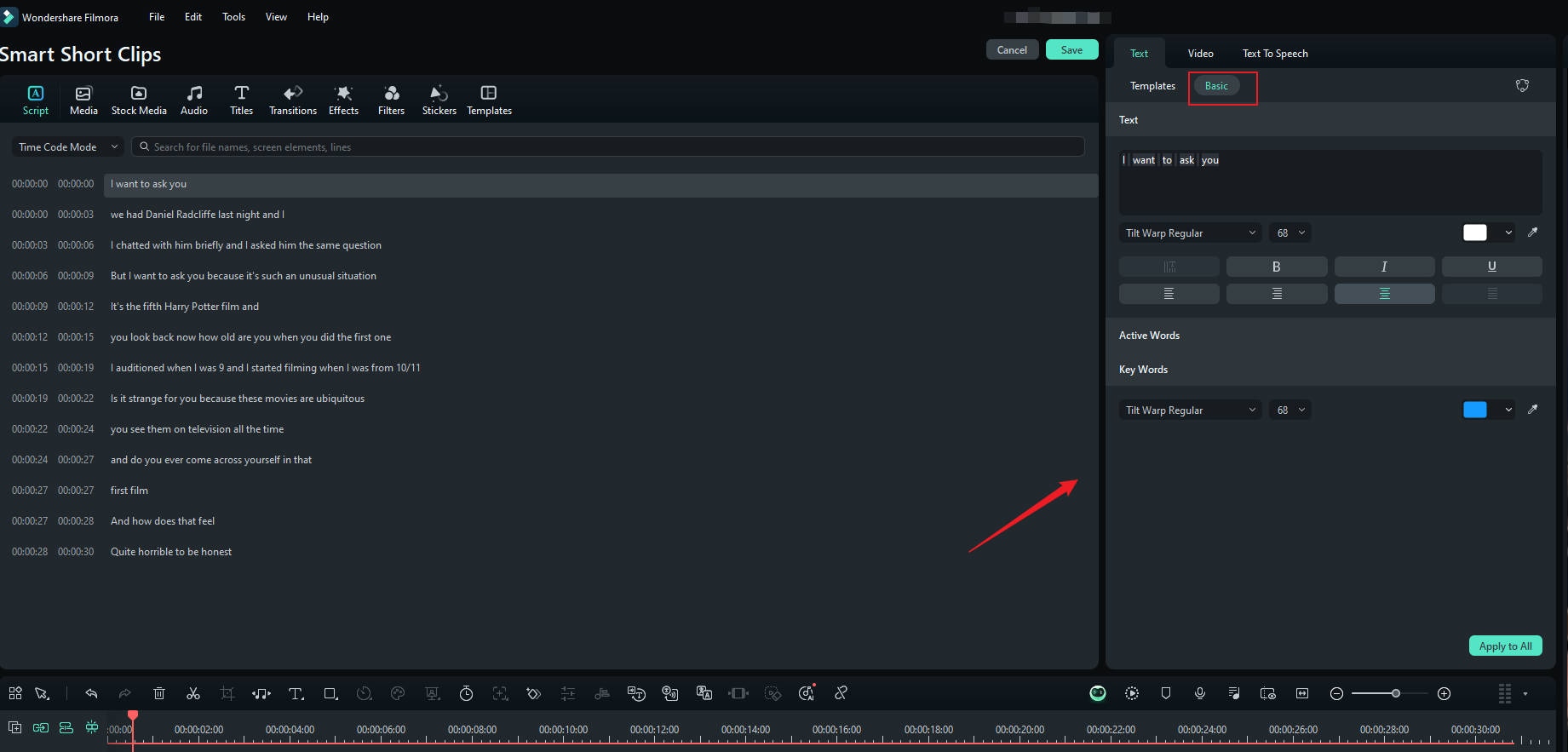
Se non sei soddisfatto del parlato esistente o vuoi aggiungere altri dialoghi al video, puoi utilizzare la funzione Traduzione vocale per generare nuove voci fuori campo dal testo.
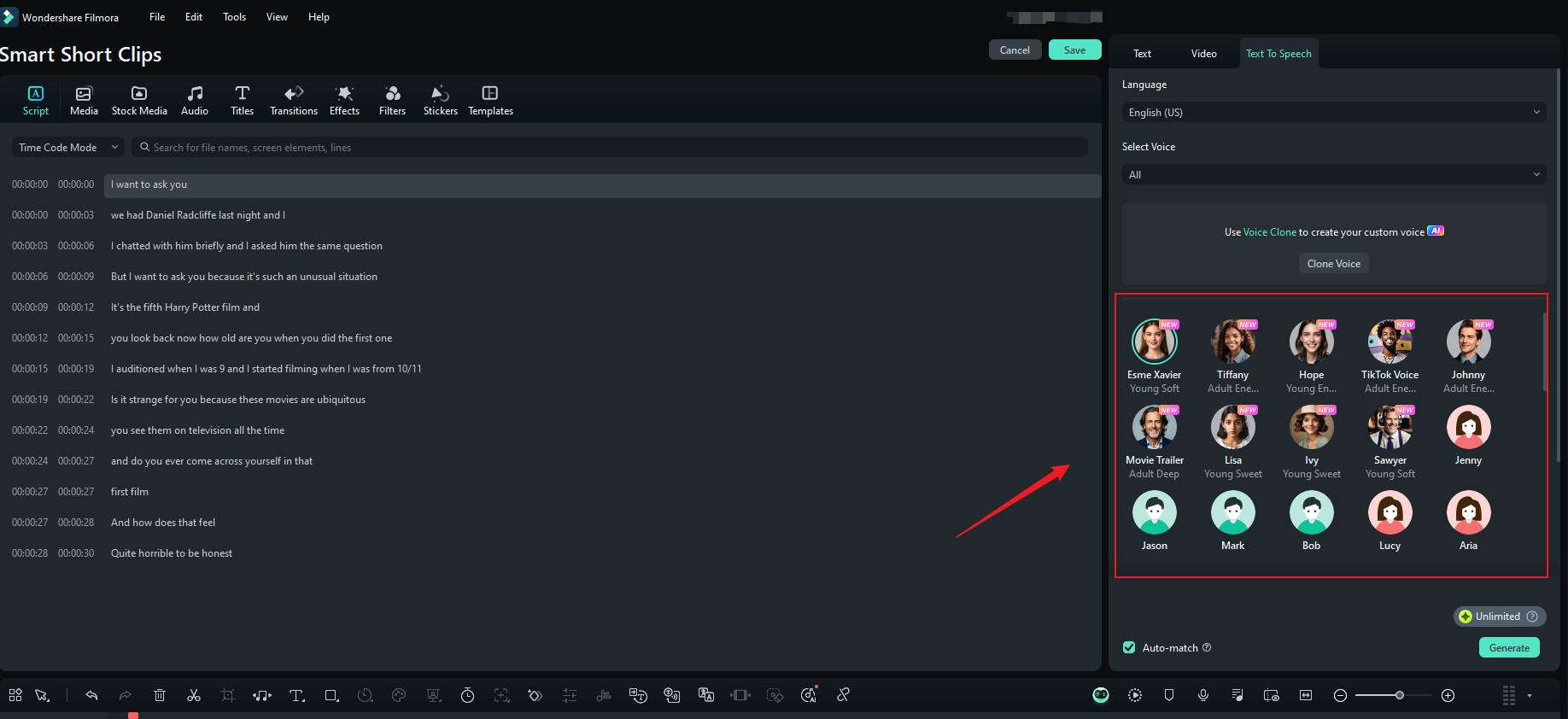
Puoi anche modificare gli adesivi ecc. nel video generato eliminandoli, ingrandendoli o rimpicciolendoli.
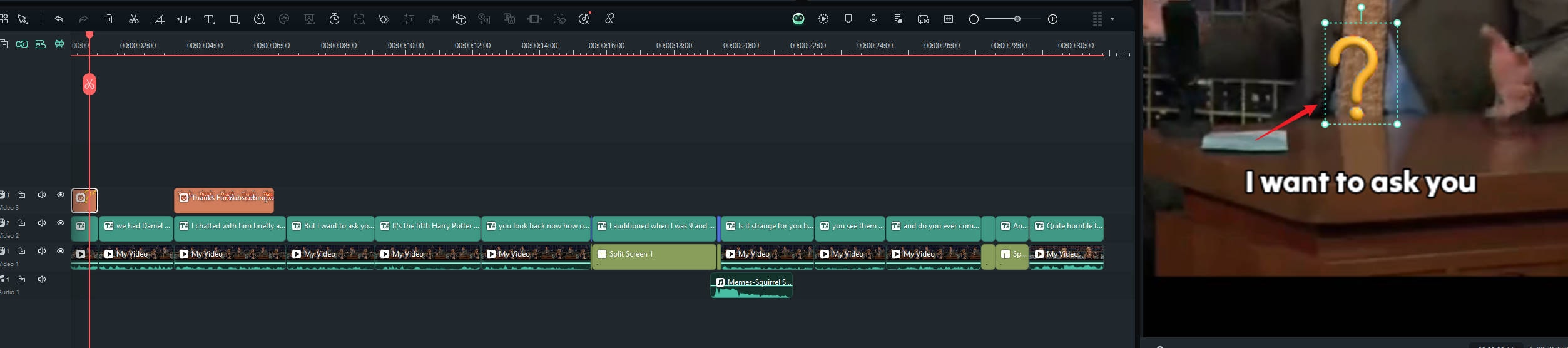
L'AI riconoscerà in modo intelligente i personaggi in base a scenari specifici e li posizionerà al centro con una ragionevole disposizione a schermo diviso.
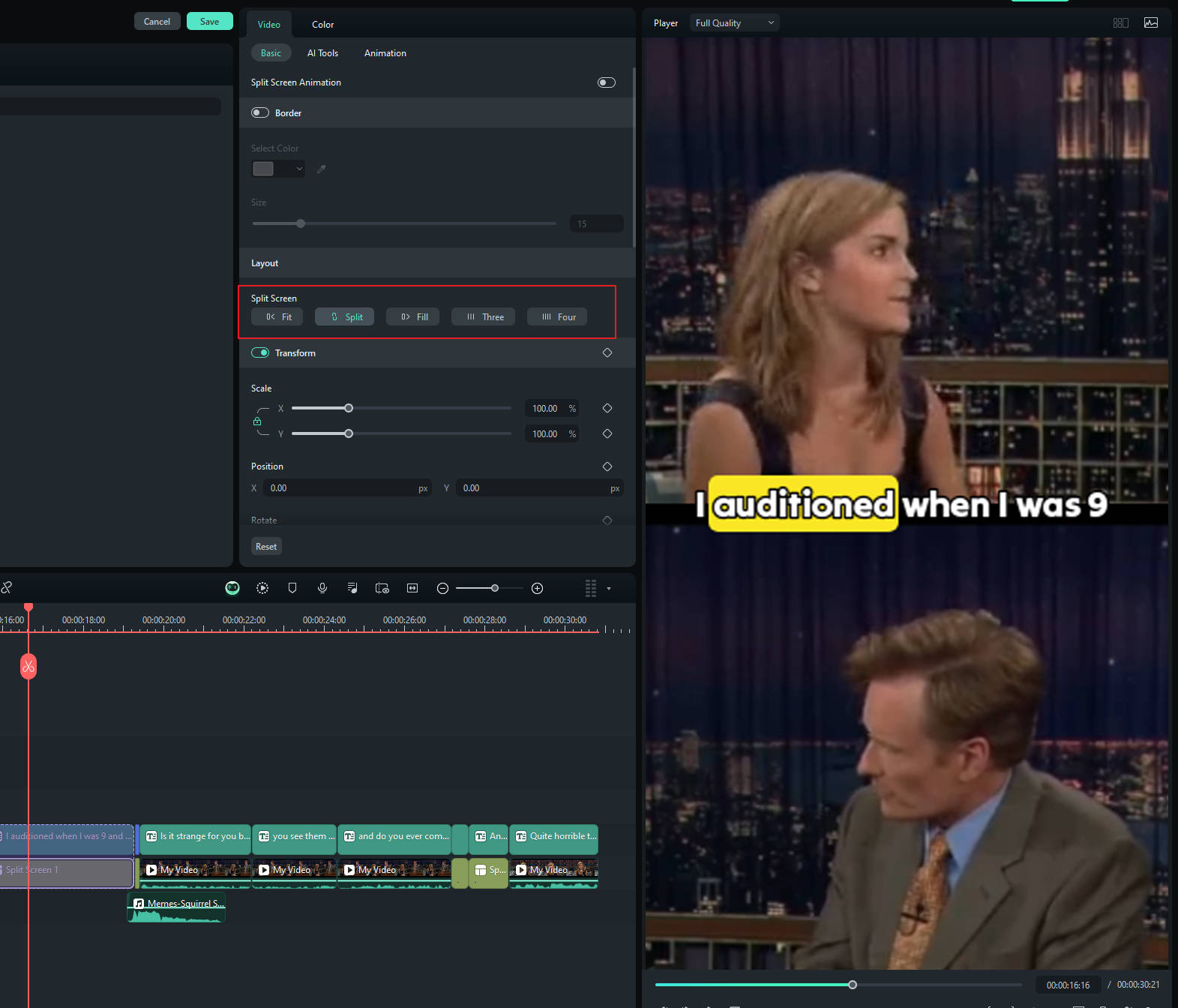
Passo 4: Esporta i tuoi cortometraggi
Infine, apri la finestra Esporta, seleziona la piattaforma social media (YouTube, TikTok, Instagram, Facebook, Vimeo) su cui caricare il video e personalizza impostazioni come titolo, descrizione, categoria, risoluzione e altro ancora.
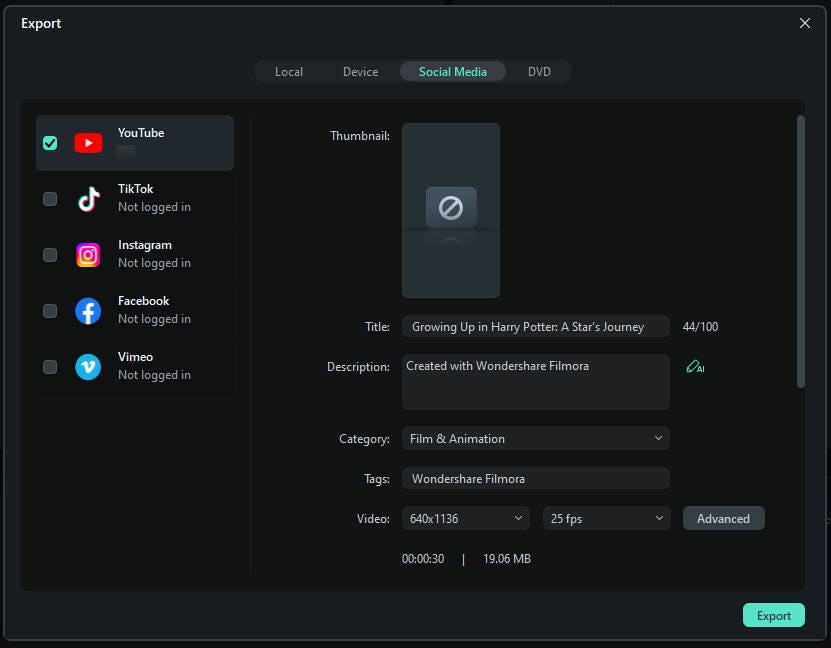
Se vuoi programmare la pubblicazione del tuo post, attiva l'opzione Programma e imposta la data e l'ora desiderate.
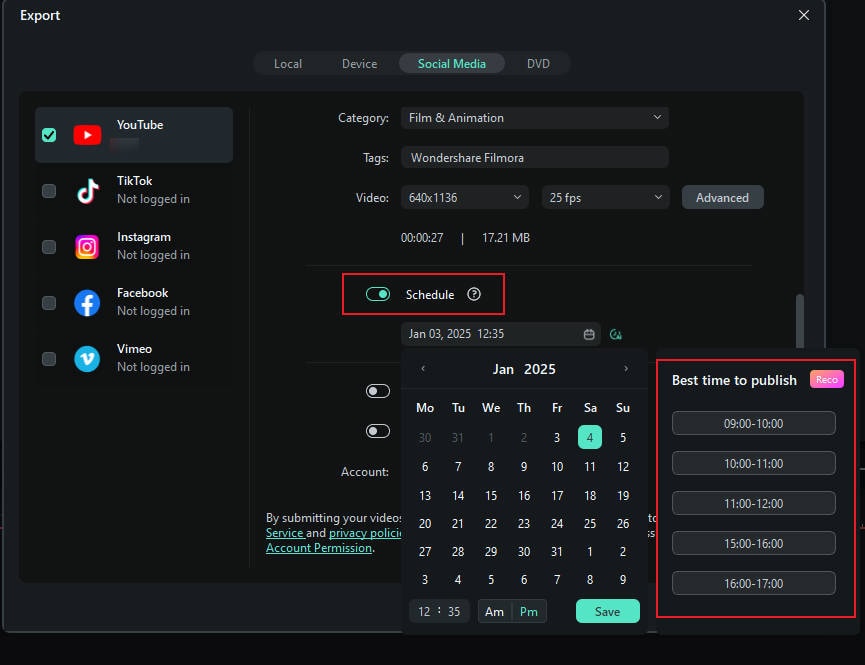
Controlla i dati dei social media per ottenere informazioni
La funzionalità Analisi dello strumento Brevi clip intelligenti di Wondershare Filmora fornisce informazioni complete sulle prestazioni dei tuoi video su più piattaforme. Dopo aver creato un breve video e caricato sulla tua piattaforma social, questa funzione ti permette di visualizzare statistiche dettagliate come visualizzazioni dell'account, mi piace e commenti. Puoi passare facilmente tra le analisi a 7 giorni e 30 giorni, accedendo comodamente a tutte le statistiche dei tuoi social media in un unico posto. Entriamo più nel dettaglio:
Passo 1: Accedi allo strumento Analisi
Accedi allo Strumento di analisi utilizzando uno dei due metodi. Puoi clicca sulla sezione Analisi direttamente dalla schermata iniziale oppure andare su Brevi clip intelligenti e clicca sul pulsante Analisi.
Voce 1: Accesso dalla schermata iniziale
- Avvia Wondershare Filmora. Dalla schermata iniziale, individua la sezione Pubblica attività nel pannello di destra. Clicca su Altro per aprire direttamente la funzione e visualizzare le tue statistiche.
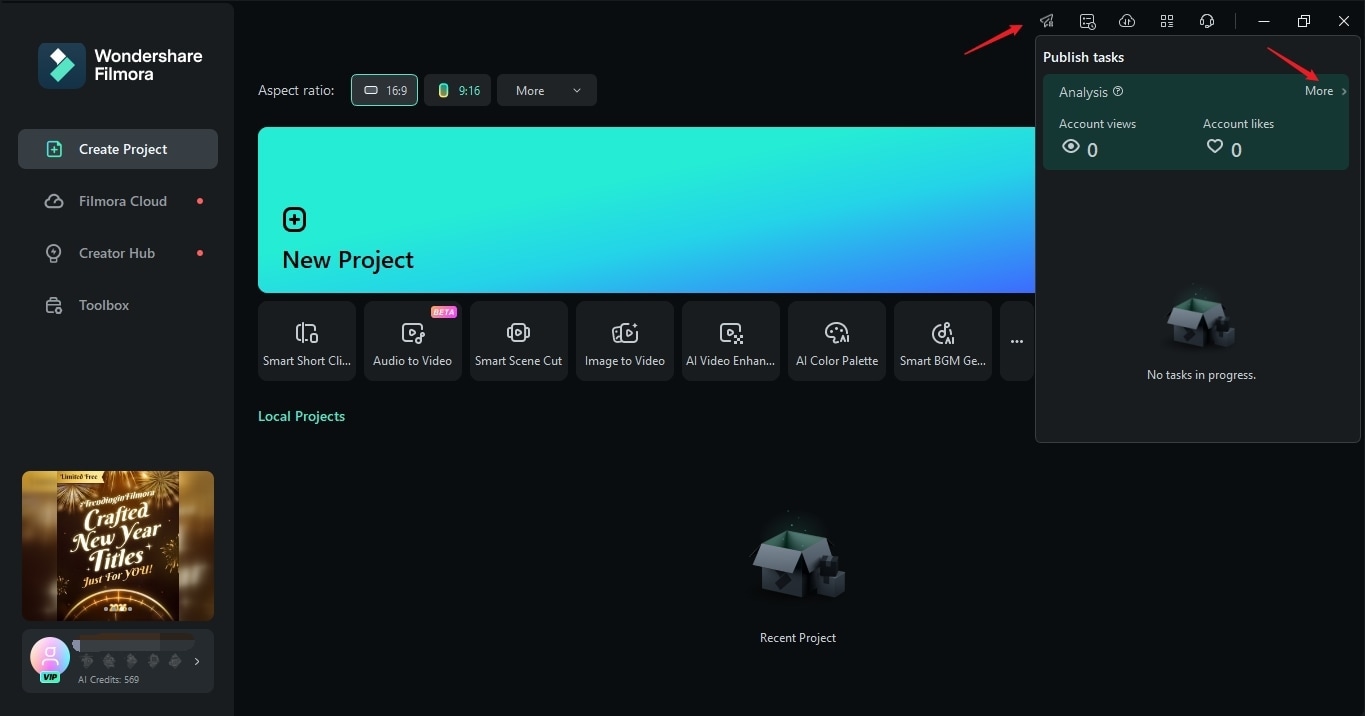
Voce 2: Accesso da Brevi clip intelligenti
- Cerca il pulsante Analisi nell'interfaccia Brevi clip intelligenti (vicino alla sezione di caricamento). Clicca su Analisi per accedere alle funzionalità di statistiche e analisi dei tuoi contenuti.
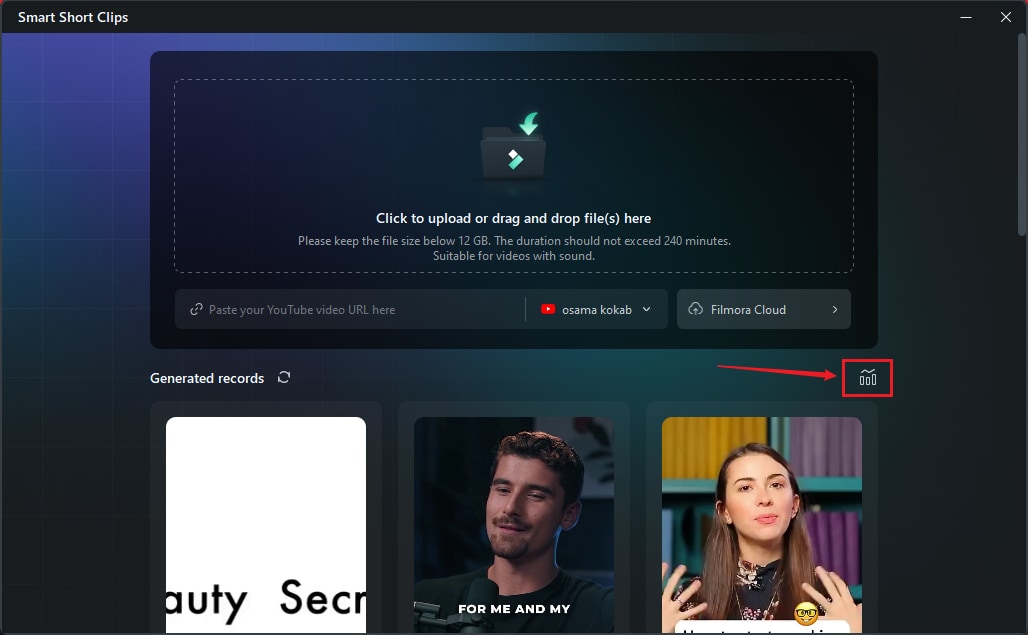
Passo 2: Scegli la piattaforma desiderata
Seleziona la piattaforma desiderata (YouTube, Facebook o Instagram) di cui vuoi visualizzare le statistiche.
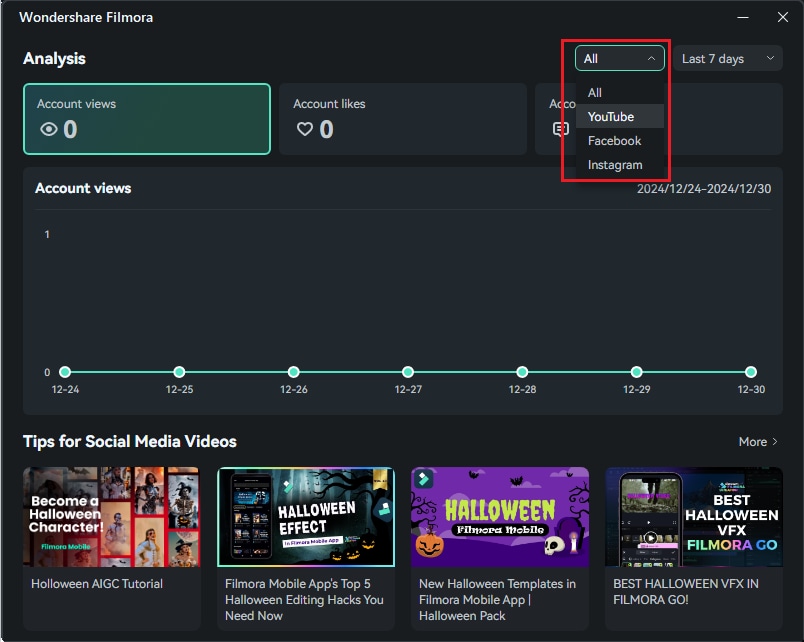
Scegli tra 7 giorni e 30 giorni per filtrare i dati.
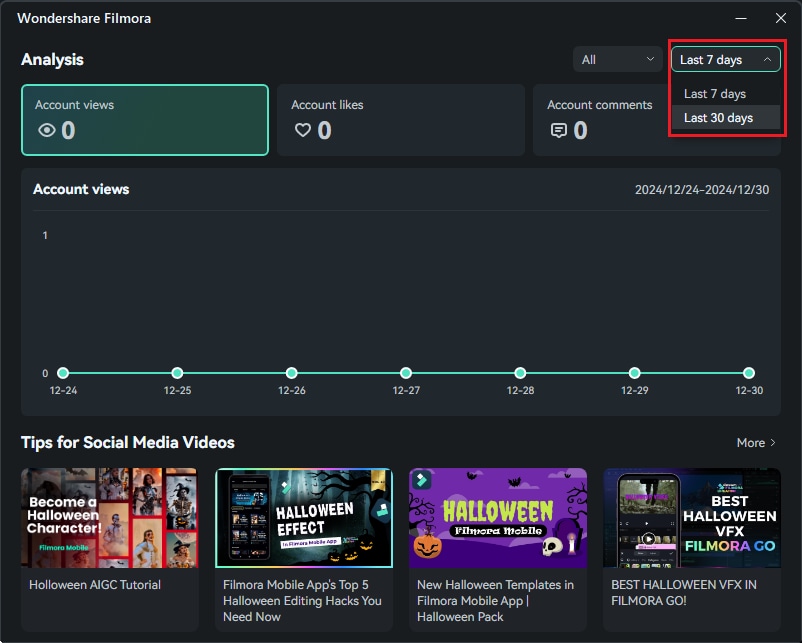
Passo 3: Visualizza i dati dei social media
Lo strumento visualizzerà i dati dei social media, come:
- Visualizzazioni dell'account
- Mi piace dell'account
- Commenti sull'account
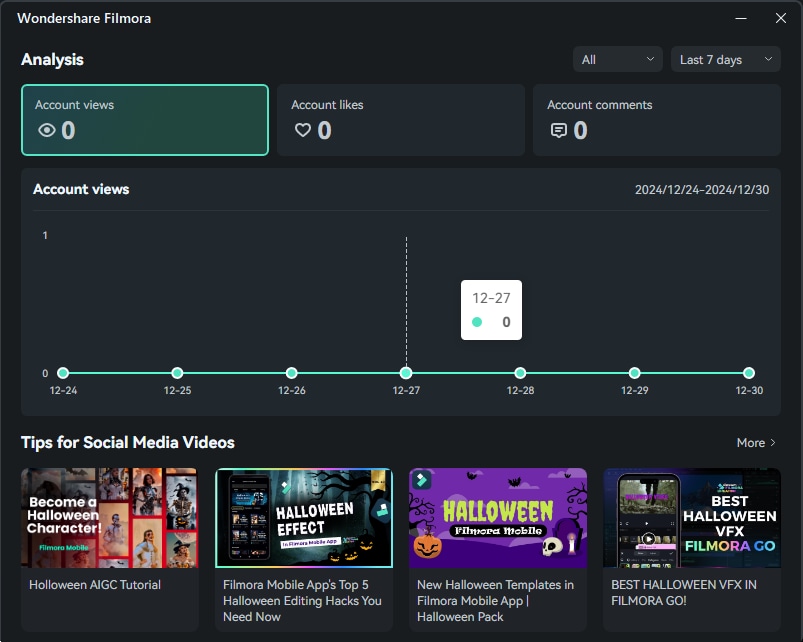
Sotto i dati, troverai alcuni consigli per la creazione di video brevi per aiutarti a migliorare le prestazioni del tuo video.

