Cresci e cresci dalla guida per l'utente di Filmora
Gestire la linea temporale e le tracce
La linea temporale è dove si modifica le clip la maggior parte del tempo. In questa guida, troverai come aggiungere, regolare, bloccare e nascondere tracce video e audio nella timeline di filmora.
L'indice
Utilizzare la linea temporale
La testa di riproduzione è un indicatore che ti mostra dove sulla timeline si trova attualmente e ti permette di spostare attraverso i file multimediali che hai inserito sulla timeline. Il fotogramma in cui è posizionata la testa di riproduzione verrà visualizzato nella finestra di anteprima.
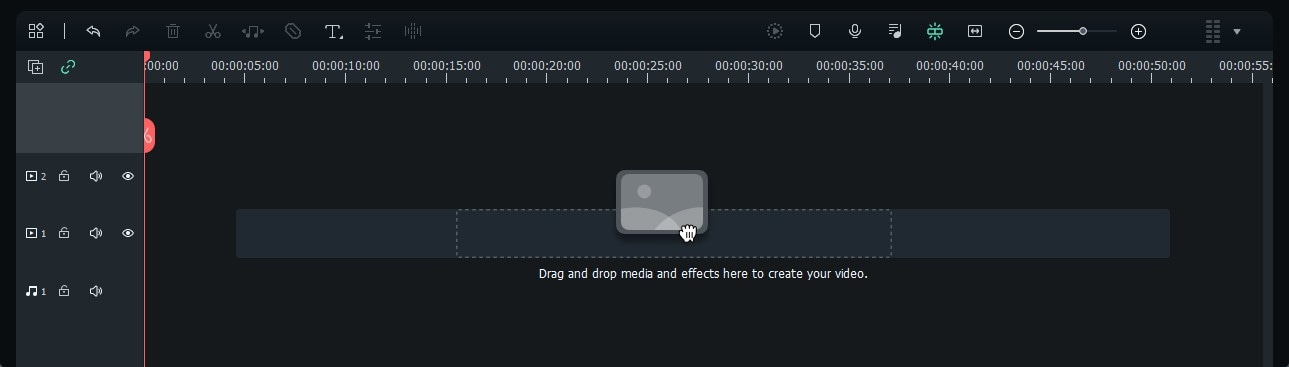
Regola la vista della linea temporale
Mentre si passa sopra l'area della linea temporale che mostra il tempo con il mouse, il puntatore sta andando a cambiare in una freccia bidirezionale. Spostare il mouse a sinistra o a destra tenendo premuto il clic sinistro per ingrandire o ridurre la linea temporale.
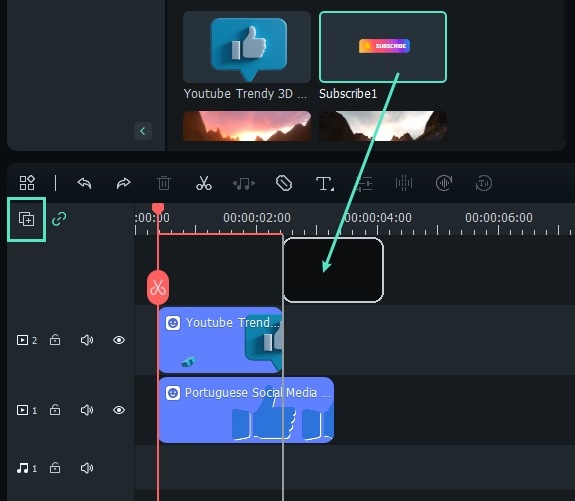
Lo zoom per adattarsi all'icona della linea temporale si trova nell'angolo in alto a destra della linea temporale. Cliccando su questa icona ti permetterà di vedere tutti i supporti che hai aggiunto alla linea temporale all'interno di uno schermo. In alternativa, è possibile utilizzare il cursore di zoom se si desidera regolare il livello di zoom manualmente.
Aggiungere tracce di gestione
Una traccia è la parte della linea temporale in cui si trovano tutti i media. Tracce in filmora9 possono contenere file video o audio, e dovresti tenere presente che i clip audio e video non possono mai essere sulla stessa traccia.
Aggiungere una traccia ogni volta
Per creare e aggiungere una nuova traccia devi solo trascinare e rilasciare il file audio o video nell'area vuota della timeline, e filmora creerà automaticamente una nuova traccia per gli elementi trascinati sulla timeline.
Puoi anche fare clic sul pulsante"Gestire traccia "per aggiungere, eliminare e regolare qualsiasi traccia.
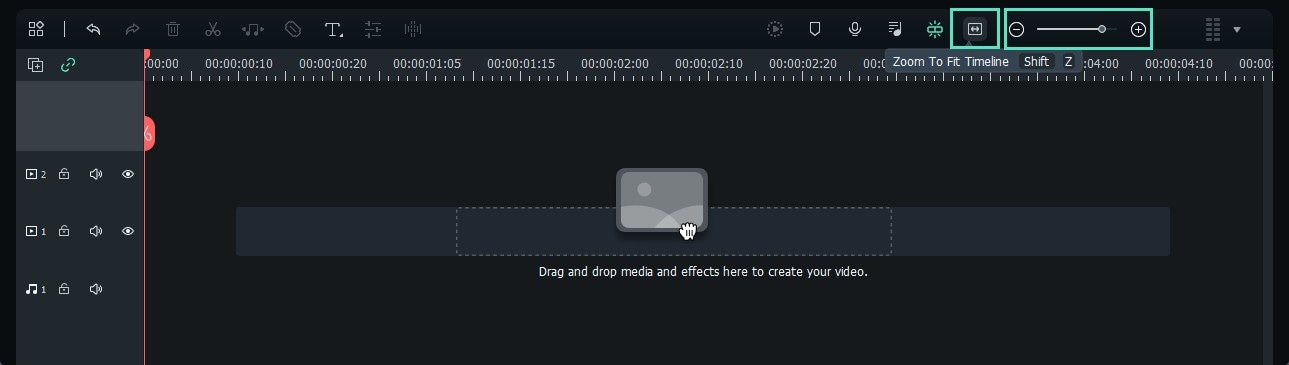
Aggiungi più tracce contemporaneamente
- Clicca sull'icona di gestione tracce situata nell'angolo in alto a sinistra del pannello e un menu a discesa che consente di aggiungere nuove tracce audio e video o eliminare una traccia verrà visualizzato sullo schermo.
- Fai clic sull'opzione aperta gestore tracce e poi puoi aggiungere fino a 99 tracce video e audio a un progetto dalla finestra gestore tracce. Inoltre, il menu a discesa di posizionamento ti permette di scegliere come le tracce sono disposte.
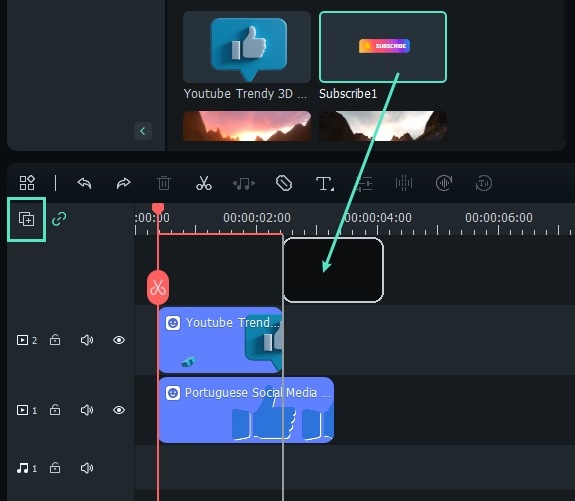
- Se fai clic con il tasto destro del pulsante sulla sezione della linea temporale sotto l'icona Gestisci tracce dove vengono visualizzate le informazioni sulle tracce, puoi accedere a ciascuna di queste opzioni dal menu a discesa del tasto destro del pulsante.
- Sotto il menu Gestire tracce, è possibile aumentare o diminuire le dimensioni delle tracce dal sottomenu Regolare altezza delle tracce.
Nascondi & blocca le tracce
Puoi fare clic sull'icona di output della traccia di commutazione che sembra un occhio su una particolare traccia se vuoi che il supporto invisibile. L'opzione di output traccia di commutazione è rappresentata come l'icona del suono sulle tracce audio e ti consente di silenziare un'intera traccia.
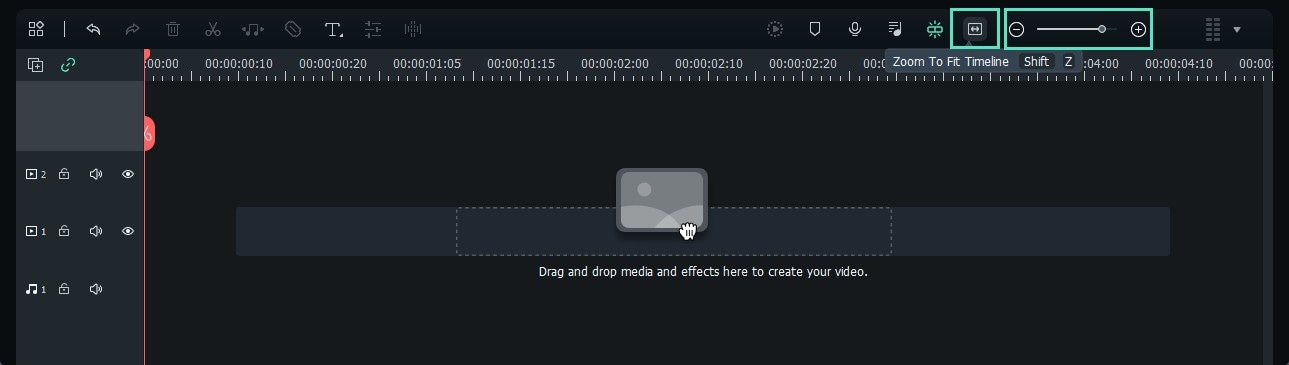
L'icona del marcatore aggiunto si trova nell'angolo in alto a destra della linea temporale e dopo aver cliccato su di essa, un nuovo marcatore verrà aggiunto nella stessa posizione della linea temporale in cui hai posizionato la testa di riproduzione.
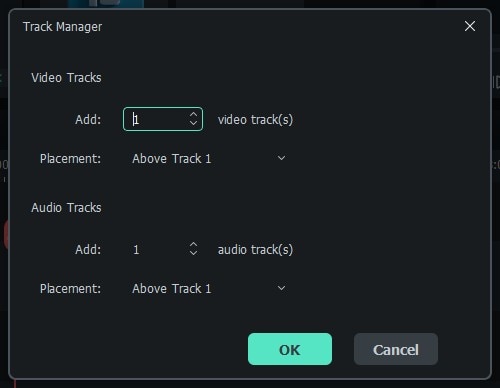
Fare doppio clic sul marcatore creato se si desidera accedere alla finestra dell'editor marcatori dove è possibile modificare il nome o il colore del marcatore o aggiungere un commento.
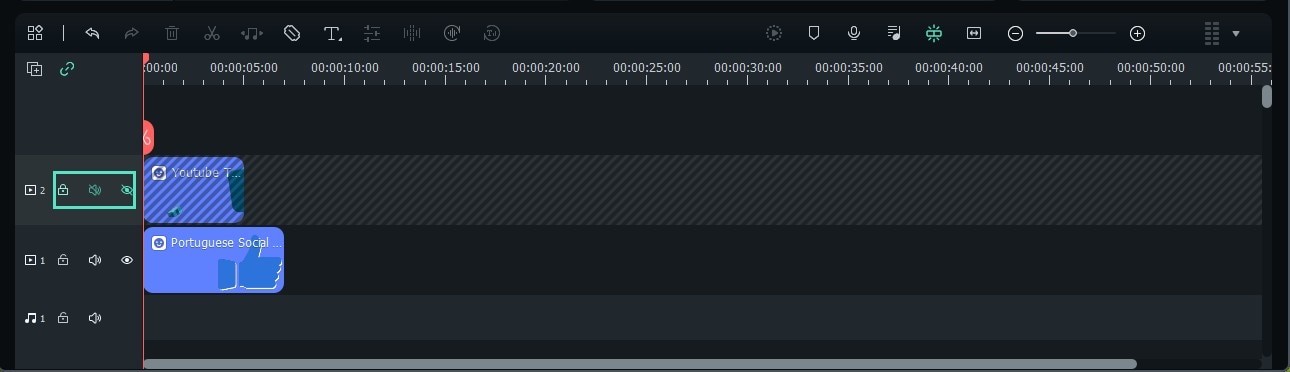
Se si desidera aggiungere un marcatore a un videoclip devi solo assicurarti che la clip sia selezionata e fare clic sull'icona aggiungere marcatore. La creazione di note può essere utile quando si lavora su progetti di grandi dimensioni perché è possibile utilizzarli per allineare diversi tipi di risorse multimediali.
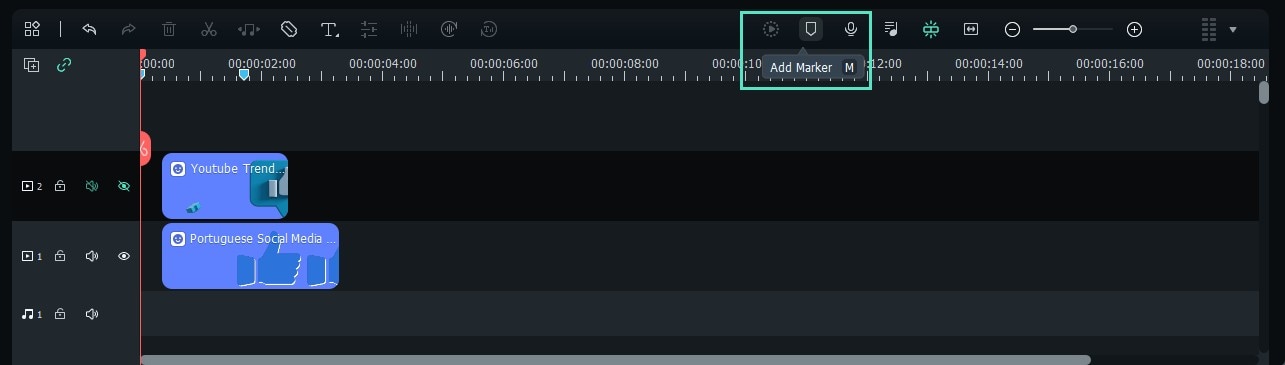
Padroneggiare la modifica multi-timeline con clip composti
Elevare il flusso di lavoro di modifica con le funzionalità avanzate multi-timeline di filmora. Progettato per progetti complessi, questa funzione consente di gestire più sequenze contemporaneamente, semplificando il processo di modifica e aumentando l'efficienza. Sfruttando clip composti come linee temporali nidificate, si ottiene flessibilità e controllo senza pari.
Comprendere clip composti e schede della linea temporale
Ogni clip composto che crei ora funziona come una propria linea temporale indipendente, accessibile tramite un sistema di schede situato direttamente sopra la linea temporale principale. Questo ti permette di organizzare sequenze, effetti o segmenti complessi del tuo progetto in clip auto-contenuti e modificabili.
- Creazione di schede: quando si crea una nuova clip composita, apparirà nel supporto del progetto. Facendo doppio clic sulla clip composta nella libreria multimediale la aprirà come una nuova scheda nell'area della linea temporale.
- Commutazione delle linee temporali: semplicemente clicca su una scheda (ad esempio, "timeline principale", "clip composto 1") per passare tra il tuo progetto principale e qualsiasi sequenza nidificata per la modifica focalizzata.
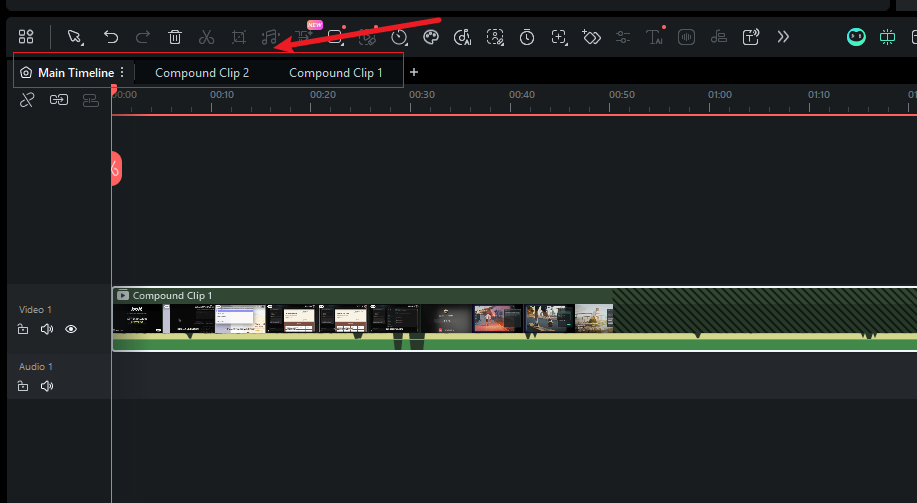
Gestire più clip composti come schede sopra la linea temporale.
Attivazione della vista doppia linea temporale
Liberare la piena potenza dell'editing multi-linea temporale aprendo due linee temporali contemporaneamente. Questa configurazione a doppia vista è perfetta per spostare asset senza soluzione di continuità tra sequenze o per confrontare modifiche diverse.
- Come attivare: fare clic e tenere tenuta una scheda clip composito, quindi trascinarla verso il basso nel pannello della linea temporale. Apparirà una nuova vista della linea temporale, creando uno spazio di lavoro della linea temporale primaria(inferiore) e secondario(superiore).
- Le limitazioni: è possibile avere un massimo di due linee temporali aperte contemporaneamente.
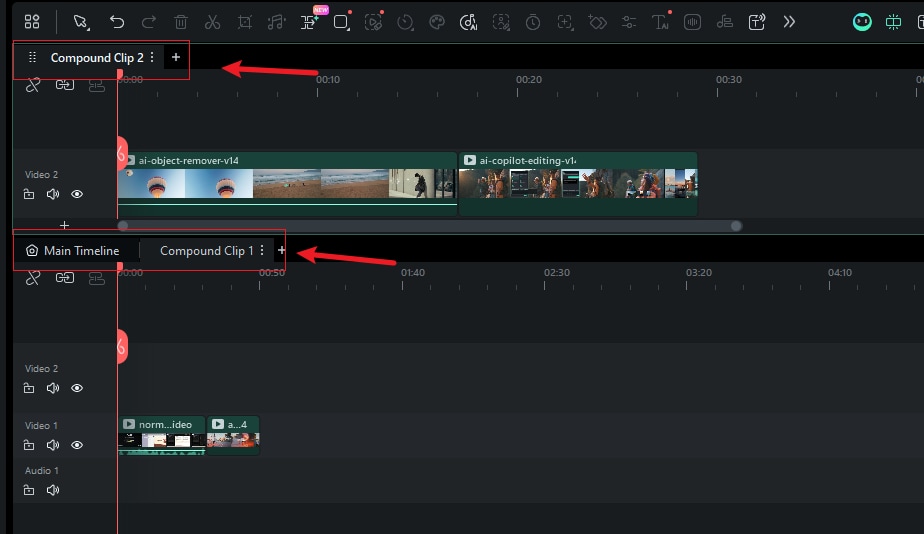
Trascinare una scheda per creare una linea temporale secondaria per una configurazione a doppia vista.
Interazione con doppia linea temporale
Con la doppia vista temporale attiva, la modifica diventa più fluida e intuitiva.
- Trascinare e rilasciare clip: trascinare liberamente clip video o audio dalla linea temporale primaria alla linea secondaria e viceversa. Questo rende il riutilizzo o la riorganizzazione delle risorse in diverse parti del tuo progetto incredibilmente veloce.
- Indicatore di messa a fuoco: la timeline attualmente attiva (quella che risponderà alle scorciatoie da tastiera e ai comandi di riproduzione) è evidenziata con un fotogramma di focus. La finestra di anteprima visualizzerà sempre il contenuto della timeline attiva.
اصلاح esportazione di una linea temporale specifica
Non è più necessario inserire una clip composita nella linea temporale principale per esportarla. Esportare qualsiasi sequenza direttamente dalla sua scheda.
- Come esportare: fare clic con il tasto destro sulla scheda della linea temporale che si desidera esportare, oppure fare clic sull'icona dei tre punti verticali accanto al nome della scheda.
- Dal menu a discesa, selezionare "Esporta la linea temporale corrente". questo aprirà la finestra di dialogo di esportazione, permettendo di scegliere il formato desiderato, la risoluzione e le impostazioni di output per quella specifica sequenza.
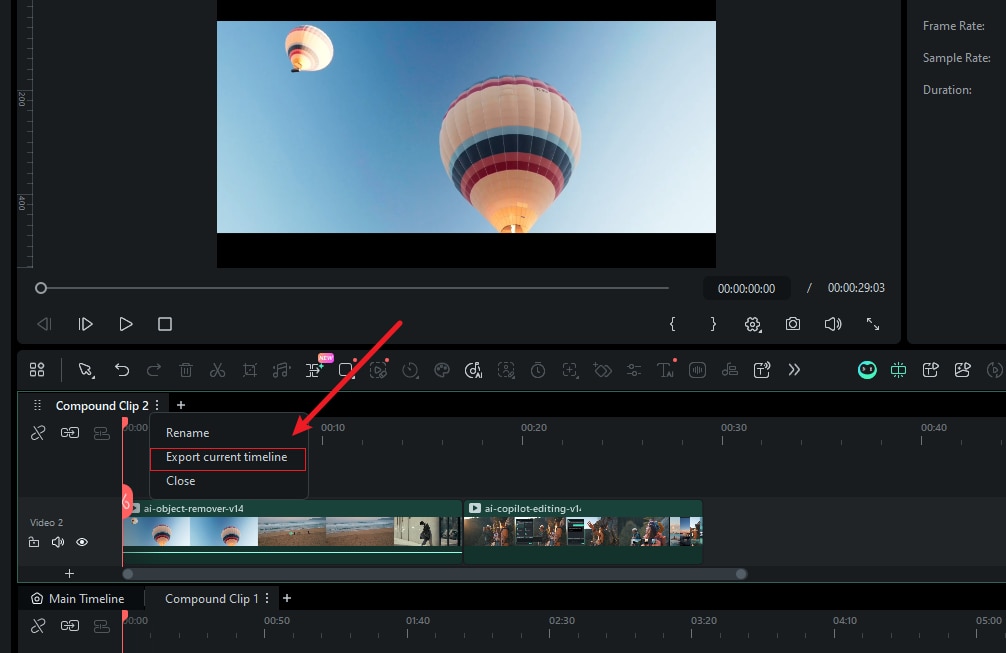
Fare clic con il pulsante destro di una scheda per esportare solo quella specifica linea temporale.
Simulare il flusso di lavoro nelle preferenze
Adattare il comportamento multi-timeline per soddisfare le tue esigenze professionali. Navigare aFile > preferenze > modificaPer trovare la seguente opzione:
- "Caricare automaticamente la scheda nella linea temporale dopo aver creato la clip composita": per impostazione predefinita, questa opzione è abilitata per fornire accesso immediato alla tua sequenza di recente creazione. Questo significa che ogni volta che si crea una clip composta, si apre automaticamente come una nuova scheda nella timeline. Se preferisci uno spazio di lavoro più pulito e desideri aprire le schede manualmente, puoi disattivare questa opzione. Una volta disabilitato, la clip composta verrà creata solo nella libreria multimediale del progetto, consentendo di fare doppio clic per aprirla come scheda ogni volta che sei pronto.
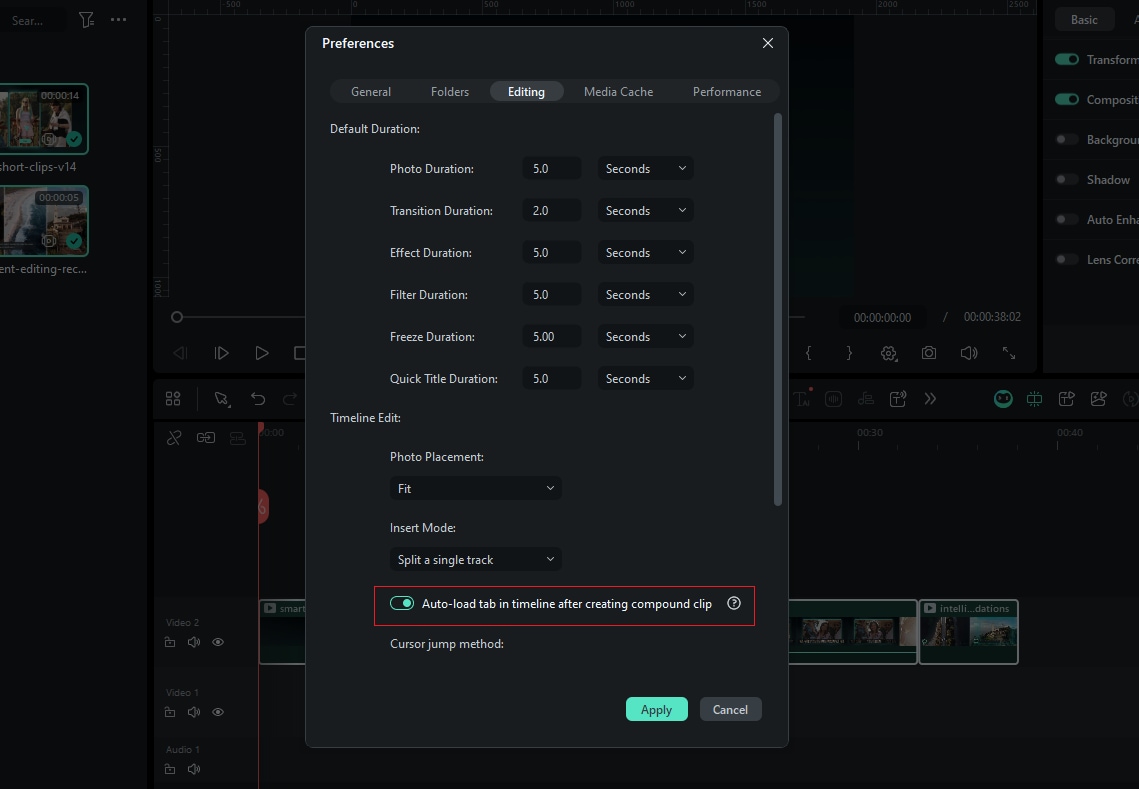
Personalizzare il comportamento di caricamento automatico per le schede clip composte nelle preferenze.

