Cresci e cresci dalla guida per l'utente di Filmora
Utilizzare i File di Proxy
Dopo aver trasferito sul computer i video acquisiti con una videocamera, non resta altro da fare che pensare a come organizzarli, metterli insieme e montarli nel modo più efficace.
Ecco che scendono in campo i cosiddetti file di proxy, che permettono di evitare di lavorare con i file RAW originali. Per aiutare gli utenti a lavorare sui filmati, Filmora genera dei file di proxy significativamente più leggeri rispetto a quelli acquisiti con il dispositivo di origine. Niente paura, però, perché al mento dell'esportazione i video verranno sempre salvati nella massima qualità (anche con risoluzione 4K o UHD).
L'utilizzo dei file di proxy costituisce una tecnica di montaggio semplice ma efficace, che snellisce e velocizza le operazioni, riducendo il tempo necessario affinché il computer possa renderizzare le anteprime o completare procedure di montaggio.
Cos'è e Come Funziona il Montaggio con File di Proxy
Il montaggio con file di proxy è un'opzione straordinaria soprattutto per chi utilizza un computer caratterizzato da una quantità ridotta di RAM o da un processore non abbastanza potente per rispondere al meglio alle poderose esigenze associate all'applicazione di effetti visivi complessi.
Sebbene l'utilizzo dei file di proxy possa ridurre anche di molto i tempi di montaggio, risulta davvero utile solamente in casi e contesti molto specifici. Ma allora quali sono, se ci sono, i vantaggi del montaggio con file di proxy?
Per maggiori informazioni su come assemblare un computer per il montaggio video in 4K, cliccate qui
Quando Utilizzare il Montaggio con File di Proxy
Come accennato, il beneficiare o meno dall'utilizzo dei file di proxy dipende squisitamente dalla potenza del computer che si sta utilizzando per elaborare e montare video.
Nel caso in cui utilizziate un computer fisso o portatile che soddisfa tutte le specifiche tecniche per il montaggio video avanzato, è improbabile che la creazione di file di proxy incrementi in modo importante le prestazioni del software.
Tuttavia, se eseguite il montaggio video con un dispositivo principalmente pensato per la navigazione online, oppure su un vecchio modello di Mac o computer Windows, ridurre la risoluzione dei file in fase di montaggio vi permetterà di salvare tempo e ridurrà significativamente il rischio che il software si blocchi sul più bello.
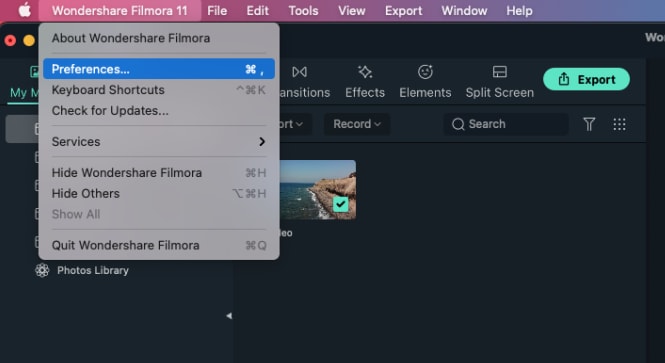
Come Creare e Usare File di Proxy con Filmora
Creare file di proxy con Filmora è semplicissimo e può essere molto utile soprattutto per creatori e creatrici di contenuti che sono soliti filmare video con action camera o altri dispositivi con supporto per la risoluzione in 4K.
Dopo aver installato Filmora sul vostro computer Windows o Mac, cliccate due volte sull'icona del programma per avviarlo e accedere alla finestra di benvenuto. Da lì, cliccate sull'opzione Nuovo Progetto per procedere.
Apertosi il nuovo progetto, cliccate sul menu File, individuate l'opzione Preferenze e cliccateci su. In alternativa, potete usare la scorciatoia di tastiera CTRL + SHIFT + , per aprire direttamente la finestra delle Preferenze. Da lì, cliccate sulla scheda Prestazioni.
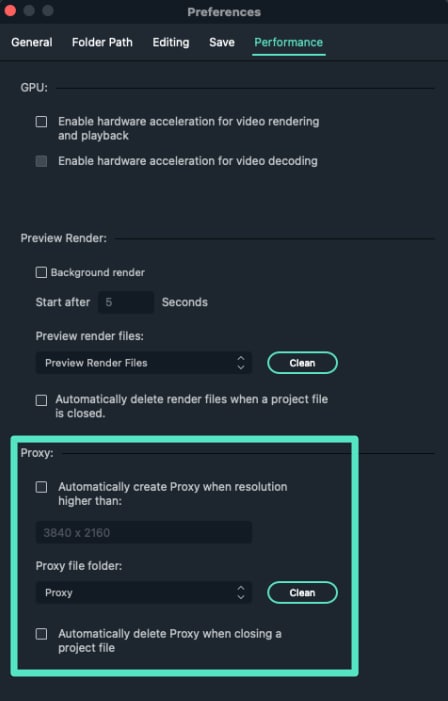
Spuntate la casella accanto ad Abilita Accelerazione GPU per attivare quest'opzione, quindi selezionate la scheda grafica del computer interagendo con l'apposito menu a discesa. Dopodiché, spuntate anche la casella accanto Crea file di proxy automaticamente quando la risoluzione è superiore a: nel menu Proxy e selezionate una risoluzione tra 1280 x 720p e 1920 x 1080p. Per scegliere la cartella del computer all'interno della quale salvare i file di proxy, cliccate sul pulsante Sfoglia da Percorso File di Proxy.
Se volete che i file di proxy creati vengano eliminati al completamento del progetto, abilitate l'opzione Elimina automaticamente i file di proxy alla chiusura di un progetto e cliccate sul pulsante OK per confermare le modifiche.
Cliccate sulla scheda File Multimediali per iniziare a importare i file che volete utilizzare nel progetto. Filmora creerà automaticamente dei proxy per ciascun file che abbia una risoluzione superiore a quella specificata nelle impostazioni.
Tenete bene in mente che il tempo necessario affinché Filmora completi la creazione dei file di proxy dipende dalla dimensione e della quantità dei file di origine.

