Quando si tratta di videocamere, le scelte sono davvero infinite. Il nostro mondo moderno oggi ha così tanto da offrirci in questo senso. Tuttavia, non possiamo negare che molte persone preferiscono utilizzare un particolare dispositivo che è compatto e portatile. Di conseguenza, GoPro è diventato estremamente popolare in tutto il mondo. È tra le fotocamere più leggere sul mercato e sicuramente la più facile da trasportare ovunque. Vale davvero la pena di provare la videocamera GoPro? In termini di qualità e convenienza, possiamo tranquillamente presumere che lo sia.
Nonostante le sue dimensioni ridotte, GoPro è famosa in tutto il mondo per la sua capacità di scattare immagini e video di alta qualità. Puoi utilizzarla per acquisire risorse multimediali per una varietà di contenuti. Tuttavia, il rendering e l'esportazione di uscite video raw non sono ancora raccomandati, anche se utilizzi una videocamera GoPro. Ad un certo punto, la post-elaborazione si rende necessaria. Non preoccuparti. La correzione del colore in GoPro Studio è davvero un gioco da ragazzi. In generale, tutto quello che devi fare è configurare alcune impostazioni e apportare alcune modifiche necessarie. Sì. È così semplice.
In questo articolo parleremo delle funzioni di correzione del colore della GoPro. Forniremo anche un software di editing video alternativo nel caso in cui desideri esplorare altre opzioni. Infine, elencheremo alcuni suggerimenti utili per procedure di correzione del colore convenienti ed efficaci. Continua a leggere qui sotto per saperne di più.
In questo articolo
Panoramica delle funzioni di correzione del colore in GoPro Studio
In poche parole, la correzione del colore è una tecnica di editing video che mira a risolvere eventuali problemi di colore sul tuo video. Si presenta in una varietà di forme, a seconda del software che utilizzi. Ma universalmente, la correzione del colore comporta l'esposizione, il contrasto e le regolazioni del bilanciamento del bianco. La correzione del colore in GoPro Studio ti consente di esplorare tutte queste opzioni e modificarle a tuo piacimento. In pratica devi solo trascinare alcuni cursori o inserire alcuni numeri di livello per applicare le modifiche. Incredibile, vero? Ma aspetta un attimo. Non è tutto. La correzione del colore GoPro ha molte più funzionalità da offrire. Vuoi sapere cosa sono? Se sì, controlla l'elenco qui sotto e trova le migliori funzionalità di correzione del colore in GoPro Studio.

GoPro Protune
Stai usando una fotocamera GoPro per catturare immagini e girare video? Se sì, non dimenticare di abilitare GoPro ProTune da parte tua. È fondamentalmente una funzione della fotocamera GoPro che consente agli utenti di configurare inizialmente alcuni parametri di registrazione. Tra questi ci sono il bilanciamento del bianco, ISO, colore, nitidezza ed esposizione. È necessario calibrare queste impostazioni? Non è obbligatorio.. Puoi girare video anche senza abilitare questa funzione e ottenere comunque risultati promettenti. Tuttavia, è altamente raccomandato perché le clip Protune ti aiuteranno a eseguire la correzione del colore GoPro in modo più conveniente. Ecco perché dovresti approfittare di questa funzione. Attivalo e calibra le impostazioni fornite ogni volta che scatti video usando la tua fotocamera GoPro. In un modo o nell'altro, diventerà sicuramente molto utile per te in questo senso.
Punto di divisione
Supponiamo che tu voglia confrontare le versioni prima e dopo del tuo filmato. La funzione di correzione del colore GoPro può farlo per te? Per fortuna sì. GoPro Studio ha un'opzione Split sotto la sezione Playback. Se abilitata, la clip verrà tagliata temporaneamente a metà mentre si sta lavorando sulla correzione del colore. Le modifiche apportate verranno visualizzate sul lato destro del video. Puoi confrontarlo con il lato sinistro che tecnicamente rimane intatto durante la procedura di correzione del colore. Non preoccuparti. Le modifiche alla correzione del colore GoPro verranno applicate all'intera clip in un secondo momento, una volta terminato.
Temperatura
La temperatura è una componente molto importante della procedura di correzione del colore in GoPro Studio. Esso consente di regolare il calore e la freddezza dei colori nelle clip. Naturalmente, devi applicare questo effetto con molta attenzione. Controlla la clip e determina se il suo aspetto attuale ha bisogno di più calore o freddezza. Se sì, modifica le impostazioni di temperatura sul pannello di correzione del colore GoPro. Solo un amichevole promemoria: Non esagerare. Basta aggiungere una quantità specifica di temperatura, se necessario.

Tinta
Come suggerisce il nome, la tinta è un'opzione speciale che puoi usare per aggiungere colori ai tuoi video clip. Puoi regolarlo per bilanciare la tonalità di magenta o verde nel tuo filmato. Sì. Semplicemente trascinando il cursore, puoi creare più tonalità di colore per i tuoi video. Tint non è in realtà uno strumento primario di correzione del colore in GoPro Studio. Il più delle volte, puoi eseguire la procedura anche senza modificare questa funzione. Tuttavia, a volte può ancora tornare utile, specialmente se i colori nel tuo video sono distribuiti in modo diseguale. Ecco perché dovresti ancora fare uso di questa funzione e cercare di esplorare le sue funzioni. Se non specificamente per la correzione del colore GoPro, forse sarà molto utile per la classificazione del colore.
Esposizione
L'esposizione è una delle funzioni di base della correzione del colore GoPro. È l'impostazione principale che ti consente di regolare la luce nei tuoi video. A seconda delle tue esigenze specifiche, puoi rendere le clip più scure o più chiare. Assicurati solo che le modifiche che stai per apportare non degradino la qualità visiva del tuo filmato. Utilizza la funzione di esposizione con molta attenzione. Per quanto possibile, mantieni le impostazioni nella giusta proporzione. Una quantità esagerata può influenzare la condizione generale del tuo output. Pertanto, procedi sempre con cautela.
Contrasto
Il contrasto è in qualche modo legato all'esposizione. Perché? Semplicemente perché riguarda specificamente l'equilibrio tra la luminosità e l'oscurità del video. Aggiungendo più contrasto, le clip sono più profonde e chiare. È una funzione di correzione del colore GoPro molto importante. Se non regolato di conseguenza, il filmato potrebbe apparire pallido e opaco. Ecco perché dovresti esplorarlo anche ogni volta che esegui la correzione del colore in GoPro Studio. Regola il contrasto in base alle tue esigenze e preferenze. Non preoccuparti. Come le altre opzioni sopra, il contrasto è uno strumento di trascinamento. Ciò significa che è sufficiente spostare il cursore da sinistra a destra o viceversa per applicare le modifiche necessarie.
Saturazione
La saturazione si riferisce alla forza dei colori nel tuo video. Puoi aumentare la saturazione se vuoi rendere il tuo filmato più ricco e vibrante. Tuttavia, la saturazione può fare più male che bene se non applicata correttamente ai tuoi video. Ecco perché dovresti mantenerlo a un livello bilanciato, insieme ad altre impostazioni di correzione del colore. Non preoccuparti. La correzione del colore in GoPro Studio ha reso tutto molto più semplice per tutti. Certamente, puoi aggiungere la giusta quantità di saturazione ai tuoi video con un semplice schiocco di un dito.
Nitidezza
Ultimo ma non meno importante è la nitidezza. È un'opzione speciale che ti consente di rendere il video più chiaro e nitido. Diciamo che il tuo filmato sembra essere sfocato e poco nitido. A questo proposito, puoi utilizzare lo strumento di nitidezza nella correzione del colore GoPro per risolvere il problema. Sì. Non ha collegamenti diretti con la correzione o la classificazione del colore. Ma in un certo senso, la nitidezza aiuta a far risaltare i dettagli specifici del colore nei tuoi video clip. Pertanto, non dimenticare di bilanciarla quando esegui la correzione del colore in GoPro Studio. Applicala come necessario.

Puoi usare le funzioni di correzione del colore simili a GoPro su Wondershare Filmora?
È vero che le funzioni di correzione del colore GoPro sono molto utili. Che tu stia modificando filmati subacquei o meno, ti aiuterà sicuramente a migliorare la qualità dei tuoi output. Tuttavia, non possiamo negare che ognuno di noi ha una preferenza diversa in questo senso. La correzione del colore del video subacqueo GoPro potrebbe essere vantaggiosa per te ma non per gli altri. Se questo è il tuo caso, non c'è nulla di cui preoccuparti. Ci sono molte alternative sul mercato che funzionano esattamente come le funzioni di correzione del colore GoPro. Uno di questi è Wondershare Filmora. Vuoi saperne di più sulle sue funzioni di correzione del colore? Se sì, leggi le discussioni qui sotto.
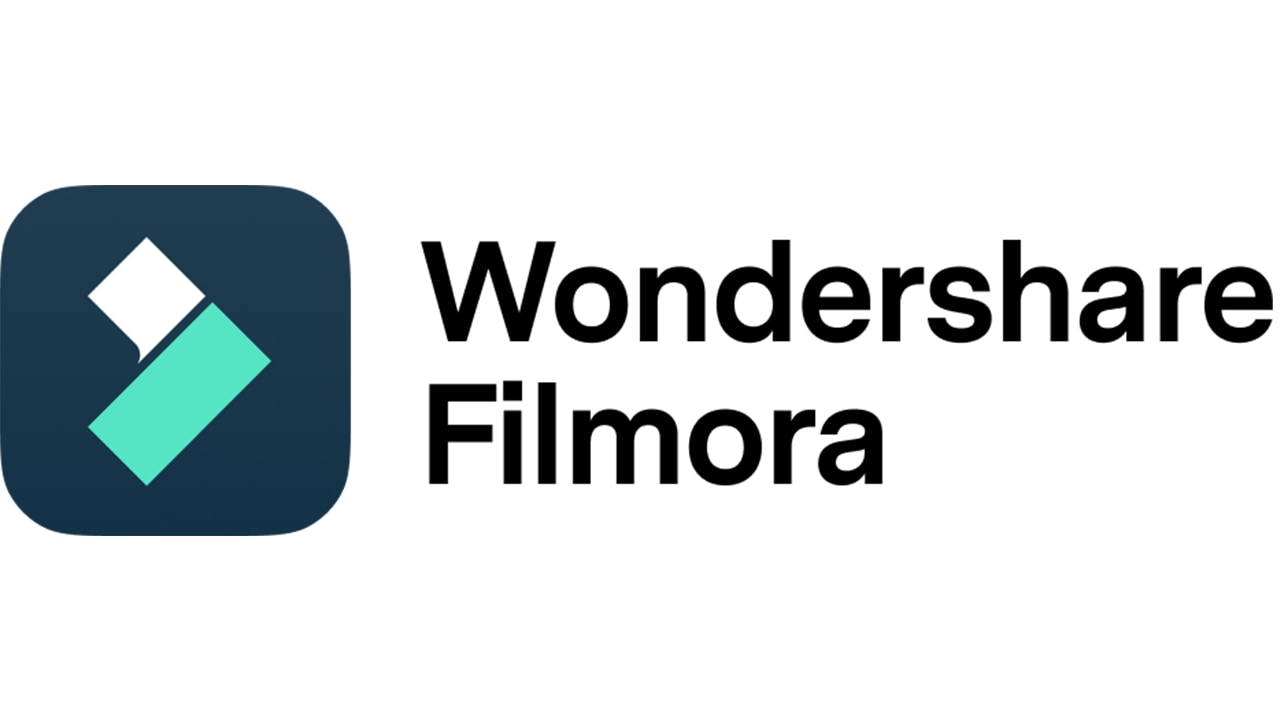
Caratteristiche principali
Wondershare Filmora ha molto da offrire in termini di correzione del colore. Vuoi sapere cosa sono? Se sì, controlla l'elenco fornito di seguito. Leggi gli elementi molto attentamente e scopri come questa funzione può esserti di grande aiuto.
- Come le funzioni di correzione del colore GoPro, anche Wondershare Filmora è molto facile da navigare. Puoi inoltre apportare le modifiche appropriate anche senza avere competenze avanzate di editing video o formazione. La maggior parte di loro sono strumenti trascina e rilascia. Vale a dire, puoi regolare determinate impostazioni semplicemente spostando il cursore al livello desiderato.
- Wondershare Filmora è dotato di vari strumenti di correzione del colore. Simile alla funzione di correzione del colore di GoPro Studio, puoi modificare l'esposizione del video, il contrasto, la saturazione e molti altri. Sì. Questo è davvero possibile. Tuttavia, non dimenticare che hai il controllo di queste funzionalità. La piattaforma non ti dirà cosa fare riguardo a questo argomento. Pertanto, fai del tuo meglio per esplorare la funzione di correzione del colore di Wondershare Filmora. Studia come funziona ogni opzione. Una volta fatto, ora puoi provarlo sul tuo prossimo progetto video.
- Wondershare FIlmora offre alcuni preset di correzione del colore agli utenti. Puoi applicarlo alle clip nel caso in cui non desideri eseguire manualmente la correzione del colore. Non preoccuparti. La qualità degli output rimane la stessa indipendentemente dal fatto che utilizzi le opzioni di correzione del colore manuale o automatica. Per quanto riguarda i preset, devi solo selezionare il modello con molta attenzione. Assicurati che corrisponda al registro dei colori del tuo filmato grezzo. Altrimenti, avrai difficoltà a ottenere l'effetto desiderato. Ce ne sono tonnellate che puoi provare. Basta esplorare la libreria di preset su Wondershare Filmora.
- Wondershare Filmora ti consente di salvare le impostazioni di correzione del colore personalizzate. Nel caso in cui desideri creare un effetto di colore coerente per tutte le clip, questa funzione ti sarà utile. Tutto quello che devi fare è esportarlo come LUT e quindi usarlo per le clip successive. Allo stesso modo, puoi usarlo anche per altri progetti. Ma aspetta un attimo. Come ricordato in precedenza, assicurati che le impostazioni corrispondano molto bene alle configurazioni del filmato grezzo. Ad un certo punto, potresti dover apportare alcune modifiche dopo aver applicato una LUT personalizzata. Non preoccuparti. È normale. Rivedi le modifiche necessarie per garantire la qualità della clip.
Guida passo a passo
Supponiamo che tu voglia provare Wondershare Filmora come alternativa alla correzione del colore GoPro. Se questo è il caso, allora è meglio iniziare ora. Non preoccuparti. È davvero un gioco da ragazzi. Come accennato in precedenza, Wondershare Filmora è molto facile da navigare. Inoltre, è quasi simile alla correzione del colore GoPro Studio, almeno per la maggior parte. Per aiutarti a iniziare, di seguito è riportato un breve tutorial su come utilizzare Wondershare Filmora per la correzione del colore. Controllalo ora e segui le istruzioni indicate di conseguenza.
Passo 1: Scarica Wondershare Filmora dal suo sito ufficiale e poi installalo sul tuo computer.
Passo 2: Esegui il software di editing video appena installato sul desktop in seguito. Una volta caricato completamente, clicca Nuovo progetto per avviare la modifica. In alternativa, puoi accedere alla sezione Progetti recenti e aprire una sessione esistente, se disponibile.

Passo 3: Nel pannello Elementi, clicca Importa nella scheda Media e quindi seleziona i file video che desideri utilizzare per il progetto. Attendi mentre Wondershare Filmora li sta caricando nella piattaforma.

Passo 4: Dopodiché, seleziona i video uno per uno e trascinali fino alla Timeline dell'Editor. Organizza la loro posizione di conseguenza.
Passo 5: Diciamo che i video clip sono ora messi in ordine. A questo punto, è giunto il momento di iniziare l'effettivo processo di correzione del colore. Per fare ciò, è sufficiente cliccare la prima clip nella Timeline dell'Editor per far emergere le impostazioni video. Immediatamente, un nuovo pannello apparirà sul lato destro dello schermo. Da lì, clicca la scheda Colore.

Passo 6: Le impostazioni di colore su Wondershare Filmora sono divise in diverse categorie. Per la correzione del colore, clicca la scheda Base. Da lì, puoi regolare manualmente le impostazioni per risolvere i problemi di colore e migliorare altri elementi delle impostazioni video correlate. Per iniziare, tutto quello che devi fare è attivare il pulsante di opzione accanto a Colore, Luce, Nitidezza, e Vignette per applicare gli effetti di correzione del colore desiderati. Ognuno di essi ha un gruppo specifico di impostazioni di colore. Per applicare le modifiche, è sufficiente regolare i cursori in base alle proprie esigenze e preferenze. Apporta le modifiche necessarie fino ad ottenere risultati promettenti. Per impostazioni di correzione del colore più avanzate, clicca le altre schede accanto a Base. Tra le altre opzioni che puoi utilizzare in questo senso sono classificati in HSL, curve e ruote di colore. Come per il pannello di correzione del colore GoPro, è sufficiente trascinare i cursori o spostare le rotelline per abilitare gli effetti desiderati.

Passo 7: Infine, riproduci il video e controlla le modifiche di colore applicate. Se sei soddisfatto del risultato, clicca Esporta e quindi configura le impostazioni fornite per eseguire il rendering dell'output e salvare una copia sul computer.
Conclusione
La correzione del colore GoPro è uno degli strumenti più affidabili in circolazione a questo proposito. Ha molte caratteristiche straordinarie da offrire agli utenti, come la correzione del colore del video subacqueo GoPro. Di sicuro, può essere di grande aiuto per migliorare la qualità degli output video. Ma se vuoi esplorare altre opzioni simili alle funzioni di correzione del colore di GoPro Studio, puoi provare Wondershare Filmora. È dotato di tutto il necessario per risolvere i problemi di colore e migliorare la qualità generale dei tuoi video. Scarica questo software di editing video gratis e approfitta dei vantaggi che ha da offrire.
 Garanzia di Download Sicuro, zero malware
Garanzia di Download Sicuro, zero malware




