Blender è una suite di creazione 3D open-source nota per la sua vasta gamma di funzionalità. Una delle sue capacità di spicco è il tracciamento del movimento. La funzione di tracciamento del movimento di Blender consente di integrare elementi 3D senza soluzione di continuità nei filmati live-action, aggiungendo realismo e profondità ai tuoi progetti.
Immagina di dare vita ai tuoi video monitorando gli oggetti e aggiungendo elementi 3D dinamici che seguono il loro percorso. Blender 4.2 rende questo processo accessibile, anche per i principianti. Questo articolo esplorerà la funzione di tracciamento del movimento 3D di Blender e ti guiderà a padroneggiarla facilmente. Entriamo subito nell'argomento!
In questo articolo
Parte 1. Tracciamento del movimento in Blender 4.2
Il rilevamento del movimento in Blender 4.2 consente di tenere traccia del movimento di oggetti o telecamere nel filmato. Quindi, puoi aggiungere elementi 3D che si fondono naturalmente con il tuo video. Ciò include il tracciamento degli oggetti per i singoli elementi, il tracciamento della fotocamera per abbinare il movimento della fotocamera e il tracciamento del piano per le superfici.
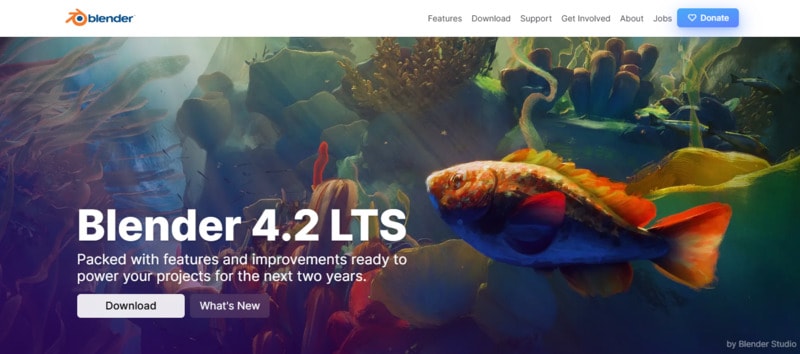
Nelle prossime sezioni, ti guideremo attraverso i semplici passaggi per utilizzare il tracciamento del movimento in Blender. Il processo è facile da seguire, assicurando che tu possa applicare in modo efficiente queste tecniche per migliorare i tuoi progetti.
Parte 2. Come tenere traccia di un oggetto in Blender 4.2?
Il tracciamento di un oggetto in Blender implica l'analisi e il tracciamento del movimento di un oggetto o di una funzione specifica all'interno di un clip video. Questo processo di solito inizia con la preparazione del filmato assicurandosi che l'oggetto abbia marcatori chiaramente visibili per aiutare nel tracciamento accurato. Quindi importate il video in Blender, impostate l'area di lavoro per il tracciamento del movimento e posizionate i marcatori di tracciamento sull'oggetto.
Per eseguire il tracciamento degli oggetti in Blender 4.2, attenersi alla procedura riportata di seguito.
Passo 1. Prepara il tuo Video Footage
Filma un oggetto con almeno 8 marcatori visibili applicati alla sua superficie. Assicurati che siano ben posizionati e visibili in tutto il filmato. Sposta l'oggetto lentamente per mantenere i marcatori visibili e facili da tracciare.
Passo 2. Imposta Blender
Apri Blender e imposta il frame rate in modo che corrisponda al tuo video. Passa all'area di lavoro Tracciamento del movimento andando nel menu in alto e cliccando sul pulsante Plus > VFX > Tracciamento del movimento.
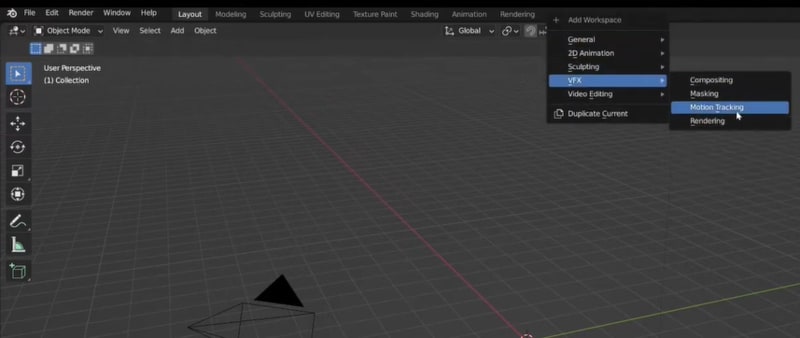
Passo 3. Importa il tuo filmato
Nell'Editor clip video (all'interno dell'area di lavoro Tracciamento del movimento), clicca su Apri per importare il video. Carica il tuo filmato nell'editor e assicurati che venga visualizzato correttamente nella finestra di anteprima.
Passo 4. Aggiungi e tieni traccia dei marcatori
Vai a Risolvi > Tracciatore e clicca su Aggiungi nell'Editor clip video per posizionare i marcatori sul tuo video. Se i marcatori sono sfocati, abilita l'opzione Video sfocato per una migliore precisione di tracciamento.
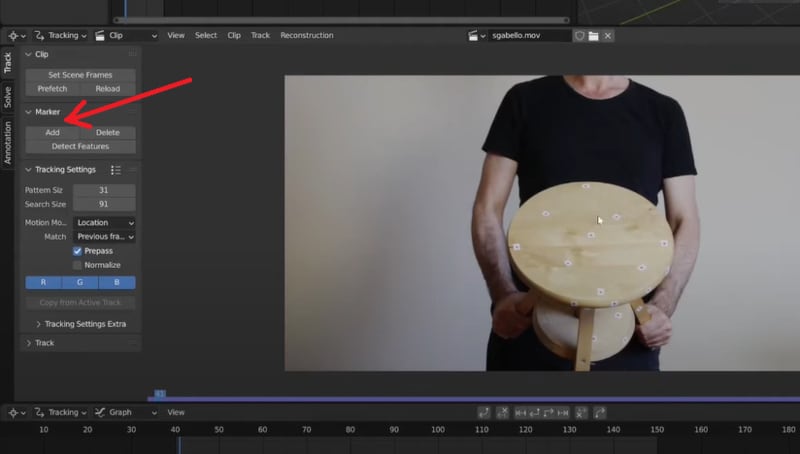
Traccia i marcatori cliccando su Traccia avanti o Traccia indietro. Regola e ri-traccia i marcatori come necessario.
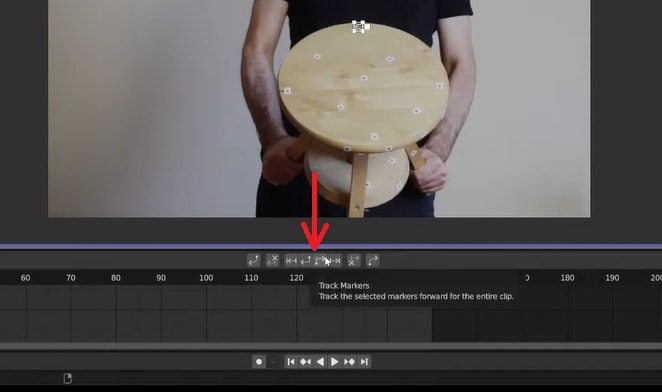
Usa almeno 8 marcatori e clicca su Risolvi movimento oggetto.
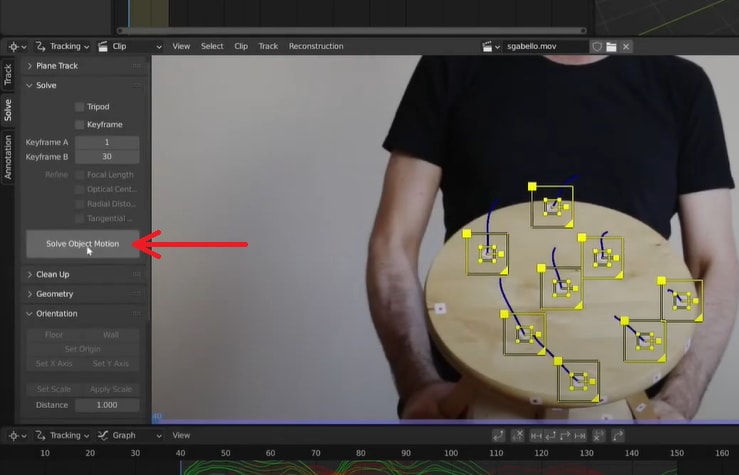
Passo 5. Verifica l'accuratezza del tracciamento
Riproduci il filmato e assicurati che i marcatori tracciati si allineino correttamente con il movimento dell'oggetto. Se l'errore di risoluzione è inferiore a uno, il tracciamento ha esito positivo. Clicca su Imposta come sfondo per utilizzare il video come sfondo della fotocamera per un migliore allineamento visivo.
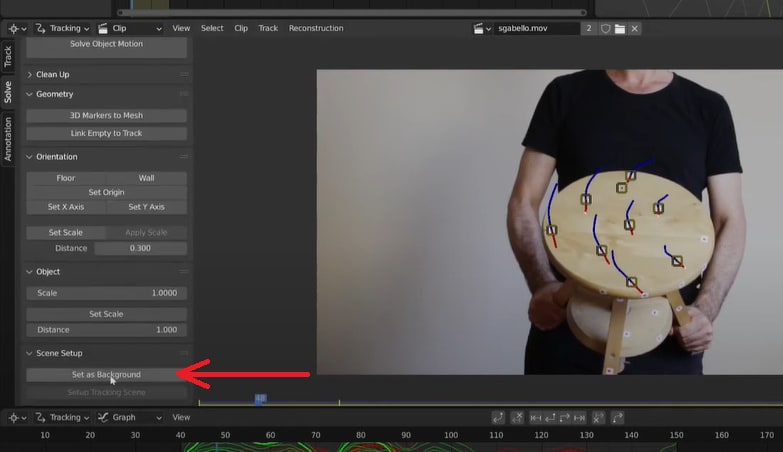
Passo 6. Allinea i marcatori con la fotocamera
Passare all'area di lavoro Layout. Sul lato destro dello schermo, seleziona la fotocamera e aggiungere un vincolo chiamato Risolutore fotocamera. Assicurati che i marcatori siano allineati nella vista della telecamera (premere 0 sul tastierino numerico). Regola lo sfondo e la fotocamera, se necessario.
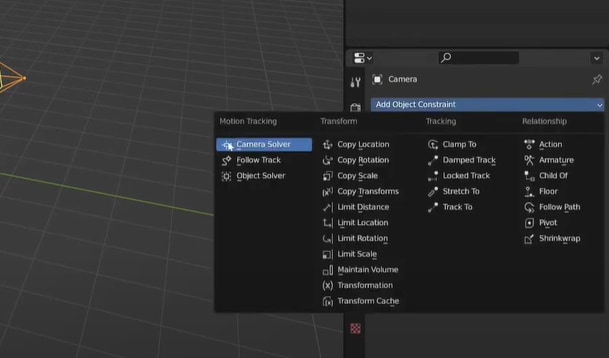
Passo 7. Aggiungi e posiziona l'oggetto 3D
Aggiungi un oggetto 3D (ad es. cubo) e applicare un vincolo Risolutore di oggetti. Usa i marcatori tracciati come guida per posizionare e modellare l'oggetto con precisione nello spazio 3D, assicurandoti che si allinei correttamente con il filmato.
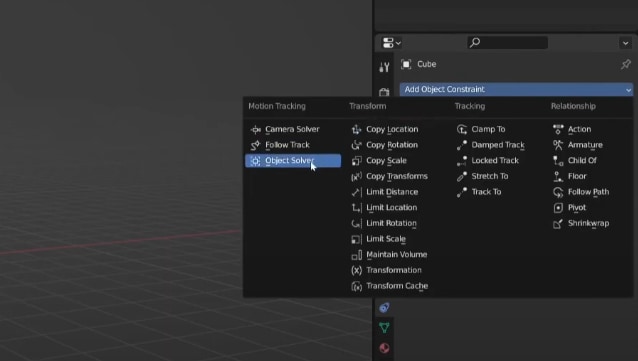
Seguendo questi passaggi, puoi eseguire efficacemente il tracciamento degli oggetti in Blender 4.2 e integrarlo perfettamente con le riprese video.
Parte 3. Come eseguire il tracciamento della fotocamera in Blender?
Il tracciamento della fotocamera è un'altra tecnica di tracciamento che puoi utilizzare in Blender per la post-produzione e gli effetti video. Si tratta di ricreare il percorso della telecamera della vita reale utilizzata per catturare il filmato.
Ad esempio, se registri un video con il tuo telefono e desideri aggiungere un modello 3D, posizionarlo semplicemente sopra il filmato non sembrerà realistico perché il terreno potrebbe muoversi. Per risolvere questo problema, puoi utilizzare la funzione di tracciamento della fotocamera di Blender per tracciare il movimento della telecamera, in modo da poter integrare il modello 3D senza soluzione di continuità nella scena.
Segui i passaggi riportati di seguito per eseguire il tracciamento della fotocamera 3D in Blender 4.2:
Passo 1. Imposta Blender
Apri Blender e vai all'area di lavoro Tracciamento del movimento cliccando sul pulsante Plus > VFX > Tracciamento del movimento. Importa il tuo clip video in Editor clip video, quindi regola il frame rate e la risoluzione video in Proprietà di uscita per abbinare il tuo video.
Passo 2. Carica il filmato
Prima di iniziare il tracciamento, caricare il filmato in memoria per rendere il tracciamento più agevole. Nel pannello di sinistra, vai su Traccia > Clip > Prefetch. Vedrai una barra viola che indica l'avanzamento. Una volta completato il caricamento, sei pronto per iniziare il tracciamento.
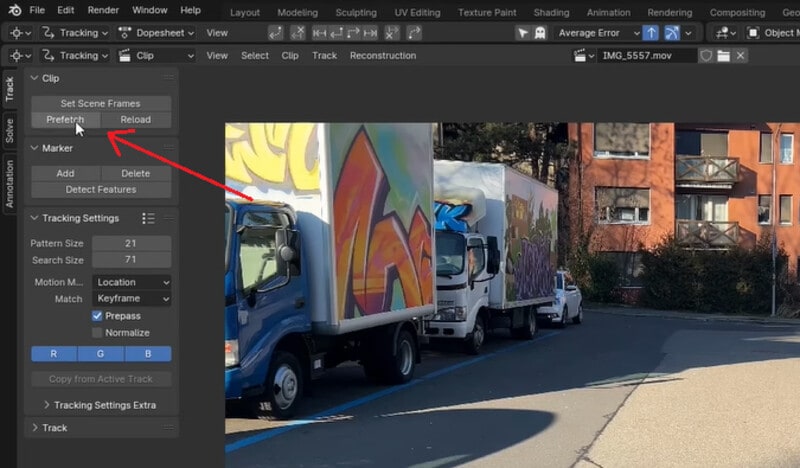
Passo 3. Regola le impostazioni di tracciamento
Vai al primo fotogramma della clip. Cambia il modello di movimento andando su Traccia > Impostazioni di tracciamento > Motion Model, e scegli Affine dal menu a discesa. Abilita Normalizza per risultati più stabili.
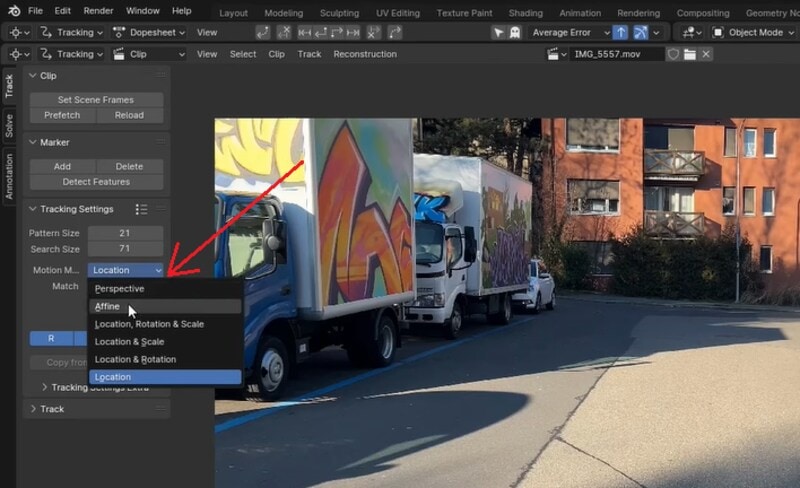
Passo 4. Posizionare i marcatori di tracciamento
Per posizionare i marcatori di tracciamento, posizionare la testina di riproduzione all'inizio del video. Vai su Tracciamento > Tracciatore > Rileva caratteriatiche. Blender aggiungerà automaticamente punti marcatori alla clip.
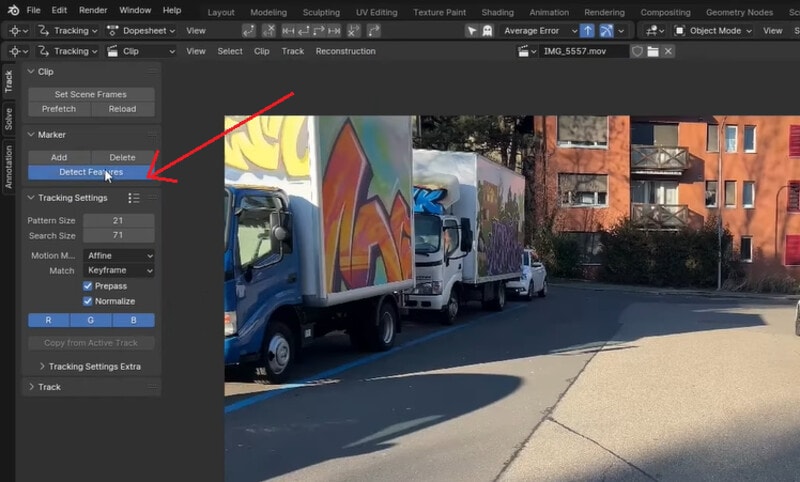
Passo 5. Traccia il movimento della fotocamera
Seleziona tutti i marcatori e clicca sul pulsante Traccia avanti o Traccia indietro. Blender traccerà automaticamente i punti in tutta la clip.
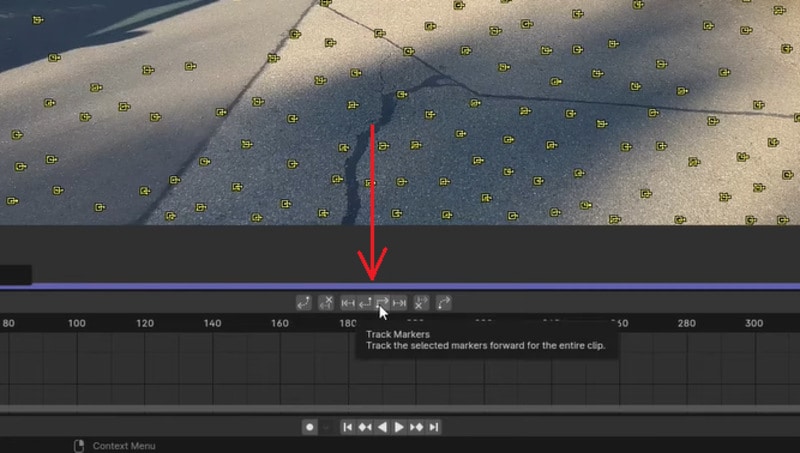
Passo 6. Perfeziona il tracciamento
Rivedi i marcatori tracciati regolando o eliminando i marcatori se vanno alla deriva o diventano imprecisi. Ri-traccia come necessario per migliorare la precisione.
Passo 7. Risolvi il movimento della fotocamera
Una volta completato il tracciamento, vai su Risolvi e clicca su Risolvi movimento fotocamera. Blender calcolerà il movimento della telecamera e creerà un percorso della telecamera in base ai dati tracciati. Questo processo potrebbe richiedere del tempo. Una volta fatto, controlla l'errore medio di risoluzione; se è inferiore a 1, il risultato è buono.
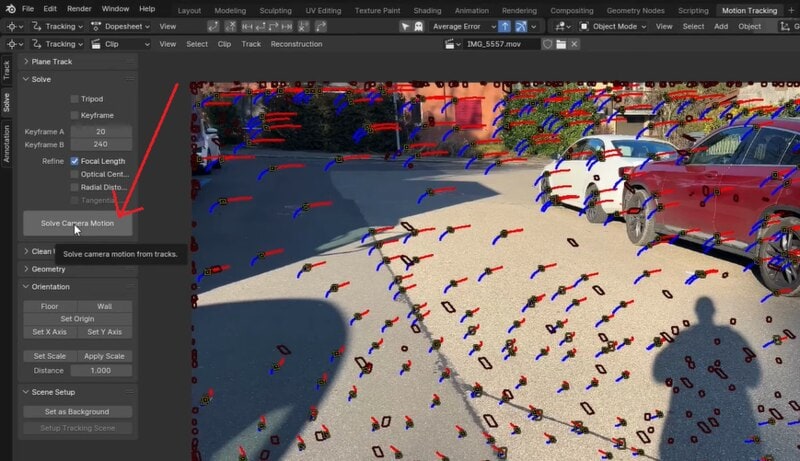
Passo 8. Allineati con il terreno
Successivamente, abbiamo bisogno di allineare la base del video clip con la terra dello spazio Blender 3D. Per fare ciò, vai nell'area di lavoro Tracciamento e seleziona tre punti fissi sul terreno del video. Poi vai al pannello Risolvi > Orientamento > clicca Base per allineare questi punti con il terreno nello spazio 3D.
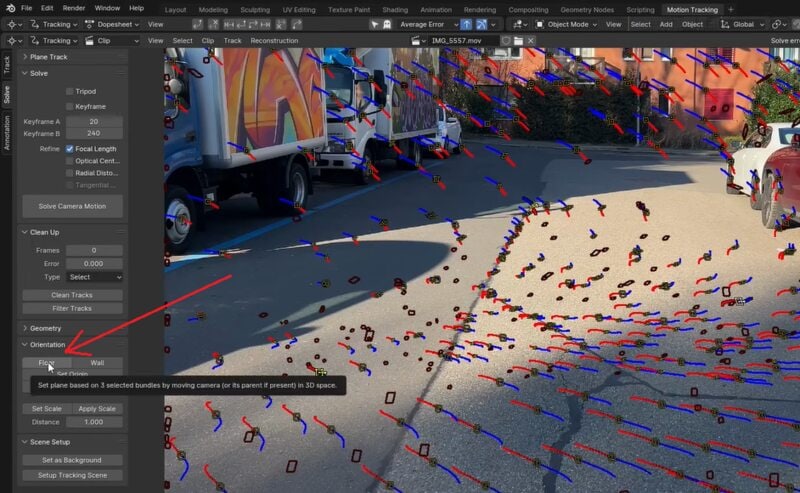
Passo 9. Imposta lo sfondo
Premi Numpad 0 per accedere alla prospettiva della fotocamera. Vai a Proprietà della fotocamera > enable Immagini di sfondo > Aggiungi immagine > Clip video > abilita Attiva clip. Il filmato apparirà sullo sfondo.
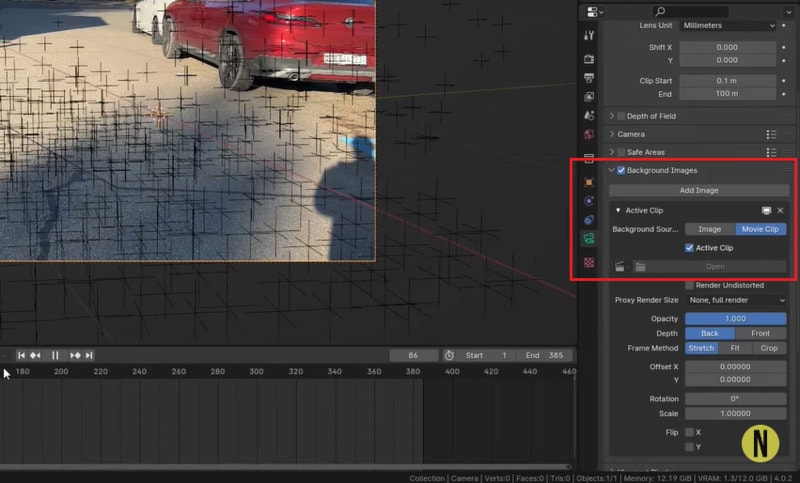
Passo 10. Aggiungere e posizionare elementi 3D
Premi Maiusc + A per aggiungere un oggetto 3D (ad esempio, un cubo). Regola la posizione, la scala e l'orientamento degli oggetti 3D per adattarsi naturalmente all'interno della scena. Apporta modifiche finali per abbinare gli elementi 3D con il metraggio di sfondo.
Seguendo questi passaggi, puoi utilizzare efficacemente il tracciamento 3D della fotocamera in Blender 4.2 per integrare elementi 3D con le riprese video.
Parte 4. Come utilizzare il Tracciamento planare in Blender?
Dopo aver appreso il movimento e il tracciamento della fotocamera in Blender, potresti anche notare il tracciamento aereo e chiederti a cosa serve. In Blender, puoi utilizzare il rilevamento del piano per tenere traccia del movimento di superfici piane all'interno del filmato, ad esempio pareti, pavimenti o qualsiasi altra area piana. È particolarmente utile per aggiungere dettagli o integrare elementi 3D in scene in cui la superficie cambia prospettiva o si muove.
Segui i passaggi riportati di seguito per eseguire il tracciamento del piano in Blender 4.2:
Passo 1. Imposta Blender
Apri Blender e vai all'area di lavoro Tracciamento del movimento cliccando sul pulsante Plus > VFX > Tracciamento del movimento. Quindi, importa il clip video in Editor clip video.
Passo 2. Imposta le impostazioni di tracciamento
Passa al primo fotogramma della clip. Nel pannello di sinistra, vai alla sezione Traccia e abilita Normalizza per migliorare la stabilità del tracciamento. Cambia il modello di movimento in Luogo, rotazione e dimensione dal menu a discesa.
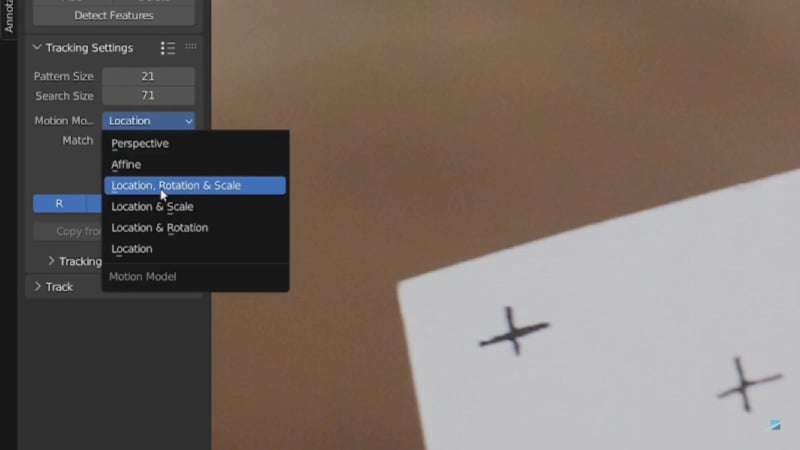
Passo 3. Aggiungi marcatori di tracciamento
Aggiungi marcatori di tracciamento per l'oggetto nella clip cliccando sulle aree pertinenti. Regola il loro posizionamento per assicurarsi che siano su caratteristiche distinte.
Passo 4. Imposta la traccia del piano
Seleziona tutti i tracker che hai inserito. Nel pannello di sinistra, vai su Risolvi > Tracciamento planare > Crea tracciamento planare. Utilizza i tasti di scelta rapida G (presa), R (ruota) e S (scala) per regolare la casella traccia piano in modo che si allinei correttamente con l'oggetto tracciato nel filmato.
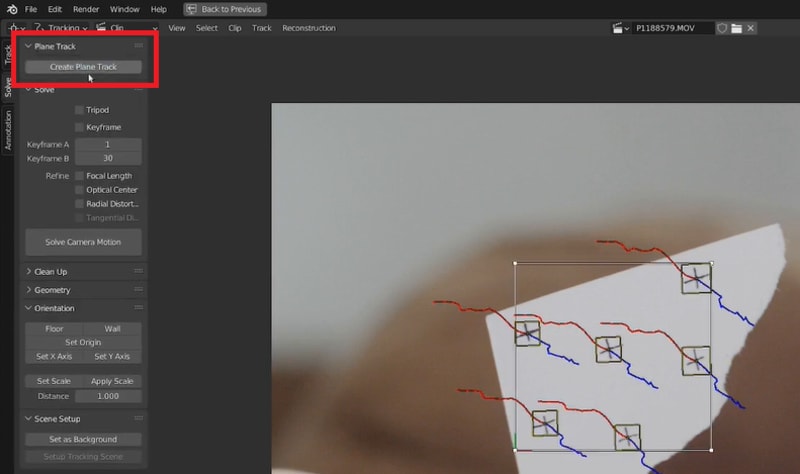
Passo 5. Applica il Tracciamento planare
Una volta che sei soddisfatto della traccia piana, puoi usarla per integrare elementi 3D o altri effetti nella tua scena. Posiziona e regola gli oggetti o gli effetti 3D in modo che corrispondano alla traccia piana per un'integrazione perfetta.
Utilizzando questi passaggi, puoi applicare correttamente il tracciamento del piano in Blender 4.2 per incorporare elementi 3D senza soluzione di continuità nelle riprese video.
Parte 5. Wondershare Filmora: Applicare il tracciamento del movimento nei video senza Blender
Mentre abbiamo delineato vari modi per utilizzare Blender per il tracciamento video, coloro che hanno trovato difficoltà nel processo possono utilizzare altre alternative più semplici che forniscono funzionalità simili. Una delle opzioni consigliate è Wondershare Filmora.
Filmora è un'ottima alternativa al tracciamento del movimento di Blender in quanto fornisce strumenti di editing video facili da usare e perfetti per coloro che desiderano un approccio più semplice al tracciamento del movimento nei video. A differenza di Blender, che può essere complesso e travolgente, Filmora offre un'esperienza più semplice e facile da usare.
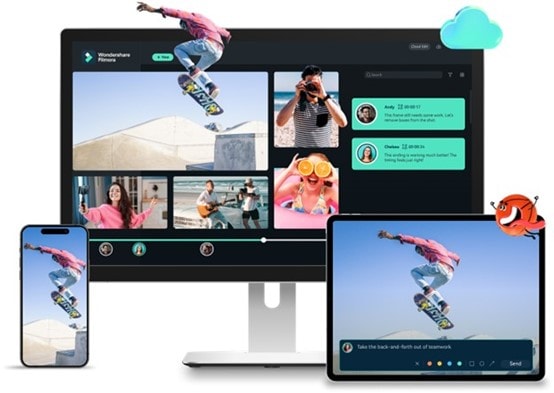
Perché scegliere Filmora per il Tracciamento del movimento?
- Facile da usare: Il design semplice di Filmora lo rende facile da imparare e da usare, in modo da poter eseguire rapidamente il tracciamento senza una curva di apprendimento ripida.
- Configurazione rapida: A differenza di Blender, il quale richiede una comprensione più profonda della modellazione 3D e del tracciamento del movimento, Filmora offre una configurazione più semplice che consente di iniziare rapidamente.
- Strumenti incorporati: Non hai bisogno di plug-in aggiuntivi o di una configurazione estesa: Filmora ha tutto il necessario per il tracciamento del movimento direttamente all'interno del software.
Ecco la guida passo-passo su come utilizzare la funzione di tracciamento del movimento su Wondershare Filmora:
Passo 1. Apri Filmora e importa il tuo video
Avvia Filmora e avvia un Nuovo Progetto. Clicca sul pulsante Importa per aggiungere i file video alla libreria multimediale. Trascinalo e rilascialo sulla timeline per iniziare la modifica.
Passo 2. Aggiungi l'effetto Tracciamento del movimento
Seleziona il tuo clip video sulla timeline e clicca sull'icona More sopra la timeline e scegli Tracciamento del movimento. Quindi, attivare lo strumento Tracciamento del movimento.
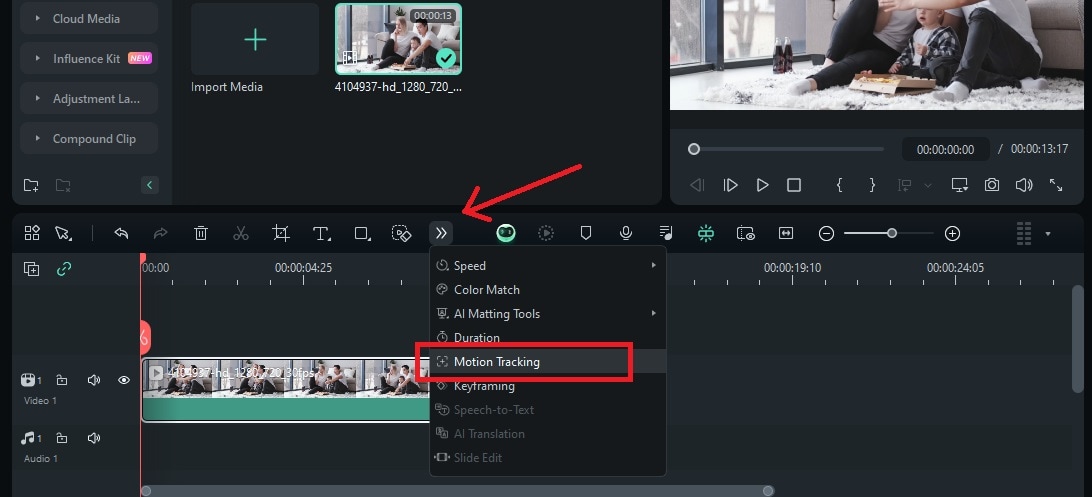
In alternativa, puoi accedere a Tracciamento del movimento andando nel pannello di destra, e clicca su Video > AI Tools > Tracciamento del movimento.
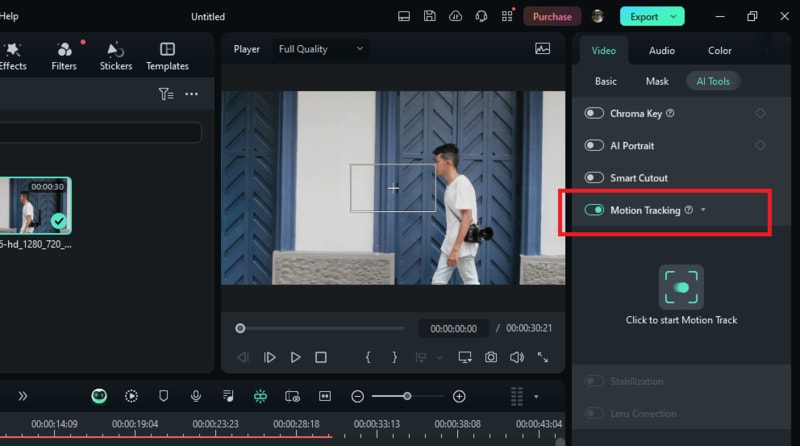
Passo 3. Imposta la casella di tracciamento
Sposta la testina di riproduzione al punto di partenza in cui desideri iniziare il tracciamento. Nella finestra di anteprima, regolare la casella di tracciamento sull'oggetto che desideri monitorare. Assicurati che l'oggetto rimanga all'interno della casella di tracciamento e sia completamente visibile durante tutto il processo di tracciamento.
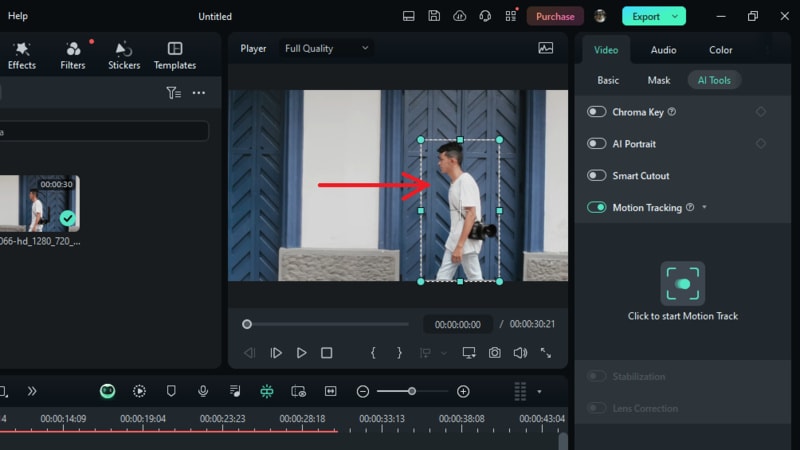
Passo 4. Avvio e tracciamento delle revisioni
Clicca su AvviaTracciamento del movimento. Filmora analizzerà il video e traccerà il movimento dell'oggetto. Riproduci il video per verificare l'accuratezza del tracciamento e regola la casella di tracciamento o le impostazioni, se necessario.
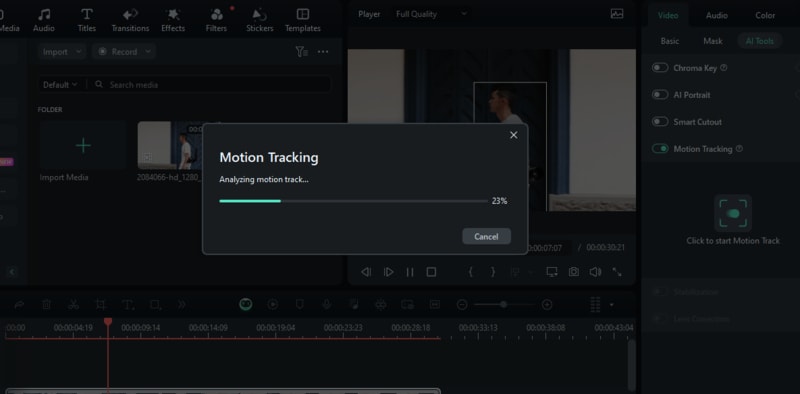
Passo 5. Applicare e collegare l'elemento di tracciamento
Trascina e rilascia un elemento (come un testo o un'immagine) su una traccia sopra il tuo video sulla timeline. Clicca sul clip video, andare al pannello Tracciamento del movimento e utilizzare il menu a discesa Collegamento all'elemento per selezionare l'elemento. Regola le dimensioni e la posizione dell'elemento come necessario per adattarsi con l'oggetto tracciato.
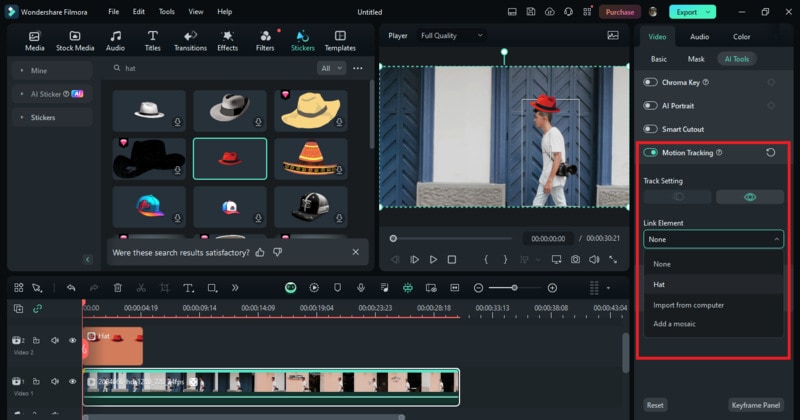
Seguendo questi passaggi, puoi applicare facilmente il tracciamento del movimento in Wondershare Filmora. Questo strumento facile da usare semplifica il processo, aiutandoti a migliorare i tuoi video con effetti professionali. Una volta terminato, puoi esportare il tuo video e condividere il tuo progetto.
Parte 6. Cosa fare quando il Tracciamento del movimento di Blender non funziona?
La funzione di tracciamento del movimento di Blender a volte può presentare delle sfide. Ecco alcuni problemi comuni che gli utenti possono incontrare e le loro soluzioni:
- Filmati sfocati o di bassa qualità: Se il filmato è sfocato o ha scarso contrasto, Blender potrebbe avere difficoltà a tenere traccia dei marcatori con precisione.
Soluzione: Assicurati che il tuo video sia di alta qualità e ben illuminato. Prendi in considerazione la possibilità di affinare il filmato in un editor video prima di importarlo in Blender.
- Insufficiente numero di marcatori: Il tracciamento può essere inaffidabile se ci sono troppi pochi marcatori.
Soluzione: Aumenta il numero di marcatori per migliorare la stabilità di tracciamento. Punta a posizionare almeno 8 marcatori su caratteristiche distinte.
- Tracciatori di derivazione: I tracciatori possono allontanarsi dai loro obiettivi previsti, portando a imprecisioni.
Soluzione: Controlla e regola frequentemente le posizioni dei marcatori. Rimuovi o correggi eventuali marcatori che non rimangono sui loro bersagli e ri-tracciare quelle aree.
- Errore di risoluzione elevata Un errore di risoluzione elevata suggerisce che i risultati del tracciamento non sono accurati.
Soluzione: Rivaluta e regola i marcatori di tracciamento e le impostazioni. Verifica che il movimento della fotocamera sia correttamente catturato dai marcatori.
- Dati di tracciamento rumorosi: Dati di tracciamento rumorosi o instabili possono interrompere l'integrazione di elementi 3D.
Soluzione: Applica le opzioni di filtro in Blender per appianare i dati e migliorare i risultati del tracciamento.
Affrontando questi problemi, puoi migliorare le prestazioni del tracciamento del movimento di Blender e ottenere risultati migliori nei tuoi progetti.
Parte 7. Come utilizzare i plugin in Blender [Versione avanzata]?
Le capacità di tracciamento del movimento di Blender possono essere notevolmente migliorate con l'uso di plugin avanzati. Questi plugin offrono strumenti specializzati che possono semplificare il processo di tracciamento ed estendere le funzionalità di Blender. In questa sezione, esploreremo tre plugin e discuteremo le loro funzionalità insieme ai passaggi su come usarli in modo efficace.
1. CamTrackAR
CamTrackAR è un plugin progettato per facilitare l'aggiunta di elementi di realtà aumentata (AR) nelle tue scene. Offre funzionalità di tracciamento avanzate che rendono più facile combinare oggetti 3D con filmati live-action.
Ecco come utilizzare CamTrackAR in Blender:
Passo 1. Installa il CamTrackAR
Dopo aver scaricato il plugin CamTrackAR, apri Blender e vai su Modifica > Preferenze > Plug-in.
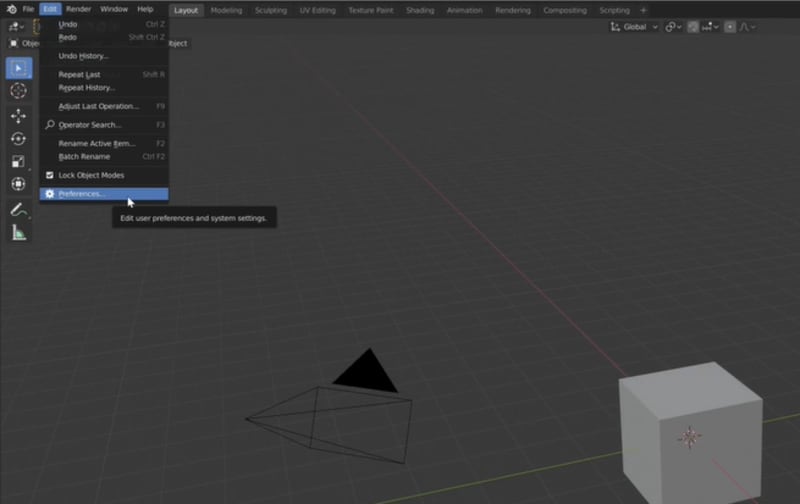
Clicca su Installa e seleziona il file del plugin CamTrackAR. Una volta installato il file addon, Blender aggiornerà l'elenco dei componenti aggiuntivi. Individua il plugin installato e selezionare la casella accanto ad esso per attivarlo.
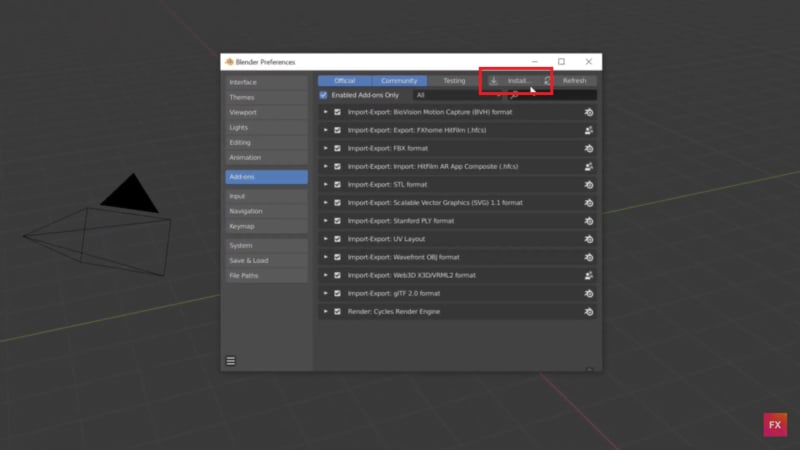
Passo 2. Imposta la scena
Importa le tue riprese video nell'area di lavoro Tracciamento del movimento di Blender. Quindi, aggiungi nuovi marcatori di tracciamento per gli elementi AR che desideri integrare.
Passo 3. Applica CamTrackAR
Per importare i dati CamTrackAR, vai su File > Importa > Hitfilm AR Tracciamento Data. Trova ciò che desideri e seleziona il file .hfcs. Dopo l'importazione, seleziona il livello appropriato e premere 0 sul tastierino numerico per passare alla visualizzazione della telecamera. Questo sincronizzerà la tua fotocamera virtuale con il movimento reale sul set.
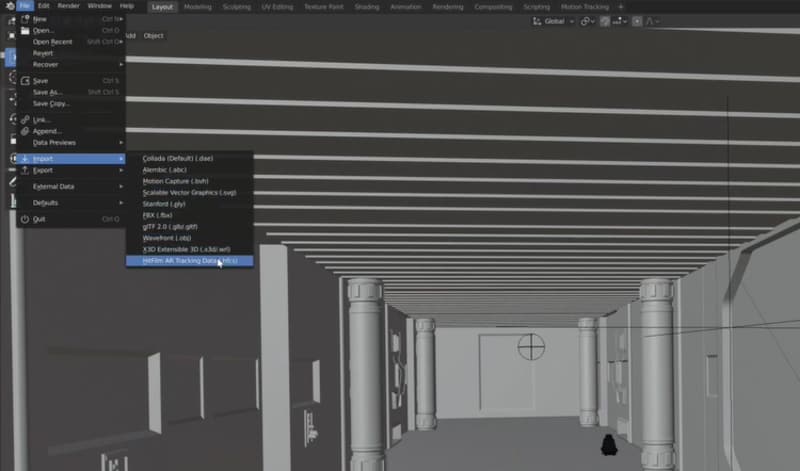
Passo 4. Anteprima e Regolazione
Usa l'anteprima in tempo reale per assicurarti che gli elementi AR siano allineati correttamente con il tuo filmato. Apporta le modifiche necessarie per un'integrazione più fluida.
Passo 5. Rendering della scena finale:
Una volta soddisfatti degli elementi AR, esegui il rendering della scena per produrre il video finale con elementi AR integrati.
2. MoCap
MoCap (Motion Capture) è un plugin che migliora la capacità di Blender di lavorare con i dati di motion capture. È ideale per creare animazioni realistiche basate su movimenti reali. In questa guida, useremo lo strumento di motion capture di Rokoko.
Come utilizzare il plugin Rokoko Retargeting per Blender:
Passo 1. Scarica e installa il plugin di retargeting Rokoko
In primo luogo, devi scaricare il plugin. Quindi apri Blender per installare il plugin andando su Modifica > Preferenze > Plug-in. Clicca su Installa e selezionare il file del plugin scaricato. Una volta installato, attiva il plugin dall'elenco dei componenti aggiuntivi.
Passo 2. Imposta il tuo personaggio Rig
Prepara il tuo personaggio usando il tuo metodo o strumento di rigging preferito, ad esempio, puoi usare Maximo. Con loro, devi solo posizionare i cerchi nelle principali aree comuni.
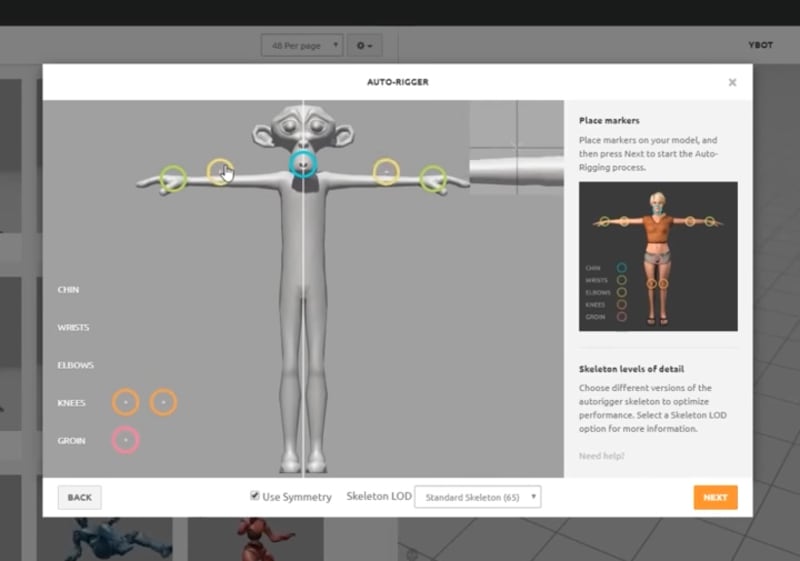
Passo 3. Importa il tuo personaggio truccato
Avvia un nuovo progetto in Blender e importa la tua mesh di caratteri truccata. Selezionare le caselle di controllo per Orientamento automatico e Animazione. Imposta la scala su 100 per assicurarti che la mesh Mixamo non venga importata in dimensioni super ridotte.
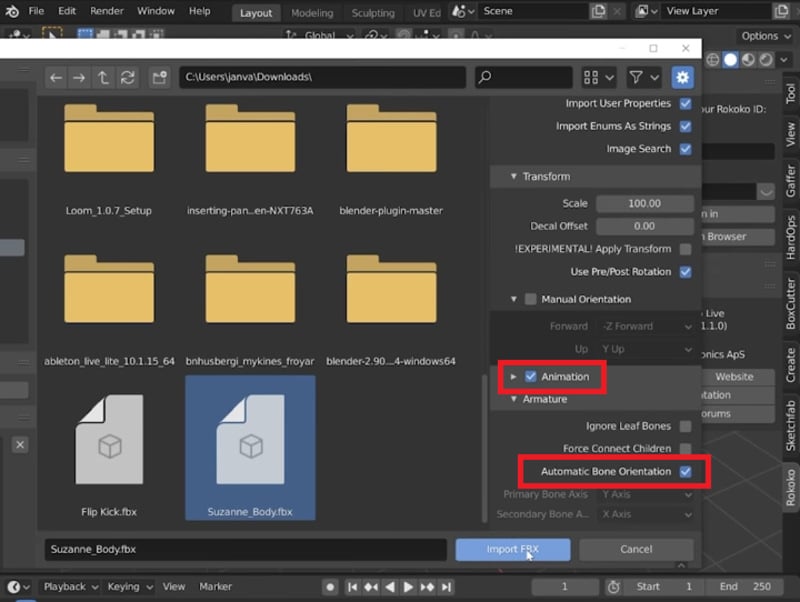
Passo 4. Importazione dati MoCap
Importa il tuo file di motion capture BVH o FBX nella scena di Blender. Assicurati che i dati MoCap siano posizionati correttamente all'interno della stessa scena del tuo personaggio truccato.
Passo 5. Configura le impostazioni del plugin
Trova il plugin MoCap all'interno del pannello delle opzioni di Blender. Seleziona la tua animazione MoCap come sorgente e scegli il tuo personaggio truccato come bersaglio. Clicca su Lista per creare una mappatura delle ossa tra la sorgente e il bersaglio.
Passo 6. Applica i dati di Motion Capture
Clicca su Metti i tag all'animazione per trasferire i dati di motion capture sul tuo personaggio. Esamina l'animazione e apporta le modifiche necessarie per assicurarti che corrisponda al rig del tuo personaggio.
3. KeenTools GeoTracker
KeenTools GeoTracker è un plugin progettato per il tracciamento 3D geolocalizzato. È ideale per progetti che richiedono un tracciamento preciso basato sulla geometria e l'integrazione di elementi 3D in contesti geografici specifici.
Come utilizzare KeenTools GeoTracker:
Passo 1. Installa e configura
Scarica e installa il plugin GeoTracker dal sito KeenTools. Inizia lanciando il Blender e apri il tuo progetto.
Passo 2. Aggiungi e configura GeoTracker
Vai su Portafoglio 3D e passa alla scheda KeenTools nella barra laterale (N-panel). Qui troverai il pannello GeoTracker. Clicca su Aggiungi GeoTracker per creare un nuovo oggetto GeoTracker nella tua scena.
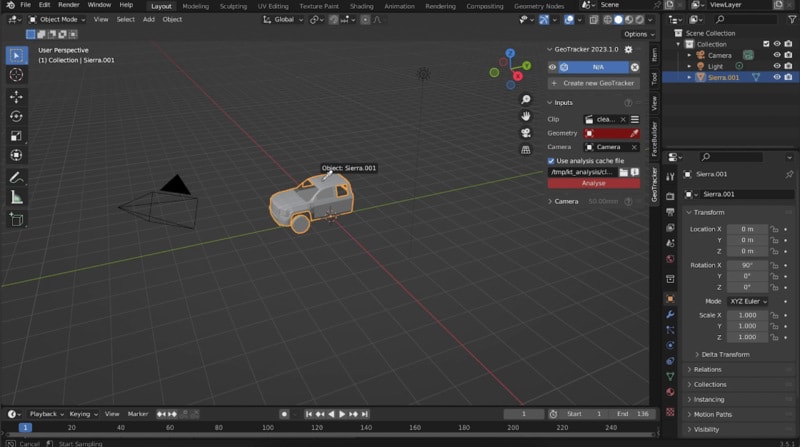
Passo 3. Configura le impostazioni di tracciamento
Clicca su Carica video nel pannello GeoTracker e seleziona il tuo file video. Posiziona i punti di tracciamento cliccando su Aggiungi punto per posizionare i punti sulle caratteristiche evidenti nel tuo video. Puoi aggiungere più punti per migliorare la precisione del tracciamento.
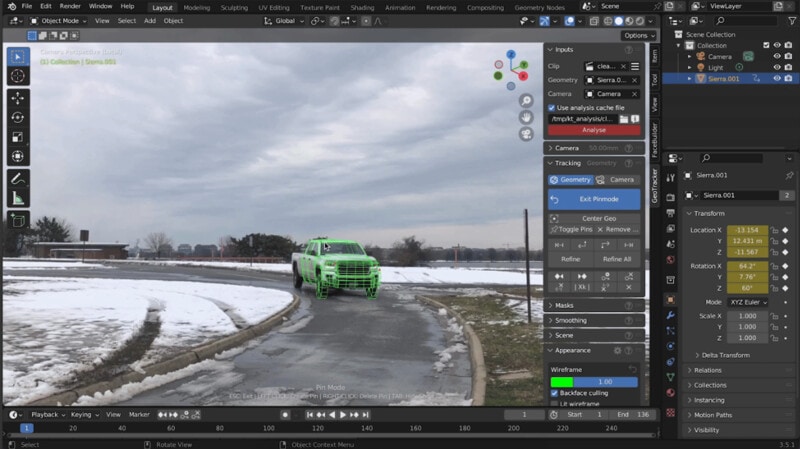
Passo 4. Traccia il filmato
Una volta impostati i punti, clicca su Traccia in avanti o Traccia all'indietro per iniziare il processo di tracciamento. GeoTracker analizzerà il video e traccerà i punti selezionati attraverso i frame.
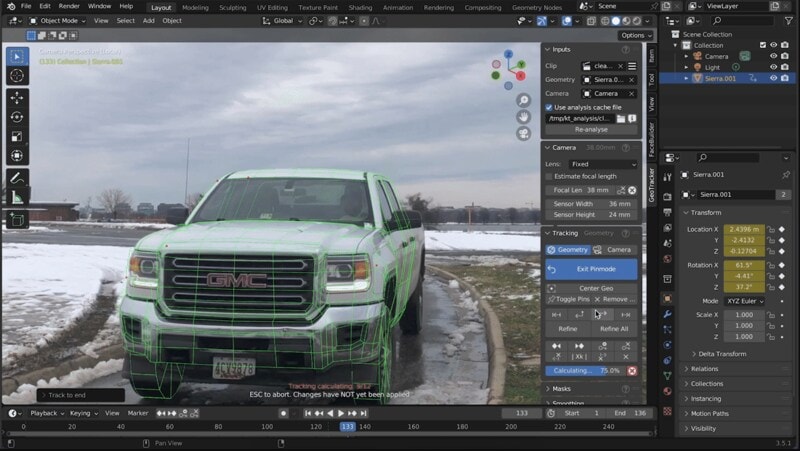
Passo 5. Applica i dati di tracciamento
Con i tuoi dati di tracciamento pronti, ora puoi creare oggetti 3D che si allineano con il metraggio tracciato. Utilizza lo strumento Telecamera Match per allineare la videocamera 3D con il filmato.
Passo 6. Adeguamenti finali
Apporta le modifiche finali agli oggetti 3D, agli angoli della telecamera e alle impostazioni di rendering per garantire la migliore integrazione con le riprese video. Non dimenticare di salvare il file di progetto di Blender e tutti i dati esportati.
Conclusione
Le funzioni di tracciamento del movimento di Blender offrono potenti strumenti per l'integrazione di elementi 3D nei filmati. Puoi fare così tanto con Blender, dal tracciamento degli oggetti, al tracciamento della fotocamera, al tracciamento del piano. Tuttavia, sono dotati di una curva di apprendimento ripida e la loro complessità potrebbe essere travolgente per i principianti.
Se preferisci un'alternativa più accessibile e creativa, puoi usare Wondershare Filmora. Offre un'interfaccia facile da usare e una semplice configurazione del tracciamento del movimento che lo rende un'ottima scelta per coloro che desiderano risultati efficaci senza la complessità. Se stai cercando una soluzione rapida ed efficace per tracciamento del movimento, Filmora è una scelta solida.





