DaVinci Resolve supporta l'editing multicamera? Sì! Ma se questa funzione non ti è nuva, è facile sentirti perso tra le numerose opzioni e impostazioni disponibili.
La funzione di editing multicamera è incredibilmente utile per i montatori cinematografici e chiunque lavori su progetti con più angolazioni di ripresa, come interviste, spettacoli dal vivo o eventi. Con questa funzione, puoi facilmente passare da una vista all'altra della fotocamera mentre modifichi e rendi il tuo flusso di lavoro più fluido.
Ma per gestire e modificare in modo efficace più angolazioni della telecamera su DaVinci Resolve, devi familiarizzare con l'impostazione di clip multicamera, la sincronizzazione di filmati e l'utilizzo del visualizzatore multicamera. Abbiamo preparato una guida completa che analizza ogni fase del processo.
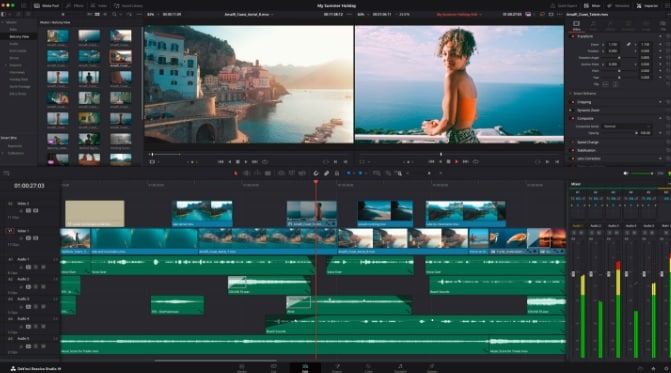
In questo articolo
Parte 1. Panoramica rapida dell'editing multicamera in DaVinci Resolve
Quando lavori su filmati con diverse angolazioni, puoi inizialmente pensare di sincronizzare le telecamere e iniziare a tagliarle in sequenza. Tuttavia, poiché richiede una notevole quantità di tempo dell'editor per rivedere i filmati di ciascuna telecamera, è meglio utilizzare la funzione di editing multicamera disponibile su molti software di editing video come DaVinci Resolve.
Editing multicamera in DaVinci Resolve è abbastanza simile a quello in altri programmi di editing video che supportano questa funzione. Si tratta di impostare una clip multicamera che raggruppa varie angolazioni della telecamera in un'unica clip gestibile. Puoi quindi passare tra questi angoli in tempo reale durante la modifica.
Parte 2. Come creare e modificare clip multicamera in DaVinci Resolve
Hai già una solida conoscenza dell'editing multicamera e ora è il momento di fare il passo successivo imparando come fare l'editing multicamera in DaVinci Resolve. In primo luogo, devi creare una clip multicamera e quindi puoi modificare l'intera clip o segmenti specifici, a seconda delle esigenze del progetto.
Come modificare in DaVinci Resolve
- Passo 1: Crea un nuovo progetto e importa media
Dopo aver creato un nuovo progetto, importa tutti i tuoi filmati. Se le frequenze fotogrammi delle clip importate differiscono da quelle predefinite del progetto, verrà visualizzato un messaggio di richiesta. Puoi regolare il frame rate del progetto in modo che corrisponda alle clip cliccando su "Cambia".
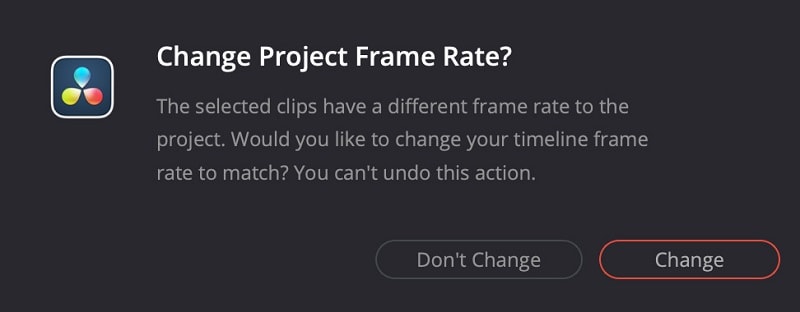
- Passo 2: Creazione di una clip multicamera
Nel Media Pool, seleziona tutti i clip che vuoi includere nella clip multicamera. Clicca con il pulsante destro del mouse su una delle clip selezionate e scegli "Crea clip multicamera usando clip selezionate."
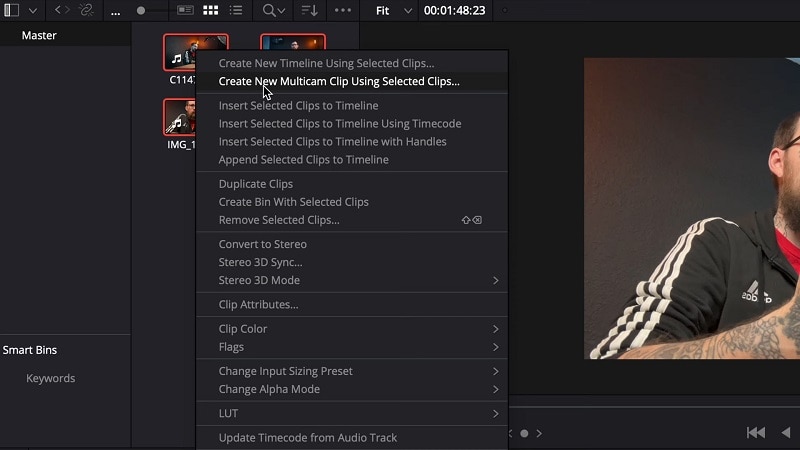
- Passo 3: Imposta clip multicamera
Puoi inserire un nome per la clip multicamera per una navigazione più semplice. Quindi, assicurati che il frame rate corrisponda alle clip.
Scegli come sincronizzare le clip (In, Out, Timecode, Suono o Marcatori). La sincronizzazione tramite audio è più semplice se tutte le clip hanno lo stesso audio, ma l'utilizzo di marcatori potrebbe essere più facile se si utilizzano tabulati. Clicca Crea per procedere.
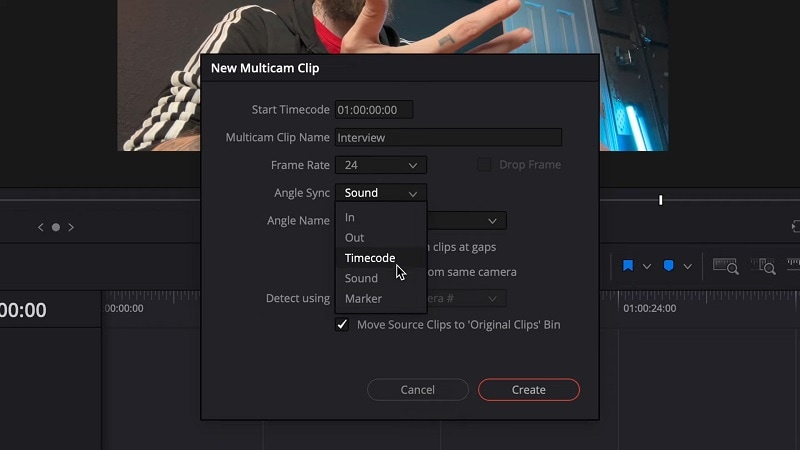
- Passo 3: Regolazione della clip multicamera
Seleziona la clip multicamera nella timeline e scegli Clip > Apri nella timeline dalla barra dei menu. Oppure, puoi usare le scorciatoie da tastiera per modificare più rapidamente la tua clip multicamera: Premi le Frecce sinistra/destra per le regolazioni a fotogramma singolo o Maiusc + frecce sinistra/destra per le regolazioni a cinque fotogrammi.
Quindi, clicca sull'icona del video nell'intestazione della traccia per attivare o disattivare la visibilità delle tracce. Puoi aggiungere o eliminare tracce, riorganizzare e rinominare le tracce in base alle esigenze.
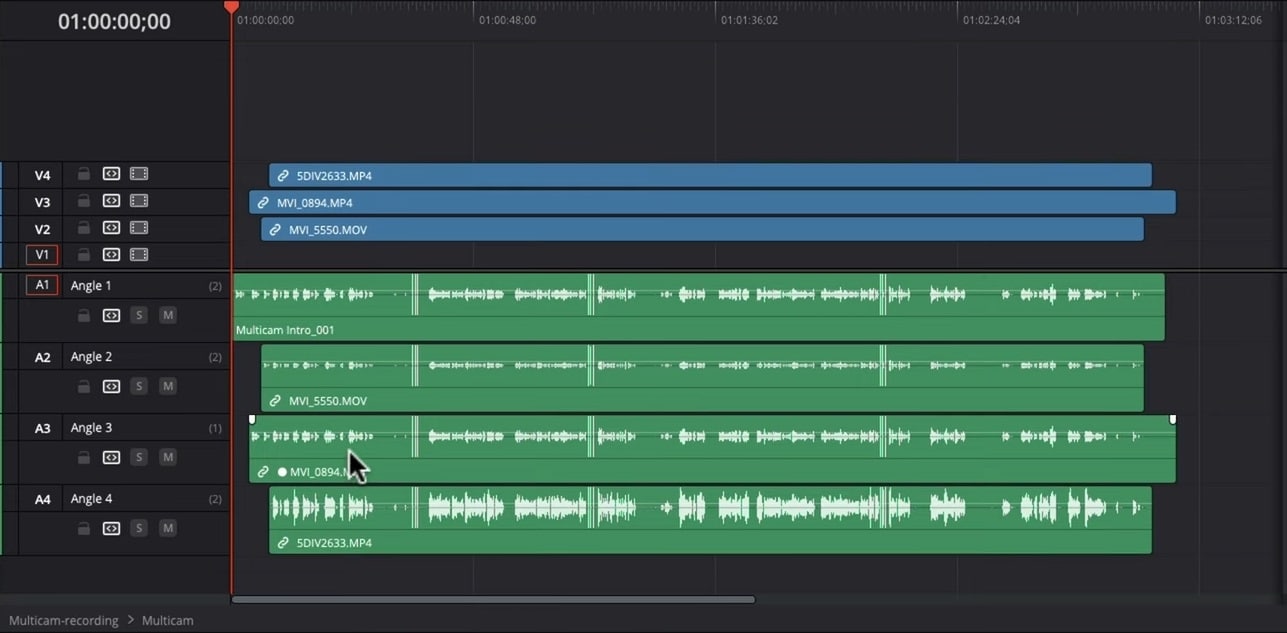
- Passo 4: Modifica della clip multicamera
Quindi, passa a Visualizzazione multicamera. Per visualizzare diverse angolazioni, seleziona "Multicamera" dal menu nell'angolo in basso a sinistra dello schermo. Se non vedi due monitor, passa a una visualizzazione a doppio monitor cliccando sull'icona corrispondente in alto a destra dell'interfaccia.
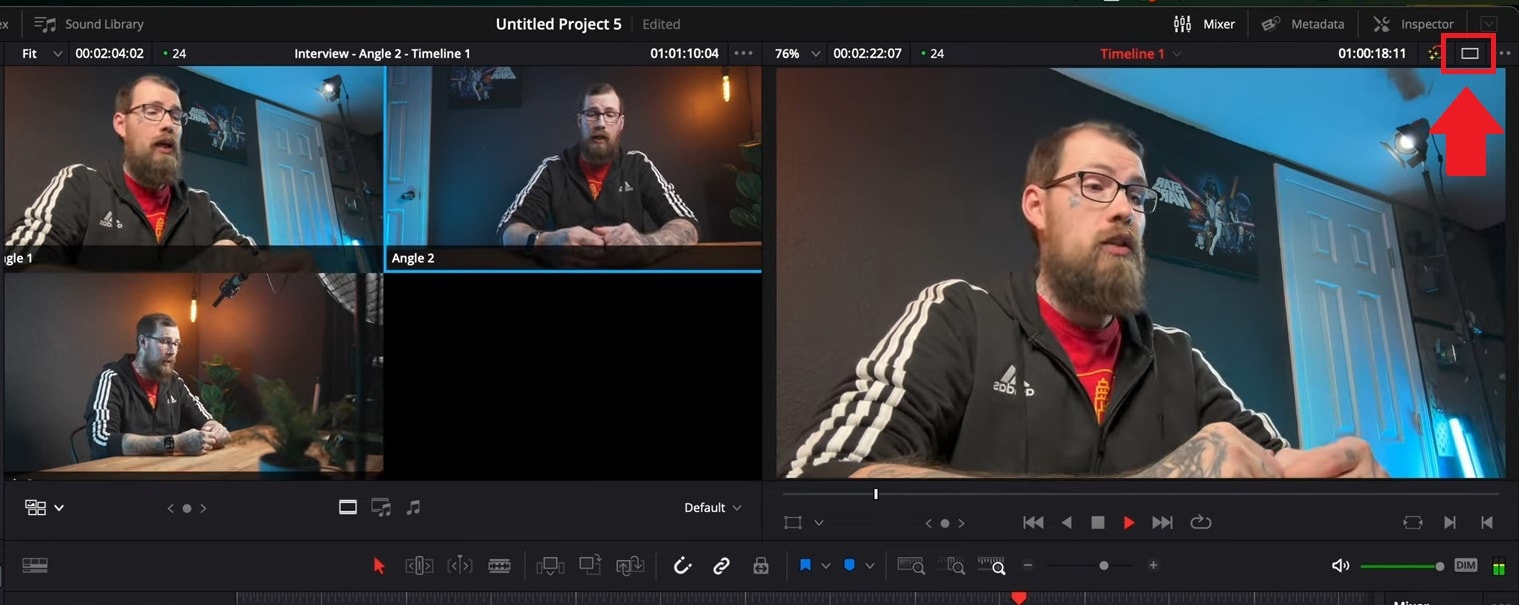
Quindi, posiziona la testina di riproduzione dove desideri cambiare angolo. Per modificare gli angoli, clicca sull'angolo desiderato nel Visualizzatore multicamera o utilizza i numeri di scelta rapida (1-9). Puoi anche navigare su Clip> Taglio multicamera e scegli l'angolo.
Ricorda che devi mantenere audio e video sincroni. Non scollegare l'audio a meno che non intenda rimuoverlo.
- Passo 5: Appiattimento della clip multicamera
Una volta completata la modifica, clicca con il pulsante destro del mouse sulla clip multicamera nella timeline e seleziona "Appiattisci la clip multicamera". Unirà tutti gli angoli della telecamera in un'unica clip consolidata, finalizzando le modifiche e rendendo la clip più facile da gestire nella timeline andando avanti.
Parte 3. Alternativa al software di editing multicamera per principianti: Wondershare Filmora
Dopo aver appreso le basi di come fare l'editing multicamera in DaVinci Resolve, alcune persone potrebbero trovare i passaggi piuttosto complessi, specialmente per i principianti. DaVinci Resolve è ricco di potenti funzionalità, ma il suo flusso di lavoro avanzato e le opzioni di personalizzazione dettagliate potrebbero non essere adatte a chi ha appena iniziato.
Per fortuna, la funzione di editing multicamera non è esclusiva di DaVinci Resolve. Se stai cercando un'alternativa più semplice e più adatta ai principianti, Wondershare Filmora offre un approccio più intuitivo all'editing multicamera pur fornendo gli strumenti essenziali per creare un video professionale.
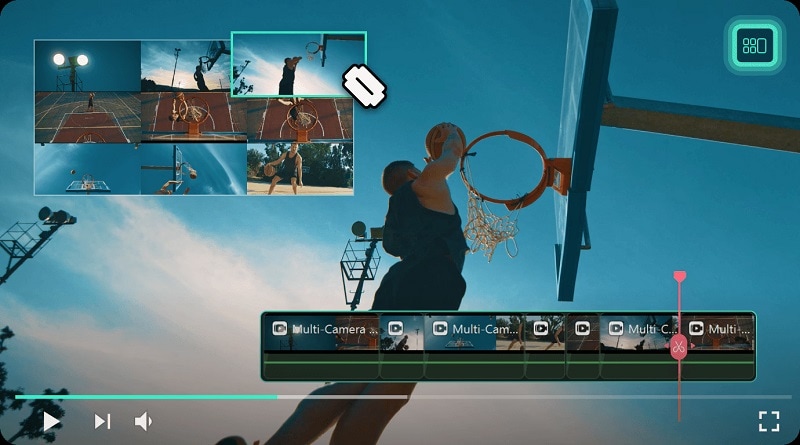
L'editing multicamera con Filmora richiede solo pochi passaggi. Puoi facilmente sincronizzare le clip in base all'audio o al primo fotogramma e passare da un'angolazione all'altra con un clic o due. Inoltre, con i suoi effetti incorporati, le transizioni e l'anteprima in tempo reale, puoi perfezionare le modifiche multicamera senza sacrificare la qualità.
Come fare l'editing multicamera su Filmora
- Passo 1: Scarica e installa Filmora
La funzione di editing multicamera è stata introdotta su Filmora 14. Assicurati di aver installato o aggiornato l'ultima versione di Filmora.
- Sincronizza più telecamere e consenti rapidi interruttori angolari
- Vasti effetti video/audio e risorse creative.
- Potente AI per la creazione di contenuti senza problemi.
- Intuitivo, professionale ma adatto ai principianti.
- Funziona su Mac, Windows, iOS e Android.

- Passo 2: Crea un nuovo progetto e importa i tuoi video
Lancia Filmora e crea un nuovo progetto. Quindi, importa tutti i clip video che desideri utilizzare nella modifica multicamera. Puoi farlo cliccando sul pulsante Importa sull'interfaccia.
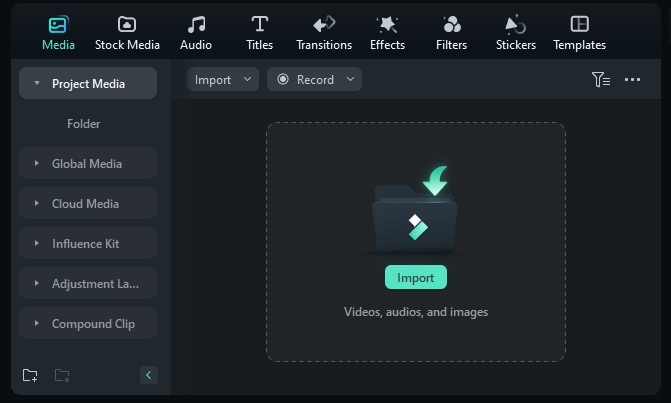
Nota: Assicurati che tutte le clip abbiano lo stesso audio o inizino con la stessa scena per una sincronizzazione più semplice.
- Passo 3: Sincronizza i clip video
Per sincronizzare le clip video, selezionate tutte le clip che desiderate includere nella modifica multicamera nel pannello Media. Quindi, clicca con il pulsante destro del mouse e scegli Crea clip multicamera dal menu a discesa.
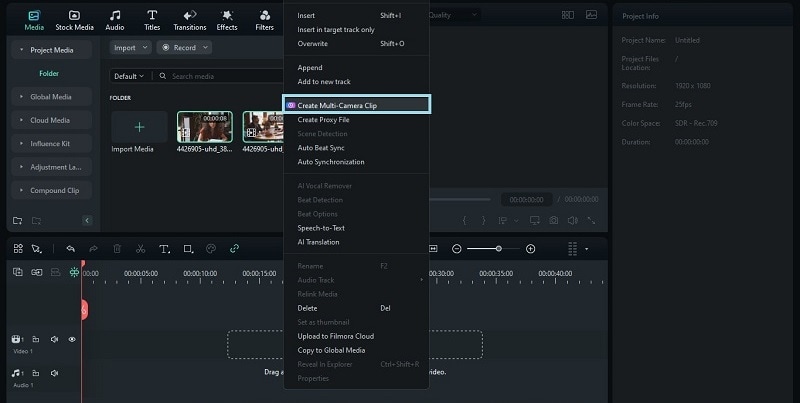
Filmora consente di sincronizzare le clip utilizzando l'audio o il primo fotogramma con l'audio che è il metodo più semplice se tutte le clip hanno lo stesso suono.
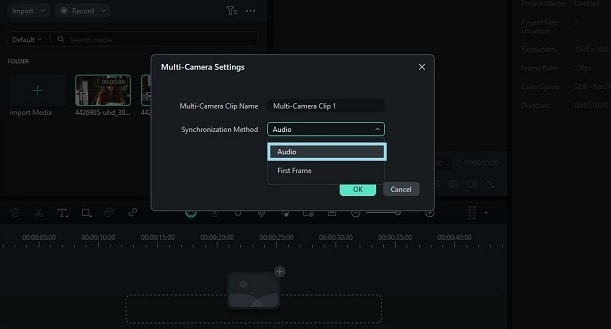
- Passo 4: Cambia l'angolo della fotocamera
Ora che la tua clip multicamera è impostata, puoi iniziare a modificare e passare da un'angolazione all'altra dal tuo video multicamera. Per fare ciò, passa alla visualizzazione multicamera cliccando sul pulsante "Cambia panoramica multicamera" nella parte superiore della finestra di anteprima.
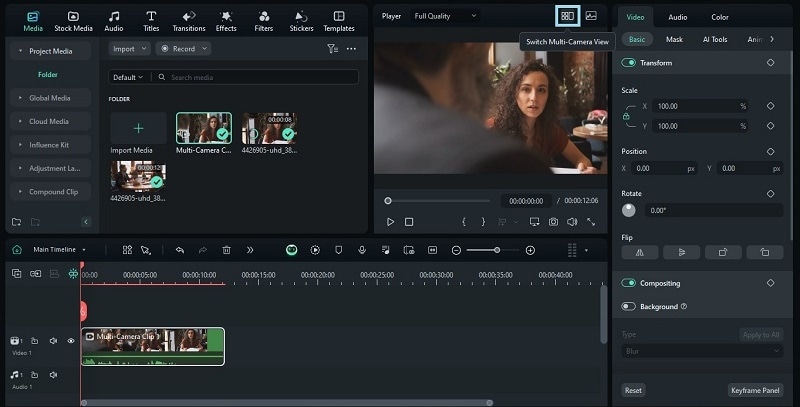
In questa vista, puoi passare da diverse angolazioni semplicemente cliccando sulla fotocamera desiderata mentre il video viene riprodotto. Questa è la tua "Timeline principale", dove puoi anche regolare i colori, aggiungere effetti e apportare altre modifiche secondo necessità per perfezionare il tuo video finale. Tutte le modifiche apportate qui saranno applicate a tutti i clip.
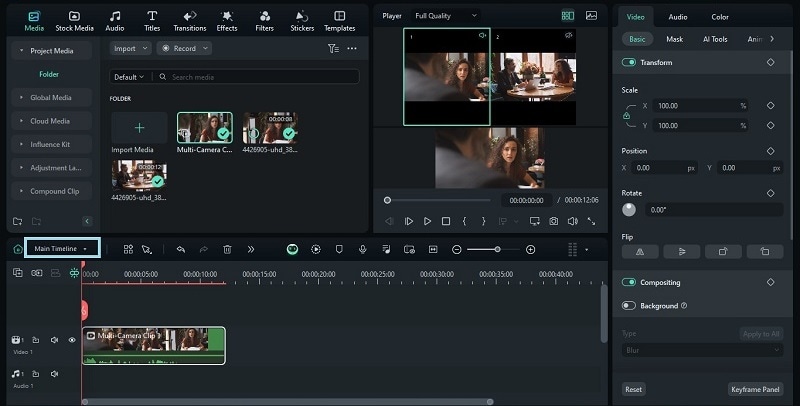
Per apportare modifiche alle singole clip, devi passare dalla "Timeline principale" alla clip multicamera specifica creata. Qui, puoi eseguire regolazioni come la correzione del colore o l'applicazione di filtri a quella clip.
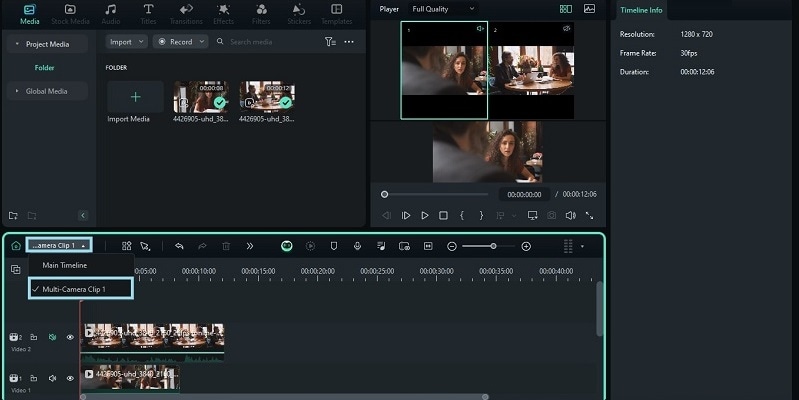
Parte 4. DaVinci Resolve vs. funzionalità di editing multicamera di Filmora
Ora che si sono presentati con due software di editing multicamera, quale dovresti usare? Controlla la seguente tabella di confronto qui sotto per aiutarti con la tua decisione.
| Wondershare Filmora | DaVinci Resolve | |
| Curva di apprendimento | Perfetto per i principianti con un'interfaccia più intuitiva | Curva di apprendimento ripida grazie alle sue funzionalità avanzate e alle opzioni di personalizzazione dettagliate |
| Accessibilità | Versione gratis disponibile. Offre più modelli di prezzo che soddisfano le diverse esigenze e budget. | Versione gratis disponibile. La versione Studio offre funzionalità aggiuntive a un costo superiore ($295). |
| Prestazioni e velocità | Generalmente più veloce e meno impegnativo sull'hardware | Alte prestazioni, ma richiede hardware potente per un funzionamento regolare |
| Opzioni di sincronizzazione | Opzioni di sincronizzazione semplificate basate principalmente sull'audio o sul primo fotogramma che è facile e veloce per la maggior parte delle configurazioni multicamera | Opzioni di sincronizzazione avanzate tra cui audio, timecode, marcatori e altro ancora |
| Ideale per | Principianti e professionisti che sono alla ricerca di una modifica rapida | Utenti che si sentono a proprio agio con software complessi. |
In breve, DaVinci Resolve è ideale per gli utenti che hanno bisogno di un controllo preciso e si sentono a proprio agio con una curva di apprendimento ripida. Ma se vuoi solo una soluzione semplice che faccia il lavoro in modo efficiente, Filmora offre un approccio più accessibile e intuitivo all'editing multicamera.
Conclusione
La funzione di editing multicamera è la soluzione perfetta per gestire e modificare in modo efficiente le riprese da più angolazioni della telecamera. Tra i software di editing video che supportano questa funzione, DaVinci Resolve e Filmora sono scelte popolari.
L'editing multicamera di DaVinci Resolve offre un controllo avanzato e preciso ideale per editor esperti che necessitano di una personalizzazione dettagliata. Nel frattempo, Filmora offre un approccio più intuitivo e facile da usare adatto ai principianti e a coloro che cercano un processo di editing più rapido e diretto.





