Hai mai registrato qualcosa nella tua macchina fotografica e ottenuto filmati sgranati? Questa struttura granulosa nel video è spesso indicata come rumore in un video. Avere questi rumori nel tuo video può influenzare l'esperienza dello spettatore e la qualità complessiva del contenuto.
Stai cercando un modo per rimuovere questi rumori e vuoi sapere perché appaiono nel tuo filmato? Per fortuna, c'è una funzione per la riduzione del rumore in Final Cut Pro. Questa funzione può aiutarti a ridurre il rumore nei tuoi video.
In questa guida parleremo del rumore in un video e condivideremo alcuni consigli utili per ridurlo al minimo durante il processo di registrazione. Continua a leggere per imparare come rimuovere il rumore in Final Cut Pro e migliorare la qualità del tuo video.
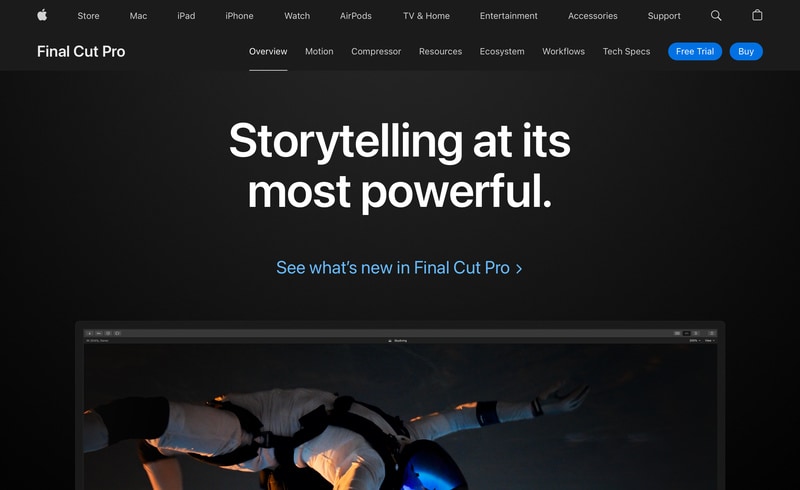
In questo articolo
Parte 1. Che cos'è il rumore in un video e perché i tuoi video lo hanno?
Il rumore video si riferisce alle macchioline casuali o alla granulosità che a volte si vedono nei video. Il rumore in un video può avere un impatto significativo sull'esperienza dello spettatore. Perché rende il filmato poco chiaro, riduce la qualità complessiva e rende il tuo video meno professionale.
Il rumore è un grosso problema per i video in cui le immagini chiare sono importanti, come i video di YouTube. Perché, con il miglioramento della tecnologia, le persone si aspettano di guardare video di alta qualità sui loro dispositivi più recenti. Con la risoluzione 4K e persino 8K che diventa più comune, qualsiasi rumore nel tuo video diventa più evidente.
Ecco alcuni motivi comuni per cui si verifica il rumore video:
- Dimensione del sensore: Le telecamere con sensori più piccoli spesso producono più rumore perché non catturano tanta luce.
- Impostazioni ISO elevate: Aumentare l'impostazione ISO su una fotocamera aumenta la sua sensibilità alla luce, ma aumenta anche il rumore.
- Comprimere il video: Ridurre le dimensioni del file di un video attraverso la compressione può aggiungere rumore, soprattutto se la compressione è troppo aggressiva.
- Condizioni di illuminazione: Le condizioni di scarsa illuminazione costringono la fotocamera a lavorare di più durante l'acquisizione dei filmati, il che può comportare un rumore più evidente.
Fortunatamente, ci sono diverse strategie che è possibile utilizzare per ridurre il rumore durante la registrazione. Nella prossima sezione parleremo dei consigli per ridurre al minimo il rumore durante il processo di registrazione. Questi suggerimenti possono aiutarti a ottenere la migliore qualità video possibile.
Parte 2. Suggerimenti per minimizzare il rumore durante il processo di registrazione
Per far sì che i tuoi video abbiano un aspetto curato e professionale, segui questi consigli per ridurre al minimo il rumore durante il processo di registrazione:
- Utilizzare una corretta illuminazione: L'utilizzo di una buona illuminazione è essenziale per ridurre il rumore. Evitare di scattare in condizioni di scarsa illuminazione, in quanto ciò costringerà la fotocamera a utilizzare impostazioni ISO più elevate.
- Regolare le impostazioni ISO: Mantenere bassa l'impostazione ISO della fotocamera può aiutare a ridurre il rumore nel video. Regolali in base alla luce disponibile per mantenere la chiarezza del video.
- Scegli la fotocamera giusta: Le fotocamere con sensori più grandi funzionano meglio in condizioni di scarsa luminosità e producono filmati più puliti con meno rumore. Considera questo quando selezioni la tua fotocamera.
- Impostazioni di controllo dell'esposizione: Mantieni la corretta esposizione attraverso le impostazioni di apertura e velocità dell'otturatore. L'esposizione troppo alta o troppo bassa può portare a un rumore più evidente nel filmato.
Se il filmato che hai scattato ha ancora un pò di rumore, puoi compensarlo durante il processo di editing video. È possibile utilizzare gli effetti di riduzione del rumore per il denoise in Final Cut Pro, in quanto è in grado di analizzare e ridurre in modo intelligente il rumore senza sacrificare i dettagli video.
Parte 3. Come ridurre il rumore video in Final Cut Pro
Per rimuovere il rumore di fondo in Final Cut Pro, è possibile applicare effetti di riduzione del rumore. Questo effetto può aiutarti a rendere più fluide le riprese sgranate analizzando il video per identificare e ridurre il rumore. È possibile applicare questo effetto senza perdere dettagli importanti. Utilizza algoritmi intelligenti per mantenere il tuo video chiaro e dettagliato riducendo al minimo la granulosità indesiderata.
Ecco la guida passo-passo per ridurre il rumore video in Final Cut Pro:
Passo 1Seleziona la clip
Apri Final Cut Pro e scegliere la clip con rumore sulla timeline. Assicurarsi che la testina di riproduzione sia posizionata sopra la clip in modo che appaia nel visualizzatore.
Passo 2Apri il browser degli effetti
Cliccare sul pulsante Effetti nell'angolo in alto a destra della timeline oppure puoi premere Comando-5 sulla tastiera.
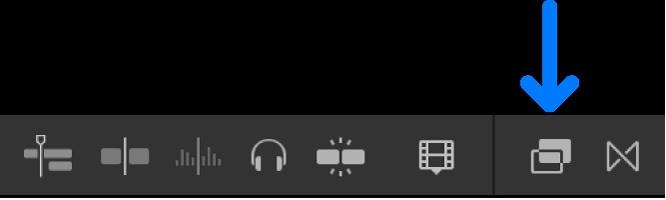
Passo 3Trova l'effetto di riduzione del rumore
Nel browser Effetti, cerca nella categoria Nozioni di base a sinistra e scegli l'effetto Riduzione rumore. In alternativa, è possibile trovare rapidamente questi effetti digitando "riduzione del rumore" nella barra di ricerca.
Passo 4Applica l'effetto
Trascinate l'effetto Riduzione rumore sulla clip nella timeline o fate doppio clic sulla miniatura dell'effetto per applicarlo alla clip selezionata.
Passo 5Aspetta l'analisi
Final Cut Pro analizzerà la clip per il rumore, attendere il completamento di questa analisi. Una volta completata l'analisi, vedrai i risultati migliorati.
Nota: Se state aggiungendo più effetti a una clip, applicate prima la Riduzione rumore. Questa azione vi assicurerà di ottenere le migliori prestazioni e risultati.
Parte 4. Metodo alternativo: Come usare l'AI per ridurre il rumore su un video
Puoi rimuovere il rumore in Final Cut Pro, che dispone di ottimi strumenti per la riduzione del rumore video. Ma c'è un'altra opzione che puoi considerare. Se il risultato di Final Cut Pro non soddisfa le tue aspettative o stai cercando uno strumento più semplice, puoi utilizzare la funzione di denoise AI su Wondershare Filmora. Utilizza l'AI avanzata per ripulire i tuoi filmati in modo semplice ed efficace.
Filmora è noto per la sua interfaccia facile da usare e per le sue fantastiche funzioni. È adatto sia per editor video nuovi che esperti. Filmora include una funzione Video Denoise che può rimuovere automaticamente il rumore dai video con la sua tecnologia AI.
Caratteristiche principali
Video Denoise: Questa funzione utilizza algoritmi avanzati di AI per rilevare e ridurre automaticamente il rumore nei video.
Algoritmi AI avanzati: Con i suoi algoritmi avanzati di AI, è possibile ridurre il rumore nei video ripresi in condizioni di scarsa illuminazione o con impostazioni ISO elevate.
Anteprima in tempo reale: È possibile visualizzare in anteprima i risultati della riduzione del rumore in tempo reale. Questa funzione consente di apportare rapidamente le modifiche necessarie.
Uscita di alta qualità: Gli strumenti di denoise di Filmora sono progettati per mantenere un'elevata qualità video anche dopo il processo di riduzione del rumore. Ciò garantisce che il tuo video finale abbia un aspetto professionale e raffinato.
Come Denominare il Video in Filmora:
Passo 1Installa Wondershare Filmora sul tuo dispositivo
Scarica Wondershare Filmora dal loro sito web , quindi installalo sul tuo dispositivo. Dopo l'installazione, avvia Filmora e cliccare sul pulsante "Nuovo progetto".
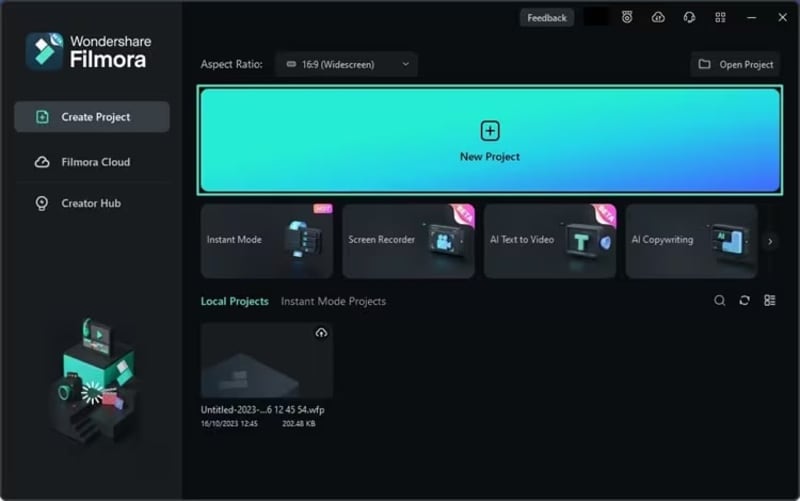
Passo 2Carica il tuo video
Cliccare sul pulsante "Importa" per caricare i tuoi file video. Quindi, trascina e rilascia il tuo video sulla timeline di modifica.
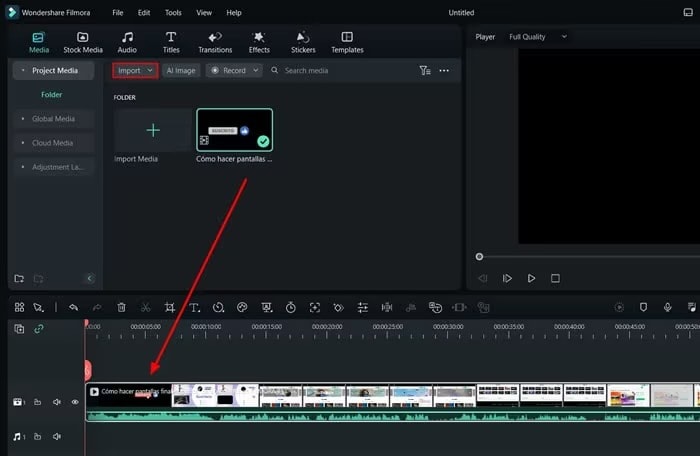
Passo 3Attiva le caratteristiche di Denoise del video
Cliccare sul pulsante "Video" dal pannello di sinistra e seleziona "Strumenti AI". Trova e attiva le opzioni "Video Denoise", quindi cliccare su "OK" per salvare.
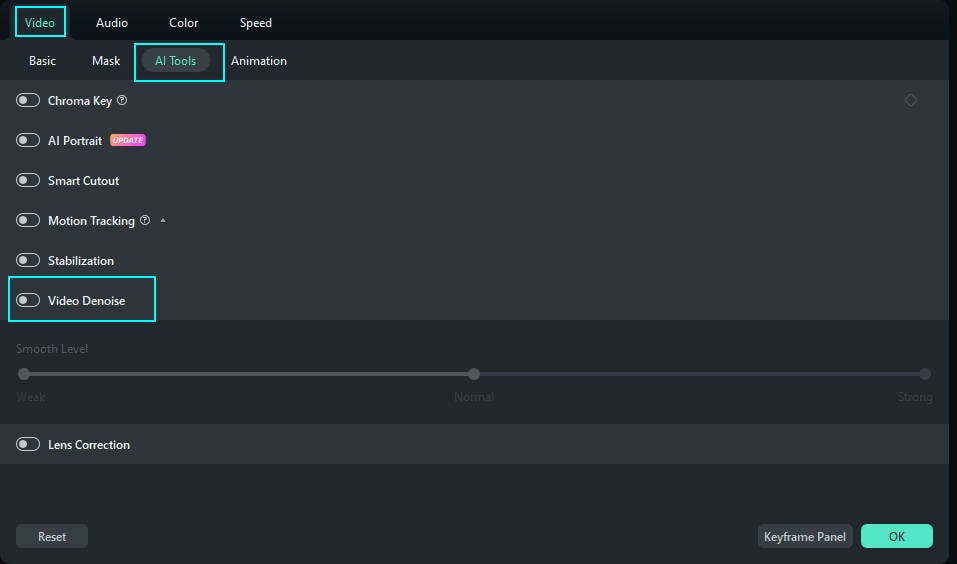
Per la riduzione del rumore audio, vai su "Audio" > "Basic", attiva la funzione "Denoise" e cliccare su "OK".
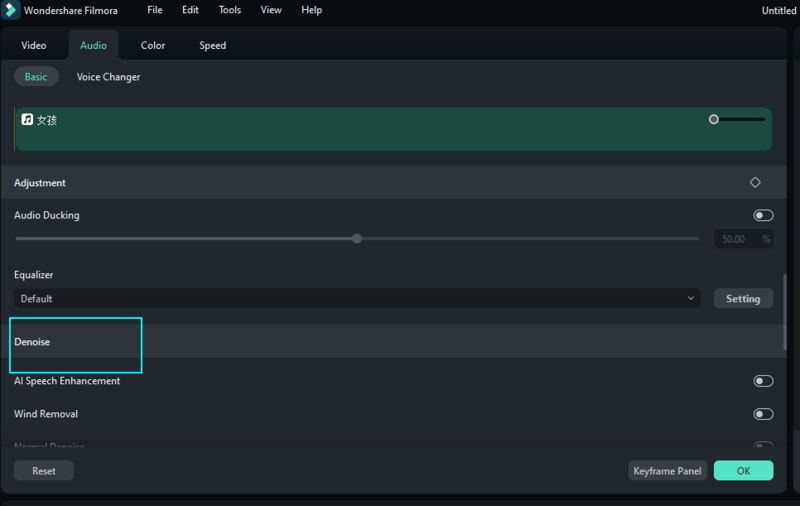
Passo 4Salva il tuo video
Quando hai finito di modificare, cliccare sul pulsante "Esporta" in alto. Scegli il formato desiderato o carica direttamente su piattaforme come YouTube o Vimeo. Per salvare sul computer, selezionare "Locale" e cliccare su "Esporta" di nuovo.
Conclusione
Il rumore video, come le texture sgranate nelle riprese, può far apparire i video meno chiari e professionali soprattutto se li guardiamo in formati ad alta risoluzione come il 4K e l'8K. Quindi, in questa guida, abbiamo discusso come migliorare la qualità video riducendo il rumore utilizzando Final Cut Pro.
Elenchiamo anche alcune delle cause più comuni del rumore video, insieme a consigli pratici per ridurre al minimo il rumore durante la registrazione. Inoltre, abbiamo introdotto la funzione Video Denoise basata sull'AI di Wondershare Filmora come opzione alternativa. Usa queste guide per elevare il tuo video e assicurarti che i tuoi contenuti si distinguano su tutte le piattaforme.
 Garanzia di Download Sicuro, zero malware
Garanzia di Download Sicuro, zero malware




