Stai cercando di migliorare la qualità della tua produzione video ma non sai da dove iniziare? Una tecnica multicamera potrebbe essere la soluzione di cui hai bisogno. Il passaggio da una configurazione a telecamera singola a una multicamera può migliorare la qualità e la professionalità dei tuoi progetti.
L'utilizzo di Adobe Premiere Pro per l'editing multicamera è una scelta nella produzione video. Con multicamera, puoi passare facilmente tra più angolazioni della telecamera, creando un'esperienza visiva più accattivante.
Questa guida ti guiderà attraverso l'intero processo, dalla pianificazione e configurazione al flusso di lavoro di editing. Immergiamoci e impariamo come modificare con multicamera in Premiere Pro.
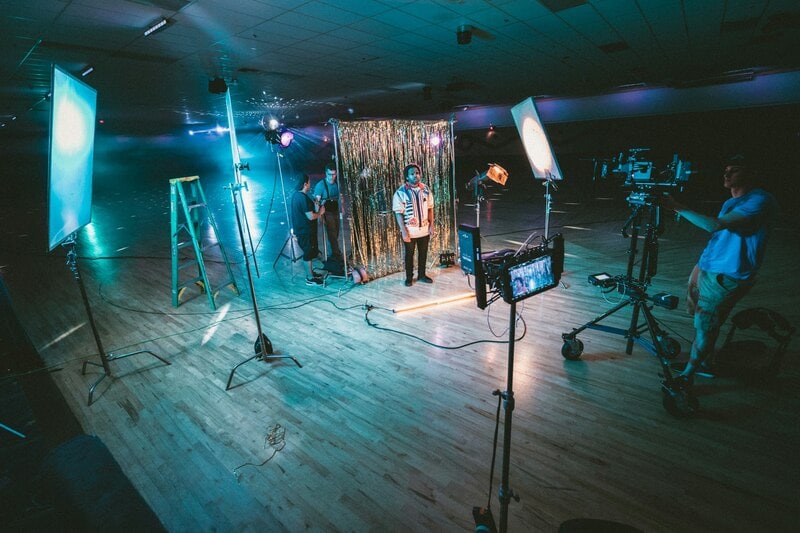
In questo articolo
- Perché passare dalla singola alla multicamera?
- Pianificazione e configurazione della configurazione multicamera
- Come modificare il progetto video multicamera in Premiere Pro
- Software più semplice per la creazione di editing multicamera: Wondershare Filmora
- Suggerimenti e trucchi per un editing multicamera efficiente
Parte 1. Perché passare dalla fotocamera singola a quella multipla?
L'editing multicamera comporta la sincronizzazione di filmati da più telecamere. Ti consente di passare da varie angolazioni in post-produzione e offrire più prospettive. Nel frattempo, le riprese con una singola angolazione spesso sembrano piatte e monotone. Richiede anche l'arresto e il riposizionamento durante le riprese, rischiando di perdere alcuni momenti.
Ecco i principali vantaggi dell'utilizzo di una configurazione multicamera:
- Maggiore efficienza
Con l'editing multicamera, puoi sincronizzare e organizzare le clip con facilità, riducendo la necessità di allineamento manuale.
- Risparmio di tempo
Visualizza e taglia tra più angolazioni in un'unica timeline, accelerando il processo di modifica.
- Transizioni coerenti
Visualizza e taglia tra più angolazioni della telecamera in un'unica timeline, garantendo transizioni fluide tra gli scatti.
- Miglioramento dell'esperienza utente
Cattura più prospettive aggiunge profondità e varietà, rendendo i tuoi video più coinvolgenti.
Questo approccio è ideale per eventi che richiedono molteplici prospettive, come spettacoli dal vivo, sport, interviste e tavole rotonde. Non solo eleva la qualità visiva, ma fornisce anche il controllo creativo su audio, colore ed effetti. Consente di regolare rapidamente tra varie angolazioni, assicurando che nessun dettaglio venga perso.
Il passaggio da una singola telecamera a una configurazione con più telecamere migliora sia la qualità visiva che la velocità di editing dei tuoi video. Questo aggiornamento non solo migliora il tuo flusso di lavoro, ma rende anche i tuoi progetti più professionali. Nella sezione successiva, scopriamo come pianificare e impostare i tuoi scatti fotografici multipli per la massima efficienza e qualità.
Parte 2. Pianificazione e configurazione della configurazione multicamera
Il passaggio da una singola configurazione a più telecamere richiede un'attenta pianificazione per garantire uno scatto fluido ed efficiente. In questa sezione, tratteremo i passaggi essenziali necessari per preparare ed eseguire una produzione multicamera di successo.

Preparazione per la transizione
Inizia valutando la tua attuale configurazione a telecamera singola e identificando le aree di miglioramento. Ci sono momenti in cui un'angolazione diversa avrebbe aggiunto più profondità alla tua scena? Considera i tipi di progetti su cui lavori e come le prospettive multiple potrebbero elevare la qualità dei tuoi video.
Elenco delle attrezzature aggiuntive di cui avrai bisogno:
- Telecamere multiple
La prima cosa è avere più di una telecamera. Avrai bisogno di almeno due telecamere, anche se puoi utilizzare come molti come desideri.
- Treppiedi o supporti per fotocamera
Utilizza attrezzature di montaggio con teste fluide per aiutare a mantenere la stabilità per ogni configurazione della telecamera.
- Apparecchiature audio
L'audio di alta qualità è essenziale per la registrazione multicamera. Evita di fare affidamento sull'audio incorporato della fotocamera e utilizzare invece microfoni esterni.
- Software di editing video che supporta la modifica multicamera
Assicurati che il software di editing video supporti l'editing multicamera. Adobe Premiere Pro o Wondershare Filmora sono ottime opzioni per questa esigenza.
Imposta il tuo ambiente multicamera
Una corretta pianificazione garantisce che ogni telecamera catturi angoli complementari senza interferenze. Ecco alcuni suggerimenti:
- Posiziona le telecamere
Pianifica gli angoli della telecamera in modo strategico per coprire tutte le prospettive necessarie. Assicurati che una fotocamera si concentri su scatti ampi, mentre altre catturino primi piani o angolazioni diverse.
- Sincronizzazione audio e video
Se utilizzi sorgenti audio separate, assicurati che siano sincronizzate correttamente in post-produzione. Usa i clapperboard o gli strumenti di sincronizzazione nel software di editing per allineare i filmati facilmente.
- Illuminazione e movimento
Assicurati che tutte le telecamere funzionino nelle stesse condizioni di illuminazione. Pianifica come gestirai il movimento se le tue riprese richiedono il riposizionamento della fotocamera durante le riprese.
Con un piano e una configurazione ben congegnati, sei pronto per iniziare a scattare con fiducia. Questa preparazione dettagliata ti farà risparmiare tempo e fatica durante l'editing e produrrà un risultato più professionale. Nella parte successiva, vedremo come fare l'editing multicamera in Adobe Premiere Pro per risultati professionali.
Parte 3. Come modificare il progetto video multicamera in Premiere Pro
La funzione di editing multicamera di Adobe Premiere Pro semplifica il processo di lavoro con più angolazioni della fotocamera. Impostando una sequenza multicamera, puoi passare facilmente tra le varie prospettive. Questa sezione ti guiderà attraverso l'editing e l'impostazione di una sequenza multicamera per il tuo filmato.
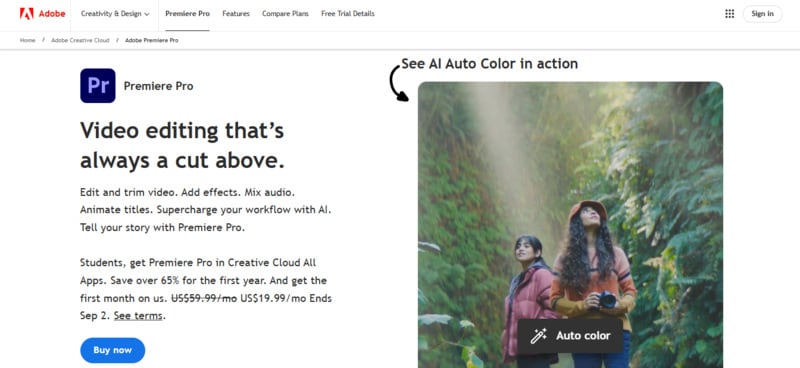
Ecco una guida dettagliata per creare sequenze multicamera in Adobe Premiere Pro:
Inizia importando tutti i tuoi file video e audio in Premiere Pro. Vai a Media Browser, individua i file e trascinarli nel pannello del progetto.
Dopo aver selezionato le clip, clicca con il pulsante destro del mouse e scegliete Crea sequenza sorgente multicamera.
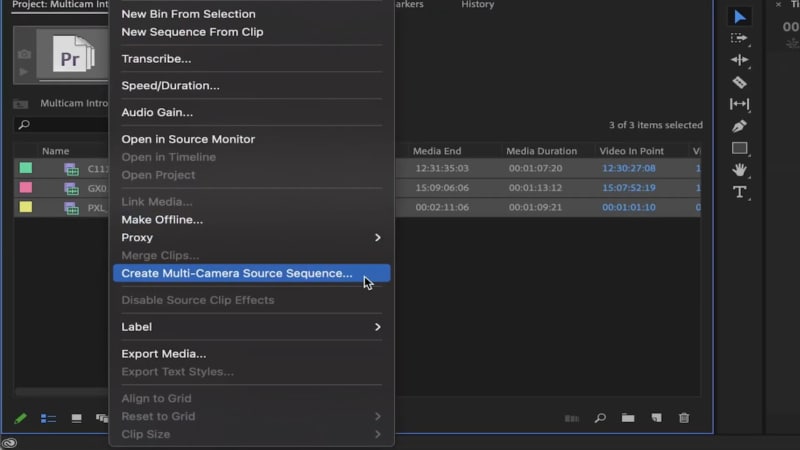
Nella finestra pop-up, puoi configurare il nome della sequenza, il punto di sincronizzazione, il preset della sequenza e le impostazioni audio. Una volta configurato, clicca su OK per generare la sequenza multicamera.
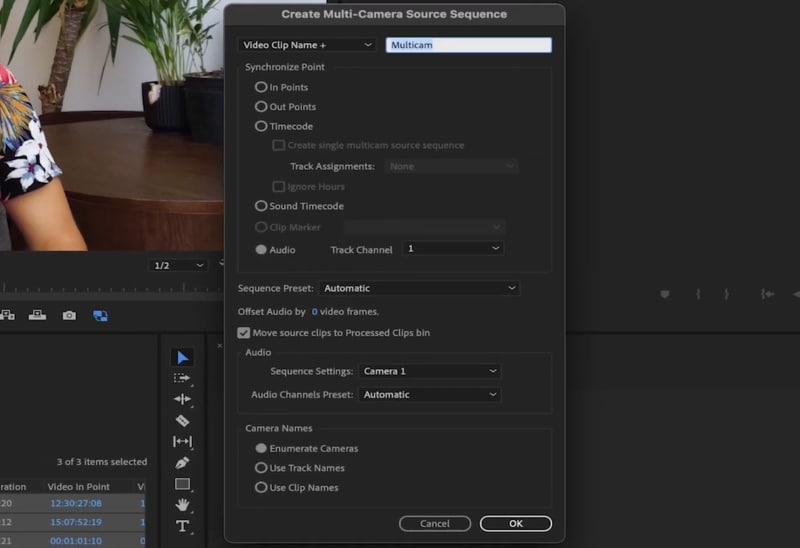
Clicca con il pulsante destro del mouse sulla sequenza sorgente multicamera appena creata nel cestino e scegli Nuova sequenza da clip. Seleziona il formato di mix audio appropriato (stereo o multicanale) in base alle esigenze del progetto.
Assicurati che le impostazioni della sequenza siano in linea con le specifiche del filmato. Se parti da una timeline vuota, aggiungere la clip multicamera in modo che corrisponda alle impostazioni della timeline.
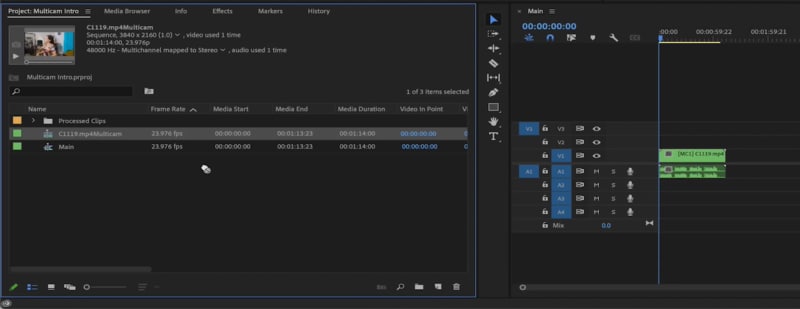
Su Monitor del programma, clicca sull'icona Wrench e seleziona Multicamera Questa azione visualizzerà una vista multicamera, mostrando tutti gli angoli della telecamera disponibili per la commutazione facilmente durante l'editing.
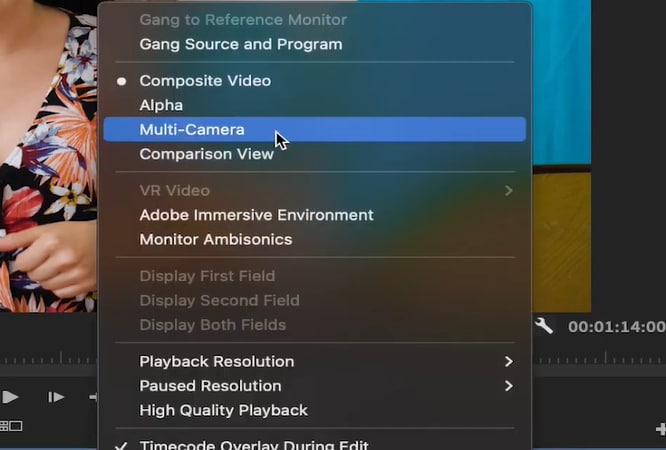
Clicca sul pulsante Barra spaziatrice o Riproduci per avviare la riproduzione. Durante la riproduzione del video, utilizzare il tasto Numero sulla tastiera (1, 2, 3, ecc.) per passare da un'angolazione all'altra desiderata durante la riproduzione. Premiere Pro creerà automaticamente tagli ad ogni interruttore della fotocamera. Quindi, puoi perfezionare le modifiche in seguito utilizzando gli strumenti standard.
Questo processo semplifica l'editing di filmati multicamera. Ti consente di passare da una telecamera all'altra, sincronizzare l'audio e mettere a punto i tuoi filmati per un risultato raffinato. Se hai bisogno di maggiori dettagli sulla procedura per creare un editing multicamera in Premiere Pro, puoi visitare questo link.
Parte 4. Software più semplice per la creazione di editing multicamera: Wondershare Filmora
L'utilizzo di Adobe Premiere Pro per l'editing multicamera è ideale per i professionisti che necessitano di un controllo avanzato su più angolazioni della telecamera. Tuttavia, la curva di apprendimento è ripida e può essere travolgente per gli utenti con esigenze più semplici. Ma non preoccuparti! Wondershare Filmora offre un'opzione più adatta ai principianti per coloro che desiderano creare modifiche multicamera.
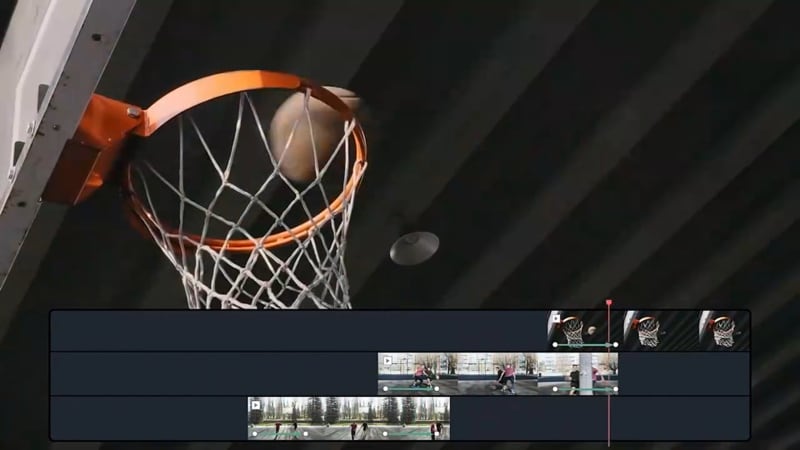
Sebbene sia facile da usare, Filmora è ancora molto potente grazie alle sue capacità di editing multicamera. Per iniziare, devi disporre di più clip video, idealmente con la stessa traccia audio o una prima scena comune per una sincronizzazione più semplice. Da lì, puoi passare facilmente tra diverse angolazioni della telecamera. Ecco come puoi usare Filmora per l'editing multicamera:
Assicurati di avere l'ultima versione di Filmora (V14) installata per accedere alle funzionalità di editing multicamera più aggiornate. Apri Filmora, avvia un nuovo progetto e importa tutti i video dalle diverse telecamere che intendi utilizzare per l'editing multicamera.
- Sincronizza più telecamere e consenti rapidi interruttori angolari
- Vasti effetti video/audio e risorse creative.
- Potente AI per la creazione di contenuti senza problemi.
- Intuitivo, professionale ma adatto ai principianti.
- Funziona su Mac, Windows, iOS e Android.

Una volta importate le clip, clicca con il pulsante destro del mouse su di esse e selezionate Crea clip multicamera dal menu.
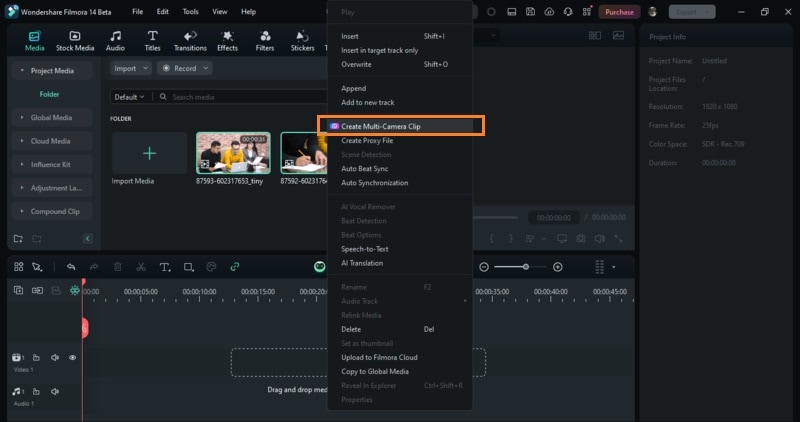
Ti verrà richiesto di assegnare un nome alla clip multicamera e di seleziona un metodo di sincronizzazione. Per ottenere risultati ottimali, scegli Audio come metodo di sincronizzazione. Questa selezione consente a Filmora di allineare automaticamente le clip in base alle loro tracce audio. Clicca su OK per creare la clip multicamera.
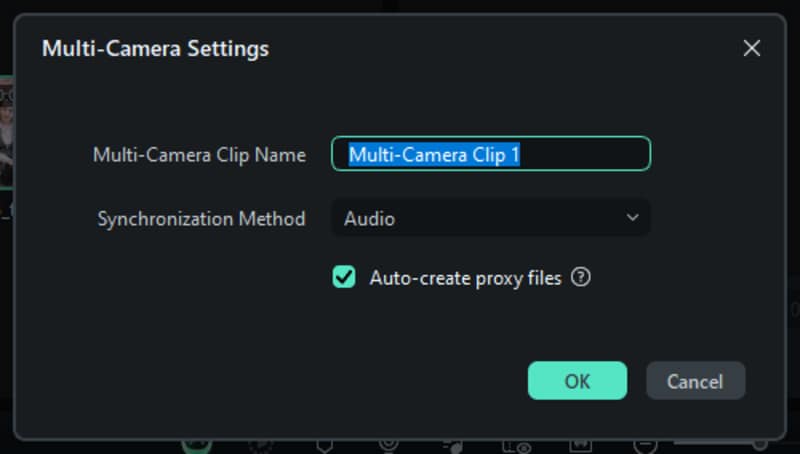
Con la tua clip multicamera pronta, è il momento di modificare. Per abilitare l'editing multicamera, clicca sull'opzione Cambia panoramica multicamera, situata nella parte superiore della finestra di anteprima. Questo ti permetterà di vedere e passare tra le diverse angolazioni della fotocamera durante l'editing.
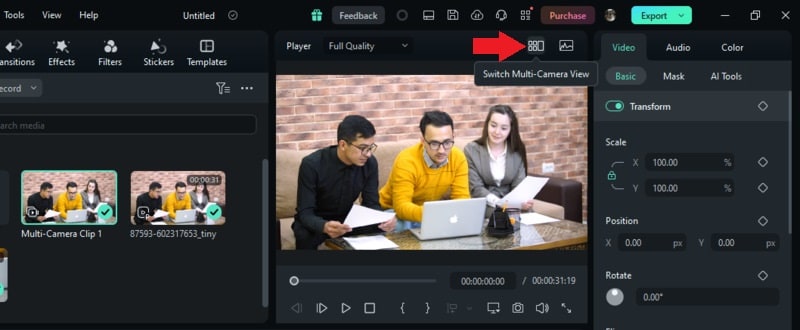
Durante la riproduzione, clicca sulle varie angolazioni della telecamera per passare da una all'altra in tempo reale. Questo creerà automaticamente dei tagli alla Timeline principale mentre cambiate vista.
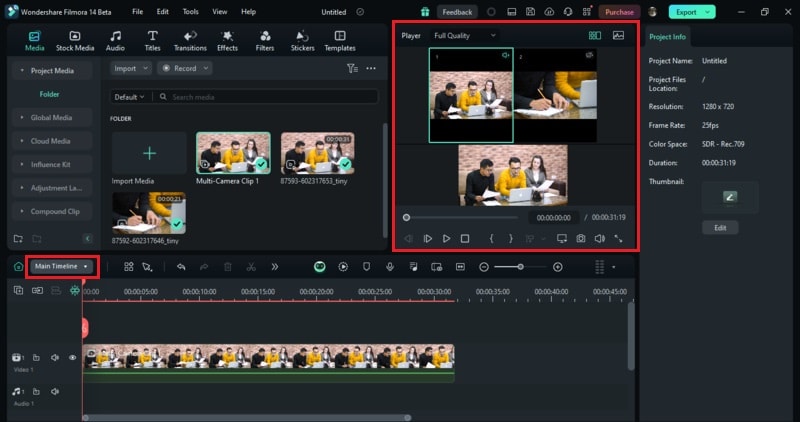
Se desideri apportare modifiche più dettagliate, passa alla clip multicamera (in questo caso, è Clip multicamera 1) per applicare regolazioni come la correzione del colore, i miglioramenti audio o le clip composte.
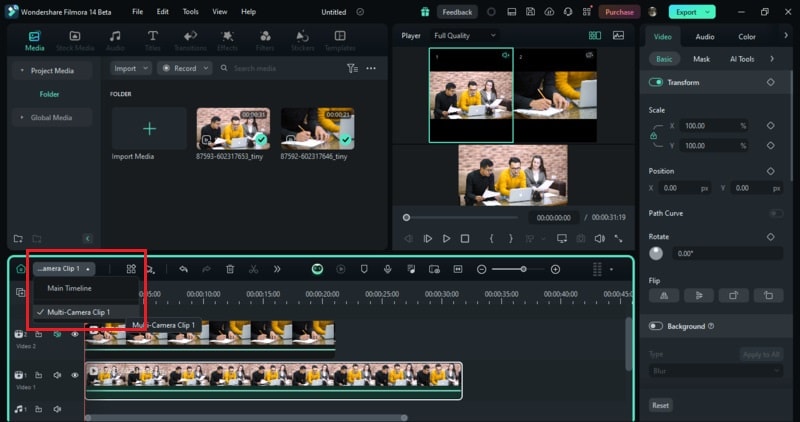
Quando sei soddisfatto delle tue modifiche, clicca semplicemente sul pulsante Esporta in alto a destra dello schermo per salvare il video finito.
Parte 5. Suggerimenti e trucchi per un editing multicamera efficiente
Eseguendo l'editing multicamera in Premiere Pro o Filmora puoi trasformare i tuoi progetti video offrendo diverse angolazioni e prospettive. Scopriamo alcuni suggerimenti per ottenere il massimo da questa tecnica e mantenere la coerenza tra più clip.
- Sincronizzazione audio con video
Garantisci un allineamento preciso di audio e video utilizzando le funzioni di sincronizzazione automatica in Premiere Pro o Filmora. Per la sincronizzazione manuale, utilizzare segnali visivi come clapperboard o suoni nitidi.
- Pianifica gli angoli della fotocamera
Posiziona le tue fotocamere per catturare varie prospettive - scatti ampi, primi piani e reazioni - per semplificare il processo di editing.
- Aggiungi transizioni fluide
Usa transizioni ed effetti per creare spostamenti facilmente tra gli angoli della telecamera, migliorando il flusso del tuo video.
- Risoluzione dei problemi comuni
Risolvi il problema dell'audio non sincronizzato regolando manualmente le tracce. Risolvi i frame rate misti standardizzandoli. Evita la perdita di fotogrammi abbassando la risoluzione di riproduzione o utilizzando proxy.
Conclusione
Trasforma i tuoi progetti video con una configurazione multicamera può migliorare notevolmente sia l'attrattiva visiva che la qualità della produzione. Padroneggiando l'editing multicamera in Premiere Pro o Wondershare Filmora, puoi passare da più angolazioni e prospettive per creare video coinvolgenti.
Con lediting multicamera in Premiere Pro o Filmora, non solo snellirai il tuo flusso di lavoro, ma eleverai anche i tuoi contenuti a un nuovo livello. Quindi, prova a registrare un video con una multicamera, modificalo con Premiere Pro o Filmora e migliora subito la qualità dei tuoi video!





