Se sei nuovo nell'editing video, potresti non sapere che cosa "multicamera editing" è ancora. Va bene, ma ti stai perdendo un modo davvero divertente per rendere i tuoi video più eccitanti usando diverse angolazioni della fotocamera, come quello che vedresti a un concerto o a un evento dal vivo.
Poiché si tratta di una tecnica così complessa, molti software di editing video includono opzioni di editing multicam, e alcuni di essi sono addirittura gratis! Uno dei migliori software di editing multicamera è Wondershare Filmora. È popolare perché ha strumenti semplici che rendono davvero facile l'editing di video da più telecamere.
In questa guida, ti mostreremo come utilizzare Filmora per l'editing multicamera passo dopo passo. Iniziamo e impariamo come realizzare video fantastici con angoli di ripresa fantastici usando Filmora!
In questo articolo
Parte 1. Differenza tra l'editing multicamera e l'editing a fotocamera singola
Per vedere come l'editing multicamera e fotocamera singola sono diversi, diamo un'occhiata a ciascuno da vicino. L'editing con una fotocamera singola significa che stai utilizzando filmati da una sola fotocamera. È semplice e funziona bene quando hai bisogno di un solo angolo. Ad esempio, se stai realizzando un vlog o registrando un'intervista, potresti utilizzare una singola fotocamera per filmare tutto da un unico punto.

Nel frattempo, l'editing multicamera si riferisce al processo di editing di filmati catturati da più telecamere per creare un video coeso. Questa tecnica viene spesso utilizzata in eventi dal vivo o scene complesse in cui sono necessarie diverse angolazioni. Per attività come lo streaming live, puoi utilizzare software di registrazione multicamera per catturare e passare tra le diverse angolazioni della fotocamera in tempo reale.

Fotocamera singola vs editing multicamera
Decidere se utilizzare una o più telecamere può cambiare l'aspetto del tuo video finale. Oltre ai vantaggi di ciascuna opzione, ci sono alcune cose che possono rendere diverso il processo di modifica.
Diamo un'occhiata alla tabella di confronto qui sotto in che modo l'editing con una singola fotocamera è diverso dall'editing con più fotocamere in alcuni modi chiave.
| Fattori chiave | Posizione della singola fotocamera | Editing multicamera |
| Sincronizzazione | Non devi sincronizzare video diversi, quindi l'editing è più semplice. Assicurati solo che il suono corrisponda al video. | Richiede la sincronizzazione di più clip video, soprattutto quando cambiano gli angoli. |
| Tempo di Post-produzione | Più veloce, poiché c'è solo un video con cui lavorare. Non c'è bisogno di scegliere tra gli angoli. | Più lento, a causa di più filmati da organizzare e sincronizzare. Deve scegliere e passare da un angolo all'altro. |
| Versatilità | Offre solo una vista o un angolo, che può rendere il video meno emozionante. | Fornisce diverse angolazioni, rendendo il video più dinamico con primi piani, inquadrature ampie e viste laterali. |
| Costo | Più economico, poiché richiede solo una fotocamera e meno attrezzature. | Più costoso, poiché comporta l'acquisto di più telecamere e attrezzature extra. |
In breve, l'editing con una fotocamera è più facile, più veloce e più economico poiché hai solo un video con cui lavorare. Ma hai solo una vista che può rendere il tuo video meno interessante. L'editing con più telecamere ti offre angoli più freddi da utilizzare, ma richiede più tempo e costa di più perché hai bisogno di più telecamere e attrezzature.
Parte 2. Perché scegliere Filmora per l'editing multicamera?
Per l'editing multicamera singolo, non ci saranno molti problemi poiché i programmi di editing video standard funzioneranno bene. Tuttavia, se hai a che fare con l'editing multicamera, in cui hai filmati da diverse telecamere, avrai bisogno di un software progettato per questo scopo.
Fortunatamente, ci sono diverse opzioni là fuori. Puoi anche ottenere alcuni di questi software multicamera gratis. Ma se sei appena agli inizi, Wondershare Filmora si distingue come un ottimo software di editing multicamera per rendere i tuoi video fantastici senza essere sopraffatti da funzionalità complesse.

L'ultima versione di Filmora, V14, è ricca di strumenti impressionanti per l'editing di video con più telecamere. Puoi sincronizzare facilmente le riprese da diverse angolazioni utilizzando l'allineamento automatico basato sulle forme d'onda audio e sul primo fotogramma. Ciò significa che non devi regolare manualmente ogni angolo: Filmora lo gestisce per te.
Non solo ti consente di passare facilmente tra diverse angolazioni della fotocamera e mantenere tutto sincronizzato, ma offre anche altre funzionalità avanzate per rendere i tuoi video ancora migliori. Dalle modifiche di base alle regolazioni più complesse, puoi eseguire attività come la gradazione del colore e la messa a punto dell'audio.
Altre caratteristiche avanzate in Filmora:
- Ducking audio: Abbassa il suono di sottofondo in modo che l'audio principale sia più chiaro.
- Correzione del colore: Regola i colori e aggiunge vivacità alle clip.
- Editing copilota AI: Utilizza l'AI per suggerire modifiche e accelerare il processo di modifica.
Anche con tutte le sue fantastiche funzionalità, Filmora è un software multicamera facile da usare, quindi non devi essere un professionista per realizzare fantastici video con più telecamere. È anche più conveniente di altri software di editing fantasiosi. Puoi iniziare con la versione gratis per provarla, e se ti piace, ci sono diversi piani che puoi scegliere in base a ciò che puoi spendere.
- Sincronizza più telecamere e consenti rapidi interruttori angolari
- Vasti effetti video/audio e risorse creative.
- Potente AI per la creazione di contenuti senza problemi.
- Intuitivo, professionale ma adatto ai principianti.
- Funziona su Mac, Windows, iOS e Android.

Parte 3. Inizia con l'editing multicamera di Filmora
Ora che hai scelto il giusto software multicamera per le tue esigenze di editing, iniziamo con Filmora. È super facile e divertente da usare. Non devi essere un esperto per rendere i tuoi video fantastici. Passiamo attraverso i semplici passaggi per iniziare a modificare i tuoi video con Filmora.
- Passo 1. Apri Filmora e carica il tuo video
Per la migliore esperienza di editing multicamera, assicurati di scaricare l'ultima versione di Filmora, V14. Include tutte le più recenti funzionalità e miglioramenti per l'editing con più telecamere.
Dopo aver installato Filmora sul tuo computer, aprilo facendo doppio clic sull'icona. Avviare un nuovo progetto, quindi aggiungere tutti i clip video da diverse telecamere che si desidera utilizzare.
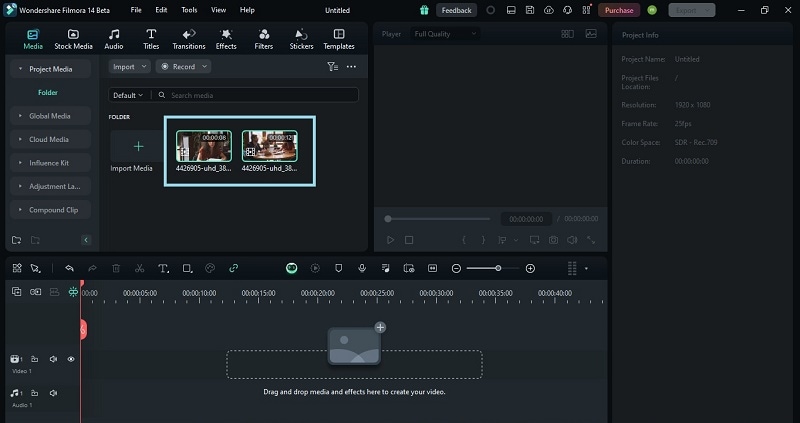
- Passo 2. Accedi alla funzione di editing multicamera
Dopo aver aggiunto tutte le clip che si desidera utilizzare, clicca con il pulsante destro del mouse e scegliere "Create Multi-Camera Clip" dall'elenco del menu che viene visualizzato.
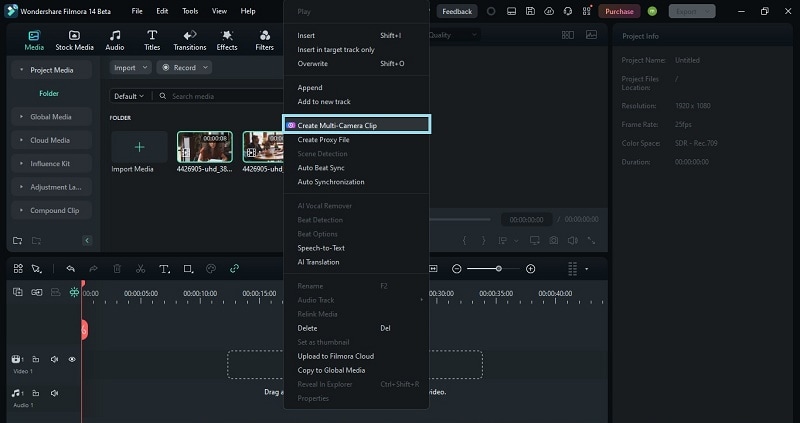
Quindi, assegnare un nome alla clip multicamera e scegliere "Synchronization Method". Puoi scegliere il metodo di sincronizzazione automatica di Filmora per allineare tutte le clip in base a "Audio" o "First Frame". In questo caso, scegliete "Audio" e cliccate su "OK" per creare la clip multicamera.
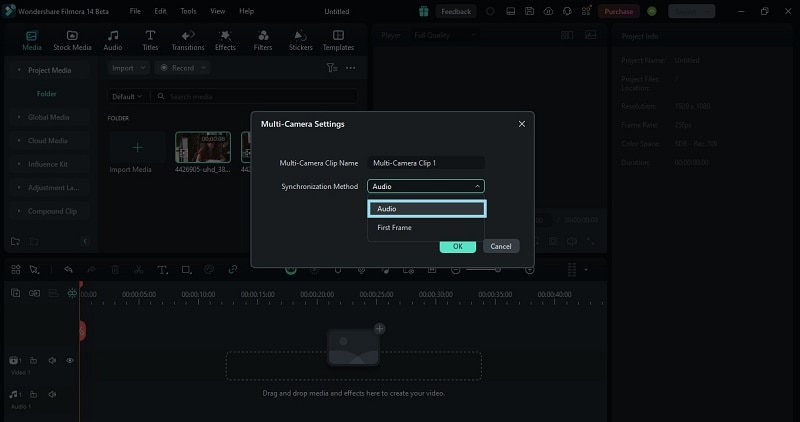
- Passo 3. Passa alla vista multicamera
Ora che la tua clip multicamera è stata creata, è il momento di modificare il tuo video multicamera. Per fare ciò, è sufficiente passare a una visualizzazione multicamera facendo clic sull'opzione "Cambia panoramica multicamera" nella parte superiore dell'anteprima del video.
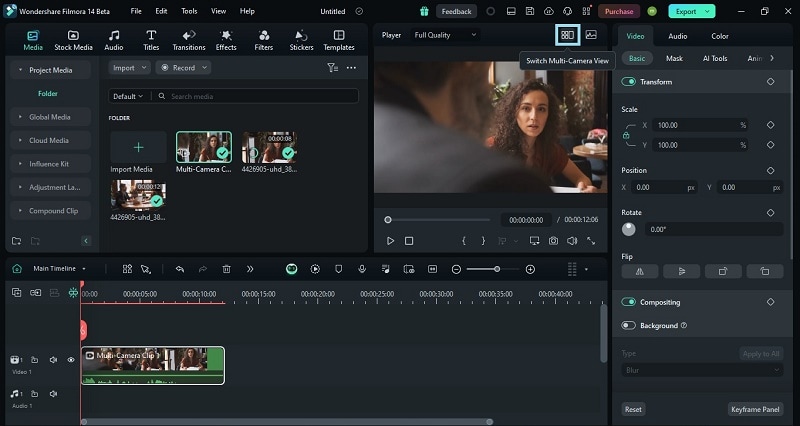
- Passo 4. Modifica del video multicamera
Qui, puoi passare da diverse angolazioni della fotocamera facendo clic sui vari angoli mentre il video viene riprodotto. Puoi inoltre tagliare tra gli angoli in tempo reale. Questo si chiama "Timeline principale".
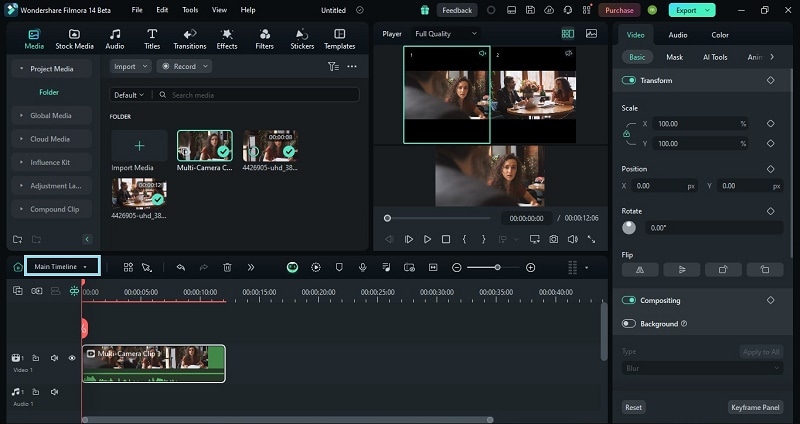
Se si desidera modificare la clip separatamente, puoi farlo passando da "Timeline principale" alla clip multicamera, che in questo caso è "Multi-Camera Clip 1". Puoi applicare modifiche come la correzione del colore o regolare l'audio alla clip selezionata.
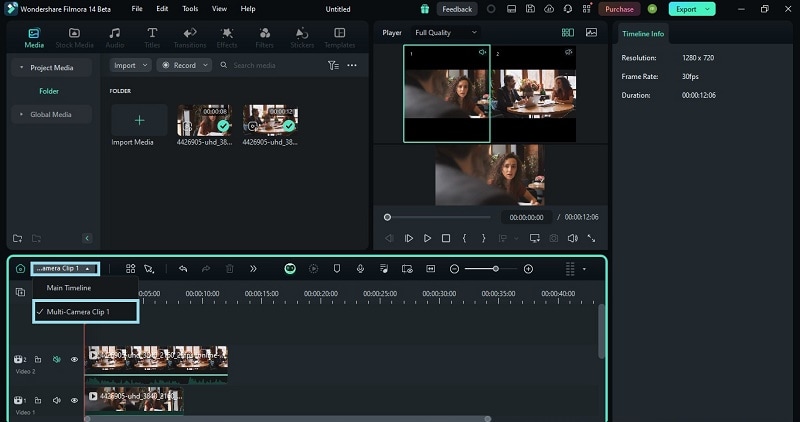
- Passo 5. Utilizza lo strumento di correzione del colore
Per migliorare il colore delle clip, utilizzare lo strumento di correzione del colore in Filmora. Inizia selezionando il clip video nella timeline. Quindi, passa alla scheda Colore nel pannello delle proprietà. Qui, hai diverse opzioni per regolare l'aspetto del tuo video.
- Modifica colore di base Regola le impostazioni fondamentali come l'applicazione di preset, la regolazione dell'esposizione, il contrasto, la temperatura e la saturazione.
- Impostazioni HSL: Perfeziona la tonalità, la saturazione e la luminosità per specifiche gamme di colori.
- Ruota di colore: Usa le ruote dei colori per regolare le ombre, i mezzitoni e le luci del tuo video.
Puoi selezionare "Side-by-Side View" per visualizzare in anteprima il prima e il dopo del tuo video.
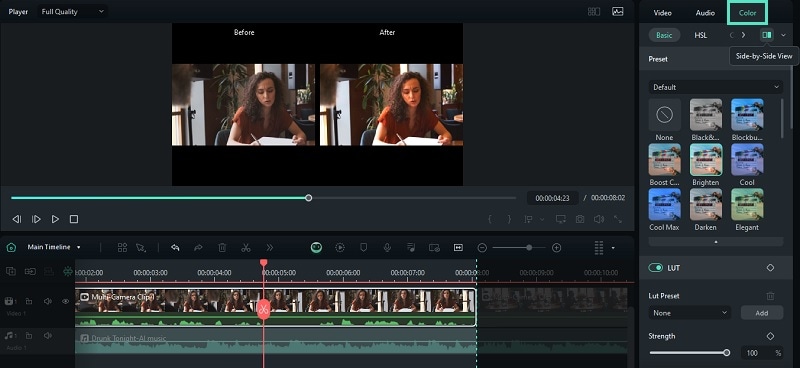
- Passo 6. Abilita l'audio ducking
Quando si lavora con più clip, puoi utilizzare Audio Ducking per abbassare il volume di una traccia in modo che un'altra traccia si distingua di più. Per usarlo, seleziona il video che desideri modificare, quindi vai su Strumenti> Audio> Regola audio. Nella sezione "Audio Ducking", l'impostazione predefinita è del 50%, ma puoi regolarla in base alle esigenze. Quindi, clicca su "OK" per applicare le modifiche.
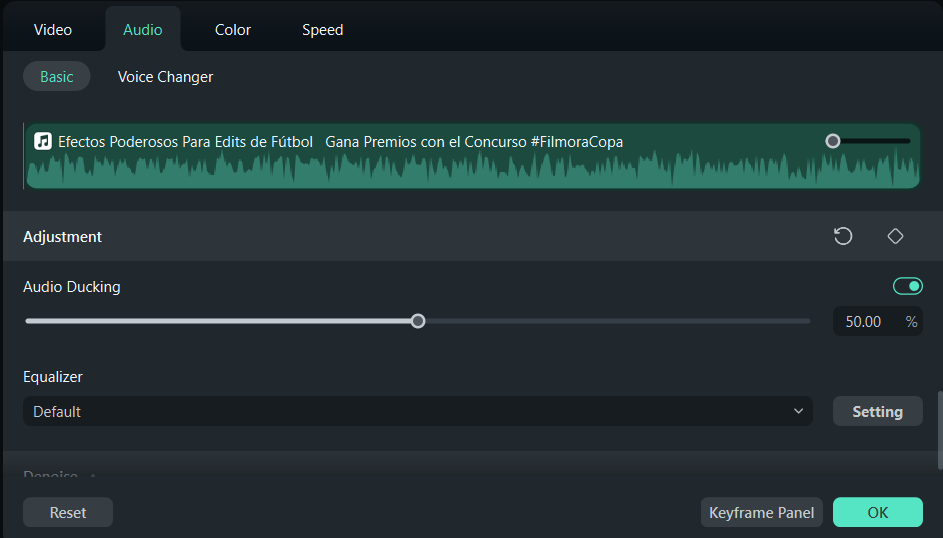
- Passo 7. Chiedi al Copilota AI per ulteriori modifiche
Se non sei sicuro di come migliorare il tuo video, prova Filmora Editing Copilota AI. Ti consente di utilizzare le funzioni semplicemente facendo clic su un pulsante nel chatbot. Suggerisce le migliori modifiche in base alle tue esigenze e ti aiuta a ottenere risultati facilmente. Per usarlo, trova la barra degli strumenti della timeline e clicca sulla funzione "Copilota AI".
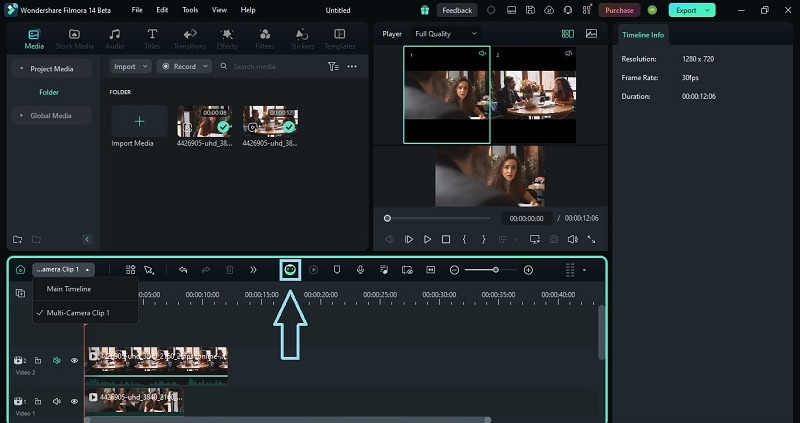
Clicca sul pulsante "Chiedi all'AI" per porre domande sulle funzionalità di Filmora. L'AI fornirà risposte e ti guiderà su cosa fare dopo.
Una volta che sei soddisfatto delle tue modifiche, clicca su "Esporta" in alto a destra dello schermo per salvare il video modificato.
Conclusione
L'editing multicamera è una funzione fantastica che consente di utilizzare le riprese di diverse telecamere per creare un video più emozionante e coinvolgente. Con diverse visualizzazioni e primi piani, il tuo video diventa più dinamico e divertente da guardare.
Tra i software di editing disponibili multicamera, Wondershare Filmora è una delle migliori opzioni. La funzione di editing multicamera di Filmora rende super facile passare da diverse angolazioni della fotocamera e mantenere tutto sincronizzato.





