La necessità di trasformare le parole parlate in testo non è mai stata più grande. Dalle aziende che desiderano rapidi riassunti delle riunioni agli studenti che catturano ogni dettaglio di una lezione, e persino ai creatori di contenuti che accelerano il loro flusso di lavoro- tutti cercano modi più rapidi e intelligenti per trascrivere il discorso in testo. Digitare le cose manualmente non lo taglia più.
Fortunatamente, ci sono un sacco di strumenti là fuori che rendono la trascrizione vocale una brezza, non importa quale dispositivo si sta usando. In questa guida, vi guideremo attraverso le migliori opzioni per PC, mobile e piattaforme online per aiutarvi a trovare la perfetta adattabilità.
In questo articolo
Parte 1. Top strumento per trascrivere parlato in testo su PC
Quando si tratta di trascrivere il discorso al testo sul tuo pc,Wondershare Filmoraè uno dei migliori strumenti su cui si può contare. Filmora rende la trascrizione vocale semplice, sia che tu sia un vlogger, insegnante, podcaster, giornalista o professionista degli affari. Può essere perfettamenteConvertire il tuo audio in testoRisparmiando tempo e sforzo mantenendo i contenuti organizzati e accessibili.
Se ti chiedi perché hai bisogno di filmora per trascrivere il discorso in testo, ecco esempi di casi d'uso:
- Gli insegnanti possono trascrivere lezioni e incorporarle in video per gli studenti.
- I podcaster possono trascrivere il loro contenuto audio per fornire versioni di testo per il loro pubblico.
- Professionisti delle imprese possono trascrivere le discussioni delle riunioni in testo, garantendo registri precisi e una collaborazione più semplice.
Non importa il tuo campo, Filmora ti ha coperto.
Come trascrivere il discorso in testo con filmora su pc
Passo 1. Apri il tuo progetto
Importare i file audio o video nella linea temporale in cui si trova il discorso.
Passo 2. Seleziona l'asset audio
Evidenziare la traccia audio che si desidera trascrivere dalla timeline.
Passo 3. Scegli il modello di trascrizione
Metodo 1:Vai a...Gli strumentiMenu in alto, clicca suL'AudioQuindi selezionaParola al testo.
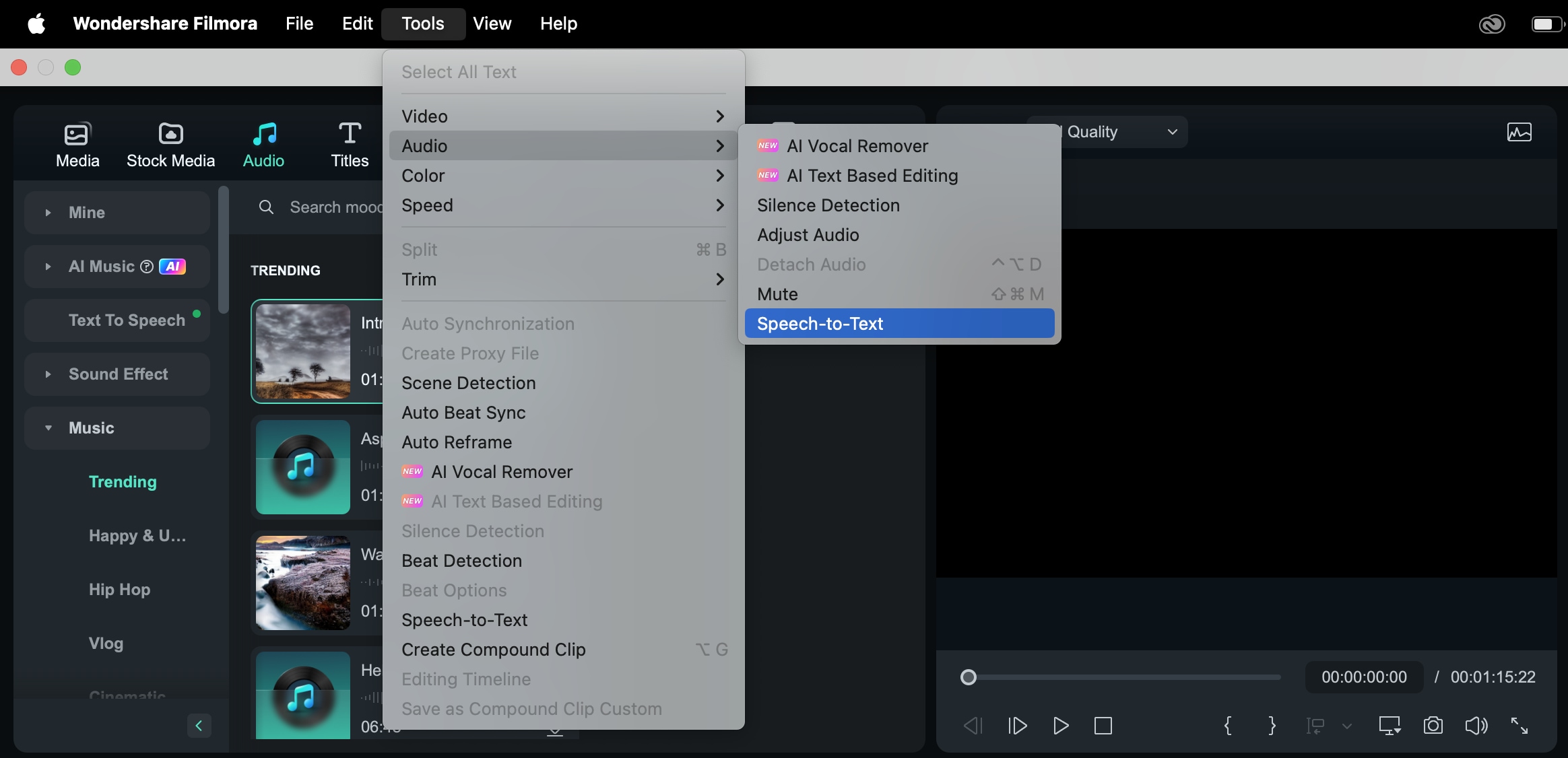
Metodo 2:Sulla barra degli strumenti, fare clic suParola al testoIcona. Se il tipo di file non è supportato, l'icona non apparirà.
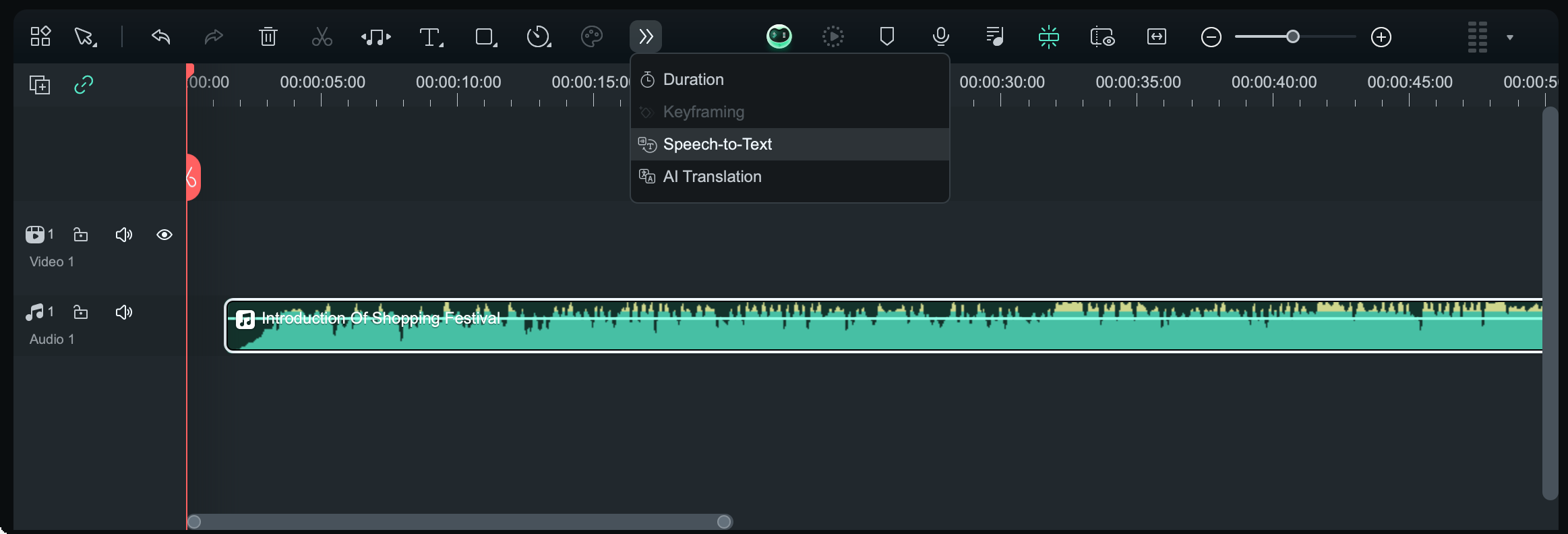
Metodo 3:Fare clic con il tasto destro sul risorso audio nella linea temporale, quindi scegliereParola al testo.
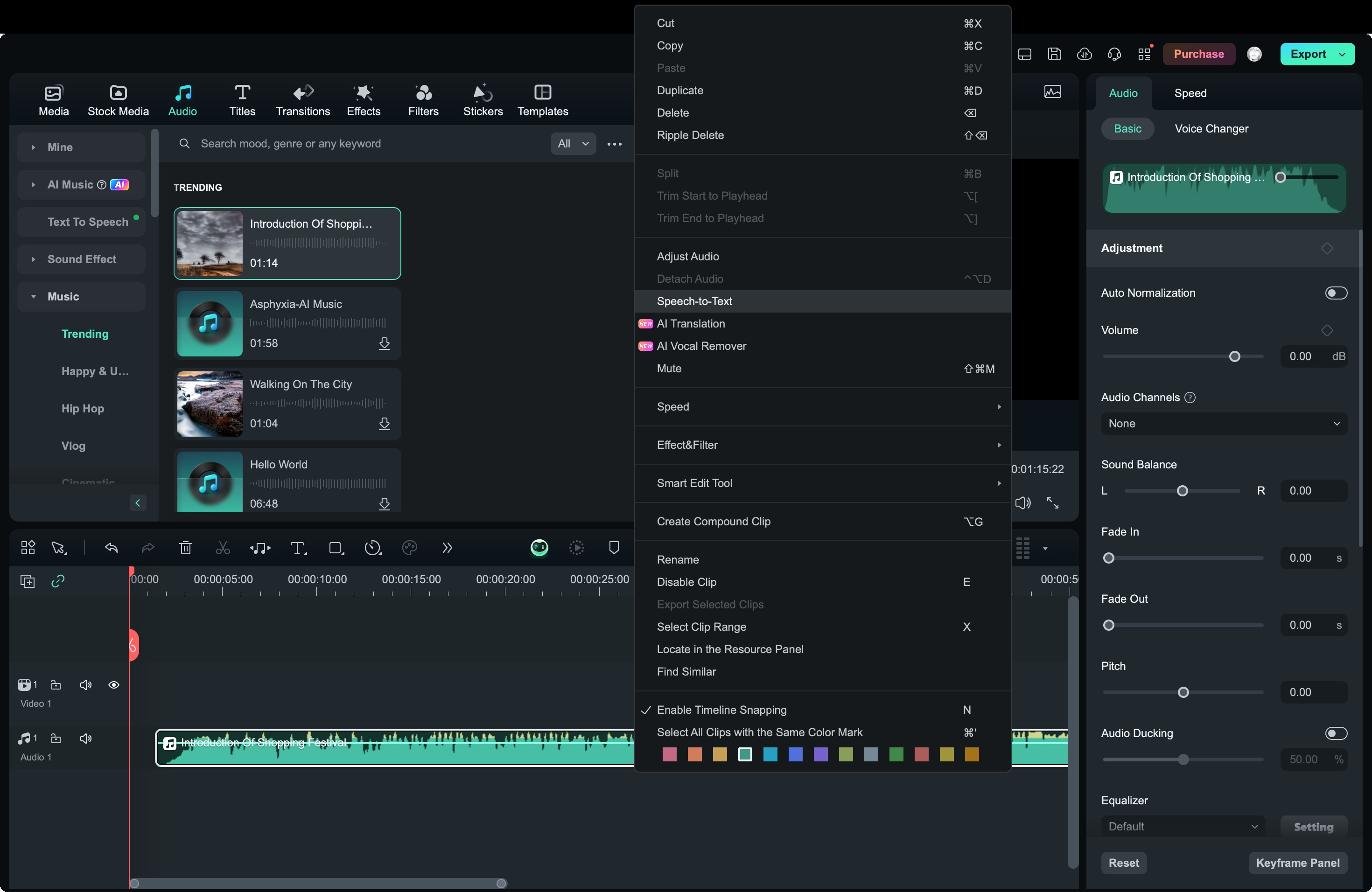
Metodo 4:Se il file audio si trova nel supporto del progetto, fare clic con il tasto destro del mouse e selezionareParola al testo.
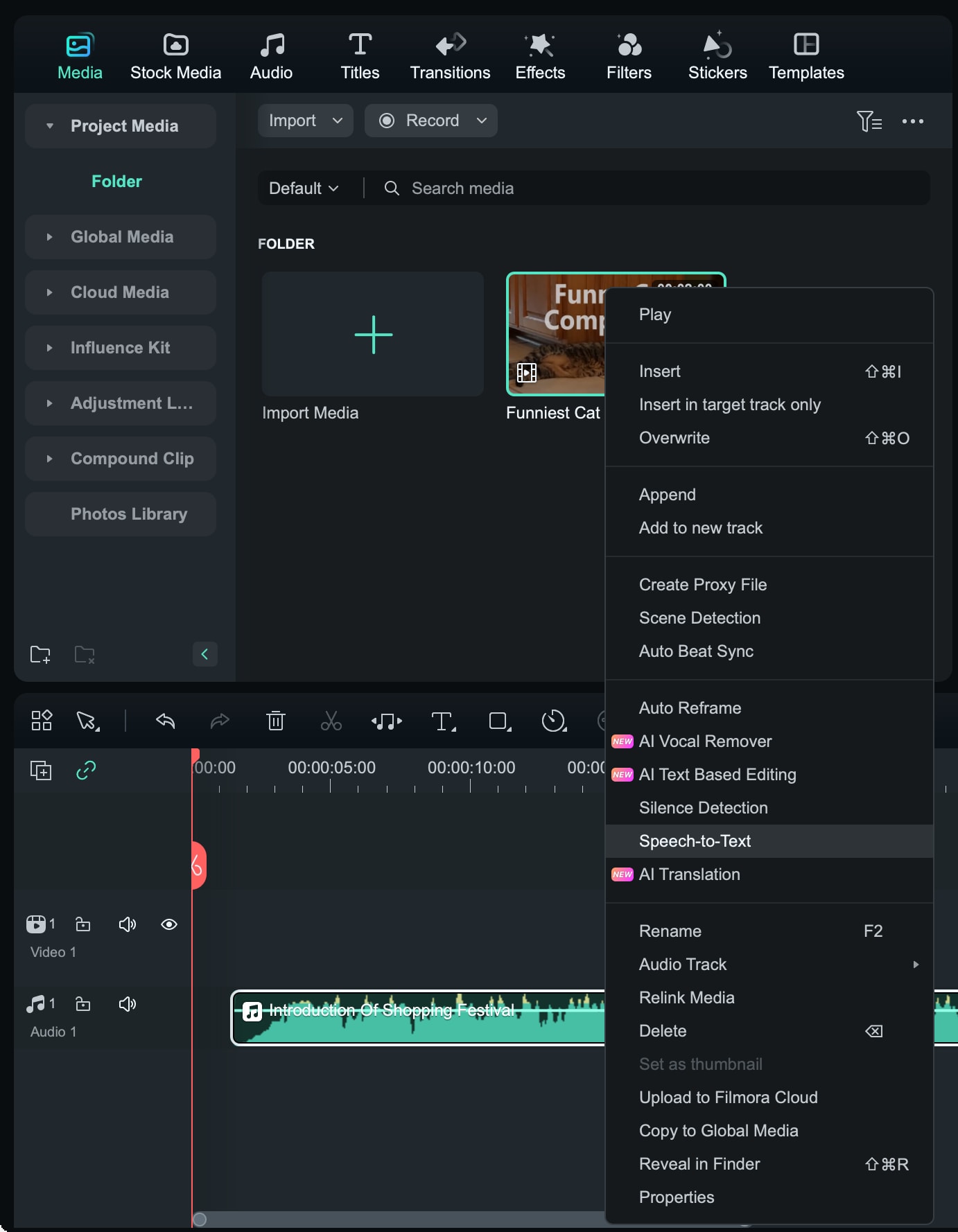
Metodo 5:Puoi anche selezionare l'asset audio nel supporto del progetto, fare clic suIl titoloIn cima, quindi scegliAi didassoriE selezionaParola al testo.
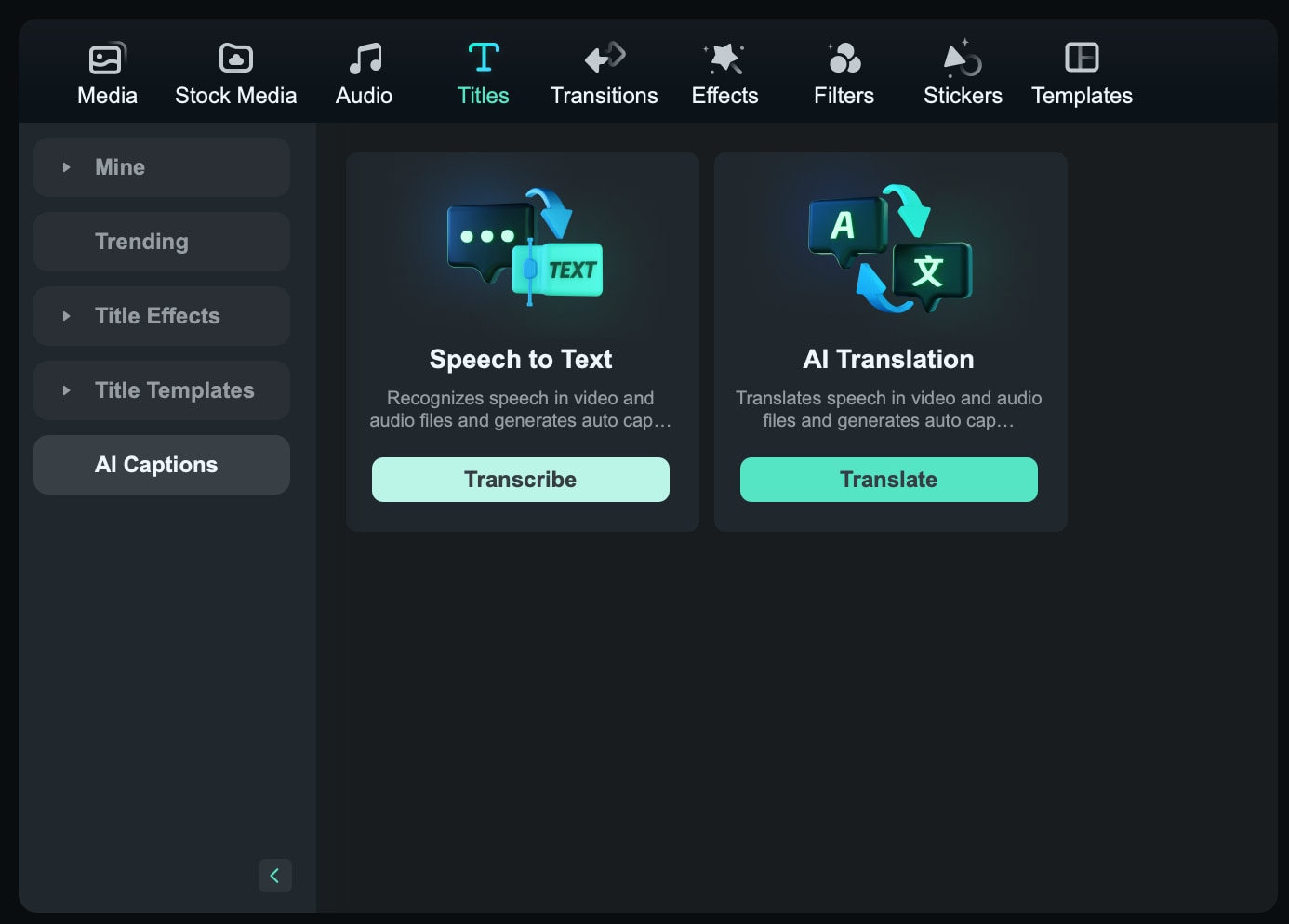
Passo 4. Imposta i parametri di trascrizione
In...Parola al testoImpostazioni finestra, scegliere la lingua del file audio e selezionare l'opzione per abbinare automaticamente il testo alla linea temporale. Filmora supporta anche la trascrizione bilingue dei sottotitoli, che può essere utile per progetti multilingue.
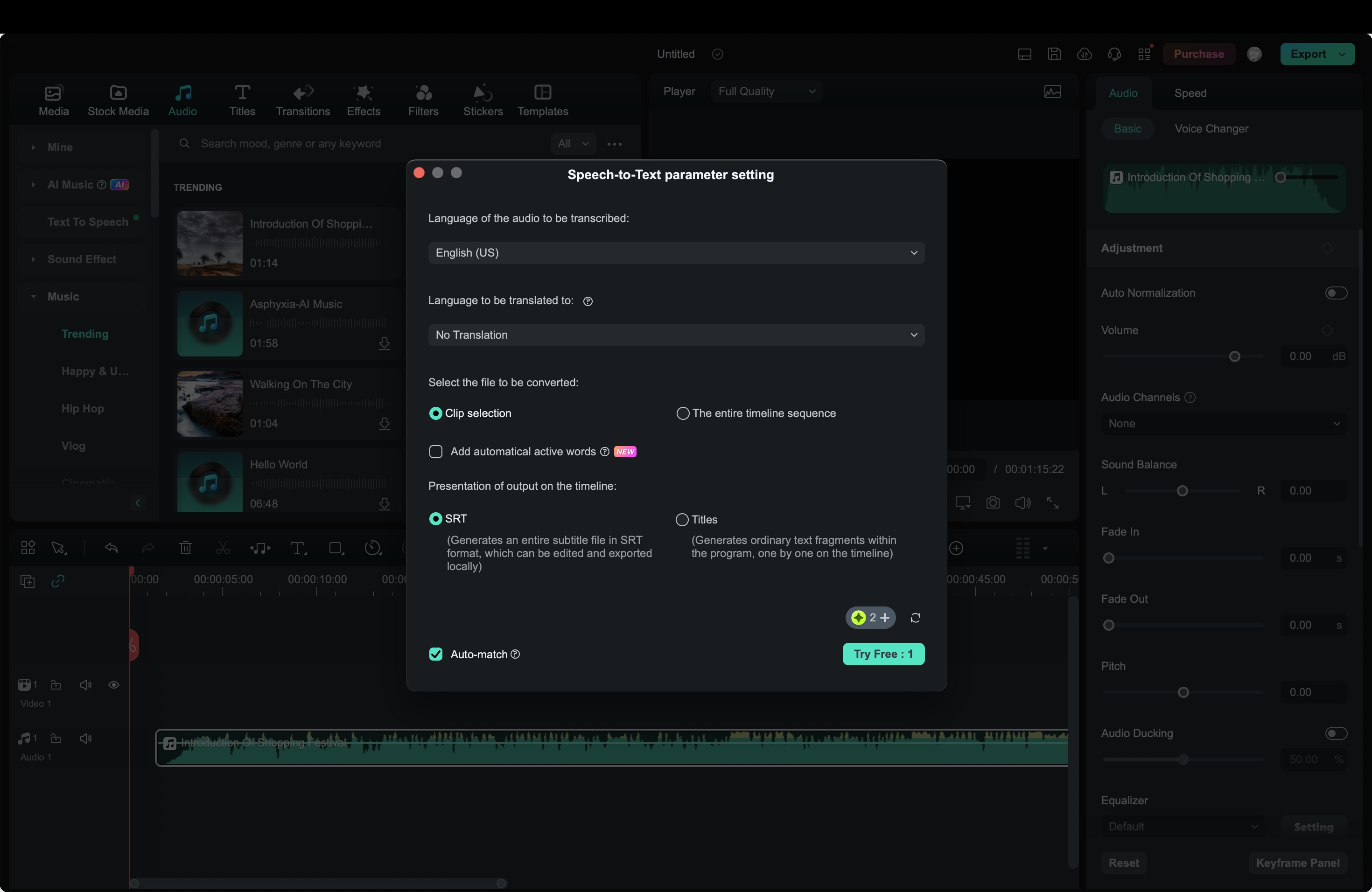
Passo 5. Controlla l'elenco delle attività
L'elenco delle attività mostra lo stato della trascrizione. I file vengono visualizzati in ordine di importazione, con il primo file importato elencato in cima. Puoi scorrere attraverso questa lista per monitorare i progressi.
Passo 6. Salva il file trascritto
Una volta completata, la trascrizione verrà salvata in formato srt, rendendolo facile da usare come sottotitoli o sottotitoli nel tuo progetto.
Parte 2. Migliore applicazione mobile per trascrivere voce in testo
Filmora non è solo per gli utenti desktop; è disponibile anche sul cellulare sia per iOS che per Android, permettendoti di prendere le sue potenti funzionalità vocal-to-testo in movimento. L'app mobile di Filmora rende il processo rapido e semplice con la trascrizione alimentata a ai-ai-mobile, sia che tu stia sottotitoli video o convertire voiceover in testo.
Filmora per il mobile funzionalità voce a testo, spesso chiamata sottotitoli, è progettata per convertire tracce audio o voiceover in testo, perfetto per generare sottotitoli o sottotitoli. L'app è ideale per:
- Vlogger che vogliono aggiungere didastri ai loro clip direttamente dai loro telefoni.
- Giornalisti che vogliono trascrivere interviste in testo per citazioni e riferimenti.
- I creatori di social media che vogliono aggiungere rapidamente sottotitoli per migliorare l'impegno del spettatore.
Come... Trascrivere la voce in testo In filmora per mobile
Utilizzare lo strumento di conversione vocale ai dalla schermata di avvio
Passo 1. Avviare l'app
Apri il filmora per il mobile e toccaLe didastriePulsante sullo schermo di avvio.
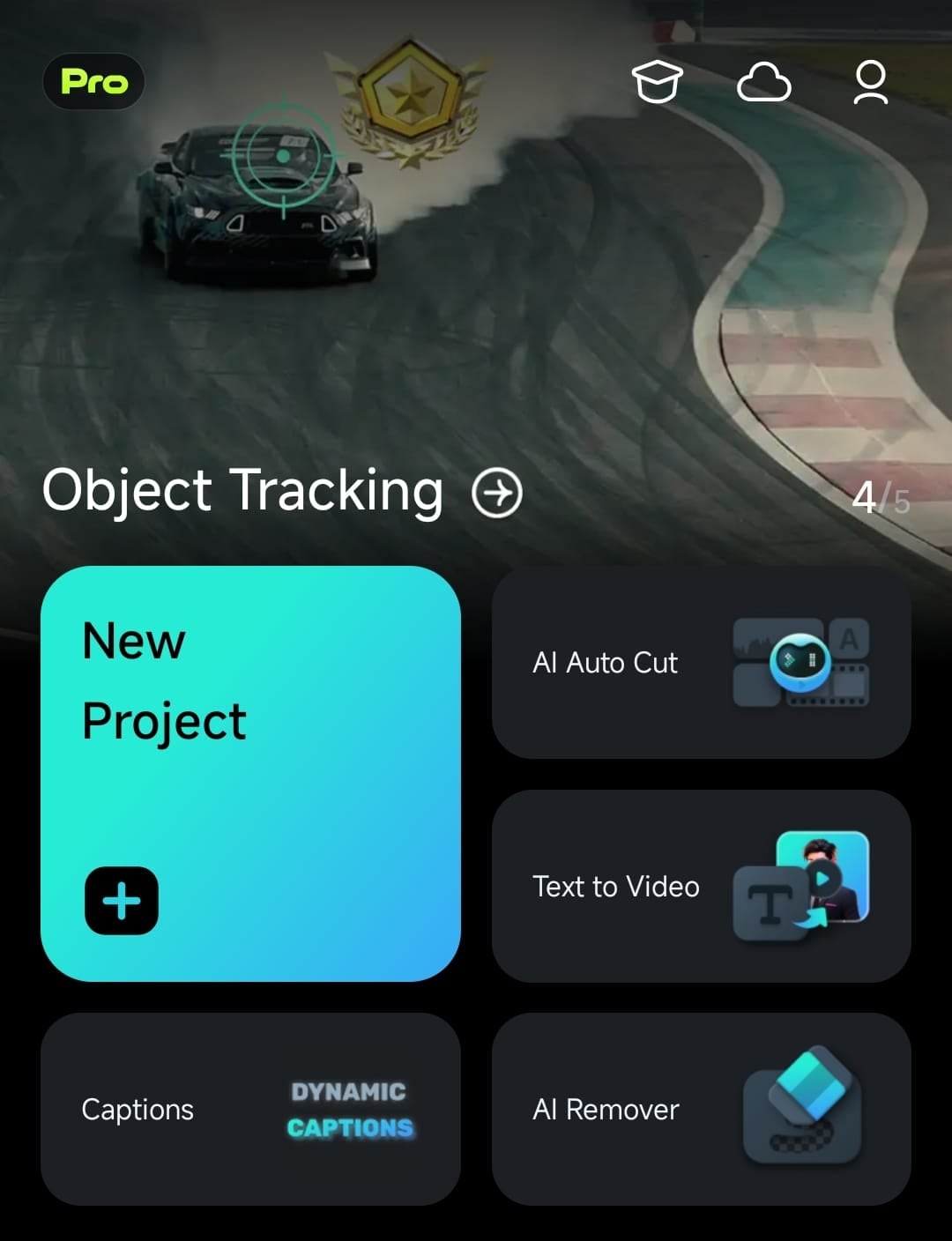
Passo 2. Importa il tuo video
Selezionare un video che contiene una traccia audio e toccareL'importazionePulsante nella parte inferiore dello schermo.
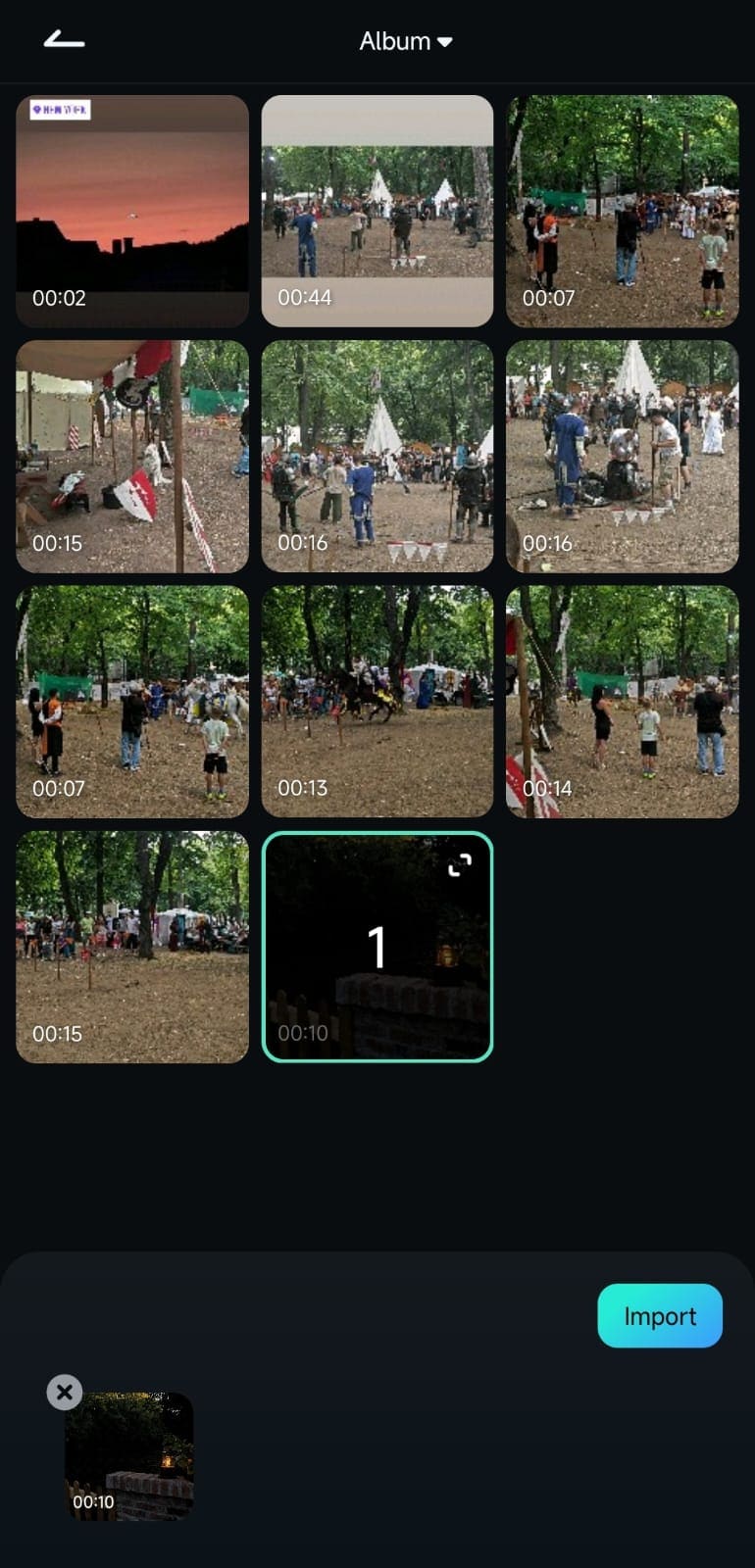
Passo 3. Seleziona la lingua e aggiunge le didastrie
Scegliere la lingua dell'audio e premereAggiungi sottotitoliPulsante. Filmora genererà automaticamente il testo dalla traccia audio del video.
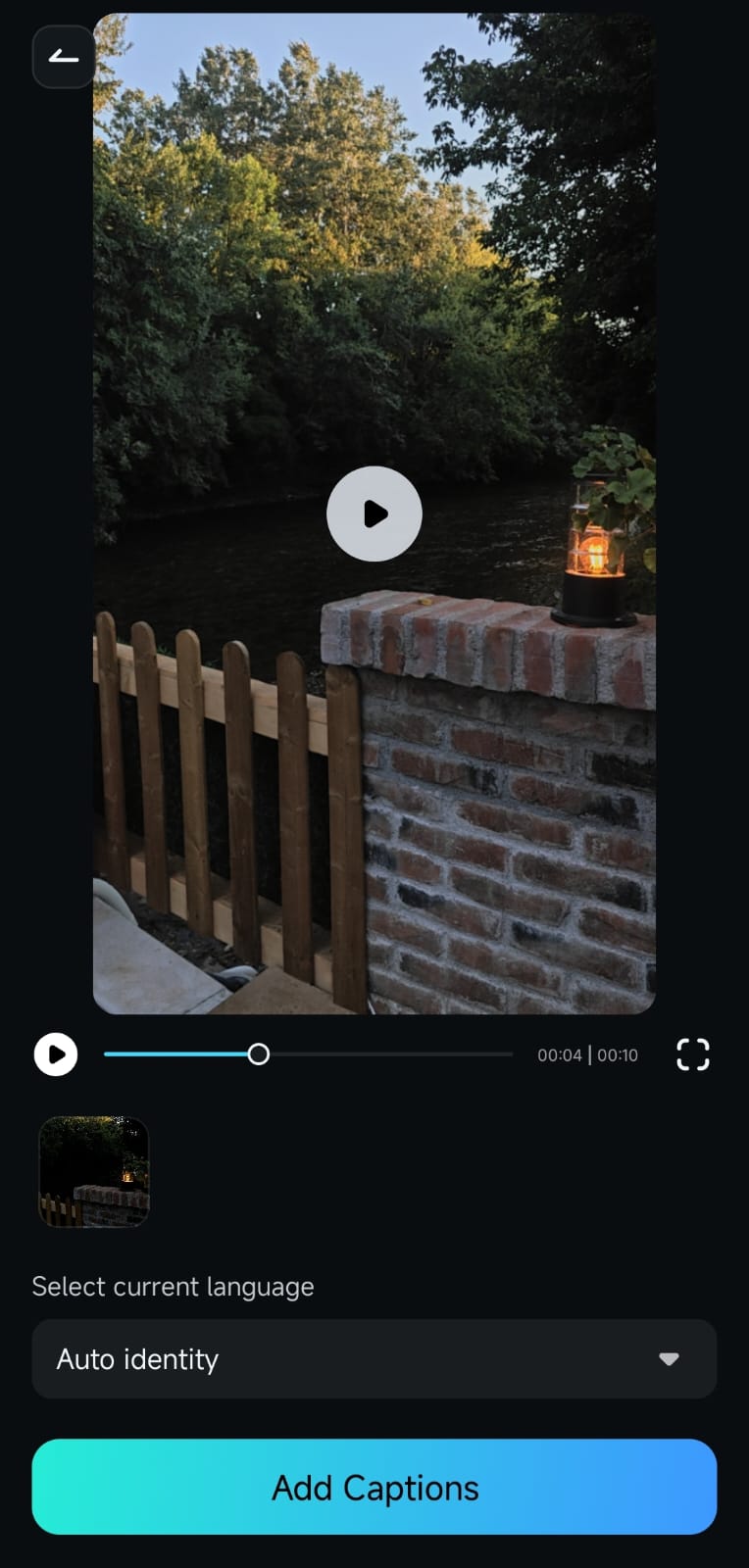
Utilizzando il linguaggio in testo nell'area di lavoro
Passo 1. Importa il tuo video
Una volta importato il video nell'app, passa alArea di lavoroE selezionare la traccia audio nella linea temporale.
Passo 2. Abilita il linguaggio a testo
Dopo aver selezionato la traccia audio, la barra degli strumenti in basso verrà aggiornata. Tocca suLe didastriePulsante per abilitare la funzione vocale a testo.
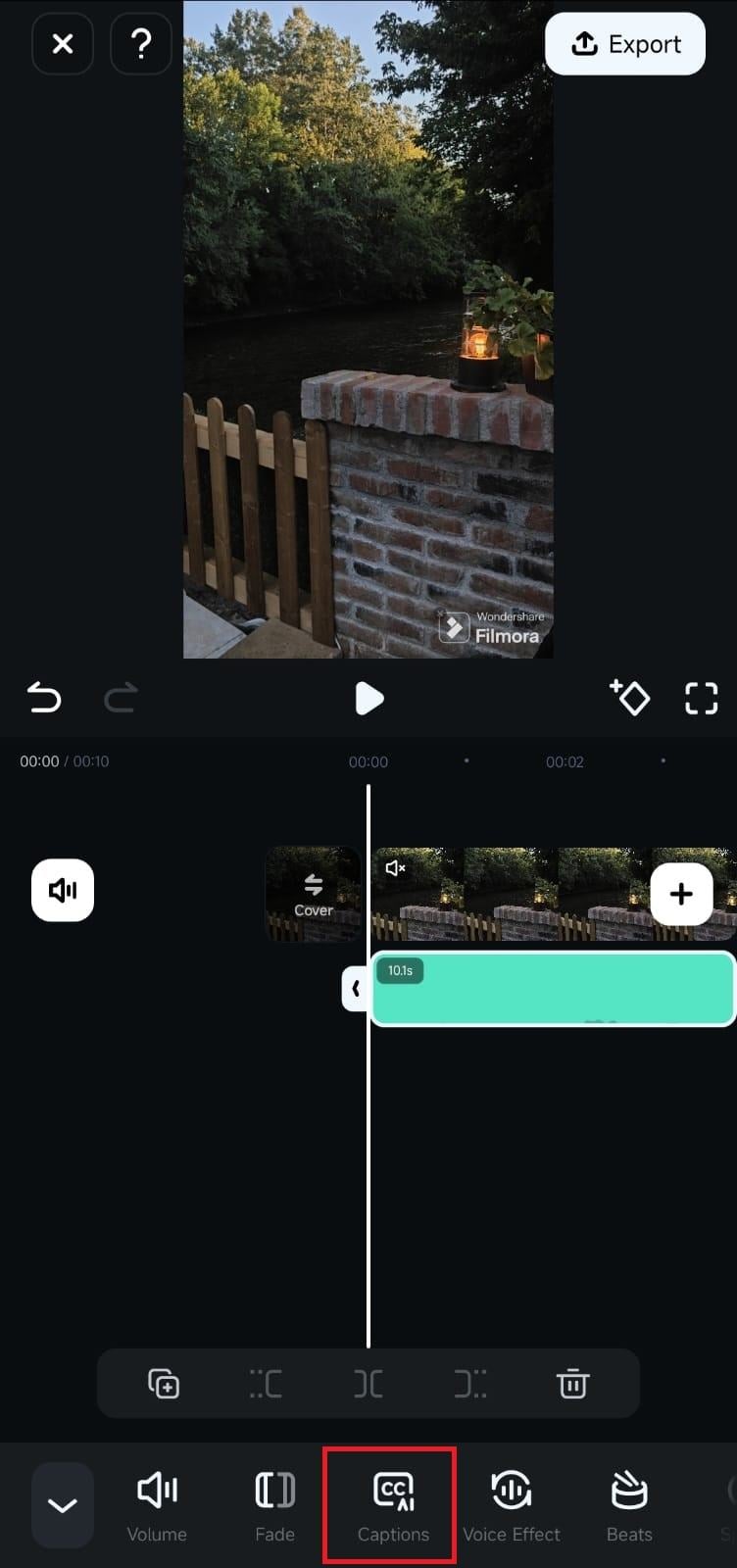
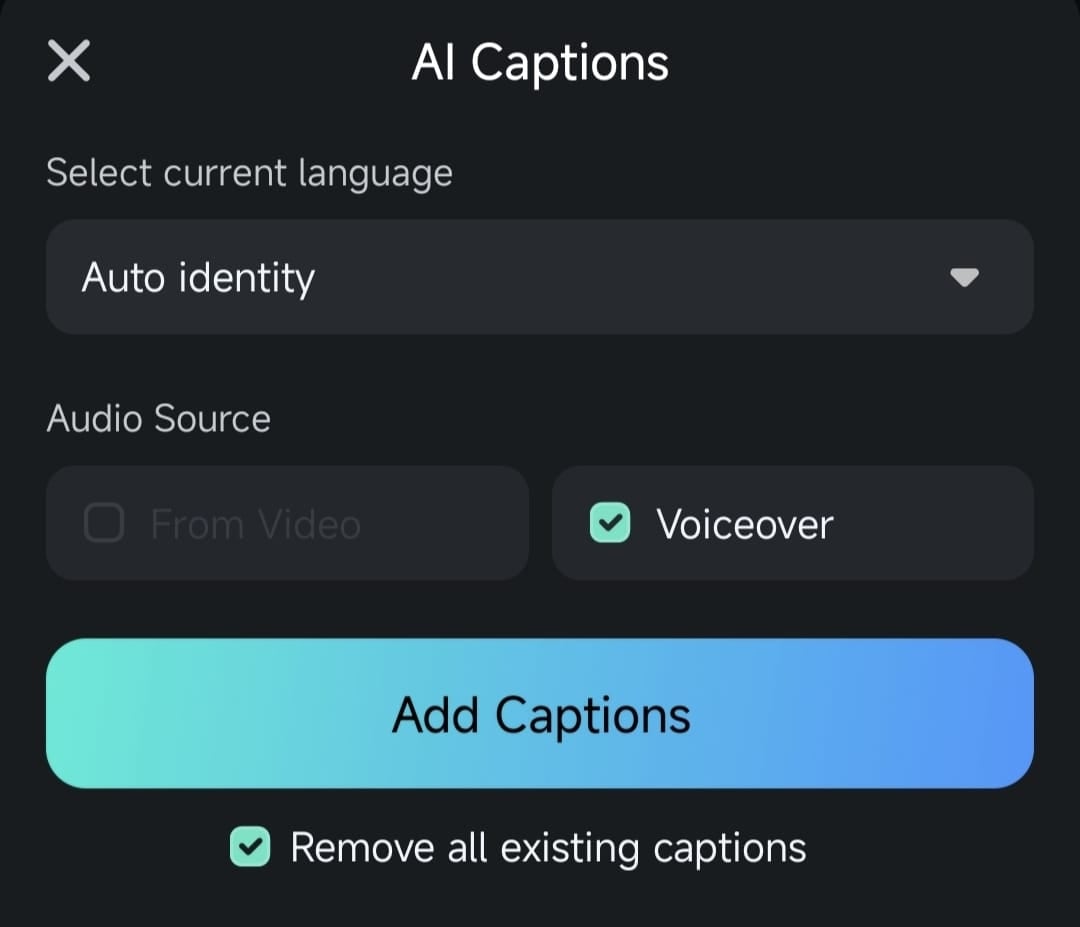
Passo 4. Rivedere i titoli
Apparirà un popup mentre l'app genera il testo. Una volta completata la trascrizione, riprodurre il video nella finestra di anteprima per controllare le sottotitoli generate dai ai.
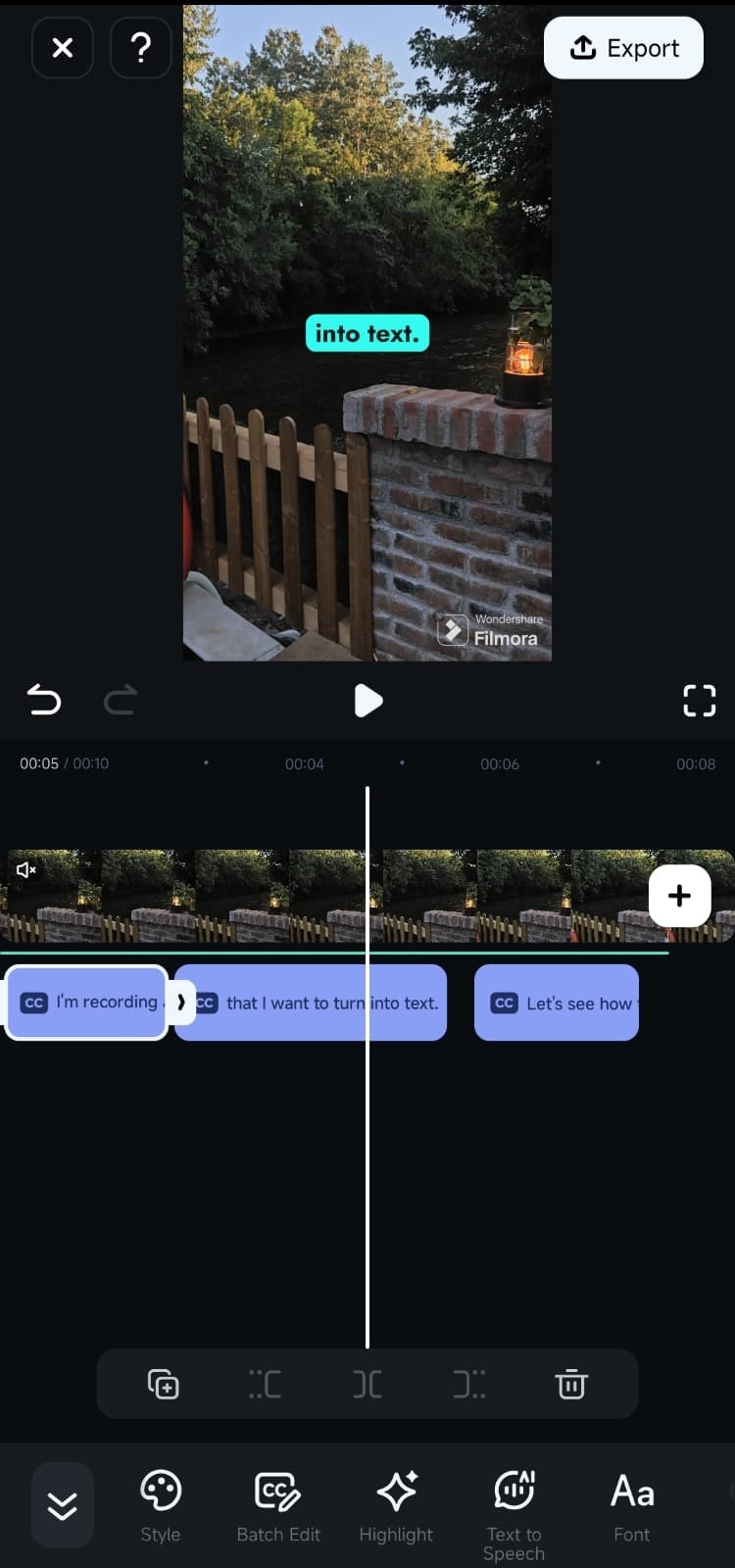
Passo 5. Modifica se necessario
Se ci sono errori nella trascrizione, toccaModifica lottiPulsante nella barra degli strumenti per effettuare correzioni rapide.
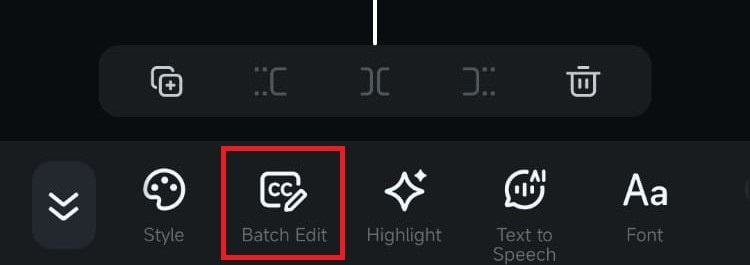
Parte 3. Strumenti online gratuiti per la trascrizione vocale
Potresti anche cercare strumenti online gratuiti per la trascrizione voce-to-testo, la digitazione vocale di Google Documenti è una delle opzioni più accessibili e facili da usare là fuori. è costruito in Google Docs, quindi non c'è bisogno di scaricare alcun software extra. Finché hai un account Google e un microfono, sei pronto a partire.
Digitazione vocale di Google Docs è perfetta per chiunque cerca di trascrivere il discorso in testo senza spendere un centesimo. Che tu stia prendendo appunti durante una riunione, scrivendo idee o persino redigendo un intero articolo, questo strumento può gestire. Poiché funziona direttamente nel browser, è possibile utilizzarlo su qualsiasi dispositivo con accesso a internet- nessun fastidio è necessario. è un'opzione pratica per studenti, scrittori e professionisti che hanno bisogno di trascrizione veloce in movimento.
Come usare la digitazione vocale di Google Documenti
Passo 1. Apri documenti di Google
Vai a Google docs sul tuo browser e crea un nuovo documento (o aprirlo esistente).
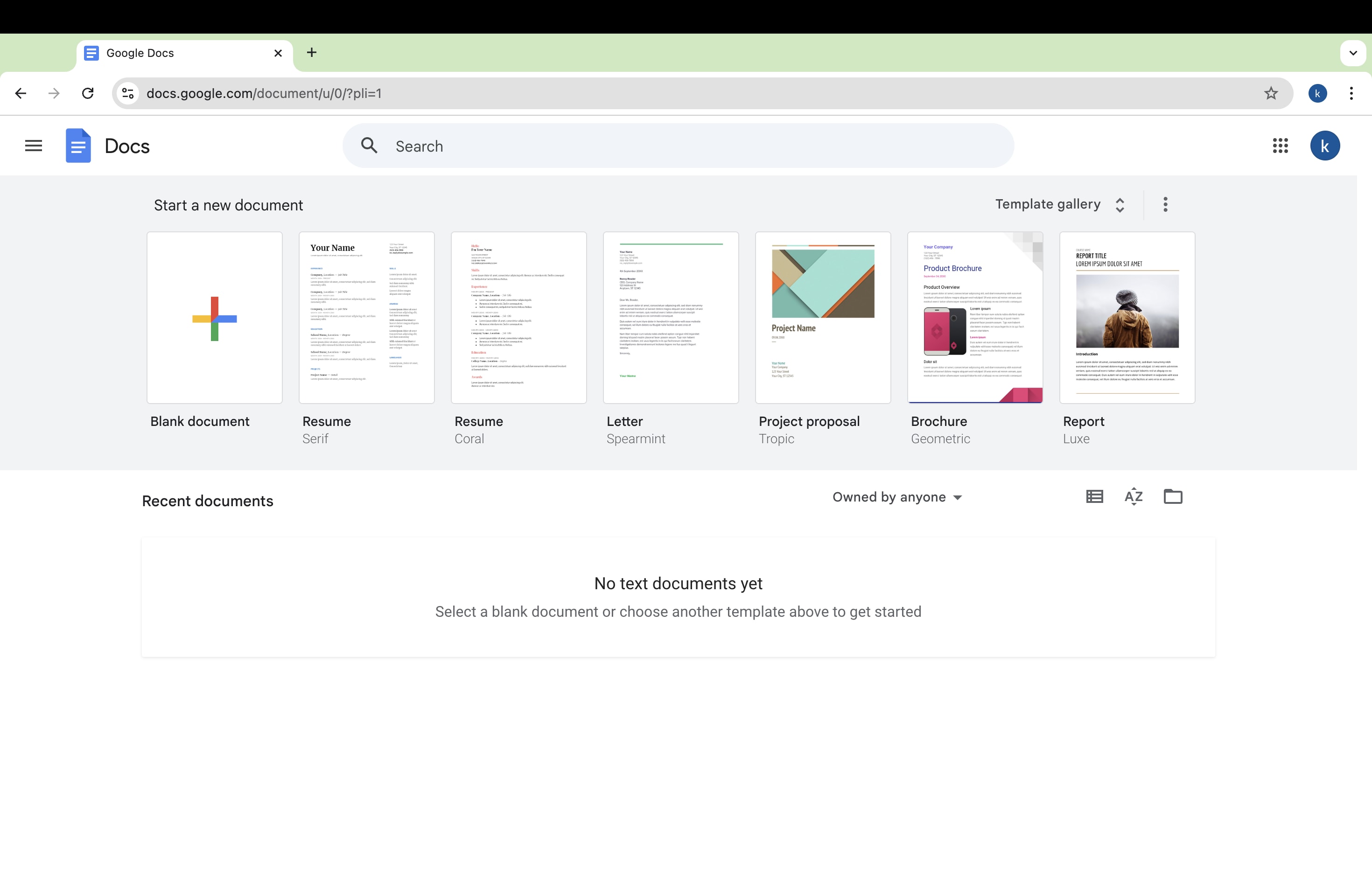
Passo 2. Vai a "strumenti"
Fai clic su"Strumenti"Menu in alto.
Passo 3. Avviare la trascrizione vocale
Seleziona il"Digitazione vocale"Dalla scena a discesa. Apparirà un'icona del microfono- cliccare e iniziare a parlare. Assicurati che il microfono sia abilitato e funziona, poi Google trascriverà automaticamente il tuo discorso mentre parli.
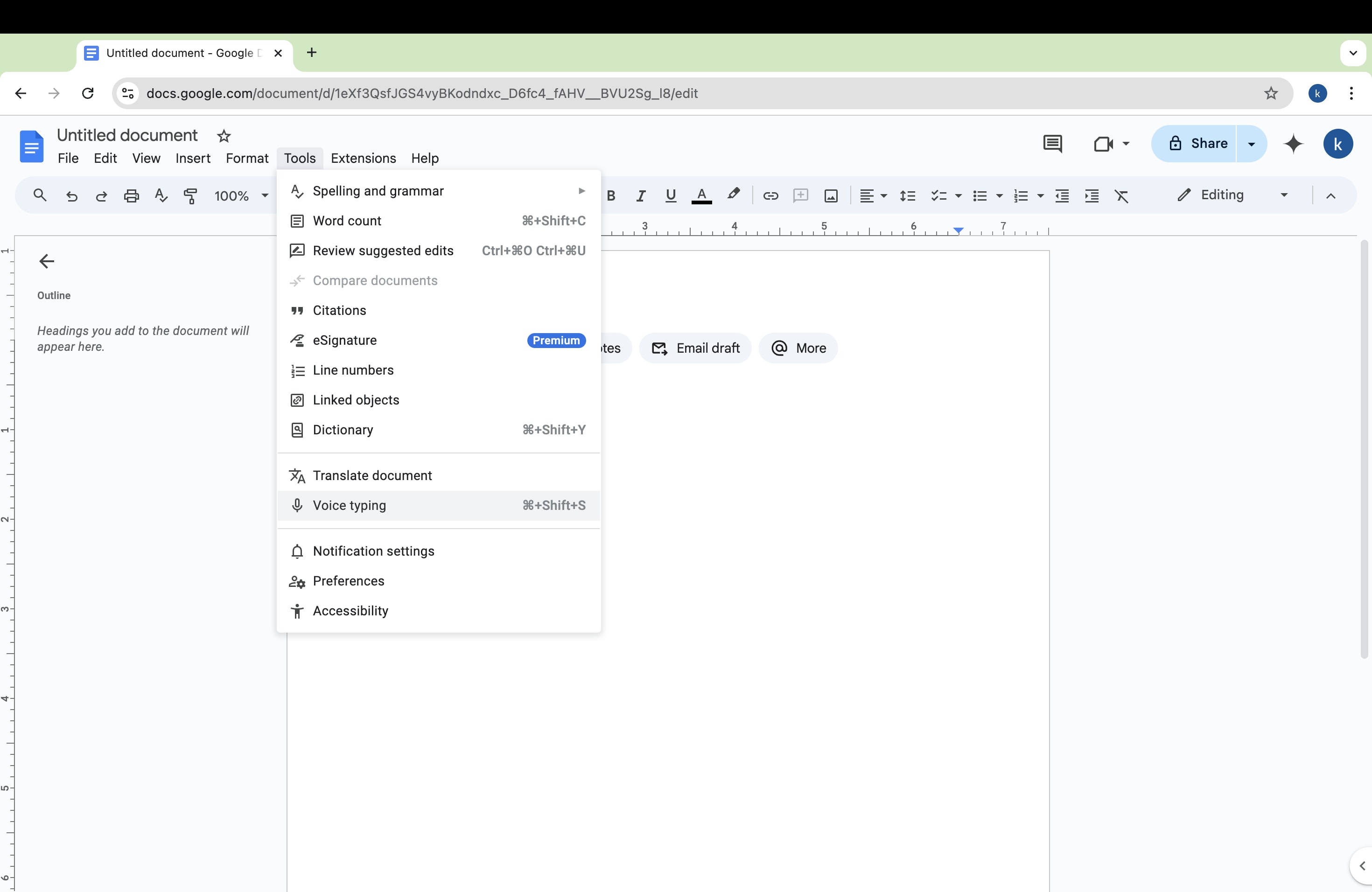
Parte 4. Sfide nella trascrizione del discorso in testo
Mentre la trascrizione del discorso in testo può essere un enorme risparmio di tempo, non è sempre un processo impeccabile. Ci sono alcune sfide che potresti incontrare, ma la buona notizia è che ci sono modi per affrontarle in modo efficace.
- La precisione
Strumenti di trascrizione automatizzati a volte lottano con accenti, rumore di fondo o più diffusori parlare contemporaneamente. Questo può portare a errori nella trascrizione, richiedendo correzioni manuali. Per migliorare l'accuratezza, si consiglia di registrare audio in un ambiente tranquillo e parlare chiaramente.
- Flessibilità e personalizzazione
Se si utilizza un dispositivo mobile o uno strumento online, si può trovare che manca di alcune funzionalità che renderebbero la vita più facile, come scorciatoie di modifica, formattazione specializzata o un migliore controllo sulla velocità di trascrizione. Questo è dove la trascrizione su un pc brilla davvero. La maggior parte degli strumenti di trascrizione desktop offrono maggiore flessibilità, permettendo di personalizzare le impostazioni, correggere facilmente gli errori e formattare il testo in base alle tue esigenze.
- Lingua e gergo
Molti strumenti di trascrizione potrebbero non riconoscere termini o nomi specifici del settore, con conseguente trascrizione inaccurata. In questo caso, riesaminare il testo dopo la trascrizione è importante per assicurarsi che tutto sia corretto.
Le conclusioni
Trascrivere il discorso in testo è ora una parte vitale di molte industrie, dalle riunioni di lavoro alla creazione di contenuti. Con così tanti strumenti disponibili, è possibile convertire facilmente la voce in testo su qualsiasi dispositivo, che si tratti di un pc, mobile o una piattaforma online. Se stai cercando strumenti online gratuiti per trascrivere voce a testo, puoi scegliere documenti di Google con le sue funzioni di digitazione vocale.
Tuttavia, se si desidera strumenti più avanzati, wondershare filmora è l'opzione migliore. Ha una potente funzione vocal-to-testo che ottima scelta sia per utenti PC e mobili. Con filmora, è possibile trascrivere rapidamente voce a testo con alta precisione e opzioni personalizzabili. Mentre esistono sfide come l'accuratezza e la personalizzazione, la scelta dello strumento giusto come filmora può migliorare significativamente la tua esperienza di trascrizione e risparmiare tempo.
 Garanzia di Download Sicuro, zero malware
Garanzia di Download Sicuro, zero malware




