Vuoi ridimensionare un video utilizzando uno strumento gratis per ridimensionare video senza filigrana, ma è difficile e non funziona nulla? Ci siamo passati tutti.
Alcuni utenti lamentano il fatto che alcuni strumenti gratis per il ridimensionamento dei video presentino filigrane. Se vuoi rimuovere la filigrana, ci sono molti requisiti che devi seguire. Per risparmiarti tempo con tentativi ed errori, abbiamo fatto delle ricerche e trovato alcuni strumenti gratis affidabili che ti consentono di ridimensionare i tuoi video online senza filigrane. Vi mostriamo come fare.
In questo articolo
Parte 1. Strumenti di ridimensionamento video online – Nessuna filigrana
Basta una ricerca per trovare strumenti di ridimensionamento online senza filigrane, ma distinguere quelli che offrono davvero servizi gratis senza imporre filigrane può essere una sfida. Molti strumenti vengono pubblicizzati come "gratis", ma solo dopo averli usati si scopre il trucco: filigrane che rovinano il video, a meno che non si paghi un aggiornamento premium.
Per aiutarti a orientarti, abbiamo selezionato una lista dei migliori strumenti online per ridimensionare video che mantengono la qualità originale e non aggiungono filigrane. In questo modo, puoi prendere decisioni consapevoli e sapere esattamente cosa aspettarti prima di iniziare a ridimensionare i tuoi video.
1. Adobe Express
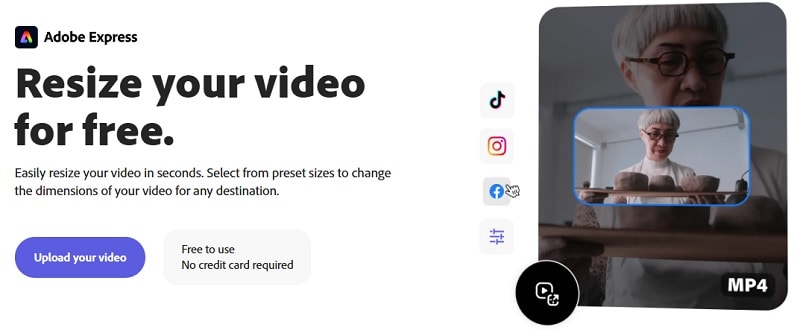
Adobe Express è uno degli strumenti migliori per ridimensionare gratis i video online senza filigrana. Questo strumento dispone di una funzione di ridimento per adattare i tuoi video al rapporto d’aspetto delle piattaforme come YouTube, TikTok, Instagram, Pinterest, Snapchat, ecc.
Adobe Express offre diverse dimensioni di proporzioni, tra cui Quadrato 1:1 (1080x1080), 9:16 (1080x1920), 4:5 (1080x1350) e 1,97:1 (1200x608). Se nessuna delle dimensioni fornite soddisfa le tue esigenze, puoi personalizzare il formato del video, specificando larghezza, altezza e valori in pixel.
Come ridimensionare i video utilizzando Adobe Express
Visita il sito web di Adobe Express e importa il tuo video. Dopodiché, regola le dimensioni del video utilizzando le impostazioni "Ridimensiona".
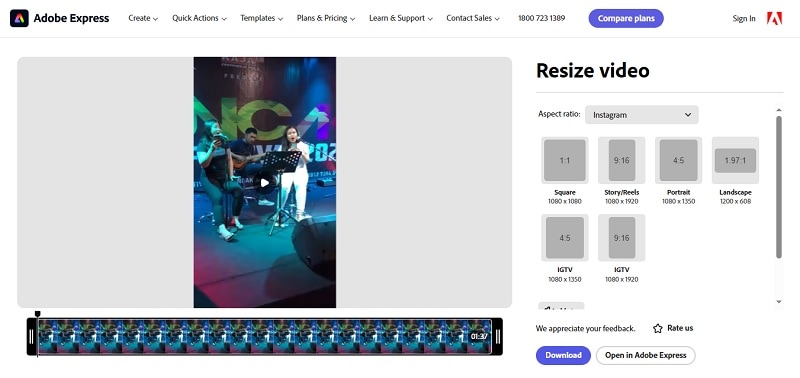
2. Video Candy
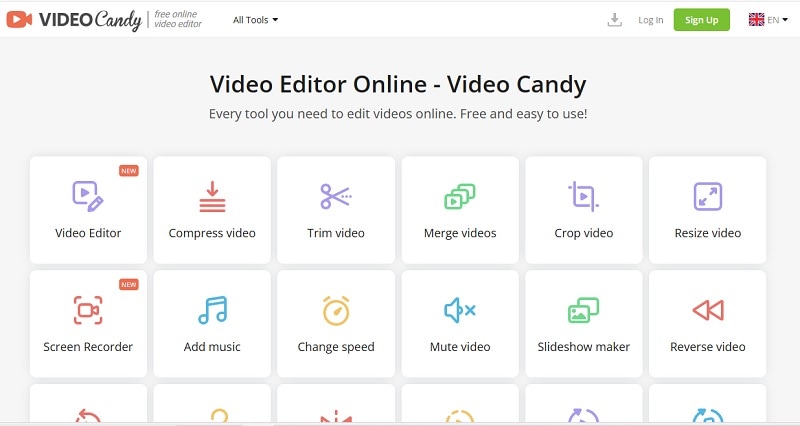
Come strumento di ridimensionamento video, Video Candy offre diverse opzioni di dimensionamento per adattare le dimensioni del video alle esigenze di varie piattaforme, come Instagram, Facebook e YouTube, senza dover preoccuparsi della compatibilità. Le opzioni per il rapporto di dimensione includono 16:9, 9:16, 1:1, 4:3, 3:4, 5:4 e 4:5. Tuttavia, se desideri utilizzare questo ridimensionatore video senza filigrana, devi pagare un abbonamento a partire da 8$ al mese.
Come ridimensionare i video usando Video Candy
Visita il sito web Video Candy Resize Video e importa il video che vuoi ridimensionare. Dopodiché, imposta le impostazioni Adatta dimensione, Proporzioni video, Larghezza e Altezza. Clicca su Esporta per scaricarlo e salvarlo sul tuo dispositivo.
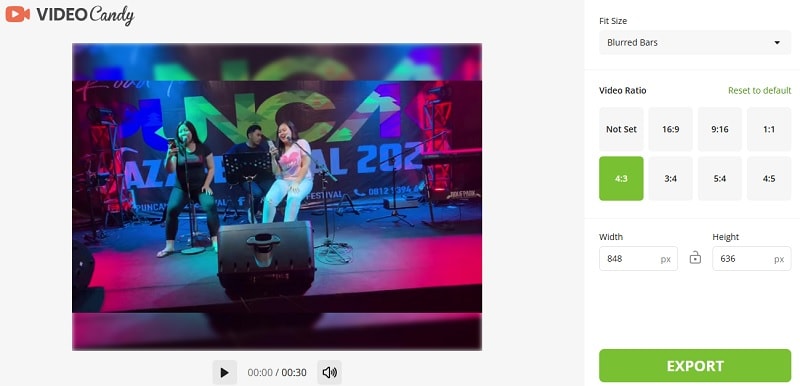
3. Online Video Cutter
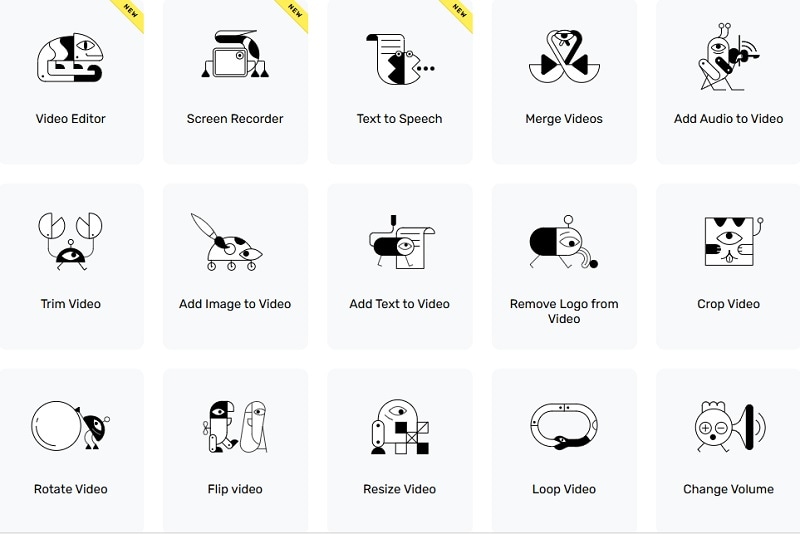
Online Video Cutter è uno degli strumenti gratis per ridimensionare video senza filigrana che potresti cercare. Sebbene abbia un limite di 5 file al giorno per gli utenti gratis, è comunque affidabile per l'esecuzione di attività di editing video di base. Questo strumento supporta vari formati video e consente di regolare le dimensioni del fotogramma, tagliare le riprese e modificare le proporzioni.
Come ridimensionare i video utilizzando Online Video Cutter
Dopo aver importato il video nel sito web Online Video Cutter Resize Video, verranno visualizzate le impostazioni video. Seleziona la dimensione del rapporto in base a ciò che desideri. Le opzioni disponibili includono 9:16, 1:1, 16:9, 4:3, 3:4 e personalizzato. Quindi, clicca su Salva per scaricare il video.
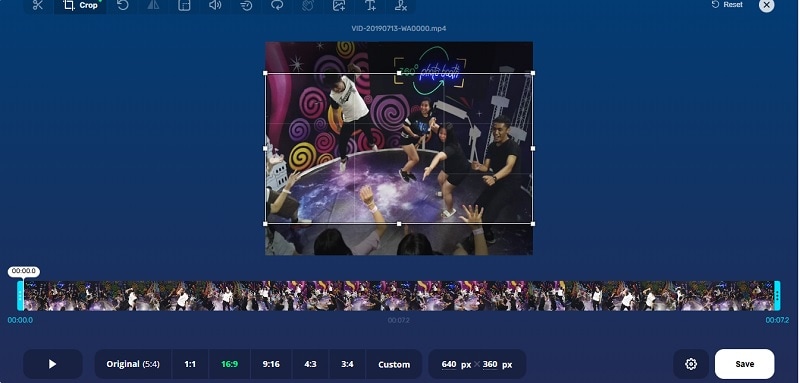
Parte 2. Alternativa conveniente a Video Resizer con più funzionalità
Se gli strumenti gratis per il ridimensionamento video descritti sopra non sono sufficienti per soddisfare le tue esigenze o sei stanco di affrontare limitazioni, prova un strumento alternativo a pagamento che offra funzionalità più avanzate. Investire in questi strumenti non solo ti aiuta a ridimensionare i video con facilità, ma fornisce anche funzionalità aggiuntive che spesso mancano negli strumenti gratis.
Come potente strumento alternativo, consigliamo Wondershare Filmora che offre funzionalità avanzate per l'editing video. Una caratteristica di spicco è lo strumento Reframe automatico, che regola automaticamente le proporzioni dei tuoi video per adattarle a diverse piattaforme. Garantisce che i tuoi contenuti abbiano un aspetto ottimale, indipendentemente da dove vengano visualizzati.
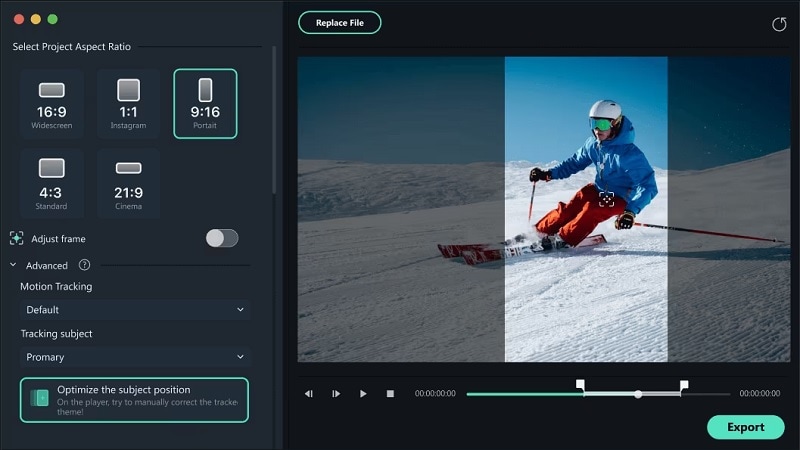
Ciò che distingue questa funzione Reframe automatico è la sua capacità di tracciamento degli oggetti. Garantisce che i soggetti principali rimangano all'interno dell'inquadratura per tutta la durata del video. Anche quando il rapporto d'aspetto cambia, il soggetto principale del video rimane ben visibile senza bisogno di regolazioni manuali.
Inoltre, puoi ridimensionare i video con altri metodi in Filmora, come: ritaglio base e modifica del rapporto d'aspetto per adattarlo meglio alle diverse piattaforme di visualizzazione. Questi metodi sono più rapidi e adatti se si devono apportare solo modifiche semplici.
Metodo 1: Come ridimensionare un video usando Filmora Reframe automatico
Passo 1: Scarica e installa l'ultima versione di Wondershare Filmora dal sito web di Filmora.
Passo 2: Apri Filmora, nella prima interfaccia, seleziona "Nuovo progetto" e il file "Importa".
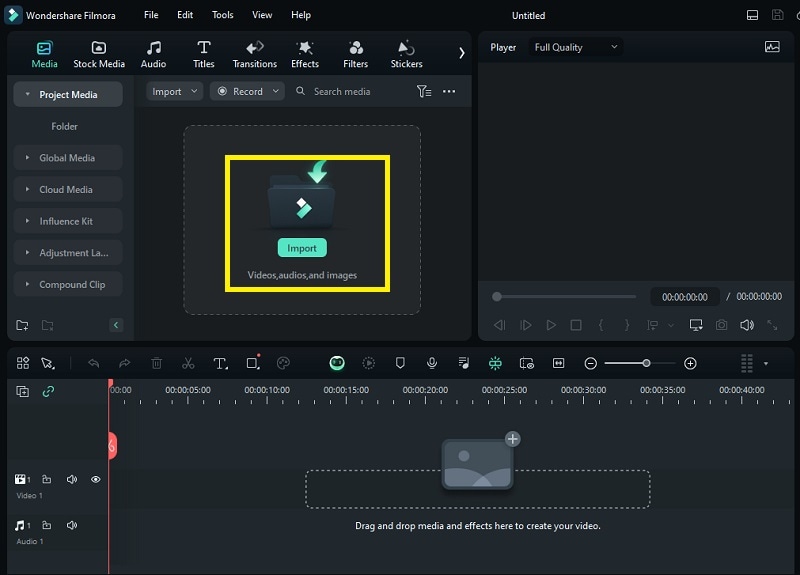
Passo 3: Trascina la clip video sulla timeline. Quindi, clicca con il pulsante destro del mouse sul video e seleziona Ripristino automatico.
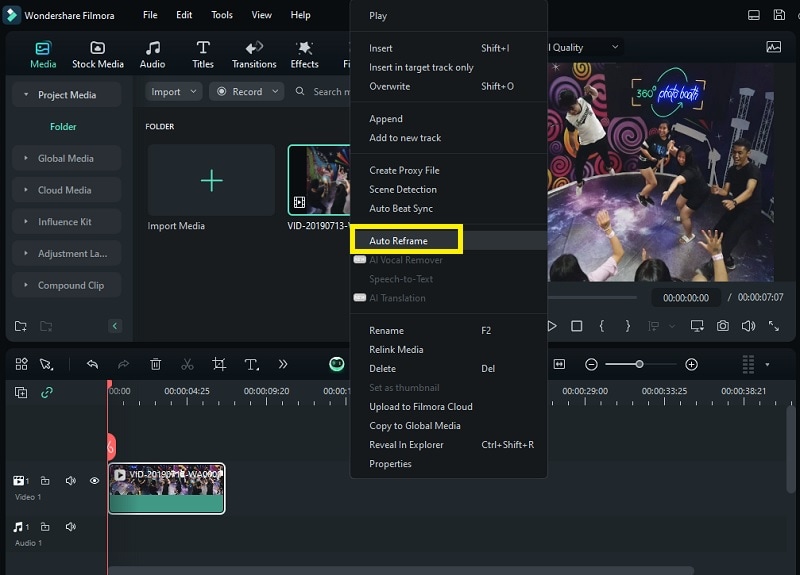
Passo 4: Dopo di ciò, apparirà la schermata delle impostazioni del rapporto d'aspetto, seleziona quello più adatto alle tue esigenze. Una volta selezionato, clicca su Export per scaricare e salvare il video sul tuo dispositivo.
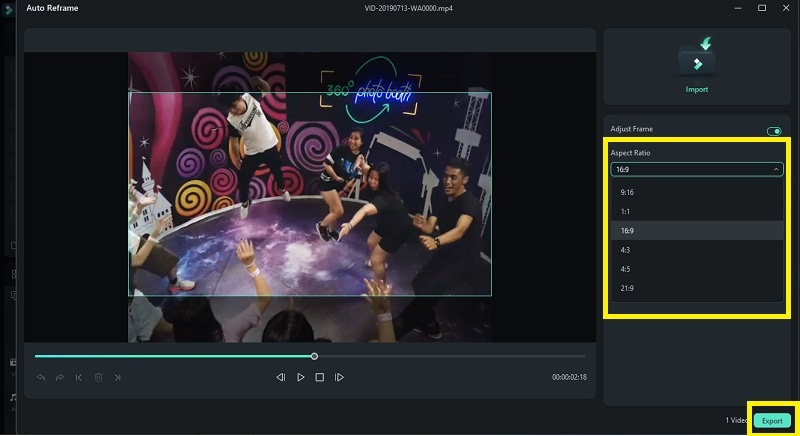
Metodo 2: Come ridimensionare un video utilizzando lo strumento Ritaglia in Filmora
Passo 1: Clicca con il pulsante destro del mouse sul segmento video nella cronologia e seleziona "Ritaglia e zoom" dal menu.

Passo 2: Nello strumento Ritaglia e Zoom puoi selezionare un'impostazione predefinita per il rapporto di aspetto, ad esempio 16:9, 4:3 e 9:16. Oppure puoi anche impostare un rapporto di aspetto personalizzato per adattare le dimensioni alle tue preferenze.

Passo 3: Modifica la cornice di ritaglio trascinando le maniglie angolari del rettangolo. Puoi ridimensionare e spostare l'area a tuo piacimento.

Dopo aver regolato il ritaglio come preferisci, clicca su "Applica" per confermare le modifiche e completare il processo di ritaglio del video.
Metodo 3: Come modificare le proporzioni video in Filmora
Passo 1: Dopo aver aggiunto il video, vai al pulsante Impostazioni e seleziona "Modifica proporzioni progetto".
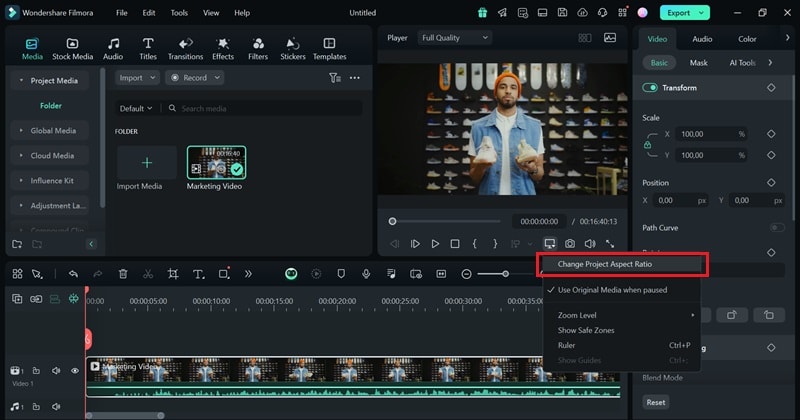
Nella finestra Impostazioni progetto puoi modificare le proporzioni, la risoluzione, il frame rate e altre impostazioni.
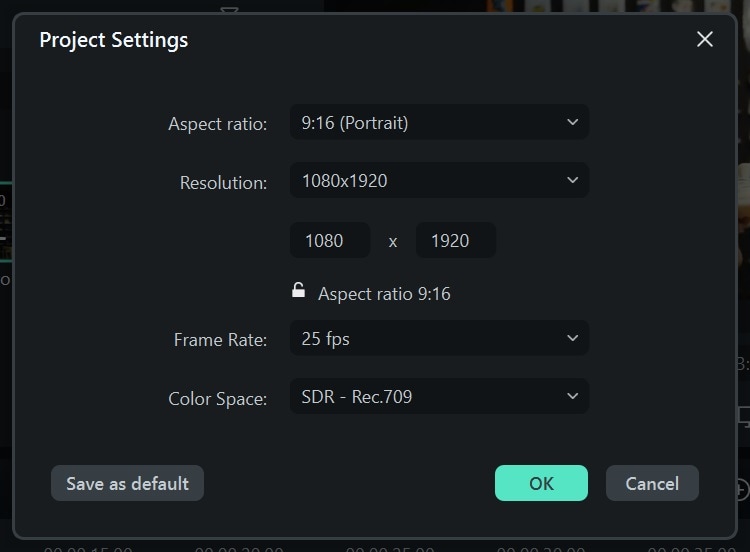
Passo 2: Per garantire che il contenuto riempia l'intera inquadratura, puoi adattare il video nella finestra di anteprima alle dimensioni dello schermo.
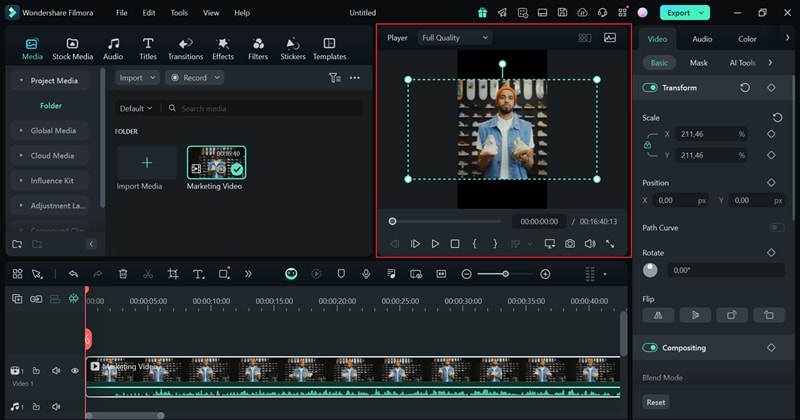
Parte 3. Confronto tra strumenti di ridimensionamento video gratis e a pagamento
Di seguito è riportata una tabella comparativa tra Adobe Express, Video Candy, Online Video Cutter e Wondershare Filmora come strumenti per modificare le dimensioni dei video.
| Filmora | Adobe Express | Video Candy | Online Video Cutter | |
| Metodo(i) di ridimensionamento video | Ritaglia video, modifica le proporzioni e sfrutta la funzione Reframe automatico, che ridimensiona automaticamente i video senza perdere le parti più importanti del fotogramma. | Modifica le proporzioni. | Modifica le proporzioni. | Ritaglia il video. |
| Qualità dell'esportazione | Supporta immagini ad altissima definizione (qualità UHD) e risoluzione video 4K | Supporta la risoluzione HD | Supporta la risoluzione HD | Supporta la risoluzione HD |
| Formati supportati | Formato file: MKV, MP4, WMV, AVI, MOV, MPEG, GIF | MP4, AVI, MOV e WMV. | Formato file: AVI, MP4, MKV, MP3, MOV. | M4V, MP4, MOV, AVI, 3GP, WMV, WEBM. |
| Pro | Offrono risultati di alta qualità e consentono ulteriori modifiche. | Gratis e senza filigrana. | Gratis e senza filigrana. | Gratis e senza filigrana. |
| Contro | prova gratis limitata, gli utenti devono abbonarsi per ottenere l'accesso alla modifica avanzata. | La durata massima del video è di 1 ora. | Puoi che, se dovesse succedere qualcosa al tuo browser o al tuo computer, il file che stai modificando andrebbe perso. | L'importazione e il download di file di grandi dimensioni possono richiedere molto tempo. |
La tabella di confronto dei vari strumenti di ridimensionamento video sopra riportata ti aiuterà a scegliere il tool più adatto per ridimensionare i tuoi video. Se hai bisogno solo di un editing semplice, usa strumenti di editing gratuiti, mentre se vuoi un'elevata qualità video e hai bisogno di funzionalità avanzate, ti consigliamo di usare Filmora.
Conclusione
Alcuni utenti cercano strumenti di ridimensionamento video senza filigrane per adattare le proporzioni a specifiche piattaforme di social media. Dopo aver letto questo articolo, ora sai quanto è importante scegliere il giusto strumento di ridimensionamento video per ottenere un output di qualità professionale. Dopo aver esaminato il confronto tra diversi strumenti gratis per il ridimensionamento dei video, assicurati di scegliere lo strumento più adatto alle tue esigenze.
Per ottenere risultati ottimali, utilizza la funzione Reframe automatico di Wondershare Filmora, che può ridimensionare i video con alta qualità e dispone di funzioni di modifica avanzate, sofisticate e complete. Cosa stai aspettando? Provalo e scopri i benefici!






