Gli effetti di tracciamento svolgono un ruolo chiave in molti progetti video. Ti aiutano a raccontare la tua storia permettendoti di aggiungere testo, loghi o grafica ai tuoi filmati, facendoli muovere senza problemi con oggetti come automobili, persone, elementi ambientali o persino la fotocamera.
Tra gli altri software di editing video, Adobe After Effects si distingue per il suo strumento Track Matte che rende questi effetti ancora più potenti. Tuttavia, padroneggiare questa funzione può essere impegnativo, soprattutto per i principianti.
Ma non preoccuparti! Nell'articolo di oggi, ci immergeremo nella funzione Track Matte in After Effects e ti guideremo attraverso una guida passo a passo su come usarlo per creare effetti di tracciamento precisi e di impatto nei tuoi progetti.
In questo articolo
Parte 1. Che cos'è il Track Matte in Adobe After Effects
Per dirla semplicemente, il Track Matte è una tecnica di Adobe After Effects in cui un livello controlla la visibilità di un altro. Può essere qualsiasi cosa come un'immagine, un video, un grafico, un testo o una forma. Ad esempio, se hai un video e vuoi che appaia solo dove hai scritto del testo, puoi usare il Track Matte traccia in After Effects per farlo accadere!
Usando il testo come un Track Matte, il video verrà visualizzato solo all'interno delle lettere. Il livello video sottostante ottiene le sue parti trasparenti (trasparenza) dal livello Track Matte traccia, in base alla chiarezza del testo o alla luminosità dei pixel.

Tipo di Track Matte in Adobe After Effects
Track Matte in After Effects offre quattro tipi principali: Alpha Matte, Alpha Inverted Matte, Luma Matte e Luma Inverted Matte. Ogni tipo di Track Matte è adatto a diversi scenari, consentendo di creare una vasta gamma di effetti a seconda delle esigenze del progetto.

- Alpha Matte
Utilizza la trasparenza del livello Track Matte traccia per mostrare parti del livello sottostante. Le aree chiare del matte rivelano il livello sottostante, mentre le aree solide lo nascondono.
- Alpha Inverted Matte
Il contrario di Alpha Matte. Le parti solide del matte rivelano il livello sottostante, mentre le aree chiare lo nascondono.
- Luma Matte
Utilizza la luminosità del livello Track Matte traccia. Le aree più luminose lasciano passare il livello sottostante, mentre le aree più scure lo nascondono.
- Luma Inverted Matte
L'opposto di Luma Matte. Le parti più scure del matte rivelano lo strato sottostante, mentre le aree più luminose lo nascondono.
Se dovessi confrontare i quattro, la differenza principale è che ogni opzione ti offre diversi modi per controllare ciò che è visibile nel tuo video, a seconda che tu stia lavorando con trasparenza o luminosità.
Alpha Matte e Alpha Inverted Matte sono incentrati sulla trasparenza. Alpha Matte rivela dove lo strato opaco è chiaro, mentre Alpha Inverted Matte rivela dove lo strato opaco è solido. Nel frattempo, Luma Matte e Luma Inverted Matte si basano sulla luminosità. Luma Matte rivela in base a quanto è luminoso lo strato opaco, mentre Luma Inverted Matte rivela dove lo strato opaco è più scuro.
Differenze tra Track Matte e maschere in Adobe After Effects
Se sei nuovo nell'utilizzo di After Effects, potreste confondere le maschere con i tappetini traccia. Mentre entrambi sono usati per controllare quali parti di un livello sono visibili, funzionano in modi diversi.
Come potete vedere dall'esempio precedente, il Track Matte traccia in After Effects usa un altro livello per mostrare o nascondere parti del livello sottostante. Ciò consente di creare effetti di movimento fantastici perché il livello Track Matte traccia può cambiare o spostarsi separatamente dal livello principale.
Nel frattempo, le maschere sono come disegnare forme direttamente su un livello per nascondere o mostrare parti di esso. Si muovono insieme alle dimensioni, alla rotazione e alla posizione del livello. Questo è ottimo per gli effetti che cambiano con il movimento del livello. La differenza principale è che le maschere fanno parte del livello su cui influiscono, mentre i tappeti traccia sono un livello separato. Quindi, se sposti un livello con una maschera, la maschera si muove con essa.
Se vuoi saperne di più sulle differenze tra i due, guarda questo video in cui l'oratore ha fornito esempi diretti per spiegare questo problema.
Usi pratici del Track Matte nel Tracciamento
Track Matte è uno strumento indispensabile in Adobe After Effects se desideri creare effetti di movimento impressionanti nei tuoi video. Sono super utili quando vuoi che testo, loghi o immagini seguano qualcosa che si muove nel tuo video. Per esempio:
- Rivelatore di testo
Immagina di avere un video di un'auto che guida sullo schermo. Puoi utilizzare un Track Matte per far apparire il testo solo nei punti in cui si muove l'auto. Quindi, mentre l'auto passa, il testo apparirà e seguirà il percorso dell'auto.
- Integrazione del logo
Se hai un video di qualcuno che cammina, puoi utilizzare un Track Matte per far sì che il tuo logo lo segua. In questo modo, sembra che il logo sia parte della scena e si muova con la persona.
- Animazioni grafiche
Se hai un video di una palla che rimbalza e vuoi una scia o un effetto che segua la palla mentre si muove, puoi usare un Track Matte traccia per creare quell'effetto. La grafica o la forma si muoverà senza problemi con la palla, aggiungendo un tocco professionale al tuo video.
Parte 2. Guida dettagliata all'utilizzo di Track Matte per gli effetti di tracciamento
Ora che hai una conoscenza di base di Track Matte in After Effects, è il momento di mettere in pratica questa conoscenza e imparare come usarla per i tuoi progetti. Quindi rimbocchiamoci le maniche e immergiamoci nella parte divertente: metti le mani su Track Matte!
Ecco una guida passo a passo all'utilizzo di Track Matte per il tracciamento degli effetti:
Passo 1. Apri After Effects e imposta un nuovo progetto
La prima cosa che devi fare è semplicemente aprire After Effects. Se non lo hai ancora, puoi scaricarlo dal loro sito ufficiale e seguire le istruzioni di installazione. Dopo l'installazione, avvia il programma e avvia un nuovo progetto.

Passo 2. Crea il livello Track Matte
Per utilizzare un Track Matte, avrai bisogno di due livelli; il livello superiore (il Track Matte) che definisce quali parti del livello sottostante saranno visibili e il livello inferiore che mostrerà attraverso in base al livello Track Matte.
Ad esempio, importa il filmato video con cui vuoi lavorare e aggiungilo alla timeline di modifica. Questo sarà il tuo livello inferiore.

Successivamente, aggiungi altri livelli che intendi utilizzare, come il testo. Per fare ciò, clicca sullo strumento "Testo" dal menu e inizia a digitare ciò che vuoi mostrare dietro il filmato. Questo sarà il tuo livello superiore.

Passo 3. Applica il Track Matte
Scegli il livello a cui applicare il Track Matte traccia (il livello che sarà visibile solo dove è visibile il livello Track Matte traccia). Successivamente, vai al pannello della timeline, individua la colonna "Track Matte" accanto al livello e seleziona l'opzione "Alpha Matte 'FIRE'".

Passo 4. Anteprima ed esportazione
Se necessario, regola la posizione o altre proprietà del livello Track Matte traccia per allinearlo perfettamente con il livello sottostante. Potete anche animare il livello Track Matte traccia per creare effetti dinamici, come la visualizzazione del testo mentre si sposta o cambia nel tempo. Una volta che sei soddisfatto dei risultati, esporta il tuo video andando su File > Esporta> Aggiungi alla coda di rendering.

Puoi guardare il video tutorial completo di Giant Creative qui. Se vuoi esplorare il Track Matte in After Effects in modo più dettagliato, dai un'occhiata al tutorial di Mike Murphy per un'immersione più approfondita sull'argomento.
Parte 3. Cosa puoi fare quando il Track Matte di After Effect non viene visualizzato
Molti utenti hanno segnalato che la funzione Track Matte traccia a volte sembra mancare o non funzionare in After Effects. Se hai problemi con Track Matte che non viene visualizzato o non funziona correttamente, ecco alcuni problemi comuni e soluzioni per aiutarti a risolverlo:
- Abilita la colonna Track Matte
Assicurati che la colonna Track Matte traccia sia visibile nel pannello Timeline. Se uno dei due livelli è nascosto, l'effetto Track Matte traccia non verrà visualizzato. Per renderlo visibile, clicca con il pulsante destro del mouse sulla sezione sopra i tuoi livelli, vai al menu "Colonne" e seleziona "Modalità" per abilitarlo.

- Controlla i tipi di livello
Assicurati che il livello Track Matte traccia sia impostato correttamente. Dovrebbe essere uno strato con variazioni di trasparenza o luminosità. Inoltre, assicurati che sia posizionato sopra il livello che desideri modificare.

- Riavvia After Effects
A volte, il riavvio di After Effects può risolvere i problemi di visualizzazione. Salva il tuo lavoro e riavvia il programma per vedere se la funzione Track Matte viene visualizzata correttamente.
- Precomponi livelli
Se hai aggiunto animazioni o effetti al Track Matte traccia o al livello di riempimento, prova a precomporli per mantenere le cose organizzate e funzionanti senza problemi. er fare ciò, tieni premuto Maiusc e clicca su tutti i livelli che desideri includere. Quindi, clicca con il pulsante destro del mouse e scegliere "Precomponi". Se hai bisogno di ulteriore aiuto, puoi guardare questo semplice video tutorial per ulteriori indicazioni.

Parte 4. Scopri altre funzionalità di tracciamento con Filmora: Un'alternativa da provare
All'inizio potrebbe sembrare complicato, ma con la pratica, imparerai a usare Track Matte in After Effects. Se stai cercando un'opzione più semplice, controlla Wondershare Filmora. La sua funzione di rilevamento del movimento consente di tenere traccia e allegare elementi agli oggetti in movimento nel filmato, semplificando l'aggiunta di effetti, testo o grafica che si muovono con l'azione.
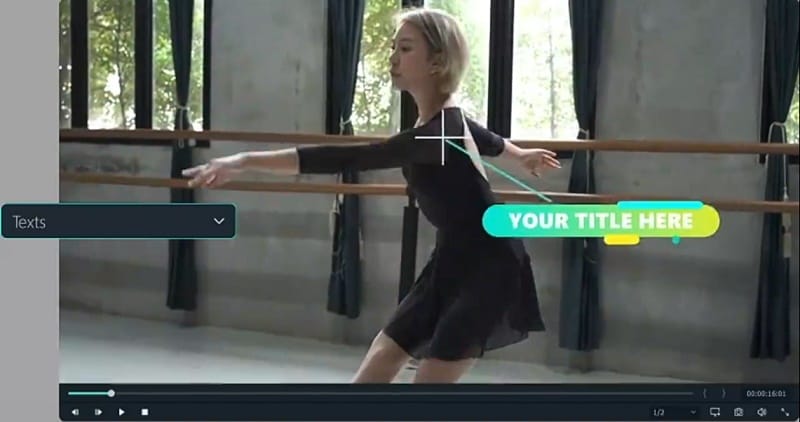
Ancora meglio, nella nuova versione V14 di Filmora, ci sarà una nuova funzione chiamata tracciamento planare. Questo strumento ti aiuta a tenere traccia e posizionare le cose su superfici piane nel tuo video, ad esempio:
- Sostituzione del contenuto
Puoi utilizzare il tracciamento planare per modificare o aggiornare le cose nel video, come cambiare ciò che è su uno schermo o cambiare un cartellone pubblicitario.
- Mappatura planare
Consente inoltre di aggiungere elementi grafici o annunci a superfici piane come pareti o edifici, facendoli sembrare come se appartenessero a quel luogo.
Gli strumenti di tracciamento del movimento e planare di Filmora sono simili a quelli di After Effects. La cosa fantastica di Filmora è che costa meno. Puoi iniziare con la versione gratis per vedere se ti piace.
Segui questa semplice guida su come utilizzare il tracciamento planare di Filmora:
Passo 1. Apri Filmora e importa il tuo video
Per prima cosa, scarica e installa l'ultima versione di Wondershare Filmora. Segui i passaggi per configurarlo, quindi apri il programma facendo doppio clic sulla sua icona. Avvia un nuovo progetto, importa il tuo video e trascinalo sulla timeline per iniziare la modifica.
Passo 2. Accedi al tracciamento planare
Dopo aver aggiunto il video alla timeline, clicca sul clip video. Quindi, vai su Video > Strumenti AI> Tracciamento planare nel pannello delle proprietà per attivare il tracciamento planare.

Una volta attivato, seleziona la modalità "Auto" o "Avanzata" per aggiungere una casella di tracciamento. Per la maggior parte dei video, la modalità Auto funziona bene e tiene traccia con un solo clic. Se il tuo video trema molto, usa la modalità Avanzata per tracciarlo e regolarlo in modo più preciso.

Passo 3. Aggiungi e modifica i punti del tracciatore
Posiziona i punti della casella di tracciamento in modo che si allineino con gli angoli dell'area che desideri monitorare.

Assicurati che i punti corrispondano ai bordi della superficie o dell'oggetto su cui ti stai concentrando per un tracciamento più accurato.

Passo 4. Traccia il movimento del planare
Se scegli la modalità automatica, clicca su "Clicca per avviare il tracciamento" per iniziare. In modalità avanzata, puoi monitorare sia in avanti che all'indietro o fotogramma per fotogramma.

Inoltre, puoi anche scegliere quanto accurato vuoi che sia il tracciamento: più accurato è, migliore è il tracciamento, ma potrebbe richiedere un po' più di tempo.
Passo 5. Migliora i risultati del tracciamento
In "Modalità avanzata", puoi mettere in pausa il tracciamento in qualsiasi momento per apportare modifiche. Puoi anche regolare manualmente eventuali punti in cui il tracciamento non è corretto.
Passo 6. Scegli e allega l'oggetto
Seleziona la clip a cui è stato applicato il tracciamento planare, quindi scegli l'oggetto vincolante nel pannello delle proprietà. L'oggetto di associazione potrebbe essere un'altra clip, un mosaico sulla timeline o un file multimediale dal computer. Una volta effettuata la selezione, la sostituzione dovrebbe essere completata.

Conclusione
Lo strumento Track Matte in After Effects è davvero utile per effetti interessanti come la visualizzazione del testo, l'aggiunta di loghi o l'animazione di elementi grafici. Nel corso dell'articolo abbiamo trattato i diversi tipi di strumenti per il Track Matte, il loro confronto con le maschere e una guida al loro utilizzo.
Se vuoi qualcosa di più semplice, dai un'occhiata a Wondershare Filmora. La nuova versione V14 avrà una funzionalità chiamata tracciamento planare che ti aiuta ad aggiungere elementi alle superfici piane nei tuoi video. Entrambi gli strumenti di tracciamento del movimento e tracciamento planare di Filmora offrono grandi funzionalità simili a quelle di After Effects, ma con un approccio più accessibile.
Non esitare a sperimentare con questi strumenti, che si tratti di Track Matte in After Effects o del nuovo tracciamento planare in Filmora, esplorare queste funzionalità può elevare le tue capacità di editing video e aiutarti a ottenere risultati professionali.





