Con l'aumento del traffico sui diversi canali dei social media, la natura dei contenuti pubblicati è diventata intuitiva. A prescindere dall'uso che si fa dei video, sia che si tratti di un creatore di contenuti che cerca di aumentare il numero di persone da raggiungere, sia che si tratti di un'azienda che cerca di trasmettere la propria professionalità, migliorare la qualità dei video è essenziale.
Una delle applicazioni per l'editing video più semplici ma relativamente potenti è CapCut che può fornire diverse funzioni per migliorare i video. In questa guida, vedremo in dettaglio come migliorare la qualità video in CapCut e ottenere la migliore qualità delle immagini per i tuoi video, indipendentemente da dove o come li pubblichi.
In questo articolo
Panoramica sul miglioramento della qualità video in CapCut

Per comprendere appieno i passaggi da compiere, devi sapere anche cosa può fare CapCut per migliorare la qualità del video. Con CapCut non c'è quasi nessuna limitazione a ciò che l'utente può fare, in quanto offre diverse opzioni, tra cui la modifica della risoluzione, l'applicazione di filtri e la correzione dei colori.
- Utilizzare la funzione di miglioramento video per regolare la morbidezza, lo schiarimento e altri parametri in base alle proprie esigenze.
- Utilizza uno strumento di upscaling video AI online per migliorare la risoluzione della qualità video.
- Regola manualmente colori, saturazione, tonalità e luminosità.
Tuttavia, può soffrire quando si tratta di gestire video con bassa risoluzione o operazioni complesse sulla clip.
Come migliorare la qualità video in CapCut?
Ecco due modi per migliorare la qualità del video in Capcut.
Metodo 1: Migliora la qualità video in CapCut con la funzione di miglioramento video
- In primo luogo, clicca su Nuovo progetto per avviare il processo.

- Importa il video cliccando sul menu Importa, quindi trascinalo nella timeline.

- Seleziona il video, quindi vai alla barra degli strumenti laterale destra, trova Video > Migliora e vedrai le opzioni: viso, bellezza del viso, manuale, trucco e corpo.

- Selezionando la piccola scatola davanti a Viso, puoi personalizzare il livello di levigatezza e chiarezza secondo le tue esigenze. Puoi anche visualizzare l'anteprima dei risultati allo stesso tempo nella finestra di anteprima.

- È inoltre possibile abbellire i volti e i corpi umani ed effettuare regolazioni manuali.

- Infine, Esporta il video se sei soddisfatto dei risultati.

Metodo 2: Ottimizza la qualità video con CapCut AI Video Upscaler
Per migliorare la qualità video utilizzando l'upscaler video AI di CapCut online, attieniti alla seguente procedura:
- Visita il sito web Upscaler AI di CapCut: Vai alla piattaforma online Upscaler AI di CapCut.
- Carica il tuo video: Clicca sul pulsante di caricamento e seleziona il video che desideri migliorare dal tuo dispositivo.

- Scegli l'opzione Upscaling: Lo strumento può offrire diverse opzioni di upscaling o preset. Scegli quello che meglio si adatta alle tue esigenze, come 2x, 4x o altri livelli di miglioramento.

- Avvia il processo di upscaling: Clicca sul pulsante per avviare il processo di miglioramento. Lo strumento elaborerà il video e applicherà l'upscaling.
- Scarica il video migliorato: Una volta completato, scarica il video migliorato sul tuo dispositivo.

Altri trucchi per migliorare la qualità video in CapCut
In aggiunta a ciò, puoi utilizzare i seguenti trucchi per migliorare la qualità video in CapCut, anche se potrebbero richiedere ulteriori regolazioni manuali.
- Correzione e classificazione del colore
Puoi aumentare/diminuire la luminosità complessiva e modificare il contrasto, la saturazione e l'esposizione; nel caso in cui lo desideri, puoi selezionare l'opzione "Regola". Queste regolazioni sono utili quando desideri correggere, ad esempio, un campione sovraesposto o un campione sottoesposto.

- Migliora la nitidezza dei video
Per illuminare le ombre dei video, un utente dovrebbe utilizzare i controlli di nitidezza CapCut. Con un mouse, vai alla scheda "Regola" e fai scorrere gradualmente la barra della nitidezza verso l'alto. Una cosa che non dovrebbe essere visibile è un'eccessiva nitidezza poiché farà apparire l'immagine disturbata.

- Stabilizza i video mossi
Se il tuo video è traballante, CapCut offre un'opzione per la stabilizzazione che potresti trovare utile. Clicca sul pulsante "Base", quindi tocca "Stabilizza" e, a seconda delle tue esigenze, scegli il livello di stabilizzazione. Questa funzione è particolarmente utile per le scene girate con una fotocamera fissa o mentre sei in movimento.

- Esportazione di alta qualità
Ultimo ma non meno importante, assicurati di esportare il tuo video finale con le migliori impostazioni di qualità possibili. Applica le corrette impostazioni di esportazione navigando nella scheda "Esporta" e modificando il bitrate e i livelli di risoluzione. Questo aiuterà a mantenere la qualità dei miglioramenti e qualsiasi altra azione fatta per rendere il video utile su qualsiasi canale.

Limitazioni di miglioramento della qualità video in CapCut
- Operazioni complesse e dispendiose in termini di tempo su software per PC: richiede modifiche manuali su diversi parametri.
- Incapacità di rimuovere o riparare determinati elementi: La sua funzione di miglioramento video funziona principalmente su volti umani.
- Non può correggere i video sfocati con un clic: non offre l'opzione per rimuovere le sfocature dai video .
Parte 4: Migliore alternativa per migliorare la qualità video in CapCut
La funzione di miglioramento video di CapCut funziona benissimo per migliorare i volti nel video, anche se potrebbe essere necessario regolare manualmente i parametri per ottenere un risultato perfetto.
Per coloro che desiderano uno strumento di editing video più potente e conveniente, o che potrebbero voler correggere i video sfocati , Wondershare Filmora potrebbe essere una delle migliori opzioni per l'upscaling e il miglioramento dei video. Il suo miglioratore video AI offre l'opportunità di migliorare la qualità del video con un semplice clic. Oltre a ciò, ha anche altre potenti funzionalità di editing video che rendono più facile il miglioramento della qualità video.
Strumenti aggiuntivi in Filmora per migliorare la qualità video
- Miglioramento automatico: Stabilizza la qualità del video regolando i fattori significativi che definiscono il risultato del video.
- Correzione e classificazione avanzata del colore: Questo programma offre funzioni specifiche per la correzione del colore e il grading che a loro volta aiutano gli utenti a ottenere video di alta qualità.
- Riduzione del rumore video: Elimina abbastanza bene il rumore in situazioni di scarsa illuminazione, aiutando così la produzione di filmati più luminosi e nitidi.
- Stabilizzazione AI: Ciò garantisce che le immagini acquisite siano più stabili eliminando le vibrazioni nei video, rendendo la visione generale più piacevole.
Passi per migliorare la qualità video in Filmora
Passo 1: Scarica e installa Filmora
Scarica Filmora sul tuo computer, Windows o Mac. Leggi le istruzioni visualizzate sullo schermo e assicurati di seguirle per completare l'installazione.
Passo 2: Importa il tuo video in Filmora e trascinalo nella timeline
Avvia Filmora e sull'interfaccia home, vai all'opzione "Nuovo progetto" e quindi clicca sulla scheda "Importa" per caricare il video nel pannello multimediale. Clicca sul video e trascina e rilascia nella timeline in modo che inizi la modifica.
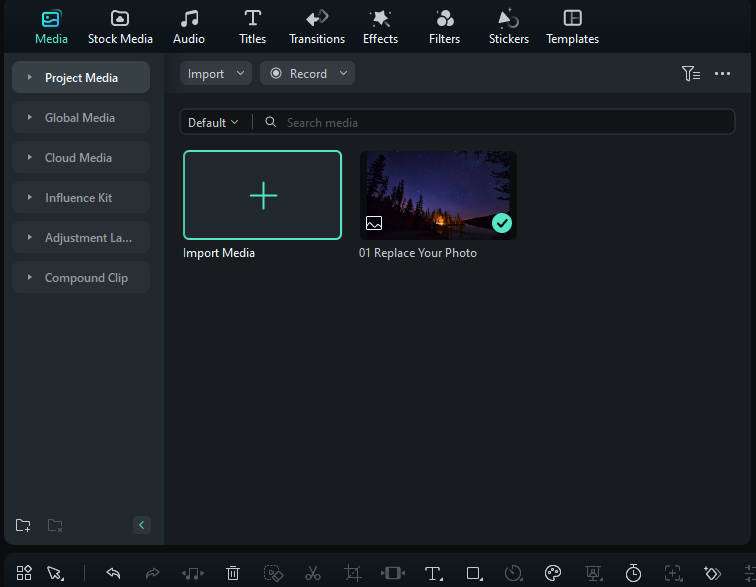
Passo 3: Vai alla sezione Strumenti AI
In alto a destra dello schermo, clicca con il pulsante destro del mouse su un video nella timeline e lo troverai sotto "Strumenti AI".
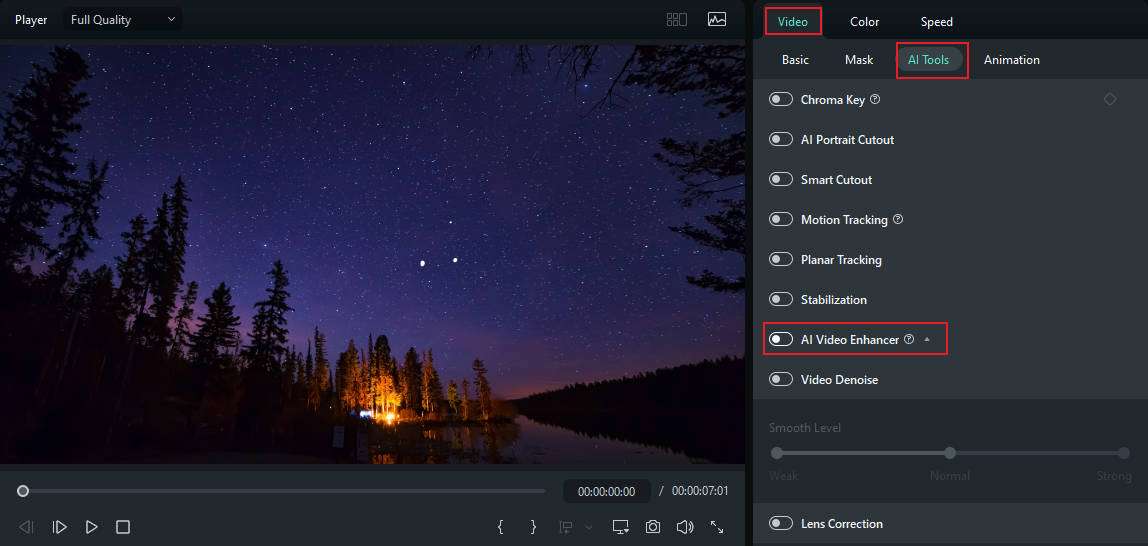
Passo 4: Clicca l'opzione Miglioramento video AI
Seleziona Miglioramento video AI dall'elenco degli strumenti AI disponibili sullo schermo; quindi clicca su Genera per migliorare automaticamente il video.
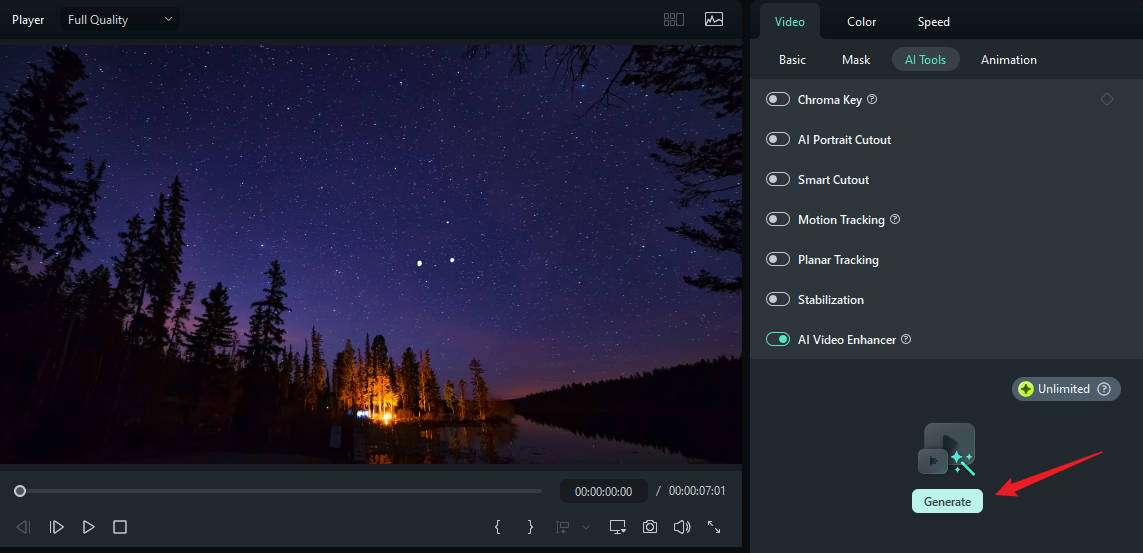
Passo 5: Visualizza in anteprima i risultati e apporta le modifiche
Al termine, utilizza la finestra di anteprima per visualizzarli. Se i risultati non sono desiderabili, puoi apportare ulteriori modifiche utilizzando le varie impostazioni.
Passo 6: Esporta il video migliorato
Dopo che sei soddisfatto dei miglioramenti sul feedback vai al pulsante "Esporta". Scegli il formato video preferito, la risoluzione del video e la directory in cui verrà salvato il video appena creato e migliorato.
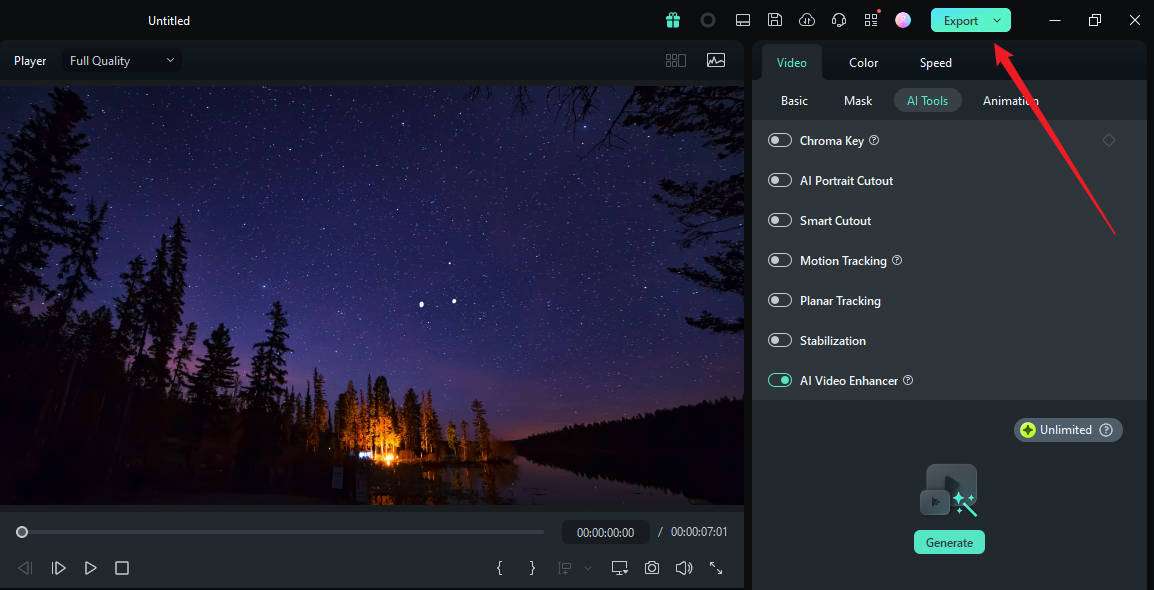
Conclusione
Abbiamo visto diversi modi per migliorare la qualità video in CapCut, sia che tu scelga il software o il suo upscaler video online, puoi seguire la guida che forniamo per ottenere i risultati desiderati. Tuttavia, coloro che desiderano correggere i video sfocati in un solo clic possono cercare un'alternativa ed è per questo che Wondershare Filmora è perfetto!
Con la sua potente funzione di potenziamento video AI, migliorare i video sfocati non è più un compito difficile!
 Garanzia di Download Sicuro, zero malware
Garanzia di Download Sicuro, zero malware




