Blender è un software molto potente che è ben noto per le sue capacità di creazione 3D. Molti utenti si affidano a questo strumento per creare contenuti 3D da zero, ma poco sanno che offre anche una suite di editing video completa per l'editing e la creazione di video.
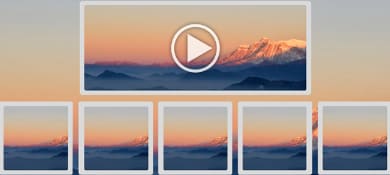
Quindi, se ti stai chiedendo come convertire una sequenza di immagini in video su Blender, questa guida ti mostrerà il modo più efficace per raggiungere il tuo obiettivo senza richiedere alcuna abilità tecnica.
In questo articolo
Parte 1. Quale formato di sequenza di immagini supporta Blender?
Al momento della scrittura, Blender supporta solo i formati di sequenza di immagini JPG e PNG.
- PNG: Supporta profondità di canale a 8 e 16 bit e include la trasparenza alfa, che lo rende ideale per immagini di alta qualità con esigenze di trasparenza.
- JPEG: Limitato a 8 bit di profondità del canale e non supporta la trasparenza alfa, adatto per scenari in cui la dimensione del file è una preoccupazione e qualche perdita di qualità è accettabile.
- JPEG 2000: Offre profondità di canale a 8, 12 e 16 bit con supporto alfa, fornendo un equilibrio tra qualità e compressione.
Parte 2: Come convertire la sequenza di immagini in video su Blender
Converti una sequenza di immagini di video su Blender non è difficile se sai come farlo.
Qui, ti guideremo attraverso la procedura passo a passo per portare a termine il lavoro in modo efficiente.
Passo 1: Scarica e installa l'app Blender sul tuo computer.
Passo 2: Apri l'app Blender e scegli "Editing video" nel suo menu in alto.
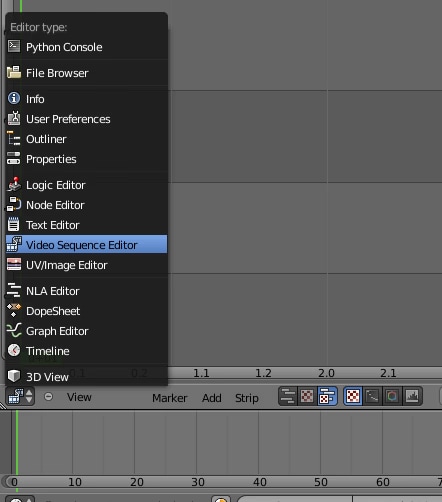
Passo 3: Clicca sul pulsante "Aggiungi". Quindi, seleziona "Immagine/Sequenza" per caricare la sequenza di immagini che desideri convertire in video. Assicurati che il formato del file della sequenza di immagini sia in JPG o PNG.
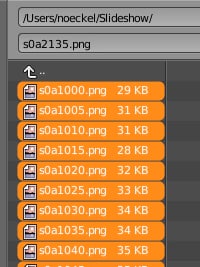
Passo 4: Passare alle opzioni "Render" e scegli la "risoluzione" e "rapporto di aspetto" per il video in base alla striscia sequenza di immagini.
Passo 5: Personalizza le impostazioni del file di output in base alle tue preferenze. Quindi, clicca su FFmpeg Video nell'opzione Formato file.
Passo 6: Clicca sul menu "Codifica" per espanderlo. Quindi, imposta il contenitore del formato video, il codec, la qualità di output, la velocità di codifica e altre impostazioni pertinenti.
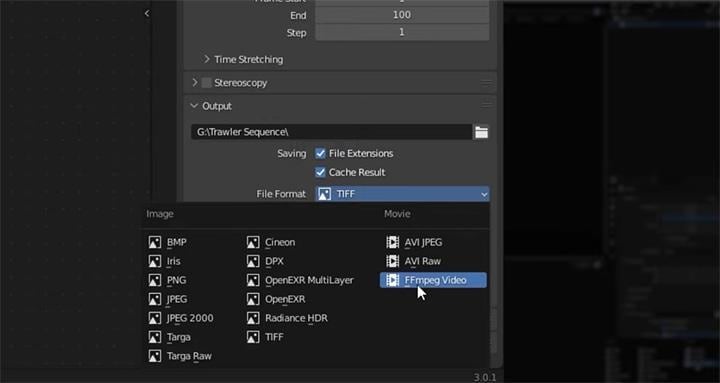
Passo 7: Una volta completato quanto sopra, seleziona Proprietà rendering > Gestione colore. Quindi, scegli "Standard" in Trasforma panoramica e "Nessuno" nell'opzione Look.
Passo 8: Infine, clicca su "Render" nella barra dei menu in alto e seleziona "Render dell'animazione".
- Una volta fatto questo, Blender inizierà a convertire la sequenza di immagini in un file video MP4.
Parte 3. Perché non riesco a convertire la sequenza di immagini in video in Blender?
Una sequenza di immagini potrebbe non riuscire a convertire in video in Blender a causa di diversi motivi. In questa sezione, imparerai alcuni dei motivi per cui la sequenza di immagini non viene convertita in video in Blender.
- Errore del file di sequenza immagine: Blender potrebbe bloccarsi durante il rendering se il file di sequenza di immagini è danneggiato o non nella dimensione corretta.
- Impostazioni di codifica non corrette: Se il video risultante ha problemi di qualità, potrebbe essere dovuto a impostazioni di codifica non corrette. Assicurati che la qualità di output sia impostata su "Alta" o "Bassa" nel pannello Codifica e considera l'utilizzo di un intervallo di fotogrammi chiave di 1 per una migliore qualità, anche se ciò aumenterà le dimensioni del file.
- Formato file non corretto: Questo è un altro motivo comune per cui Blender potrebbe non riuscire a convertire la sequenza di immagini in video. Assicurati che il file di sequenza di immagini che desideri convertire in video sia in formato JPG o PNG.
- Problemi della regione di rendering: Se si verificano errori relativi al rendering dei bordi, assicurarsi che non siano impostate aree di rendering nell'area di lavoro. Questo può essere risolto premendo "Alt + Ctrl + B" per cancellare qualsiasi regione di rendering.
- Ordine di riproduzione improprio: Se la sequenza di immagini viene riprodotta all'indietro, potrebbe essere dovuto all'ordine in cui le immagini sono state importate. Reimporta la sequenza e assicurati che l'ordine di ordinamento sia corretto.
Parte 4. Migliore alternativa a Blender per convertire la sequenza di immagini in video senza perdite
La conversione della sequenza di immagini in video su Blender può essere piuttosto complicata per gli utenti alle prime armi a causa dell'interfaccia utente troppo sofisticata del software.
Se desideri un metodo semplice per convertire la sequenza di immagini in video, ti consigliamo di utilizzare il software di editor video Wondershare Filmora.
Trasforma rapidamente una serie di immagini in un video coerente con il minimo fatica.

Editor video di Filmora offre un modo creativo per creare e modificare video senza fatica. Supporta molte potenti funzionalità di editing video, tra cui schermo verde, correzione del colore, risorse LUT e molto altro.
Filmora ti dà anche accesso a utili strumenti basati sull'intelligenza artificiale, come il copywriting AI, la rimozione dello sfondo AI, il ritaglio intelligente AI e la cornice automatica.
Caratteristiche principali della funzione sequenza di immagini in video in Filmora
- Interfaccia intuitiva trascina e rilascia: Organizza e riordina senza fatica le immagini all'interno della timeline utilizzando un semplice sistema trascina e rilascia.
- Frame rate regolabile: Controlla la velocità del tuo video impostando il frame rate, perfetto per creare effetti time-lapse o stop-motion.
- Produzione di alta qualità: Assicurati che il tuo video mantenga alta risoluzione e chiarezza, indipendentemente dal numero di immagini utilizzate.
- Integrazione audio: Migliora il tuo video aggiungendo musica di sottofondo o effetti sonori direttamente all'interno dello strumento.
Tutorial su come trasformare le sequenze di immagini in video mozzafiato
Passaggi per convertire le sequenze di immagini in video
Passo 1. Apri il software "Editor video di Filmora" sul tuo Mac o PC e clicca su "Crea nuovo progetto". Quindi, importa il file "Sequenza di immagine" che desideri convertire in video.
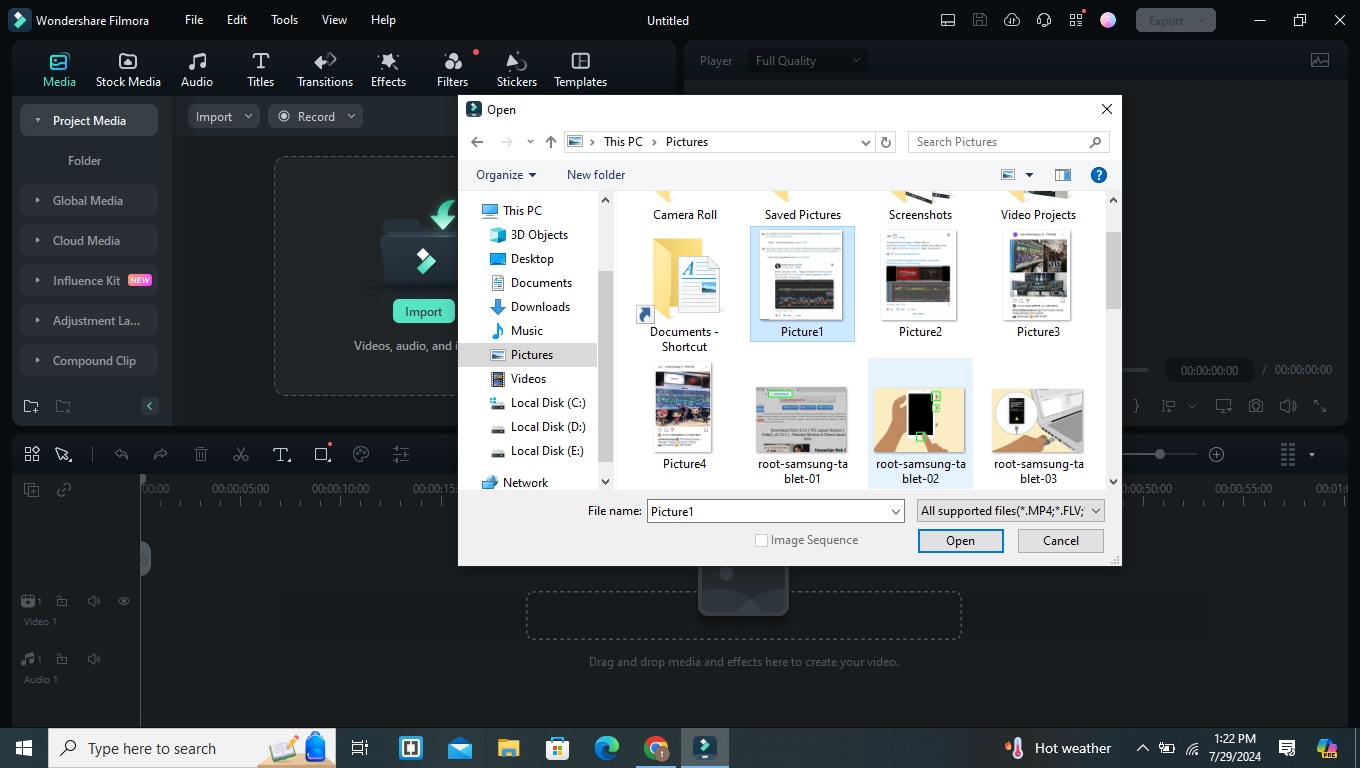
Passo 2. Trascina e rilascia la "Sequenza dell'immagine" nella "Timeline" del software.
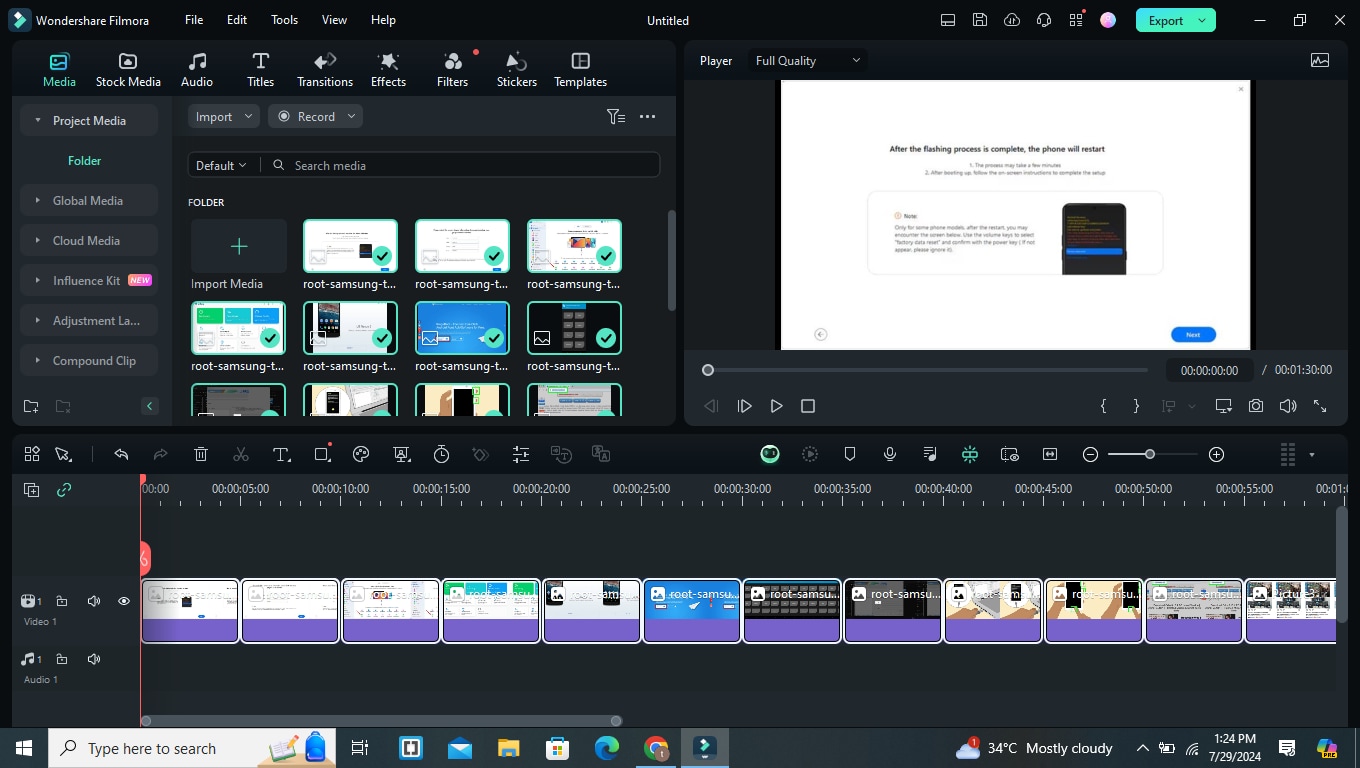
- Clicca su "Sequenza immagini" dalla timeline e aggiungi effetti, titoli e musica in base alle tue preferenze.
Passo 3. Una volta terminata la personalizzazione della sequenza di immagini, clicca sul pulsante "Esporta" e seleziona MP4 come formato di esportazione preferito.
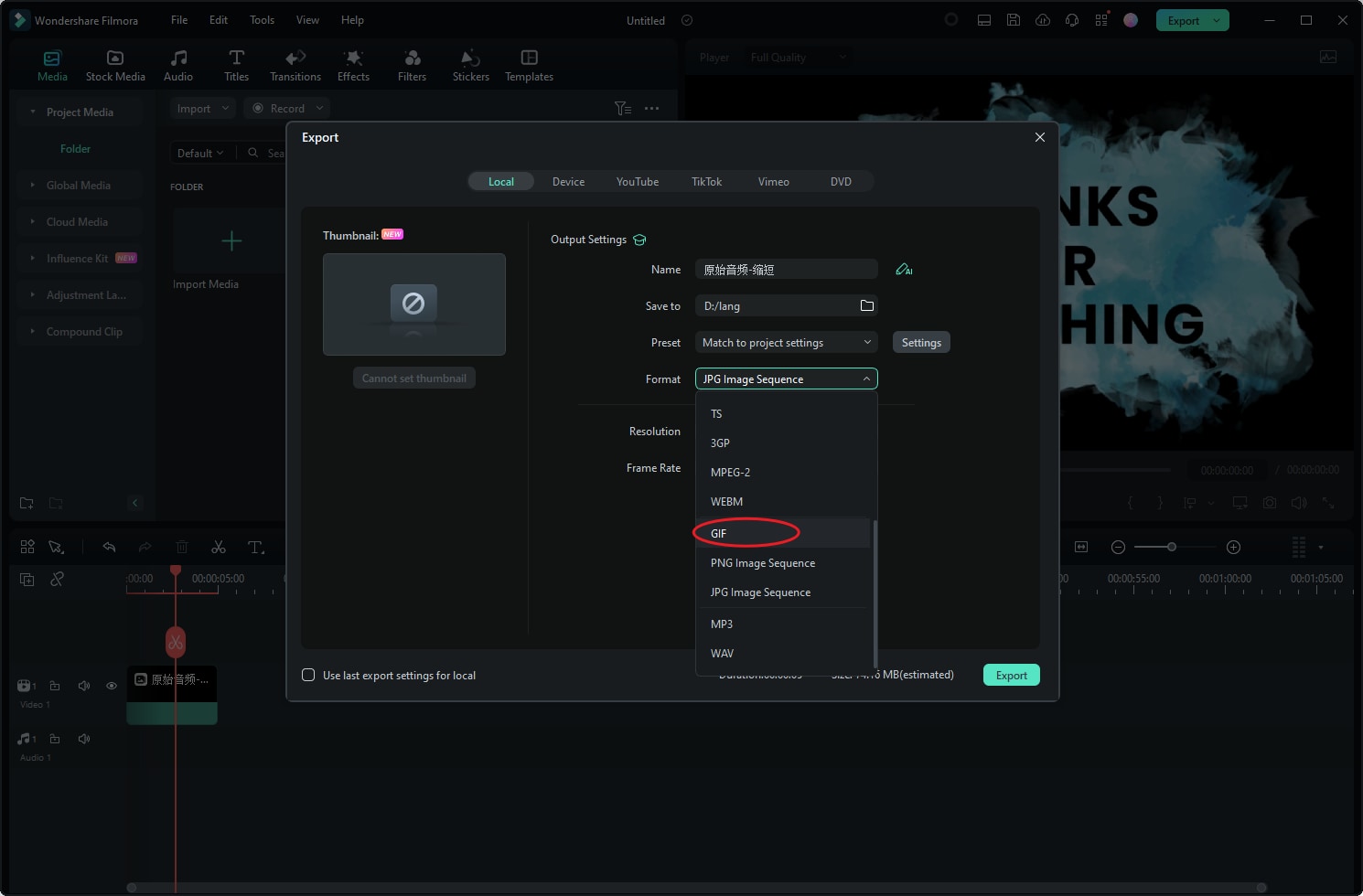
- Inoltre, puoi regolare la frequenza fotogrammi della sequenza di immagini.
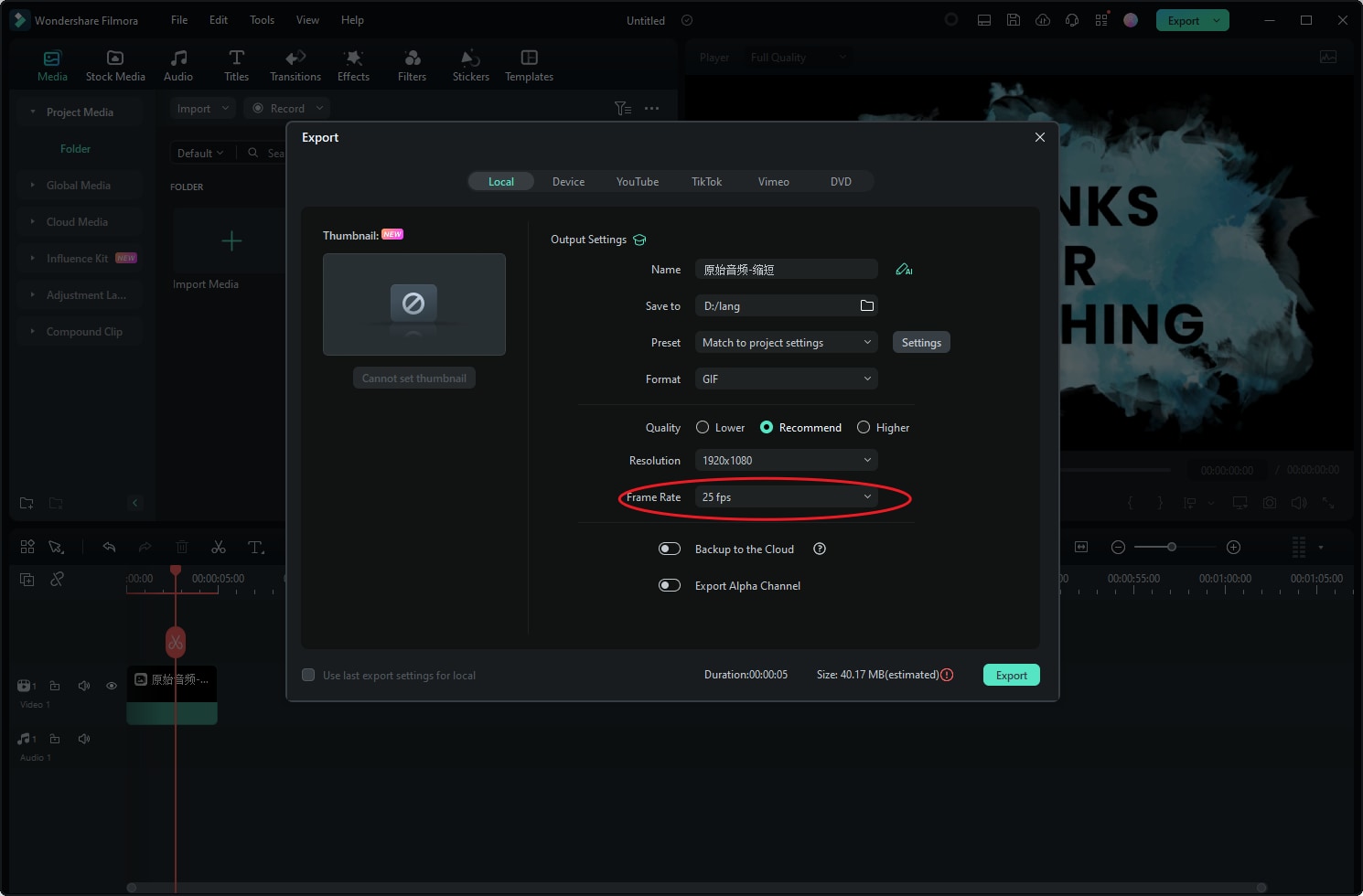
Passo 4: Infine, salva il file video nella memoria locale del computer.
Conclusione
Ormai, dovresti già sapere come convertire la sequenza di immagini in video su Blender. Abbiamo spiegato il processo nell'articolo nel modo più semplice possibile per aiutarti a svolgere il compito senza problemi.
Tuttavia, se trovi ancora Blender un po' difficile da navigare, ti consigliamo di utilizzare Editor video di Filmora per convertire la sequenza di immagini in video.





