I fotogrammi chiave sono strumenti essenziali per affinare le tue abilità di creazione di animazioni, usandoli come blocchi di costruzione mentre avanzi nel tuo viaggio di editing. Ti permettono di creare due punti temporali critici sulla tua timeline: la posizione iniziale e quella finale.
Quindi, puoi applicare qualsiasi effetto visivo, di transizione o di movimento a tali punti per riempire lo spazio tra di loro. Grazie a ciò, i fotogrammi chiave sono essenziali per trasformare le riprese audio/video in contenuti di livello professionale.
In parole povere, i fotogrammi chiave ti danno il controllo completo su ciò che accade tra questi due punti di controllo sulla tua timeline. In uno strumento software di creazione video come Final Cut Pro X, i fotogrammi chiave FCP consentono di creare animazioni e motion graphics animando effetti visivi personalizzati.
Oggi tratteremo di tutto quello che c'è da sapere sui fotogrammi chiave e ti aiuteremo a imparare come utilizzare le animazioni dei fotogrammi chiave in Final Cut Pro X.
In questo articolo
Perché i fotogrammi chiave sono essenziali per il visual storytelling
L'animazione con fotogrammi chiave è una tecnica potente per creare storie visive accattivanti, coinvolgenti e dinamiche modificando il modo in cui le scene, gli oggetti e i personaggi cambiano e si muovono nel tempo. Puoi controllare il movimento e queste modifiche utilizzando fotogrammi chiave o punti specifici per determinare l'inizio e la fine di ogni azione.
I keyframe ti permettono di personalizzare i movimenti e le espressioni dei tuoi personaggi, creando storie visive coinvolgenti in ambienti dinamici. Ecco dove Final Cut Pro X entra in scena.
Lo strumento ti consente di utilizzare tecniche avanzate di keyframing a tuo vantaggio:
- Final Cut Pro X utilizza tecniche di keyframing avanzate e sofisticate per garantire un movimento fluido dell'oggetto attraverso l'inquadratura, dal primo all'ultimo fotogramma chiave.
- I fotogrammi chiave di Final Cut Pro X consentono di aggiungi movimento agli scatti statici e modificare gli angoli della fotocamera in tutta facilità.
- Final Cut Pro X ti offre maggiore flessibilità e controllo sulle tue animazioni ed effetti visivi, permettendoti di esprimere il tuo stile e trasmettere le tue emozioni.
- I keyframe di Final Cut Pro X potenziano la tua narrazione aggiungendo suspense e tensione in tutta l'animazione utilizzando simboli, texture, forme e colori.
Come aggiungi e utilizzare un fotogramma chiave in Final Cut Pro X
Final Cut Pro X consente di aggiungere e modificare fotogrammi chiave per apportare modifiche ai contenuti audio/video. Ad esempio, puoi fare una dissolvenza video da visibile a invisibile all'inizio di un'animazione.
In alternativa, i fotogrammi chiave FCPX consentono di perfezionare le regolazioni apportate utilizzando parametri sofisticati di percorsi di movimento, transizioni, effetti visivi e altro ancora. Vediamo come aggiungere, modificare e rimuovere i fotogrammi chiave in Final Cut Pro X.
Passo 1. Avvia Final Cut Pro X sul tuo Mac e aggiungi il tuo audio/video alla timeline;
Passo 2. Seleziona la clip nella timeline e vai a Clip > Mostra animazione video;
Passo 3. Seleziona il parametro o l'effetto a cui desideri aggiungi un fotogramma chiave;
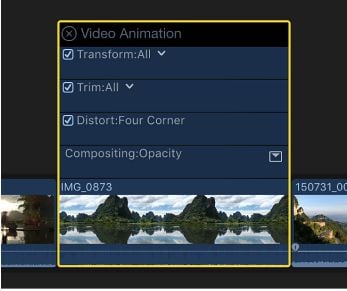
Passo 4. Passa a Editor animazione videeo e premere Opzione + K per aggiungi un fotogramma chiave al punto specifico sul controllo dell'effetto orizzontale;
Passo 5. Dopo aver aggiunto un fotogramma chiave al punto desiderato sul controllo dell'effetto orizzontale, noterete un'icona bianca simile a un diamante.
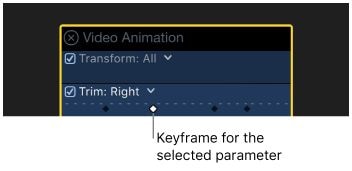
Passo 6. Se aggiungi un fotogramma chiave per più di un parametro nella stessa posizione, vedrai un'icona a doppio diamante. Usa i tasti freccia per navigare tra i fotogrammi chiave appena aggiunti.
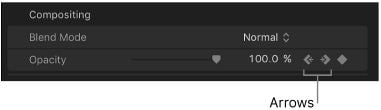
Passo 7. Vai su Editor animazione videeo e seleziona un fotogramma chiave che desideri modificare;
Passo 8. Trascina il fotogramma chiave a sinistra o a destra per modificarne la posizione temporale;
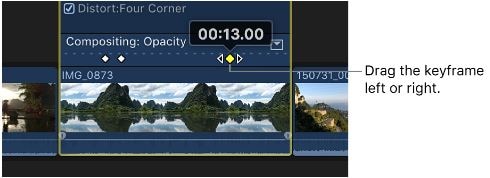
Passo 9. Trascina il fotogramma chiave verso l'alto o verso il basso per regolare il valore del parametro;
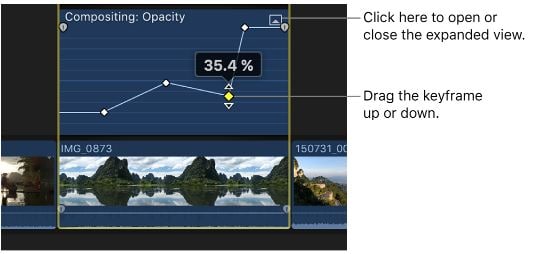
Passo 10. Se desideri eliminare un fotogramma chiave, vai all'Editor di animazione video, seleziona il fotogramma chiave che desideri rimuovere e premi Opzione + Maiusc + Canc.
Creare movimenti della telecamera con i keyframes di Final Cut Pro
Final Cut Pro consente di sfruttare l'inquadratura chiave e lo strumento Trasforma per creare un effetto di movimento della fotocamera per trasformare le riprese statiche in grafica dinamica. Lo strumento Trasforma è una potente funzione che consente di regolare e gestire la rotazione, la posizione e le dimensioni di un'immagine o di un clip video all'interno del fotogramma selezionato.
Puoi combinare lo strumento con il keyframing per ruotare le clip, spostare gli scatti statici e le clip all'interno della cornice e ridimensionare le immagini.
- Zoom avanti/indietro
Puoi usare lo strumento Trasforma per creare un effetto zoom avanti/indietro regolando i parametri Scala:
Passo 1. Importa il tuo contenuto in Final Cut Pro e trascinalo nella timeline;
Passo 2. Clicca sulla clip e posiziona la testina di riproduzione al punto di partenza dell'animazione;
Passo 3. Aggiungi fotogrammi chiave per creare i punti di inizio e fine;
Passo 4. Vai al pannello Anteprima e abilita Trasforma;
Passo 5. Regola i parametri Scala per creare un effetto zoom.
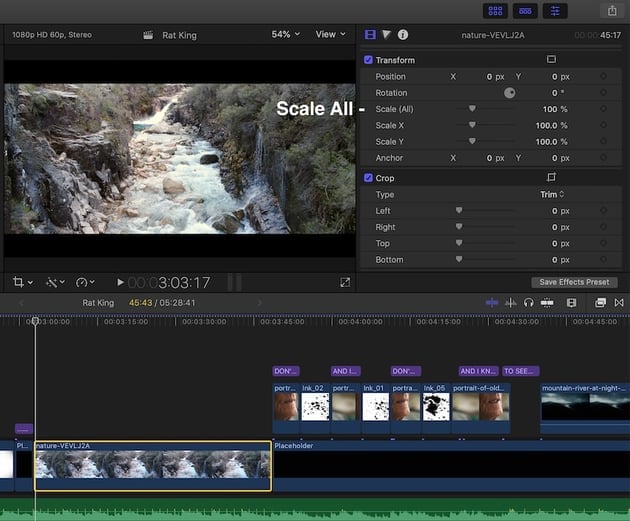
- Inclinazione della fotocamera
Usa lo strumento Trasforma per creare un effetto di inclinazione della telecamera spostando un fotogramma chiave verso l'alto o verso il basso:
Passo 1. Importa una clip in Final Cut Pro e trascinarla nella timeline;
Passo 2. Posiziona la testina di riproduzione sopra la clip e aprire il visualizzatore;
Passo 3. Seleziona lo strumento Trasforma dal menu nell'angolo in basso a sinistra;
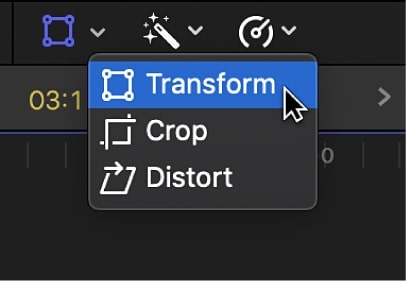
Passo 4. Vai su Ispettore video e regola il valore Posizione Y per far muovere l'immagine verso l'alto o verso il basso.
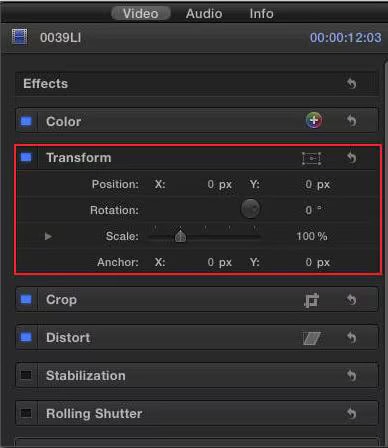
- Panoramica della telecamera
Per creare un effetto di panoramica della videocamera, usa lo strumento Trasforma e l'inquadratura per spostare l'immagine a sinistra o a destra:
Passo 1. Seleziona la clip nella timeline e posiziona la testina di riproduzione su di essa per aprire il visualizzatore;
Passo 2. Seleziona Trasforma e passa a Ispettore video;
Passo 3. Regola il parametro Posizione X per spostare l'immagine a sinistra o a destra.
Creazione di animazioni video con i fotogrammi chiave di Final Cut Pro
I fotogrammi chiave di Final Cut Pro consentono di creare animazioni video spostando gli oggetti verso l'alto o verso il basso per creare un percorso di animazione modificando la forma della curva tra i fotogrammi chiave. Puoi anche usare i fotogrammi chiave per aggiungi effetti visivi e di colore all'animazione.
- Dissolvenza in entrata/uscita (opacità)
Passo 1. Vai all'editor Animazione video e seleziona il pulsante Rivela per espandere l'effetto scelto;
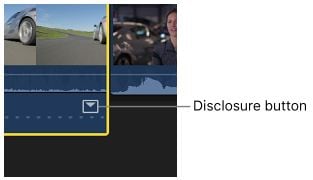
Passo 2. Seleziona e trascina l'interruttore di dissolvenza nel punto specifico della clip in cui desideri che la dissolvenza inizi o termini;
Passo 3. Sperimenta con diverse impostazioni Opacità per creare un effetto dissolvenza in entrata/uscita più fluido.
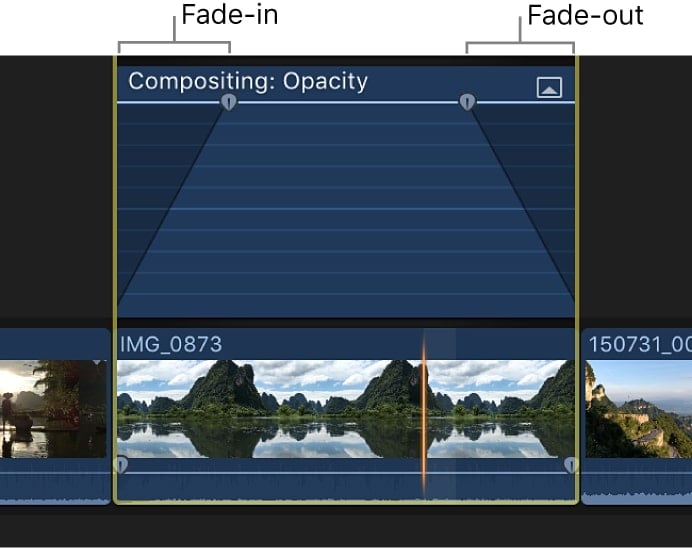
- Percorso di animazione
Passo 1. Importa una clip nella timeline e posiziona la testina di riproduzione all'inizio;
Passo 2. Passa al menu nell'angolo in basso a sinistra del Anteprima e seleziona Trasforma;
Passo 3. Utilizza i controlli sullo schermo per posizionare l'animazione nella posizione desiderata;
Passo 4. Clicca sul pulsante Aggiungi fotogramma chiave e posiziona la testina di riproduzione al centro dell'animazione;
Passo 5. Sposta l'immagine nell'angolo in alto a destra per aggiungi automaticamente un fotogramma chiave;
Passo 6. Posiziona la testina di riproduzione alla fine dell'animazione;
Passo 7. Sposta l'immagine in basso al centro utilizzando lo strumento Trasforma;
Passo 8. Utilizza i controlli dei fotogrammi chiave per regolare la curva del tracciato dell'animazione.
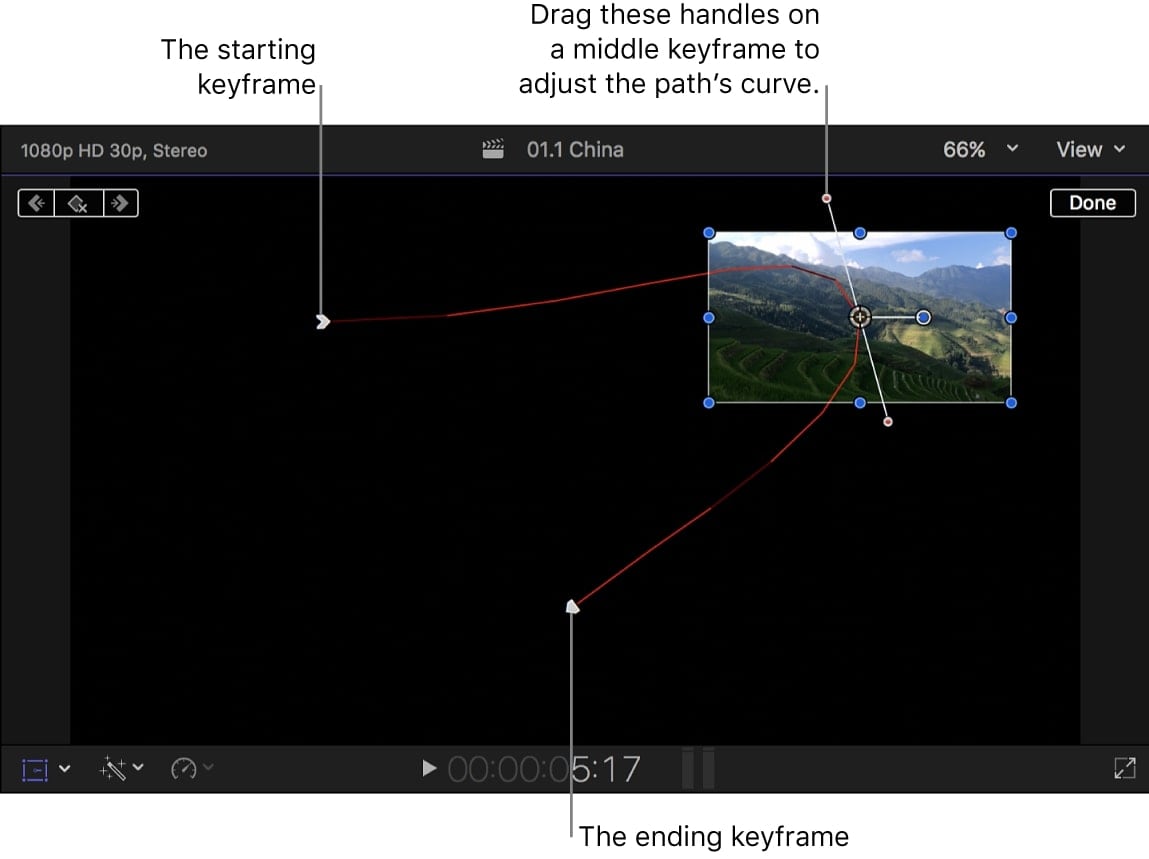
- Gradazione del colore
Final Cut Pro viene fornito con una serie di strumenti di correzione e gradazione del colore per aiutarti a migliorare l'attrattiva visiva dei tuoi contenuti regolando i livelli di luci, mezzitoni, ombre, colori e tutto il resto.
Puoi bilanciare automaticamente i colori per ottenere un aspetto desiderato, bilanciare il bianco dell'animazione, regolare manualmente l'esposizione e la saturazione e altro ancora.
Ecco i passaggi per colorare i tuoi contenuti in Final Cut Pro:
Passo 1. Importa una clip nella timeline e trascina la testina di riproduzione su di essa per aprire l'immagine nel Visualizzatore;
Passo 2. Passa a Impostazioni colore e seleziona il menu a comparsa Miglioramenti;
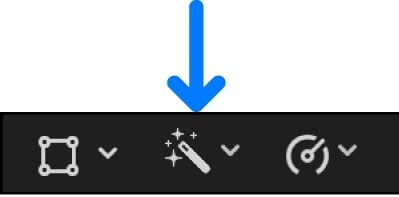
Passo 3. Seleziona Regolazioni colore;
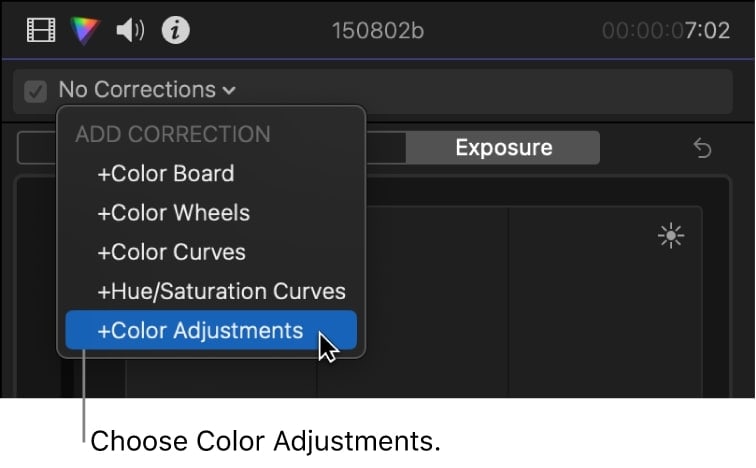
Passo 4. Crea un effetto di gradazione del colore usando i controlli Regolazione colore per regolare Luce, Esposizione, Contrasto, Luminosità, Luci, Punti neri, Ombre, Saturazione, Tinta e altro ancora.
- L'effetto distorsione
L'effetto Distorsione consente di animare la forma del video distorcendo o inclinando l'immagine. Grazie a ciò, puoi utilizzare questo effetto per aggiungi un effetto 3D o un aspetto distorto all'immagine modificando ogni bordo e angolo del fotogramma video in modo indipendente.
Ecco come:
Passo 1. Importa una clip e trascinala nella timeline;
Passo 2. Seleziona la clip e posiziona la testina di riproduzione su di essa per visualizzarla nel Anteprima;
Passo 3. Spostati nell'angolo in basso a sinistra e seleziona Distorsione dal menu;
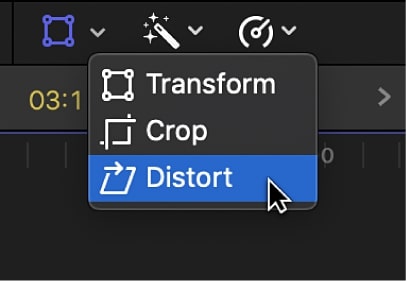
Passo 4. Modifica i controlli della maniglia blu per regolare la posizione di ogni angolo, lato e bordo creando così una prospettiva 3D con un aspetto visivo distorto.
Passo 5. Clicca su Fatto per completare il processo.
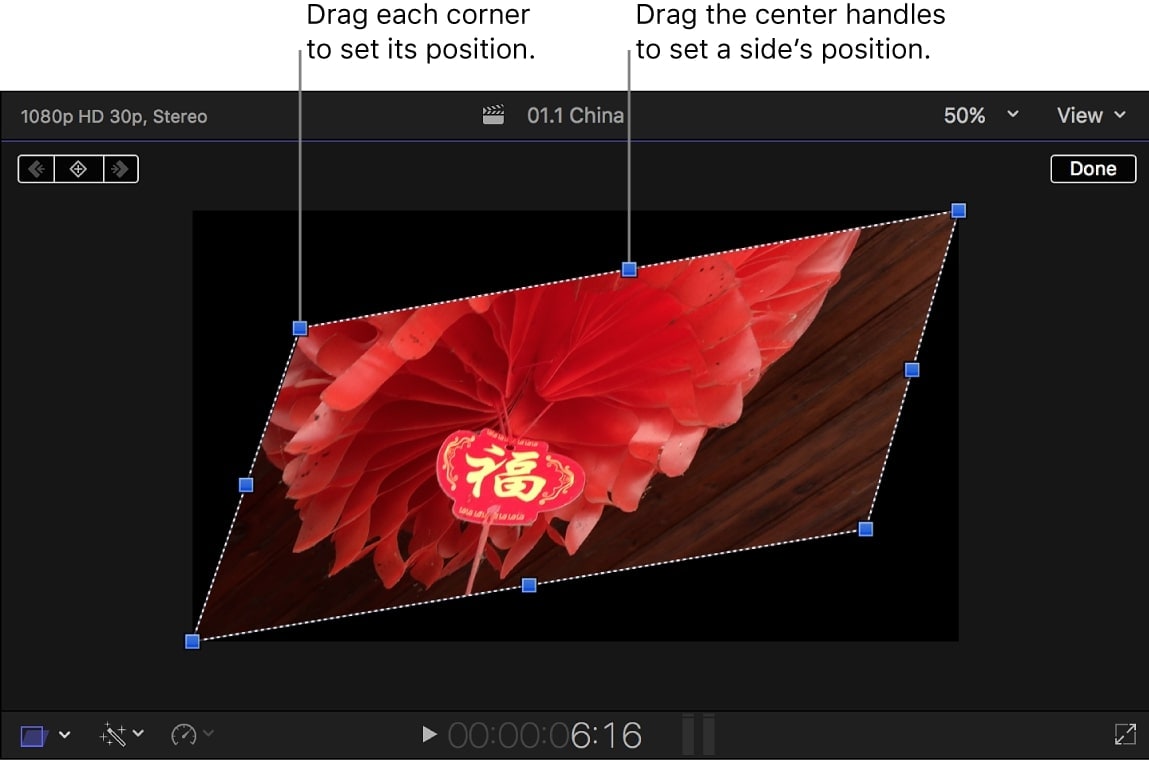
Aggiunta di effetti audio con Final Cut Pro Keyframes
Final Cut Pro consente di sfruttare il keyframing per aggiungere effetti audio e creare semplici modifiche ai livelli sonori, come gli effetti di dissolvenza in entrata/uscita nel mezzo della clip. Puoi utilizzare i fotogrammi chiave per determinare punti specifici della clip in cui desideri applicare l'effetto di dissolvenza audio.
- Audio Fade In-Out
Ecco come utilizzare i fotogrammi chiave per creare effetti di fade-in o fade-out audio in Final Cut Pro:
Passo 1. Clicca sulla clip nella timeline e seleziona la sezione in cui desideri creare l'effetto di dissolvenza utilizzando il comando del menu;
Passo 2. Spostati nella barra dei menu in alto fino a Modifica > Regola volume > Applica dissolvenze;
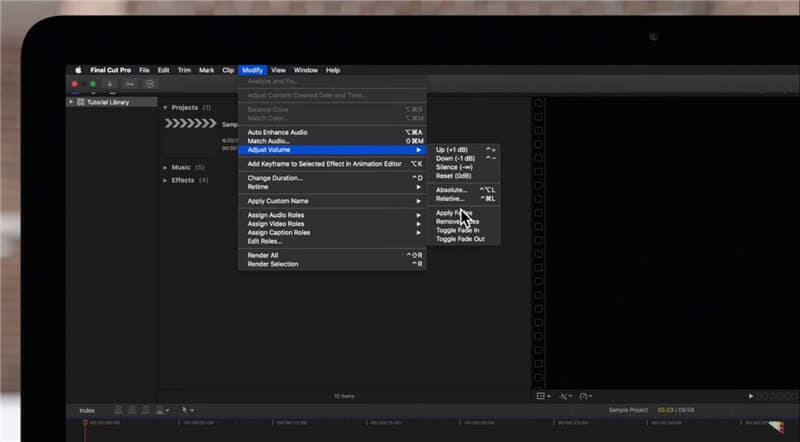
Passo 2. Seleziona le posizioni di dissolvenza in entrata e dissolvenza in uscita e seleziona Attiva/disattiva dissolvenza in entrata e Attiva/disattiva dissolvenza in uscita.
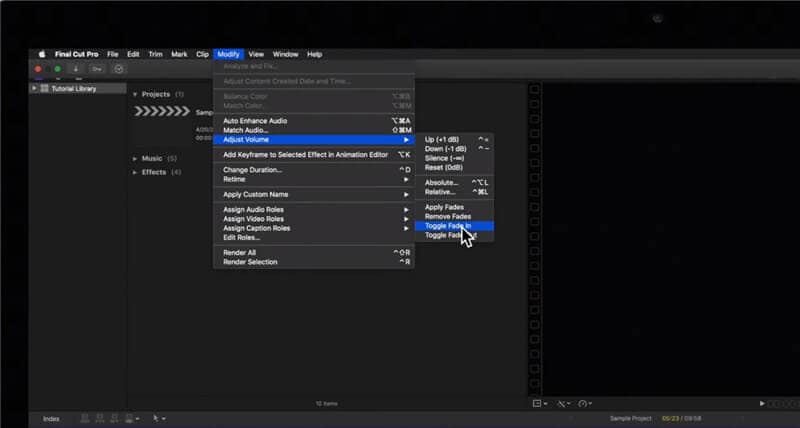
Alternativa a Final Cut Pro X: Wondershare Filmora
Come puoi vedere, Final Cut Pro X offre opzioni avanzate di keyframing, impostazioni e strumenti che puoi sfruttare per animare oggetti e creare animazioni video fluide e realistiche. Tuttavia, anticipare il keyframing di Final Cut Pro X richiede un buon livello di conoscenza e competenze tecnologiche.
Se sei nuovo nel keyframing FCPX, considera un'alternativa più facile da usare per i principianti, come Wondershare Filmora. Filmora è l'ultima soluzione di keyframing alternativa a Final Cut Pro. Può fare tutto quanto sopra più facilmente.
Ancora più importante, Filmora può prestarti la potenza del keyframing avanzato sia su macOS che su Windows. Per questo motivo, Filmora è lo strumento perfetto per affinare le tue abilità di keyframing prima di passare a Final Cut Pro X. Il segreto del potere di keyframing senza precedenti di Filmora risiede nella sua interfaccia intuitiva e nelle funzionalità trasparenti.
Grazie a ciò, Filmora semplifica il processo di keyframing, consentendo di utilizzare le animazioni dei keyframe per creare video fotorealistici. Inoltre, Filmora consente di creare predefiniti di fotogrammi chiave personalizzati che puoi migliorare utilizzando risorse creative, effetti visivi, animazioni di testo e molto altro ancora.
L'utilizzo del keyframing in Filmora è semplice e richiede il completamento di alcuni semplici passaggi. Scarica e installa Filmora sul tuo computer, quindi segui i passaggi riportati di seguito per creare animazioni coinvolgenti per fotogrammi chiave.
Passo 1. Avvia Filmora e vai al menu principale;
Passo 2. Clicca su Crea progetto > Nuovo progetto e importa i tuoi file multimediali;
Passo 3. Aggiungi il tuo media alla timeline e clicca su di esso per aprire il Editor;
Passo 4. Accedi alla funzione Keyframe nella barra degli strumenti della timeline;
Passo 5. Posiziona la testina di riproduzione nel punto in cui desideri aggiungi un fotogramma chiave e clicca sull'icona Keyframe per seleziona automaticamente i valori del fotogramma chiave;
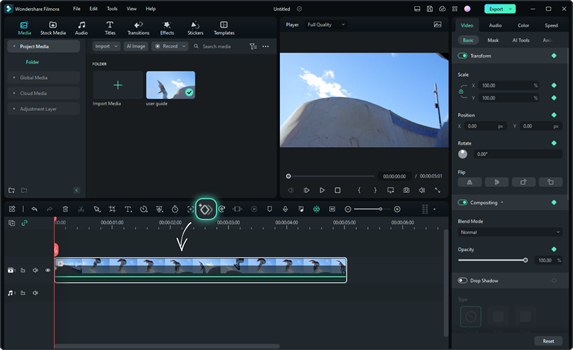
Passo 5. In alternativa, naviga nella barra laterale dell'Editor fino a Video > Base per accedere al pannello delle impostazioni del fotogramma chiave;
Passo 6. Trascina il cursore nella posizione in cui desideri aggiungi il fotogramma chiave di avvio;
Passo 7. Clicca sull'icona Diamante per impostare un fotogramma chiave;

Passo 8. Trascina il cursore per regolare i parametri del fotogramma chiave e modificare i fotogrammi chiave aggiunti apportando regolazioni audio e video;
Passo 9. Accedi al pannello Titoli per aggiungi animazioni keyframe;
Passo 10. Personalizza le tue animazioni keyframe con adesivi;

Passo 11. Una volta che sei con la modifica dei fotogrammi chiave, puoi aggiungi uno o più fotogrammi chiave in base alle tue esigenze;

Passo 12. Clicca su OK al termine, quindi clicca su Esporta per salvare il file sul computer.
Conclusione
I fotogrammi chiave sono la linfa vitale delle animazioni immersive. Superare le tecniche di animazione dei fotogrammi chiave potenzia le tue capacità di creazione di animazioni con una libertà creativa senza precedenti, consentendoti di creare capolavori visivamente sorprendenti.
I fotogrammi chiave sono fondamentali per portare la tua narrazione visiva al livello successivo con la grafica in movimento di alto livello. Puoi produrre effetti animati personalizzati e risorse creative per perfezionare i tuoi contenuti e ottimizzarli per la condivisione online.
Final Cut Pro X è un eccellente strumento software di animazione keyframe per migliorare le vostre animazioni in base alle vostre esigenze uniche. Lo strumento sfrutta la potenza di tecniche e algoritmi di keyframing avanzati per aiutarti a creare animazioni fluide e storie visive dinamiche, consentendoti di trasmettere il tuo messaggio ed esprimere il tuo stile.
Tuttavia, lo strumento richiede anche una curva di apprendimento piuttosto ripida per superare le sue capacità di keyframing. Se non hai esperienza con il keyframing FCPX, considera l'utilizzo di una soluzione di keyframing più snella come Wondershare Filmora.
Filmora può fare tutto ciò che Final Cut Pro X può, solo meglio, permettendoti di aggiornare le tue abilità di keyframing con un'interfaccia intuitiva, una navigazione semplificata e opzioni di keyframing trasparenti.





