I video che giriamo non sono sempre ideali. Il più delle volte, hanno elementi indesiderati sullo sfondo o il soggetto non è a fuoco in quanto lo scatto è troppo ampio.
Inserisci il ritaglio, un trucco di editing video essenziale che può enfatizzare l'attenzione sul soggetto del tuo video, rimuovere elementi non necessari che potresti aver catturato e adattare il video per varie piattaforme di social media in cui potresti voler condividere la clip.
Per gli utenti Mac, l'app iMovie integrata gestisce perfettamente questo aspetto dell'editing video e la guida di oggi tratterà questo aspetto, quindi rimani con noi per imparare come ritagliare un video con iMovie .
In questo articolo
Come ritagliare un video in iMovie su Mac?
Imparare a ritagliare una clip in iMovie può essere un'abilità preziosa. Detto questo, daremo il via alle cose con iMovie per macOS:
- Avvia l'app iMovie sul tuo Mac, tocca il pulsante Crea nuovo e scegli un progetto di film.
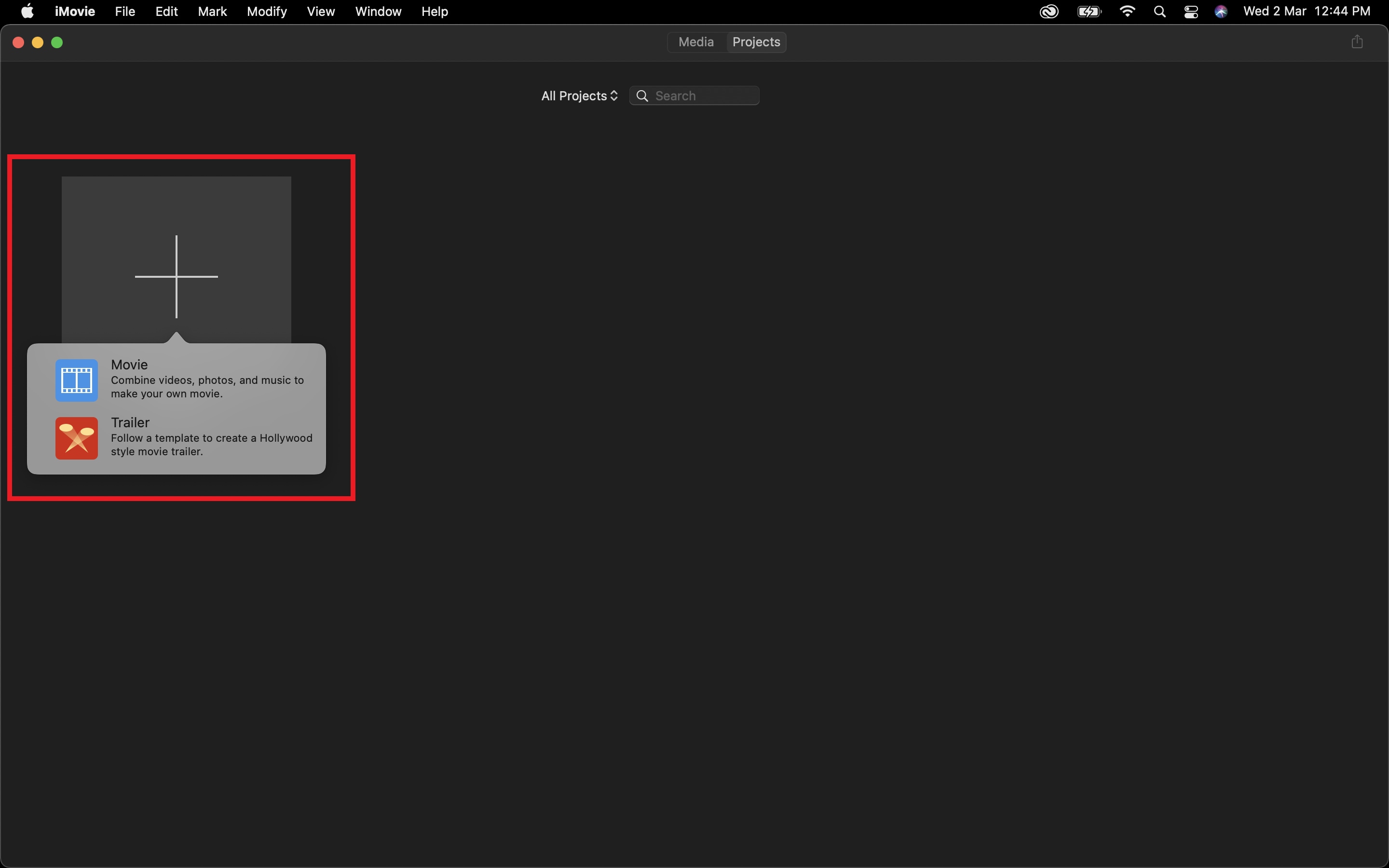
- Importa un video e quindi trascinalo e rilascialo dalla sezione I miei media nella timeline dell'app.

- Tocca il pulsante Ritaglia sopra la sezione Riproduttore dell'app.

- Scegli uno Stile e trascina i bordi per ritagliare un filmato in iMovie.
- Una volta soddisfatto, tocca l'icona Condividi in alto a destra e seleziona Esporta file per salvare il video.
Regola l'area di ritaglio per mantenere il soggetto del video a fuoco o elimina gli elementi di sfondo che non desideri nel video migliorerà in modo significativo l'aspetto visivo della clip.
Come ritagliare un video in iMovie su iPhone?
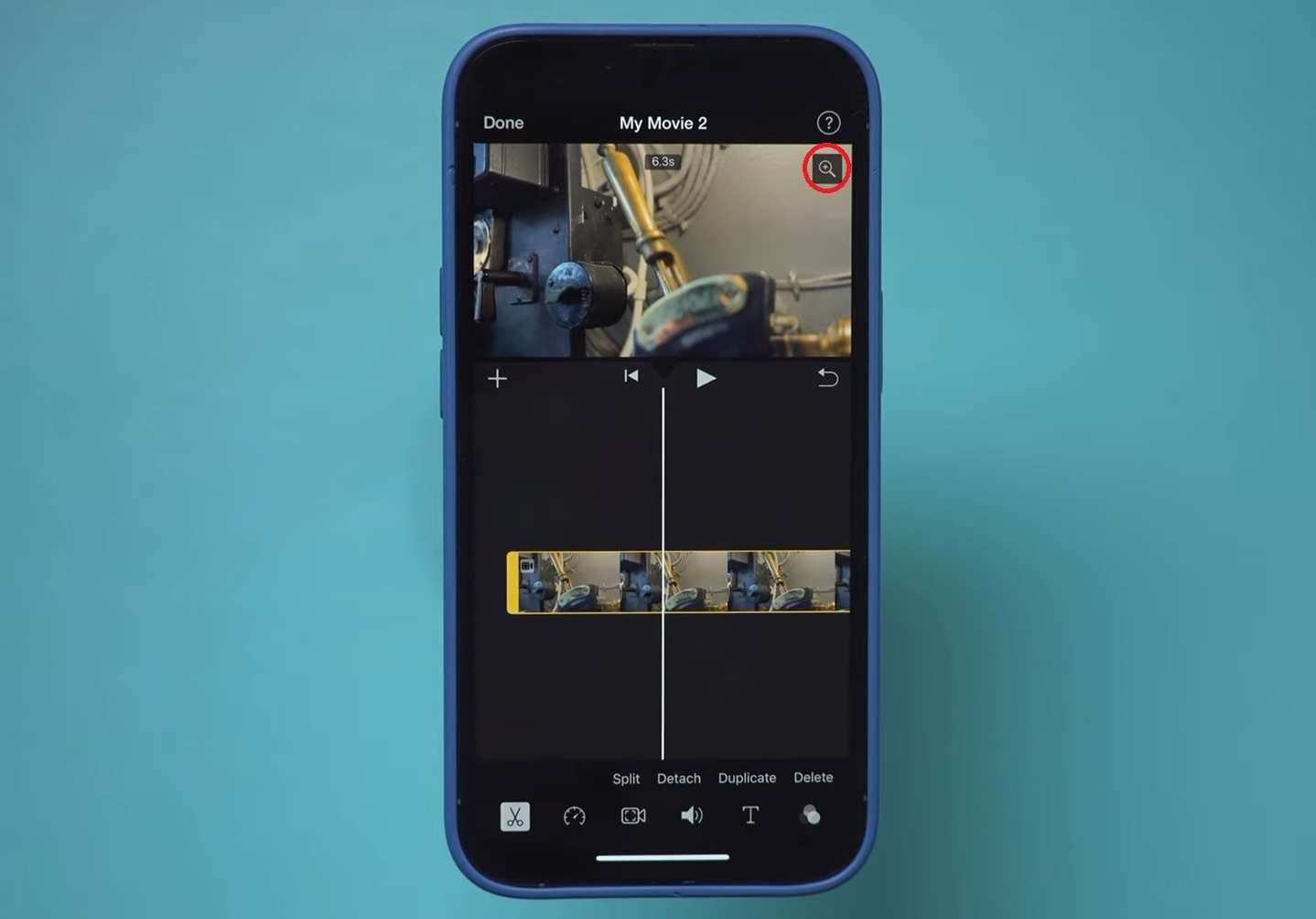
Sebbene il software di editing video desktop sia quasi sempre un'opzione migliore di qualsiasi app di editing per smartphone, iMovie è tra le poche app rare con un'interfaccia incredibilmente intuitiva, indipendentemente dalla piattaforma. Come strumento multipiattaforma, iMovie funziona anche su iOS, consentendo agli utenti di crop in iMovie su iPhones.
Ecco come:
- Vai all'App Store e cerca l'app iMovie.
- Installalo sul tuo iPhone e premi Open per avviare l'app.
- Scorri dall'area Avvia nuovo progetto in basso e tocca Movie. Questa opzione ti darà il massimo controllo sul processo di modifica.
- Tocca un video per selezionarlo e premi il pulsante Crea filmato nella parte inferiore dello schermo.
- Per accedere alle opzioni di ritaglio di iMovie, tocca il video nella timeline per selezionarlo. Dopodiché, vedrai l'icona Più nell'angolo in alto a destra del tuo video.
- Clicca l'icona Più, quindi pizzica per ingrandire e ritagliare iMovie sul tuo iPhone.
Sfortunatamente, la versione di iMovie dell'iPhone non ha molte opzioni di ritaglio. Consente solo agli utenti di ingrandire o rimpicciolire e non puoi regolare le proporzioni o la risoluzione.
Come ritagliare un video in iMovie su iPad?
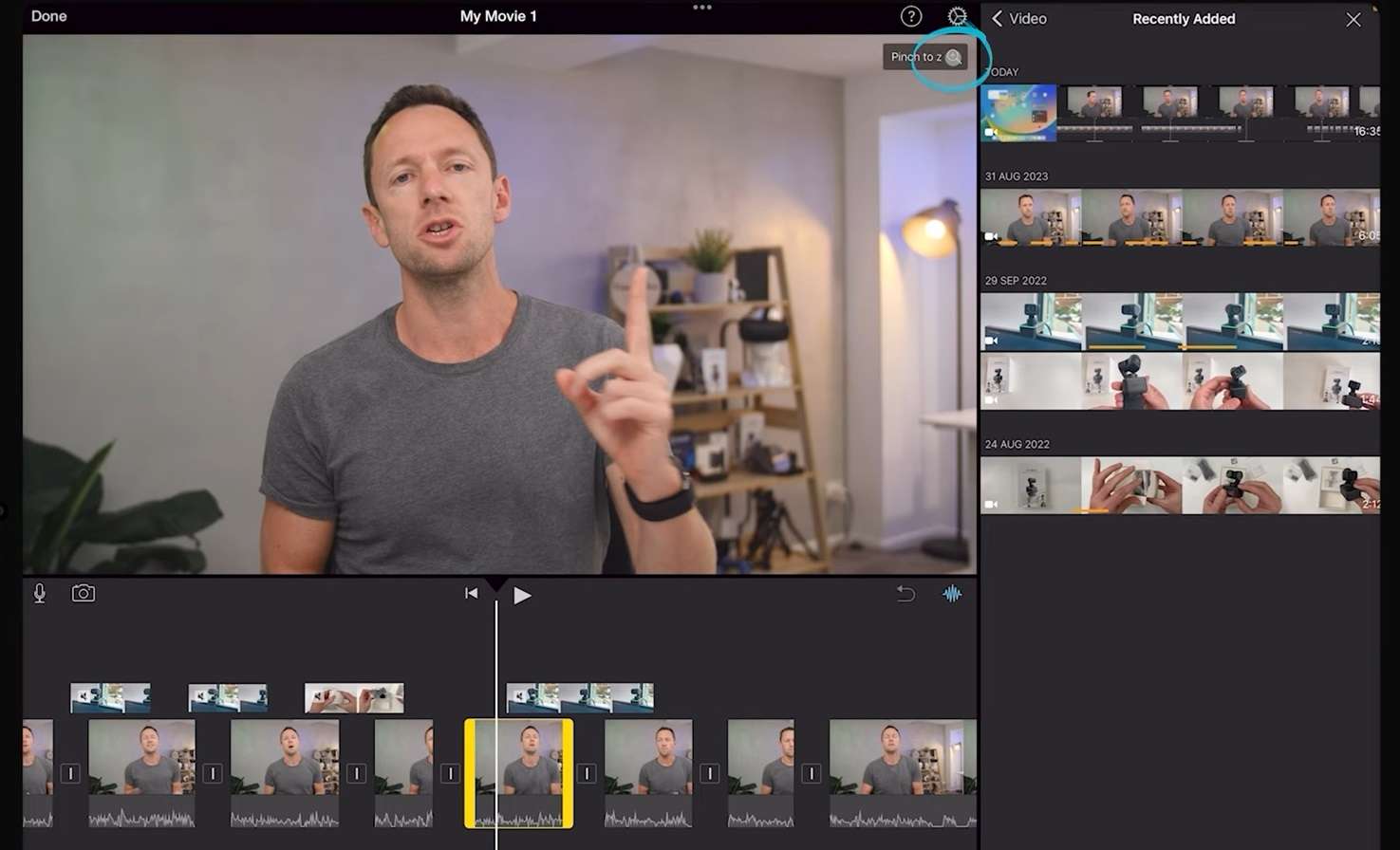
Mentre ci sono differenze tra iOS per iPhone e iPadOS per i tablet di Apple, qualsiasi app che trovi nell'App Store, incluso iMovie, funzionerà anche sul tuo tablet. Gli utenti possono anche ritagliare i video con l'app iMovie dell'iPad e i passaggi sono simili a quelli per l'iPhone.
Ecco cosa dovrai fare:
- installa l'app iMovie dall'App Store sul tuo iPad, quindi avviala.
- Scorri dal basso dove c'è scritto Inizia nuovo progetto e scegli l'opzione Video.
- Seleziona un video che desideri ritagliare, premere il tasto Segno di spunta e seleziona Crea video in basso.
- Tocca il video nella timeline e quindi clicca l'icona Più nell'angolo in alto a destra del video.
- Pizzica per ingrandire e ritagliare un video in iMovie su iPad.
Come la versione per iPhone di iMovie, la versione per iPad ha solo le opzioni di ritaglio più essenziali, non ritaglia completamente le parti non necessarie, ma ingrandisce solo il video che desideri evidenziare, il che spinge molti utenti a cercare soluzioni software alternative.
Migliore alternativa per ritagliare video in iMovie – Wondershare Filmora
iMovie è un buon strumento di ritaglio video per gli utenti Mac e si fonde con le funzionalità di editing video di base. Tuttavia, se vuoi apportare alcune modifiche avanzate o cercare più effetti video e risorse e vuoi anche sapere come ritagliare su Android o Windows potresti conoscere Wondershare Filmora.
È un software di editing video completo con app Windows, macOS, iOS e Android, che lo rende un'indispensabile alternativa multipiattaforma a iMovie.
A differenza di iMovie, gli strumenti di editing di Filmora non si limitano solo alle opzioni più essenziali. L'app ha una ricca libreria di funzionalità, come il tracciamento del movimento, le regolazioni della velocità di riproduzione, gli schermi divisi, la sfocatura, i fotogrammi congelati e altro ancora.
Le sue ampie librerie di effetti audio/video, transizioni e animazioni lo rendono una soluzione di editing video molto più convincente di iMovie. Inoltre, le funzionalità potenziate dall'AI rendono le tue attività di editing un gioco da ragazzi, creando un'app con molte più opzioni e funzionalità di quelle che iMovie nativa di Apple può offrire.
Come ritagliare un video in Filmora?
Wondershare Filmora ha un'interfaccia straordinariamente semplice che chiunque può navigare, rendendo il processo di ritaglio un gioco da ragazzi.
Ecco come puoi provarlo tu stesso:
- avvia Filmora sul tuo Mac e clicca Nuovo progetto.
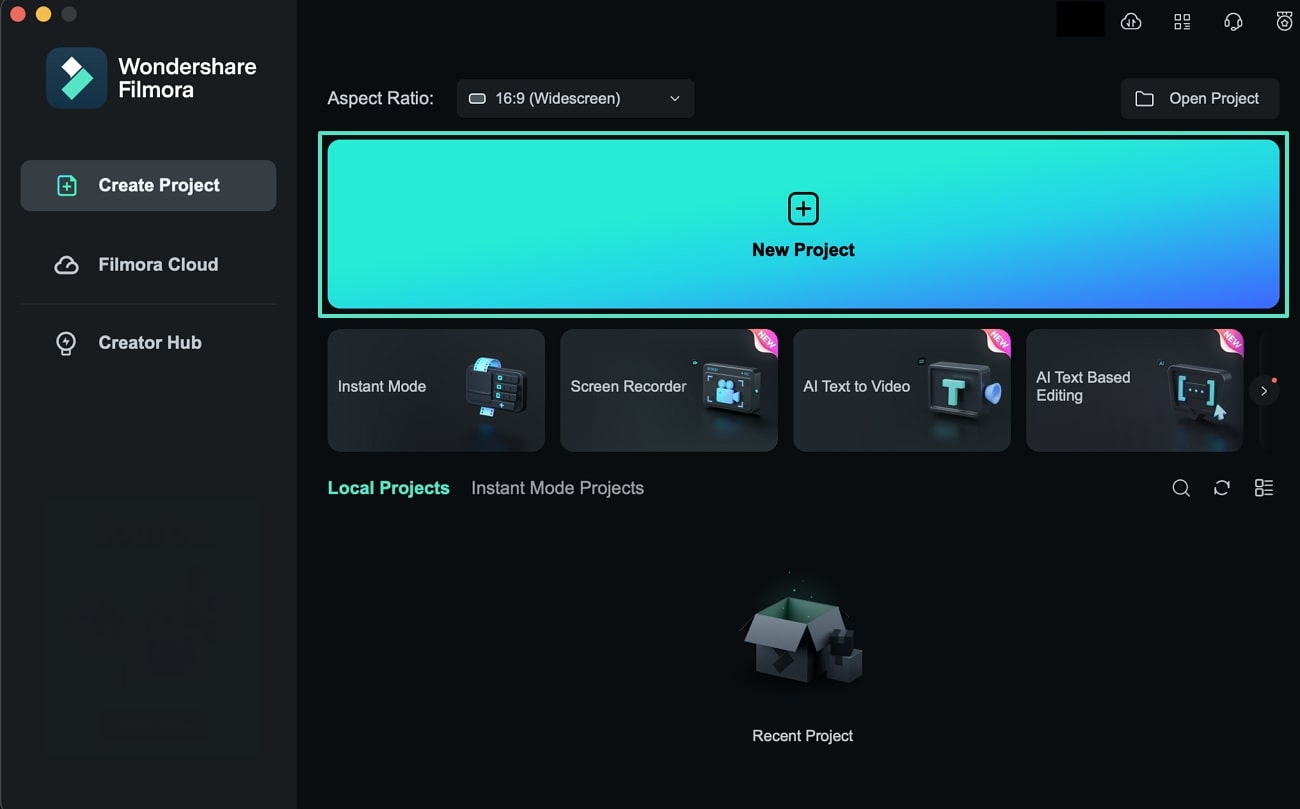
- Tocca l'opzione "Clicca qui per importare i media" o rilascia una clip dal desktop nell'app.
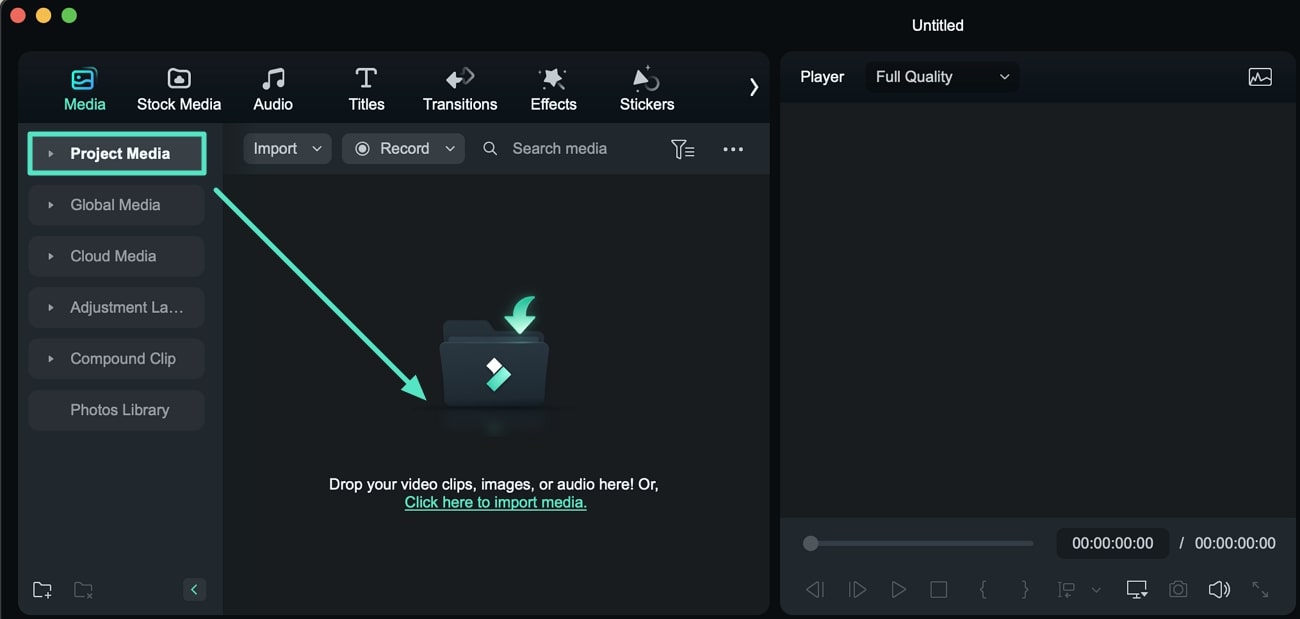
- Trascina e rilascia la clip dalla sezione Media nella timeline sottostante.
- Tocca la clip nella timeline per selezionarla, quindi clicca Ritaglia sopra di essa.

- Imposta un Rapporto, immetti la risoluzione o ritaglia manualmente un video trascinando gli angoli. Tocca OK quando hai finito.

- Una volta fatto, tocca il pulsante Esporta.
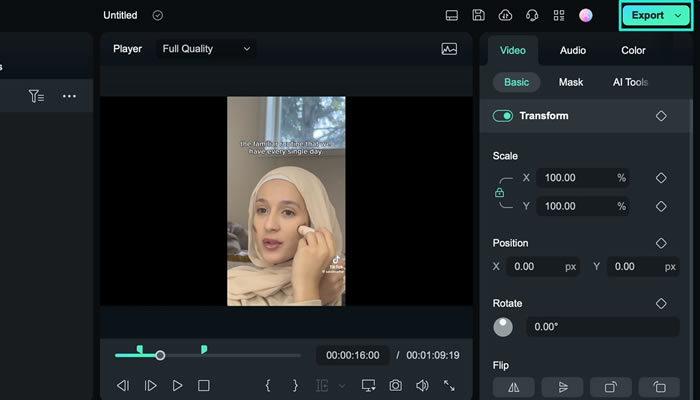
- Regola le impostazioni e salva il video ritagliato sul tuo dispositivo.
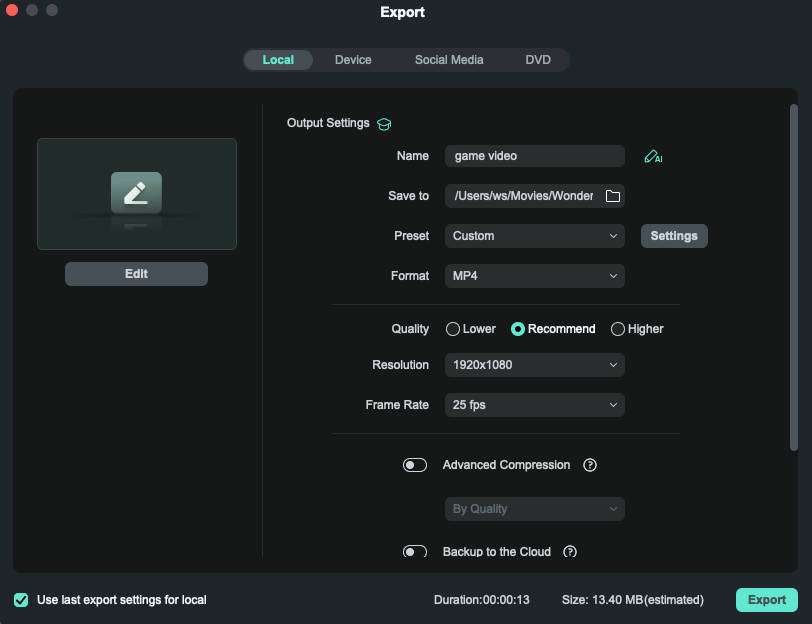
Conclusione
Per gli utenti Mac, ritagliare i video in iMovie può essere un gioco da ragazzi. Tuttavia, vale la pena notare che offre meno funzionalità rispetto alle app di editing video professionali come Wondershare Filmora.
A differenza di iMovie, gli strumenti di editing di Filmora non sono limitati e il suo strumento di ritaglio può fare molto di più dello zoom. Inoltre, è ricco di risorse ed effetti, con funzionalità potenziate dall'AI che rendono Filmora un'alternativa migliore a iMovie.
 Garanzia di Download Sicuro, zero malware
Garanzia di Download Sicuro, zero malware




