Blender è uno degli strumenti di computer grafica più popolari. Ha un potente motore di rendering ed è stato aggiornato e aggiornato innumerevoli volte. È un software di grafica 3D completamente funzionale e multipiattaforma ed è molto affidabile per la creazione di animazioni.
La maggior parte delle animazioni in Blender utilizzano fotogrammi chiave. Oggi parleremo di tutto quello che c'è da sapere su aggiungere keyframes in Blender. Blender non solo è in grado di gestire tutte le attività di animazione più comuni, ma è anche un software completamente gratis.
Se vuoi imparare come modificare video e creare animazioni, devi padroneggiare i fotogrammi chiave. Allora, cominciamo.
In questo articolo
Perché i creativi amano usare i keyframe di Blender

I keyframe sono strumenti digitali che ci consentono di dire al software che stiamo utilizzando dove vogliamo che un oggetto sia in un momento specifico. Possiamo anche usare i fotogrammi chiave per spostarci in un punto diverso dell'animazione e descrivere come un oggetto dovrebbe essere lì. Il software di animazione calcola l'animazione tra questi due punti (fotogrammi chiave) ed elabora un'animazione.
Poiché i keyframe in Blender offrono numerose opportunità per i creativi, è probabile che utilizzino tali soluzioni per creare e modificare i loro progetti. Diamo un'occhiata ad alcuni dei motivi per cui i keyframe di Blender possono tornare utili:
- Controllo: l'utilizzo dei keyframe di Blender per i tuoi progetti ti darà sicuramente un maggiore controllo sulle tue creazioni e ti consentirà di prestare attenzione a tutti i dettagli.
- Precisione — Aggiungendo fotogrammi chiave ai tuoi progetti, non ti perderai nulla e sicuramente modificherai le tue creazioni nel modo più preciso possibile.
- Animazione dei personaggi: Blender è noto per le sue capacità di animazione, motivo per cui molti creativi utilizzano i fotogrammi chiave dello strumento. Vedrai come cambia l'esperienza di animazione del tuo personaggio una volta aggiunti questi elementi alle tue creazioni.
Come puoi vedere, l'aggiunta di fotogrammi chiave in Blender è fondamentale per la creazione di contenuti professionali e mozzafiato.
Come aggiungere un keyframe in Blender: Passo a passo
Ecco una guida di base su come aggiungere un keyframe in Blender. Questo è un esempio di base di come puoi aggiungere fotogrammi chiave per la posizione di un oggetto. Stiamo usando un tipico oggetto cubo per questo esempio, ma questo metodo funziona per qualsiasi altro oggetto. Ecco i passaggi:
Passo 1: Avvia Blender, clicca su Aggiungi nell'angolo in alto a sinistra dello schermo, passa a Mischia e clicca su Cubo.

Passo 2: Clicca su cubo per selezionare il tuo oggetto. (sarà evidenziato in arancione quando selezionato)

Passo 3: Clicca con il tasto destro del mouse su l'oggetto e clicca su Inserisci keyframe.

Passo 4: Clicca su Posizione, e verrà aggiunto il primo fotogramma chiave.

Passo 5: Clicca su testina di riproduzione e spostala dove vuoi che finisca l'animazione.

Passo 6: Clicca sull'icona movimento oggetto, clicca con il tasto sinistro del mouse l'oggetto e trascinalo nella stessa posizione della testina di riproduzione.

Passo 7: Clicca con il tasto destro del mouse su l'oggetto, clicca su Inserisci fotogramma chiave, quindi su Posizione. L'oggetto si sposterà dalla posizione 1 alla posizione 10.

Vedrai due diamanti sulla timeline che rappresentano i fotogrammi chiave che hai inserito. Le icone dei fotogrammi chiave sono bianche quando non sono selezionate e gialle quando sono selezionate. Invece di cliccare con il pulsante destro del mouse per aprire l'azione, puoi anche utilizzare la scorciatoia "I" sulla tastiera per inserire un fotogramma chiave e "L" per selezionare Posizione.
Come modificare ed eliminare un fotogramma chiave in Blender
Dopo aver aggiunto fotogrammi chiave alla scala, alla rotazione o alla posizione dell'oggetto, hai effettivamente inserito i valori di queste proprietà. Se dai un'occhiata alla barra laterale sotto l'opzione "Visualizza" noterai diversi valori dei fotogrammi chiave.
Questo è il pannello di trasformazione ed puoi utilizzarlo per controllare numericamente scala, dimensioni, rotazione, posizione e altre proprietà dell'oggetto. Questi campi cambiano l'origine dell'oggetto e influenzano il modo in cui verranno visualizzati i suoi vertici e le sue facce.
Questo è un pannello molto importante perché ti consente di mettere a punto l'animazione e assicurarti che stia accadendo senza intoppi mentre sembra naturale. Allo stesso tempo, puoi regolare la velocità dell'animazione o assicurarti che duri esattamente quanto vuoi. Ecco come puoi usare il pannello Trasforma per creare un effetto zoom in un video:
Passo 1: Dopo aver aggiunto un video a Blender e averlo inserito nella timeline, clicca con il tasto sinistro del mouse su il video, clicca su Aggiungi, vai a Striscia d'effetto e selezionare Transforma.

Passo 2: Abilita Scala uniforme e clicca sulle icone diamantate del fotogramma chiave accanto a Posizione X, Y e Scala.

Passo 3: Sposta la testina di riproduzione nella posizione in cui desideri terminare lo zoom. Configura Scala per aumentare l'intensità dello zoom e regola le posizioni X e Y per spostare la posizione della fotocamera orizzontalmente e verticalmente.

Come impostare l'interpolazione dei fotogrammi chiave in Blender
L'interpolazione è il calcolo del movimento tra due fotogrammi chiave. L'interpolazione è importante perché cambia il modo in cui avviene l'animazione. Ad esempio, il metodo di interpolazione predefinito è Bezier e rallenta le modifiche all'inizio e alla fine dell'animazione.
Puoi modificare i metodi di interpolazione selezionando i fotogrammi chiave sulla timeline e premendo T sulla tastiera. Ecco i tipi di interpolazione in Blender.

Le loro icone possono darti un'idea di come funzionano. Spiegheremo come funzionano i tre principali:
Bezier
Il tipo di interpolazione Bezier ha una curva di Bezier, che fa sì che l'animazione inizi lentamente, lavori fino alla sua velocità normale e rallenti quando raggiunge il fotogramma chiave finale. Questo è uno dei tipi di interpolazione più comuni.
È generalmente un metodo di interpolazione molto applicabile perché tutto inizia a muoversi lentamente e si fa strada alla velocità desiderata. Le variazioni di velocità durante il movimento possono essere modificate.

Lineare
Il metodo di interpolazione lineare offre velocità costante e regolare. Ad esempio, il cubo che abbiamo posizionato in precedenza inizierà immediatamente a muoversi costantemente dall'inizio alla fine. Questa tecnica di interpolazione viene spesso utilizzata per l'animazione in loop, ma non sembra realistica nella maggior parte delle animazioni.

Costante
L'interpolazione costante non effettua movimenti o modifiche fino a raggiungere il fotogramma chiave finale. Ad esempio, il cubo non si muoveva fino a quando non raggiungeva il decimo fotogramma e saltava immediatamente alla sua posizione finale.

Alternativa a Blender: Wondershare Filmora
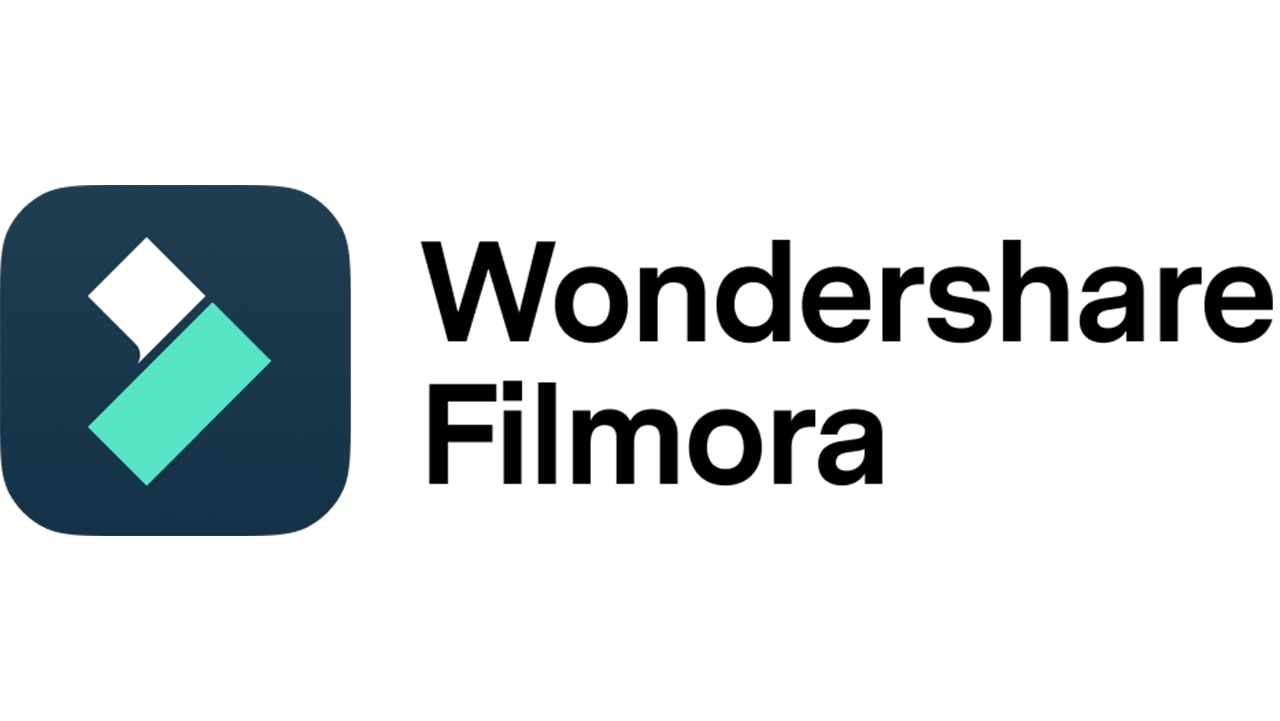
Sebbene Blender sia uno strumento capace con un ampio set di strumenti e potenti capacità di animazione, ha una curva di apprendimento molto ripida. Il numero di funzionalità estese e la complessità dell'interfaccia possono essere travolgenti per i principianti. Padroneggiare questo strumento richiede tempo e anche i flussi di lavoro di editing più elementari possono essere davvero complicati.
Ecco perché dovresti considerare un'alternativa come Wondershare Filmora. Filomra ha un'interfaccia intuitiva, strumenti semplici e funzionalità trascina e rilascia per quasi tutte le funzionalità. Inoltre viene fornito con molti modelli ed effetti incorporati che possono essere utilizzati fuori dalla scatola.
Ma allo stesso tempo, può fornire risultati sorprendenti che sembrano professionali e visivamente accattivanti. Per quanto riguarda i keyframe, ha anche un pannello Keyframe che rende la creazione e la configurazione dei keyframe un gioco da ragazzi. Inizia scaricando e installando Filmora e segui questi passaggi per aggiungere e modificare i fotogrammi chiave:
Passo 1: Avvia Filmora, avvia un nuovo progetto, clicca su Importa media per aggiungere il tuo video e trascinalo sulla timeline.

Passo 2: Clicca sull'icona keyframe, e quando si apre la finestra, clicca su Keyframe Panel. Vedrai un'icona di diamante del fotogramma chiave per ogni impostazione del fotogramma chiave sul pannello.

Passo 3: Spostare la testina di riproduzione nella posizione finale del fotogramma chiave e spostare i cursori accanto al fotogramma chiave che desideri aggiungere. Un altro keyframe verrà aggiunto automaticamente.

Passo 4: Per regolare la posizione dello schermo, è sufficiente trascinare lo schermo video situato sulla destra. Vedrai i numeri cambiare per Posizione X e Posizione Y.

Passo 5: Selezionate i fotogrammi chiave che volete modificare, clicca con il tasto destro del mouse su di essi e otterrete diverse opzioni di interpolazione e l'opzione per eliminare i fotogrammi chiave. In alternativa, puoi modificare rapidamente l'interpolazione facendo clic sulle icone sopra il pannello.

Conclusione
Il keyframing è una tecnica molto interessante che dovresti cercare di padroneggiare come parte dei tuoi flussi di lavoro di editing video. Le animazioni possono aiutarti a creare contenuti video emozionanti e di qualità che i tuoi spettatori apprezzeranno. Non è più necessario pagare molto per la videografia professionale e le animazioni di qualità.
Prenditi il tempo per provare questi passaggi che abbiamo condiviso oggi. Se non hai molta esperienza con i software di editing video, ti consigliamo di utilizzare Filmora perché è più facile da usare di Blender e dà risultati sorprendenti.
 Garanzia di Download Sicuro, zero malware
Garanzia di Download Sicuro, zero malware





