Sei un vlogger senza un gimbal professionale e spesso costoso? Sei un creatore di contenuti senza un treppiede per la stabilizzazione? I tuoi video appaiono traballanti indipendentemente da quanto cerchi di essere fermo durante le riprese?
Non preoccuparti, non sei l'unico, e c'è una soluzione rapida per i video traballanti.
Nella guida di oggi, imparerai a conoscere Stabilizzatore CapCut, una funzione di stabilizzazione video rapida e facile da usare in uno degli editor di video online più famosi al mondo. Per prima cosa ti insegneremo come stabilizzare i video con CapCut e quindi forniremo un software di editing video desktop alternativo che può anche stabilizzare i video.
In questo articolo
Che cosa è un Stabilizzatore CapCut?
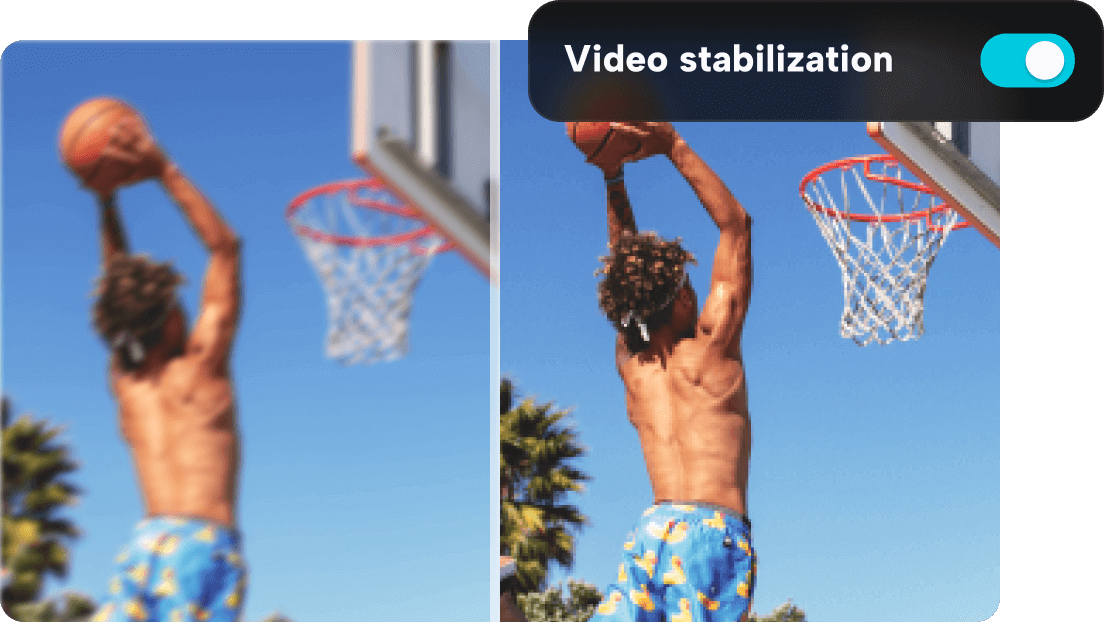
La maggior parte degli utenti nel settore dell'editing video è a conoscenza di CapCut, uno strumento di editing video gratuito, multipiattaforma e all-in-one con dozzine di funzionalità preziose. Lo stabilizzatore video CapCut è una di queste funzionalità di editing e questo potente strumento può stabilizzare automaticamente i tuoi video traballanti, trasformandoli in clip professionali di alta qualità in pochi clic.
Come utilizzare lo Stabilizzatore CapCut?
Poiché CapCut ha un software dedicato per desktop, smartphone e un'app basata sul Web, la sezione seguente ti mostrerà come stabilizzare i video con CapCut su tutte e tre le piattaforme.
Per Desktop CapCut Stabilizzatore
Inizieremo con la versione desktop di CapCut. Ecco i passaggi che puoi seguire:
Passo 1: Vai al sito ufficiale di CapCut, tocca la scheda Download e seleziona l'opzione Download per Win/Mac.
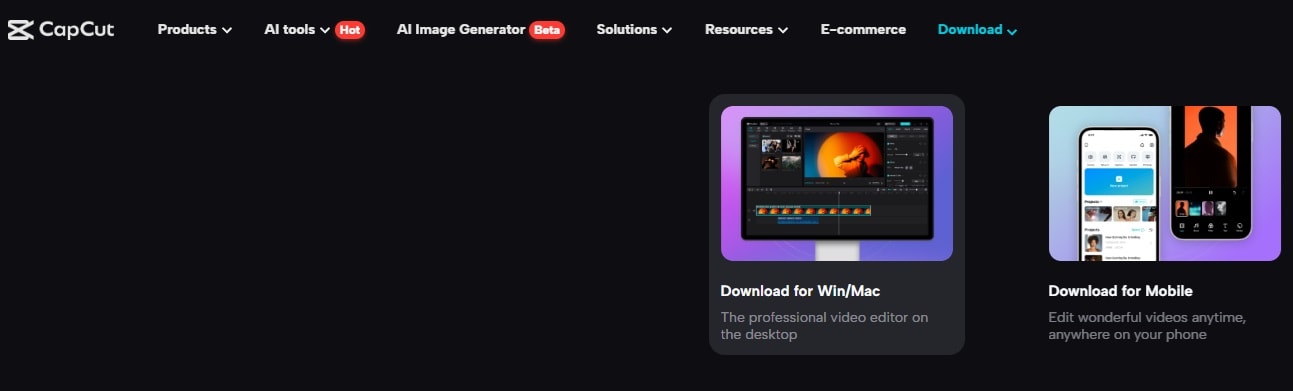
Passo 2: Segui le istruzioni per installare l'editor video CapCut per desktop. Poi, firmare in.
Passo 3: Una volta avviato CapCut, tocca il pulsante Crea progetto in alto.
Passo 4: Clicca sul pulsante Importa e aggiungi il tuo video traballante. Quindi, trascinalo nella Timeline in basso e clicca su di esso per selezionarlo.
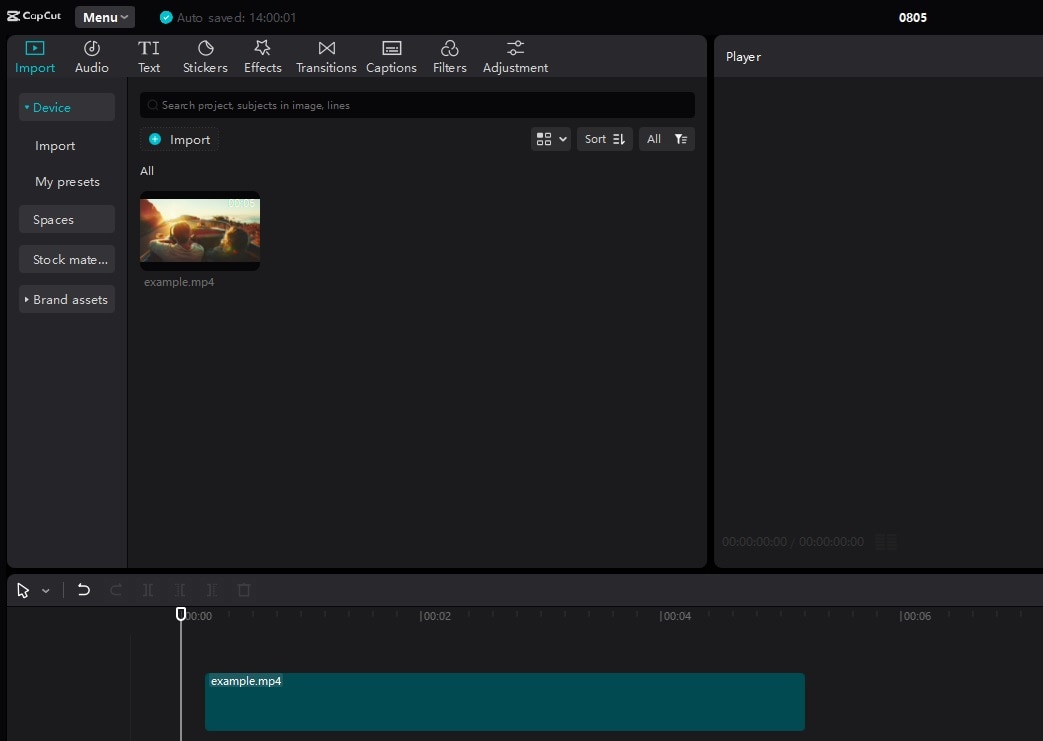
Passo 5: Vai alla scheda Video sulla destra. Quindi, trovare e abilitare l'opzione Stabilizza nella scheda Base.
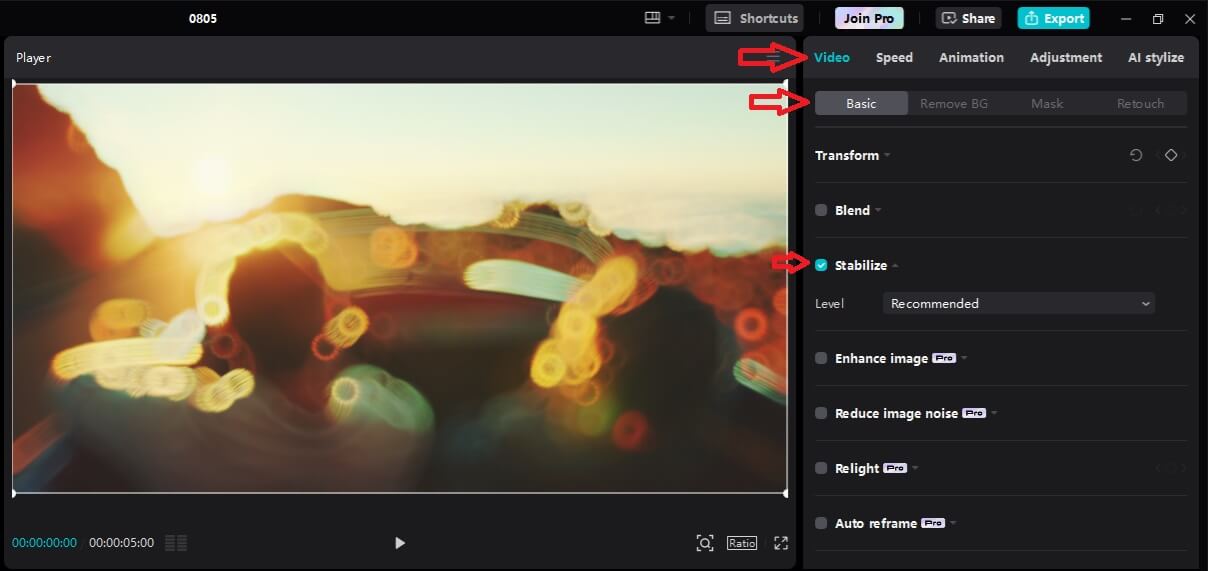
Passo 6: Regola il Livello dello stabilizzatore video in CapCut scegliendo una delle tre opzioni.
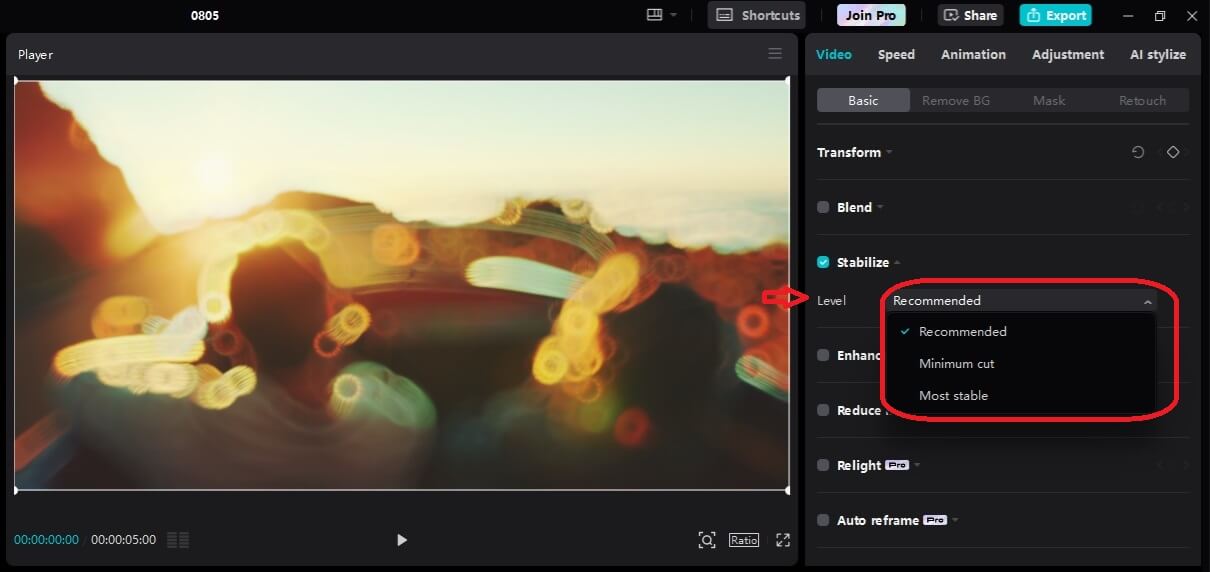
Mentre i passaggi sopra menzionati mostrano CapCut per Windows, vale la pena notare che c'è anche una versione CapCut per Mac, con i passaggi per questi due strumenti desktop simili.
Per lo stabilizzatore mobile CapCut
Se preferisci modificare video traballanti su un telefono o tablet, CapCut ha anche un'app mobile dedicata. Ecco come puoi usarlo:
Passo 1: Sul sito Web di CapCut, seleziona l'opzione Download per Mobile o scarica l'app mobile CapCut dal Google Play Store o dall'App Store di Apple.
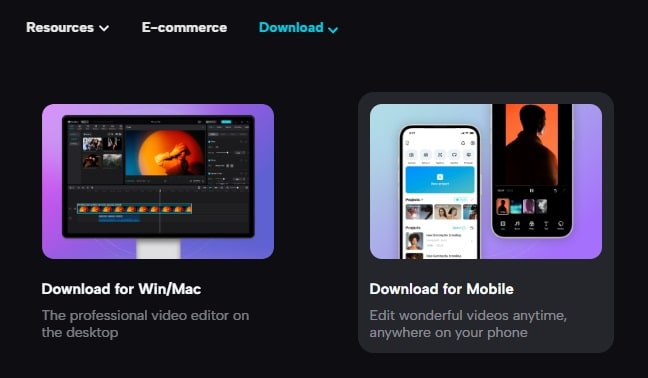
Passo 2: Installa l'app, aprila e accedi.
Passo 3: Premi il pulsante grande Nuovo progetto nella parte superiore dello schermo.
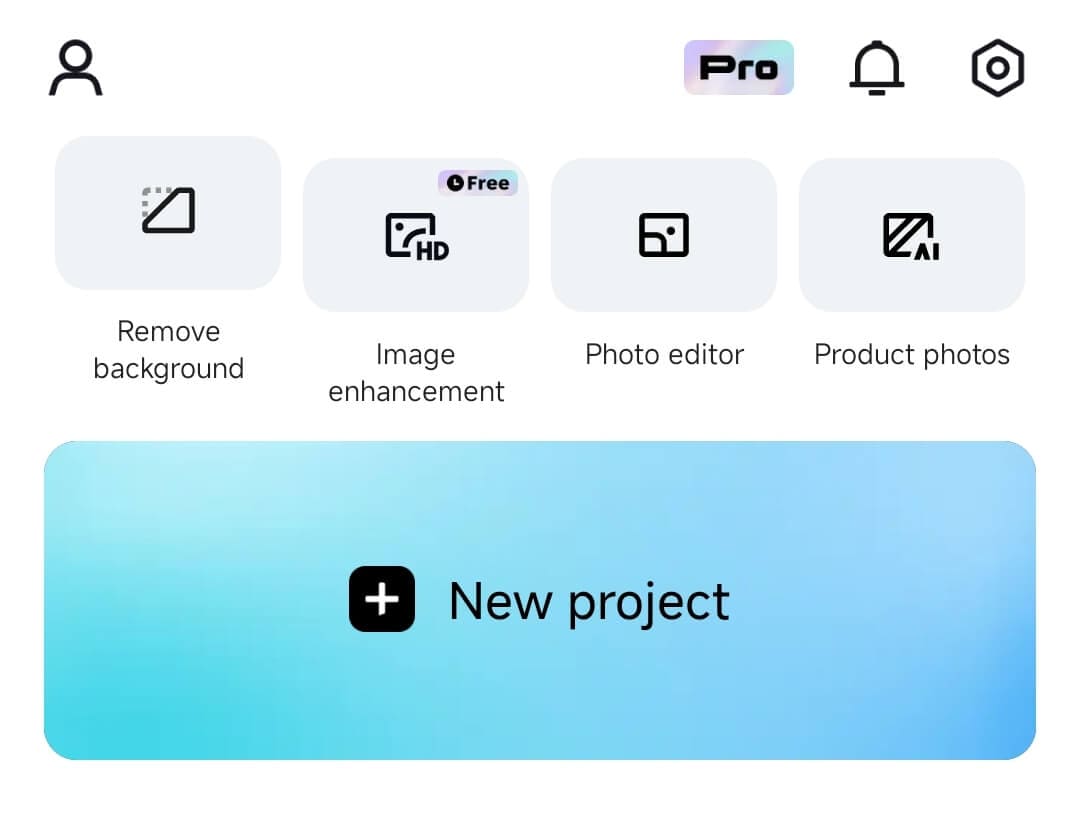
Passo 4: Seleziona un video dalla tua Galleria e premi il pulsante Add nell'angolo in basso a destra.
Passo 5: Tocca il video nella timeline, quindi scorri la barra in basso fino a trovare l'opzione Stabilizza.
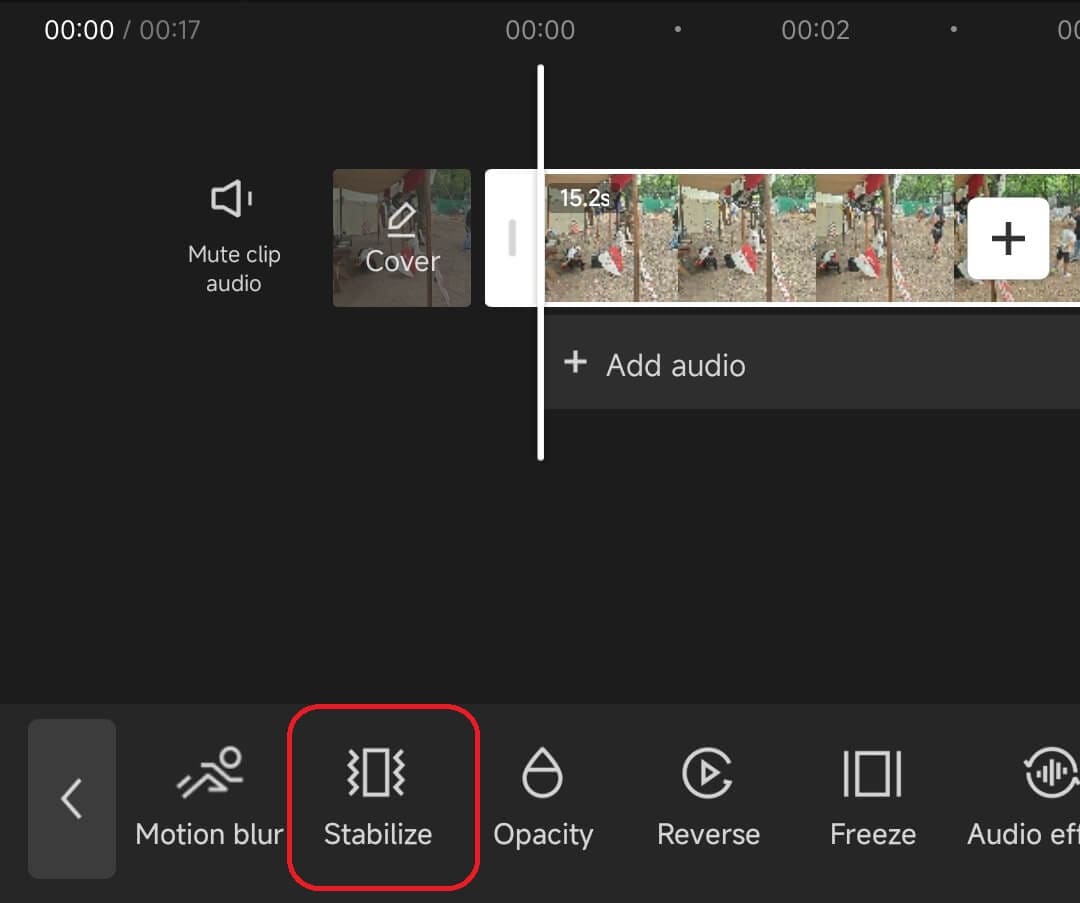
Passo 6: Clicca sull'opzione per abilitarlo. Quindi, tira il punto per scegliere un livello di stabilizzazione e tocca il pulsante Segno di spunta in basso a destra.
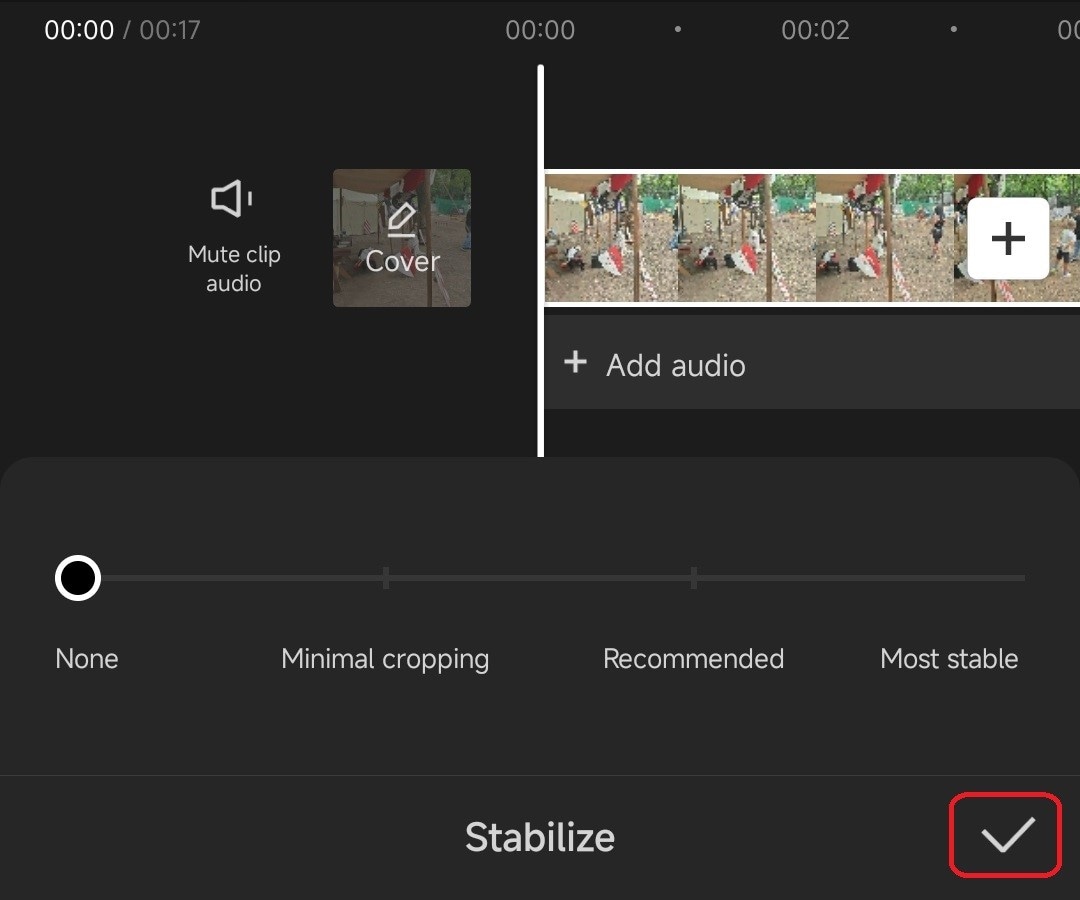
Per Web CapCut Stabilizzatore
Infine, c'è la versione CapCut completamente online, un'app basata sul web che non richiede download o installazioni. Può essere utilizzato direttamente dal browser web, ed ecco come:
Passo 1: Vai al sito web di CapCut e tocca l'opzione Prova CapCut online in alto a destra.
Passo 2: Accedi e carica il tuo video cliccando su Media > Carica nella barra laterale sinistra.
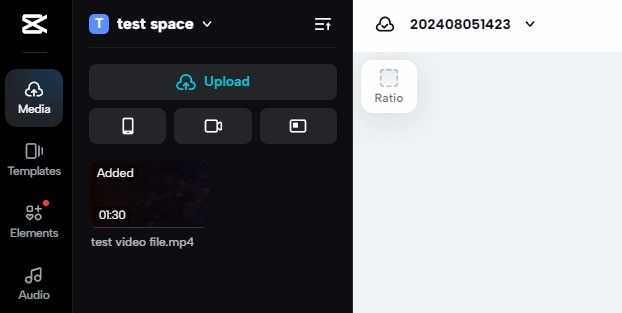
Passo 3: Trascina e rilascia il video dalla sezione Carica nella Timeline in basso.
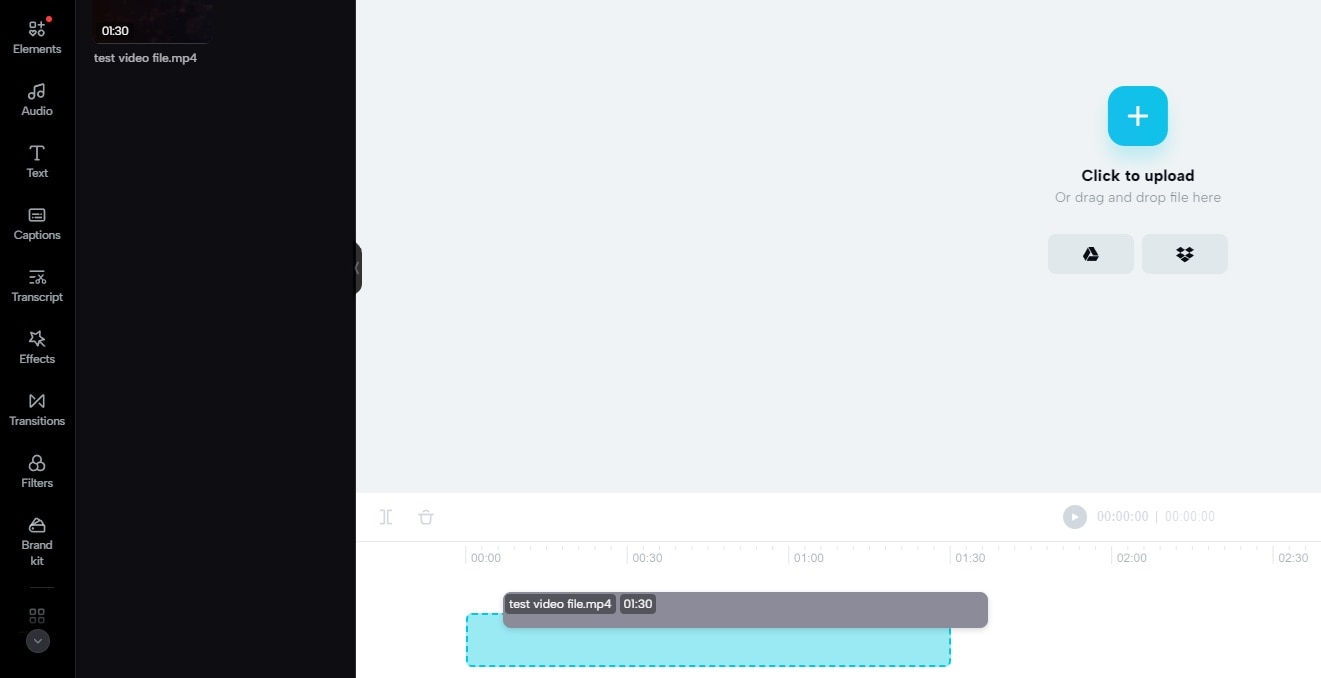
Passo 4: Vai alla barra laterale a destra e scegli Base > Stabilizza.
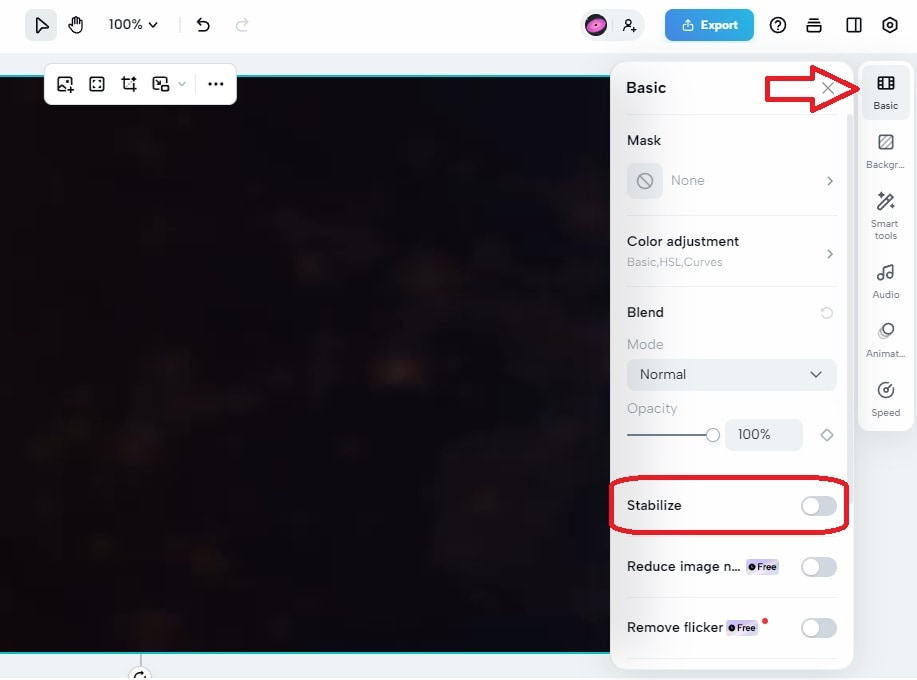
Passo 5: Regola il Livello scegliendo tra Raccomandato, Taglio minimal e le opzioni Più stabili e attendi che l'effetto venga applicato.
Una volta che hai finito, indipendentemente dal fatto che si tratti del programma desktop, dell'editor video mobile o dell'app web, premi il pulsante Esporta nell'angolo in alto a destra e salva il tuo video stabilizzato.
Vantaggi e svantaggi dello stabilizzatore video in CapCut
Come la maggior parte degli strumenti di editing e dei loro effetti, lo stabilizzatore CapCut non è perfetto. Detto questo, esploriamo insieme i suoi punti di forza e di debolezza.
Pro:
- È uno strumento di editing per principianti, che rende l'applicazione dello stabilizzatore video CapCut senza sforzo;
- Essendo uno strumento multipiattaforma, utilizzare CapCut e le sue funzionalità è un gioco da ragazzi, rendendolo uno degli editor video più accessibili;
- Lo stabilizzatore CapCut è completamente automatizzato e non richiede alcuna fatica da parte dell'utente.
Contro:
- Lo stabilizzatore video CapCut è relativamente lento, specialmente nella versione web di Capcut;
- È una funzionalità orientata ai principianti senza opzioni di personalizzazione avanzate presenti negli strumenti pro;
- L'editor video supporta solo i formati di esportazione MP4 e MOV ed è lento nell'esportazione.
Comprendendo i vantaggi e gli svantaggi dello strumento di editing, puoi prendere una decisione ben informata sul fatto che questa app soddisfi le tue esigenze.
Vuoi ottenere di più dalla tua esperienza? Prova Wondershare Filmora
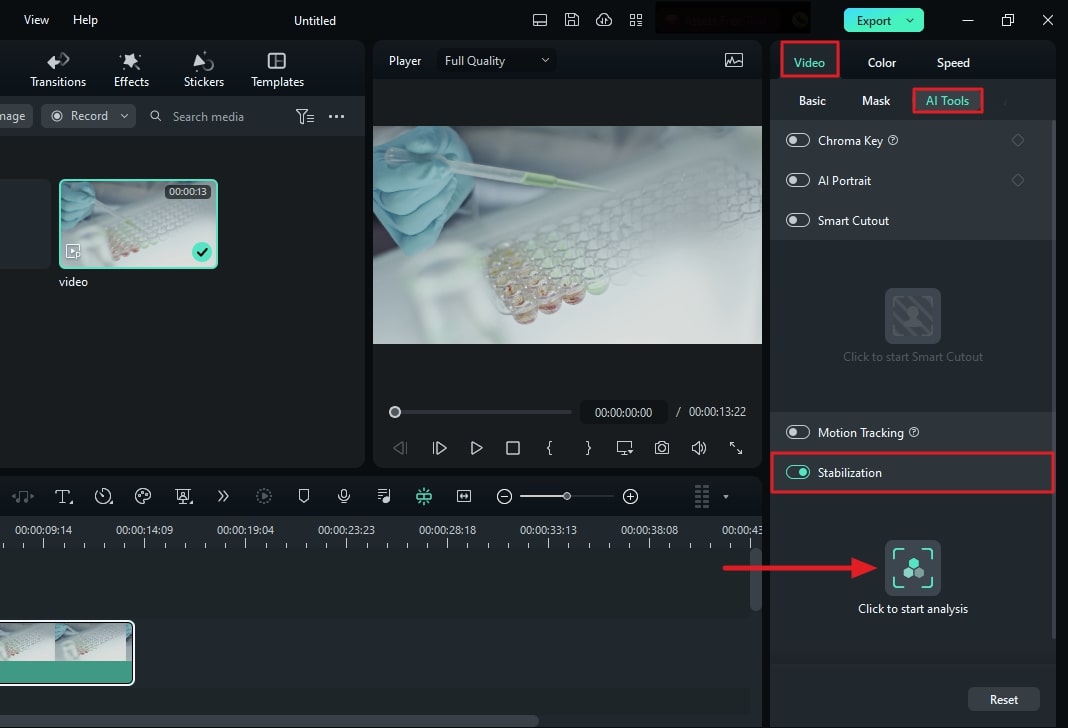
Nonostante sia uno dei più noti editor di video online, CapCut non è lo strumento migliore per coloro che vogliono stabilizzare i loro video traballanti. Lotta sui dispositivi di fascia bassa, portando a lunghi tempi di attesa per il caricamento, l'applicazione degli effetti e l'esportazione della clip. Inoltre, gli utenti possono esportare solo file MP4 e MOV.
A differenza di CapCut, Wondershare Filmora non ha problemi di prestazioni o limitazioni all'esportazione. Questo editor video multipiattaforma ha un'interfaccia utente ancora più amichevole, uno stabilizzatore video facile da applicare e molte più opzioni di esportazione video, rendendolo una formidabile alternativa allo stabilizzatore CapCut.
Usare Filmora per stabilizzare i video traballanti è un gioco da ragazzi, ed ecco come puoi farlo anche tu:
Passo 1: Apri Wondershare Filmora e clicca su Nuovo progetto.

Passo 2: Premi il pulsante Importa e aggiungi il tuo video traballante.

Passo 3: Trascina e rilascia il file importato nella Timeline. Quindi, clicca su di esso per selezionarlo.

Passo 4: Nella barra laterale a destra, vai su Video > Strumenti AI e abilita Stabilizzazione.
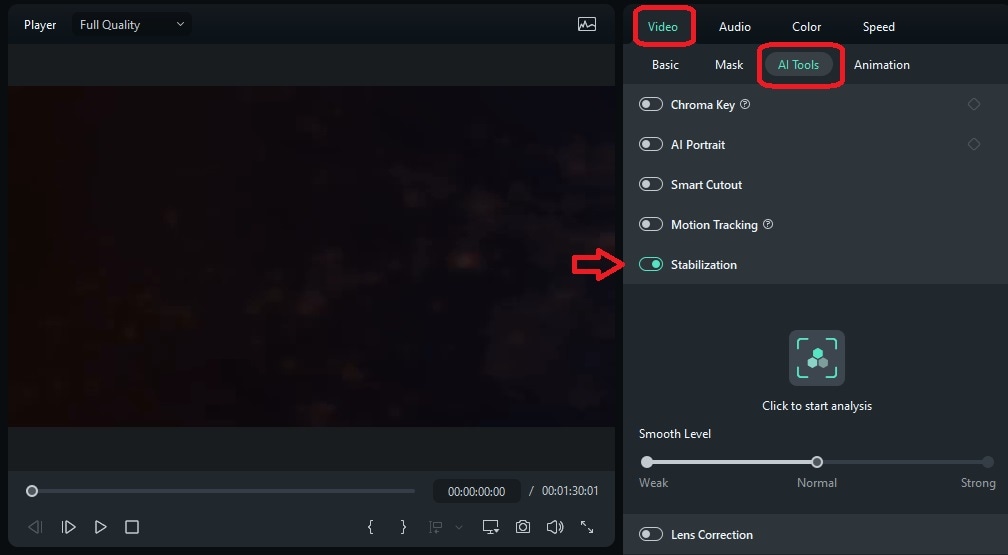
Passo 5: In Livello uniforme, sceglie tra le opzioni Debole, Normale e Forte e tocca l'opzione "Clicca per avviare l'analisi".
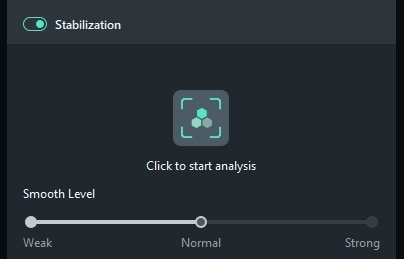
Passo 6: Una volta che Filmora applica la stabilizzazione, puoi visualizzare in anteprima il video nel campo Player e verificare se sei soddisfatto del livello di stabilizzazione.
Passo 7: Se sei soddisfatto dell'effetto di stabilizzazione di Filmora, premi il pulsante Esporta in alto a destra. Quindi, regola le impostazioni di output dello strumento e tocca di nuovo Esporta per salvare il video stabilizzato sul tuo dispositivo.

Vale anche la pena notare che Filmora racchiude un pugno pesante nel modello e nel reparto funzionalità basato sull'intelligenza artificiale, offrendo molti più modelli di editing video e strumenti potenziati dall'intelligenza artificiale, che possono rendere il processo di editing molto più semplice.
Conclusione
La stabilizzazione video è una parte vitale del flusso di lavoro di editing. Consente agli utenti di creare video dall'aspetto professionale e di alta qualità, anche se in precedenza hanno girato clip traballanti senza un treppiede o un gimbal.
È qui che lo stabilizzatore video CapCut gioca un ruolo fondamentale. Aiuta gli utenti ad applicare le tecniche di stabilizzazione video in pochi clic, indipendentemente dal fatto che si trovino su un desktop o uno smartphone o che vogliano evitare di scaricare qualsiasi cosa e preferiscano un'app basata sul web.
Tuttavia, la stabilizzazione dei video con CapCut non è l'unica scelta per eliminare le riprese traballanti. Esistono anche soluzioni alternative come Wondershare Filmora.
Come vedrai quando provi Wondershare Filmora, la funzione di stabilizzazione dell'app è molto più veloce di CapCut. Inoltre, Filmora ha esportazioni video molto più veloci e offre oltre una dozzina di formati, il che lo rende di gran lunga superiore a Capcut, che supporta solo due formati video.
 Garanzia di Download Sicuro, zero malware
Garanzia di Download Sicuro, zero malware




