"Recentemente ho provato a ritagliare un video in QuickTime Player sul mio Mac ma non sono riuscito a trovare la funzione di ritaglio. Qualcuno può aiutarmi?" Certo che sì. Questo è uno dei lettori multimediali più popolari e ampiamente utilizzati tra gli utenti Mac.
Mentre puoi ritagliare un video in QuickTime Player, il processo ha una particolarità. La versione preinstallata (versione gratis) non viene fornita con lo strumento di ritaglio video. Invece, devi eseguire l'aggiornamento alla versione pro e utilizzarlo in combinazione con Photoshop per ritagliare i video (ne parleremo più avanti).
Oggi ti mostreremo come ritagliare un video in QuickTime Player su Mac usando la versione pro e Photoshop. Approfondiremo anche i suoi limiti di ritaglio e offriremo una soluzione alternativa.
In questo articolo
Come ritagliare i video in QuickTime?
Ritagliare i video in QuickTime richiede alcuni passaggi e sembra un po 'complicato, ma ecco la guida passo a passo per te.
- Avvia QuickTime Player sul tuo Mac;
- Vai a File > Apri;
- Trova il file video che desideri ritagliare e aprilo in QuickTime;
- Riproduci il video, trova una cornice rappresentativa per il tuo file mask e poi premi Pausa;
- Vai a Modifica > Copia per copiare l'immagine del fotogramma selezionato;

- Esportalo come file JPG;
- Quindi, apri Photoshop e vai a Modifica > Copia;
- Incolla l'immagine del frame video;
- Passa allo strumento Strumento rettangolo;

- Seleziona l'area dell'immagine della cornice che desideri conservare e riempirla di colore nero;
- Riempi altre aree con il bianco per usarle come maschera;
- Salva l'immagine come TIFF o GIF;
- Torna a QuickTime Pro e vai a Finestra > Mostra proprietà filmato;

- Individua Impostazioni visive, clicca Scegli e importa il file mask;

- Vai su File > Esporta per salvare il video ritagliato sul tuo Mac.

Limitazioni del ritaglio di video in QuickTime

Mentre è tecnicamente possibile ritagliare un video in QuickTime Pro su un Mac, il processo è noioso e richiede tempo, richiedendo una dozzina di passaggi. Inoltre, devi acquistare la versione Pro (circa $ 30) per accedere alle funzionalità di ritaglio.
Ad eccezione di questi, ci sono alcune altre limitazioni di ritaglio di video in QuickTime Player che potrebbe essere necessario conoscere.
- QuickTime Player non supporta il ritaglio in batch;
- La dimensione massima del file video è di 2 GB;
- Il lettore supporta un numero limitato di formati video (AVI, MJPEG, DV, AVCHD, 3GPP, 3GPP2, MP1, MP2 e MP4).
Un'alternativa di ritaglio video più semplice a QuickTime: Filmora
Come puoi vedere, l'utilizzo di QuickTime Pro per ritagliare i video sul tuo Mac è noioso e costoso. Puoi cercare un'alternativa per aiutarti nel processo di ritaglio video - prova Wondershare Filmora! Offre diversi modi per ritagliare i video in base alle tue esigenze.
- Ricostruisci e ridimensiona automaticamente i tuoi video per assicurarti che l'attenzione sia sempre concentrata sull'azione.
- Ritaglia video da proporzioni preimpostate con un clic come 1:1, 9:16, 21:9, ecc.
- Personalizza l'area di ritaglio.
- Ritaglia i video in qualsiasi forma con la mask.
Oltre a ciò, Filmora fornisce anche molte funzionalità di editing video basate sull'AI per portare i tuoi video al livello successivo.
Come ritagliare i video in Filmora?
Scarica e installa Filmora sul tuo Mac, quindi segui i passaggi riportati di seguito per ritagliare il tuo video.
- Avvia Filmora e vai al menu principale;
- Seleziona Crea Progetto > Nuovo progetto;
- Vai a File > Importa file multimediali > Importa file multimediali;
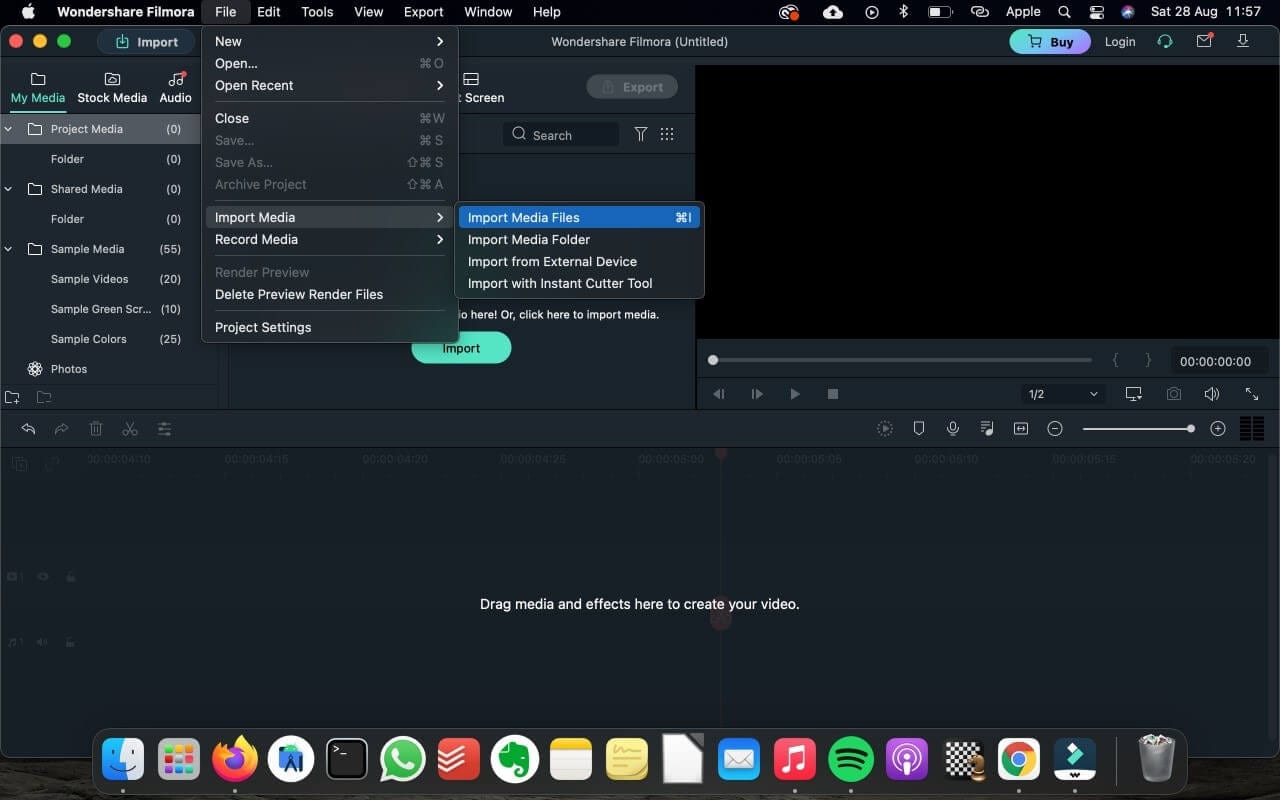
- Trascina e rilascia il video sulla timeline;
- Seleziona lo strumento Ritaglia;

- Personalizza l'area del video e regola le proporzioni;
- Clicca OK per confermare;

- Visualizza in anteprima le modifiche prima di salvare;
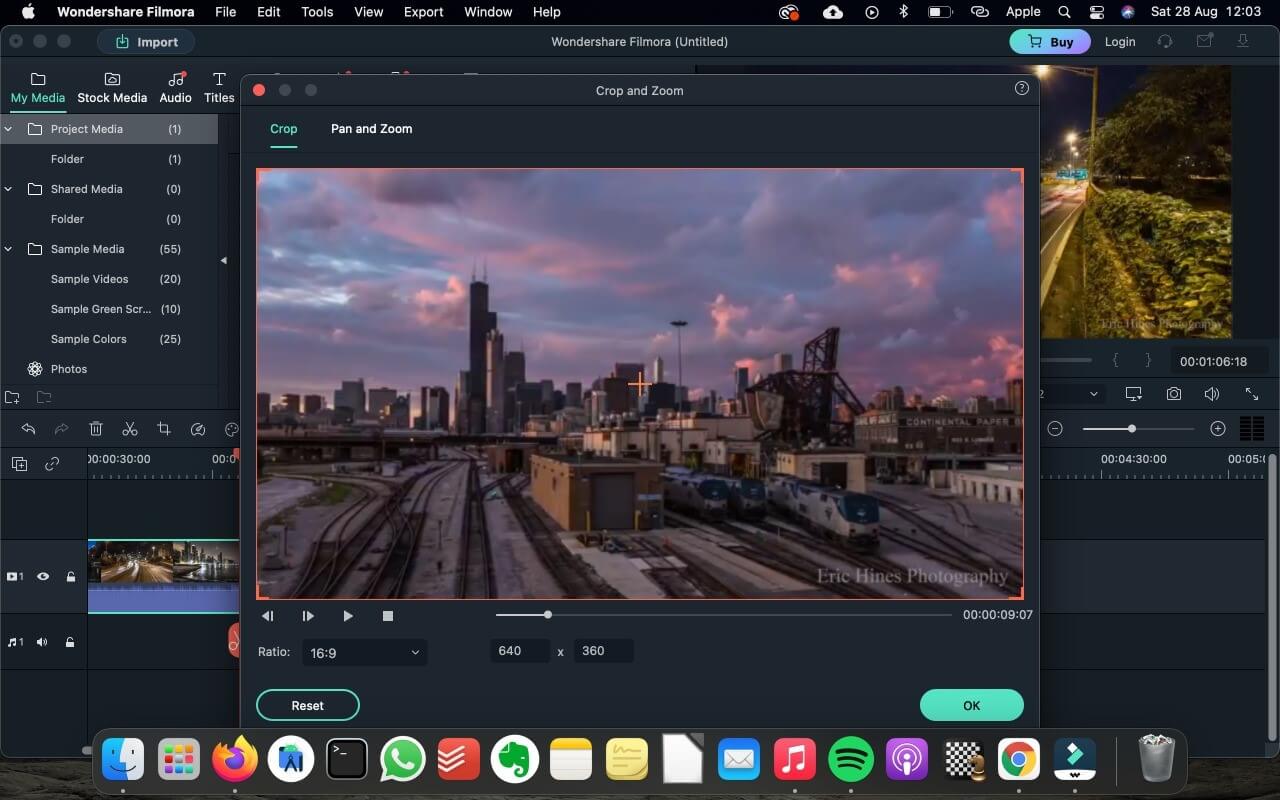
- Clicca Esporta per salvare il video ritagliato sul tuo Mac nel formato preferito o condividerlo su piattaforme come YouTube e TikTok.
Niente più ritaglio di video: Cambia lo sfondo del video con un semplice clic
Come già accennato, Filmora può fare molto di più che semplicemente ritagliare, tagliare e ruotare i tuoi video. Può fare tutto ciò che vuoi usando l'immensa potenza degli strumenti di editing abilitati all'intelligenza artificiale. A volte, potresti voler ritagliare i video perché c'è qualcosa che non vuoi tenere sullo sfondo del video, in questo caso, prova Ritratto AI di Filmora. Ti consente di rimuovere o modificare uno sfondo video indesiderato con pochi clic.
Ecco come usarlo:
- avvia Filmora e importa il tuo video;
- Trascinalo e rilascialo sulla timeline;
- Vai a Strumenti AI > Abilita Ritratto AI;
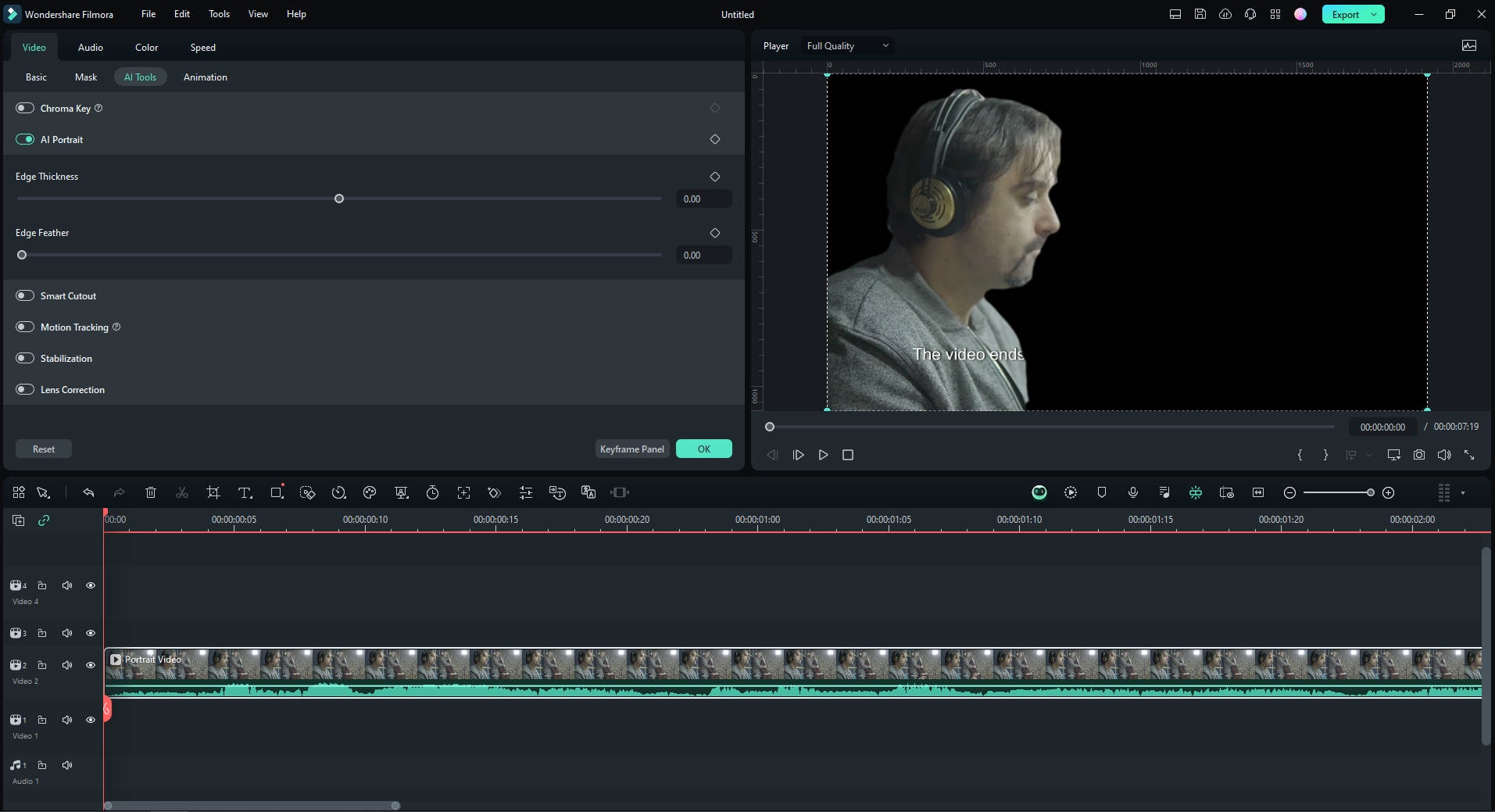
- Importa le immagini che desideri sostituire lo sfondo e aggiungilo alla nuova traccia. Ora lo sfondo del video è stato cambiato.
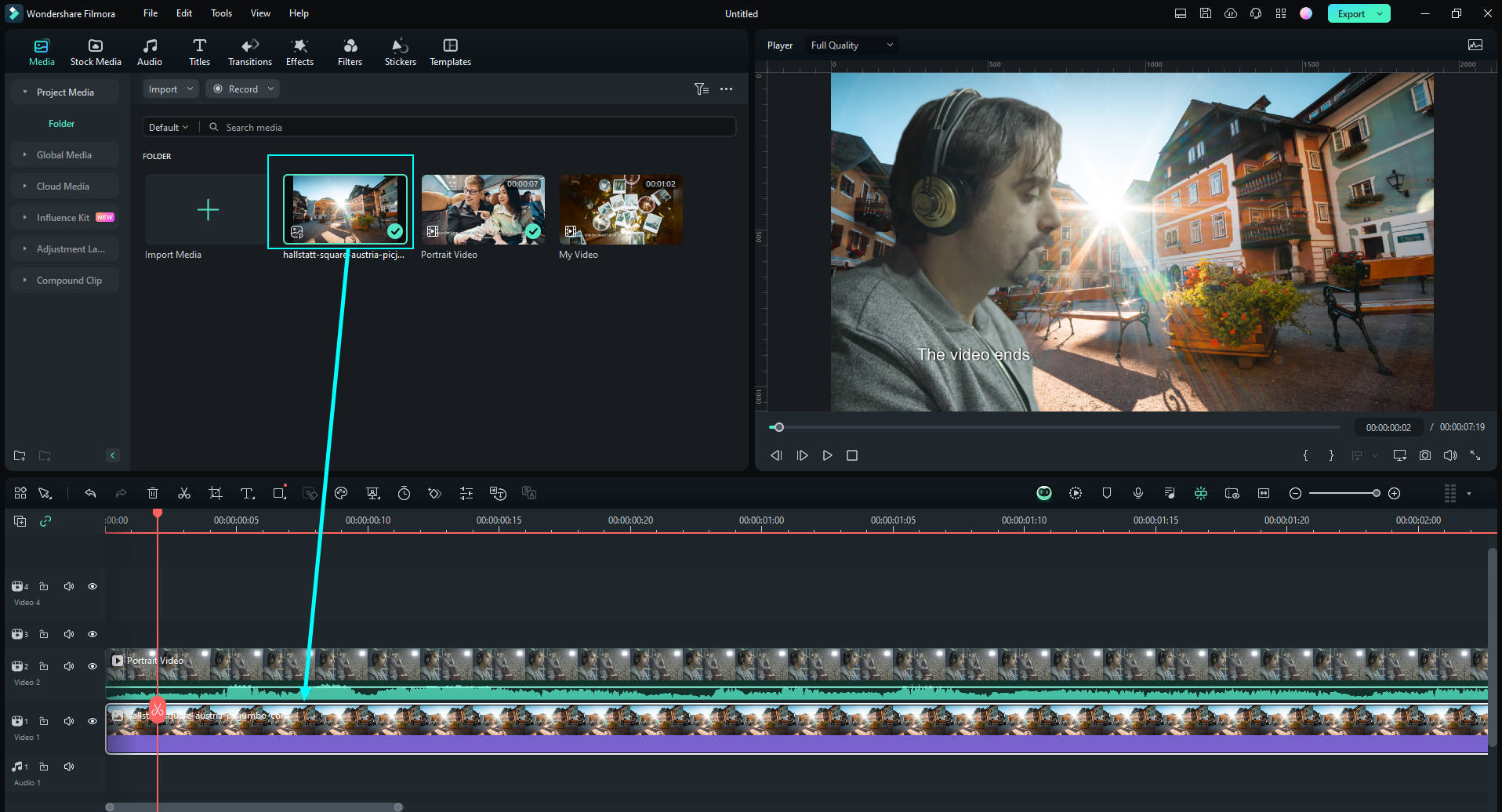
- Vai a Effetti > Effetti corpo > Seleziona il filtro Ritratto AI che desideri applicare;
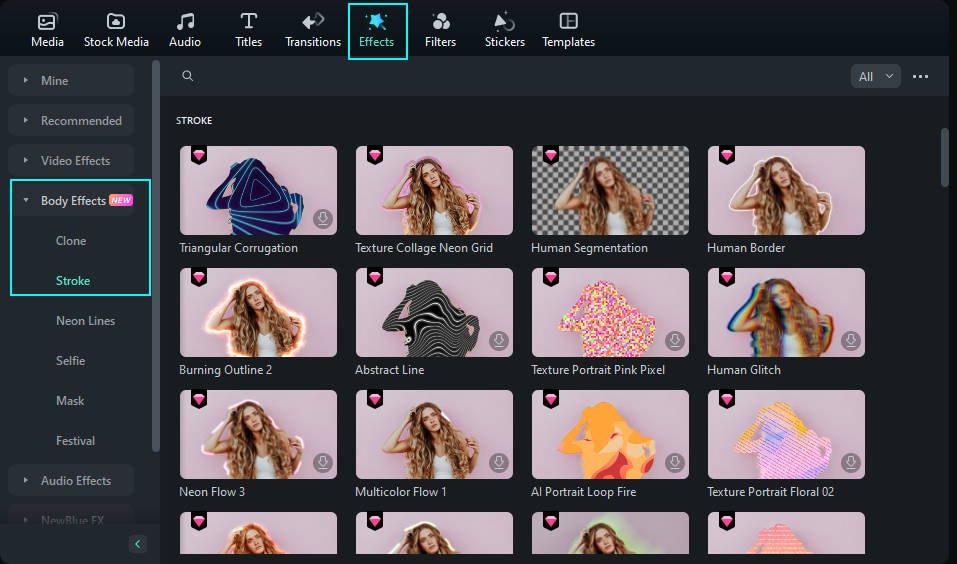
- Regola le impostazioni del filtro per ottenere i migliori risultati;

- Esporta e salva il video sul tuo Mac.
Conclusione
In conclusione, ritaglia video in QuickTime è complicato e richiede tempo, impegno e risorse. Pertanto, abbiamo scelto una buona alternativa - Wondershare Filmora per semplificare il processo di ritaglio video, consentendo di ritagliare più file video con pochi clic. Inoltre, Filmora ti offre un mondo di funzionalità di editing e strumenti abilitati all'AI per aiutarti a perfezionare i tuoi contenuti video.
FAQ
-
Il lettore QuickTime può ritagliare i video?
Tecnicamente, può, ma il processo è estenuante e richiede tempo. Avrai bisogno della versione QuickTime Pro e Photoshop per ritagliare i video:- Esegui QuickTime sul tuo Mac e metti in pausa su qualsiasi frame;
- Esporta il frame come immagine JPEG;
- Apri Photoshop e crea un file mask dall'immagine della cornice utilizzando lo strumento di selezione rettangolare;
- Esporta il file della maschera come TIFF o GIF e torna a QuickTime;
- Vai a Finestra > Mostra le proprietà del filmato > Impostazioni visive e applica il file mask;
- Esporta il video ritagliato.
-
Perché dovrei usare un editor video di terze parti per ritagliare i video su un Mac?
Dovresti usare uno strumento di ritaglio video professionale per semplificare il processo di ritaglio e rendere le cose più facili per te stesso. Dal momento che il ritaglio di un video in QuickTime tende ad essere noioso, un editor video di terze parti può aiutarti a velocizzare le cose e assicurarti di ottenere il risultato desiderato. -
Quali sono i migliori strumenti per ritagliare video su Mac?
Alcuni dei migliori strumenti per ritagliare video su Mac sono Wondershare Filmora, l'app Foto per Mac, iMovie e Wondershare UniConverter.



