Davinci Resolve è un programma di editing video completo, utilizzato sia dai principianti che dai creatori di contenuti professionali. I fotogrammi chiave di Davinci Resolve svolgono un ruolo vitale nell'editing e nell'animazione video in quanto consentono di regolare vari parametri video nel tempo.
I fotogrammi chiave sono marcatori piccoli ma immensamente potenti che consentono di effettuare regolazioni precise, creare animazioni dinamiche e applicare transizioni fluide in tutto il filmato video.
I keyframes di Davinci sono strumenti di miglioramento video di alto livello per la creazione di contenuti video professionali utilizzando tecniche di editing avanzate. Oggi scopriamo diversi metodi per utilizzare keyframes in Davinci Resolve e condivideremo tutorial passo a passo per applicare diversi scenari keyframe ai tuoi video.
In questo articolo
Modi diversi per utilizzare i fotogrammi chiave in Davinci Resolve

Davinci Keyframes sono marcatori essenziali per istruire il software di editing video per regolare e modificare parametri audio e video specifici in punti predeterminati. Grazie a ciò, puoi utilizzare i fotogrammi chiave in Davinci Resolve per apportare modifiche dinamiche alle tue riprese video.
Ad esempio, un fotogramma chiave Davinci consente di illuminare gradualmente una scena scura o creare un effetto di un'immagine in movimento sullo schermo del computer. I fotogrammi chiave aiutano gli utenti di Davinci a saltare in posizioni specifiche sulla timeline in cui le alterazioni si concludono o iniziano.
Vediamo le applicazioni principali dei fotogrammi chiave in Davinci Resolve per aiutarti a capire perché gli editor video si affidano a questi marcatori critici per migliorare la qualità del video:
- Zoom e panoramica – usa i fotogrammi chiave di Davinci per generare effetti speciali facendo apparire come se la fotocamera ingrandisse o spostasse un'immagine statica.
- Modifiche di velocità – applica velocità variabili all'interno di un video per gestire meglio la riproduzione.
- Testo e titoli – tocca i fotogrammi chiave per regolare diverse impostazioni video come testo, posizione, dimensioni, ecc.
- Transizioni fluide – I fotogrammi chiave Davinci consentono di creare transizioni personalizzate tra più video apportando modifiche sofisticate alle proprietà video come i parametri di ritaglio e le impostazioni di opacità.
- Effetti speciali – crea effetti visivi personalizzabili regolando vari parametri e impostazioni come sfocatura, intensità del colore, ecc.
- Modifica audio – utilizza i keyframe audio per gestire e modificare la riproduzione regolando una serie di attributi audio come i livelli di panning e volume.
- Gradazione di colore – manipola i parametri di gradazione di colore modificando colori, contrasto, luminosità, tonalità e saturazione in modo dinamico in tutto il contenuto per ottenere la coerenza tra più fotogrammi e scene.
- Controllo del movimento – crea il movimento di un oggetto modificato usando i fotogrammi chiave per animare la rotazione, la scala e la posizione di un oggetto.
I keyframe di Davinci sono parte integrante del processo di editing video in Davinci Resolve. Consentono sia ai principianti che agli editor video professionali di creare effetti audio/video personalizzati.
Come aggiungere un keyframe in Davinci Resolve: Passo a passo
L'aggiunta e la visualizzazione dei keyframe Davinci è un processo semplice grazie all'interfaccia utente intuitiva del software.
Segui i passaggi riportati di seguito per scoprire come aggiungere un fotogramma chiave in Davinci Resolve.
Passo 1. Installa Davinci Resolve sul tuo computer;
Passo 2. Avvia il programma e importa le tue risorse di immagine, audio e video;
Passo 3. Trascina e rilascia i file sulla timeline;
Passo 4. Vai al pannello Modifica e apri l'editor Keyframe;
Passo 5. Passa a Anteprima > Trasforma;

Passo 6. Effettua le regolazioni preferite come rotazione, scala e posizione;

Passo 7. Imposta il fotogramma chiave di avvio spostando la testina di riproduzione al punto di partenza desiderato sulla timeline;
Passo 8. Vai al pannello Video > Ispettore e ruota, ridimensiona o posiziona gli elementi video in base alle tue esigenze;
Passo 9. Nella sezione Video, clicca sull'icona a forma di diamante per aggiungere un fotogramma chiave per ogni parametro Trasforma che desideri animare;

Passo 10. Imposta un fotogramma chiave finale e regola la rotazione finale, la scala, la posizione e altri effetti;

Passo 11. Riproduci la timeline per visualizzare in anteprima le modifiche apportate;
Passo 12. Utilizza le icone dei fotogrammi chiave nel pannello Ispettore per mettere a punto specifici fotogrammi chiave;
Passo 13. Apporta ulteriori regolazioni nell'area dello schermo Anteprima.

Come creare un percorso di animazione in Davinci Resolve
Dopo aver aggiunto i fotogrammi chiave di inizio e fine, puoi creare un percorso di animazione regolando la curva di animazione in Davinci Resolve.
Ecco come creare animazioni all'interno di fotogrammi chiave utilizzando le impostazioni Ingresso in entrata/in uscita.
Passo 1. Importa il tuo video e trascinalo e rilascialo nella timeline;
Passo 2. Posiziona la testina di riproduzione nella posizione del fotogramma chiave che desideri animare;
Passo 3. Apri il pannello Ispettore;
Passo 4. Clicca con il pulsante destro del mouse sull'icona del diamante del fotogramma chiave;
Passo 5. Seleziona Ingresso in uscita e Ingresso in entrata per regolare il ritmo dell'animazione fornendo transizioni più fluide tra i fotogrammi chiave.

Seguendo questi passaggi puoi creare un percorso di animazione di base per un oggetto in movimento, spostandolo da destra a sinistra o da sinistra a destra aumentandone le dimensioni.
Come modificare e rimuovere un fotogramma chiave in Davinci Resolve
Davinci Resolve consente di modificare i fotogrammi chiave direttamente sulla timeline regolando le loro posizioni. Vediamo come fare diversi tipi di modifiche quando keyframing in Davinci.
Passo 1. Apri Davinci e importare il file;
Passo 2. Trascina il file sulla timeline;
Passo 3. Vai alla scheda Modifica e imposta la posizione della timeline in cui desideri visualizzare i dati del fotogramma chiave;
Passo 4. Clicca sull'icona del diamante nell'angolo in basso a destra della clip;
Passo 5. Rivela i fotogrammi chiave, incluso il tipo di effetto, come Trasforma, posizione, ecc. ;

Passo 6. Regola la temporizzazione dei keyframe cliccando sulle icone a rombo per visualizzare i keyframes impostati;
Passo 7. Trascina i fotogrammi chiave per cambiare la temporizzazione e la velocità dell'animazione;

Passo 8. Clicca sull'icona della curva nell'angolo in alto a destra per aprire il pannello di controllo curve;
Passo 9. Aggiungi un effetto gradiente all'animazione per renderla più fluida usando effetti animazione;

Passo 10. Utilizzare le opzioni Ingresso in entrata/in uscita per appianare le transizioni di animazione tra fotogrammi chiave;

Come rimuovere i keyframe in Davinci Resolve:
Passo 1. Vai alla schermata di anteprima e clicca con il pulsante destro del mouse sul fotogramma chiave che desideri rimuovere;
Passo 2. Seleziona Elimina fotogramma chiave;
Passo 3. Per la rimozione in batch dei fotogrammi chiave, vai al pannello Ispettore e clicca sull'icona circolare accanto alle icone diamantate del fotogramma chiave per rimuovere tutti i fotogrammi chiave.

Suggerimenti professionali per padroneggiare i Keyframes in Davinci Resolve
Se desideri migliorare le tue capacità di editing video oltre le tue aspettative, puoi utilizzare tecniche avanzate per padroneggiare il keyframing.
Queste tecniche includono:
- Zoom dinamico dei fotogrammi chiave – l'attivazione di questa opzione consente di impostare automaticamente i fotogrammi chiave, creando un effetto di ridimensionamento più realistico. Lo zoom dinamico applica un effetto di zoom in avanti/zoom all'indietro fluido all'animazione utilizzando i fotogrammi chiave Davinci per creare specifiche evidenziazioni del filmato.
- Modifiche colore fotogrammi chiave – I fotogrammi chiave Davinci consentono di sfruttare il gradazione di colore dinamico e apportare modifiche sofisticate ai colori delle riprese nel tempo, come le transizioni giorno/notte. Questi cambiamenti dinamici ti consentono di enfatizzare la tua narrazione evidenziando i momenti chiave e i cambiamenti di umore.
- Tracciamento del movimento con i fotogrammi chiave – Davinci keyframes consente di combinare più fotogrammi chiave di tracciamento del movimento per allegare effetti visivi o risorse creative agli oggetti in movimento all'interno del contenuto video. Crea interazioni dinamiche tra diversi elementi della scena, applica effetti visivi ai movimenti dei personaggi, aggiungi testo agli oggetti in movimento, ecc.
- Keyframing audio avanzato – crea effetti sonori personalizzati manipolando i keyframe e i livelli audio nel tempo.
Inoltre, ecco alcuni suggerimenti e pratiche professionali per aiutarti a iniziare con i keyframe Davinci:
- Fai pratica con Ingresso in entrata/in uscita – Le impostazioni Ingresso in entrata/in uscita sono un'opzione eccellente per migliorare le animazioni, rendendole più fluide. Queste impostazioni ti aiutano a rendere i tuoi contenuti più realistici apportando regolazioni precise alle velocità di transizione.
- Zoom In per una maggiore precisione – zoom sulla timeline per ottenere un maggiore controllo sul posizionamento dei fotogrammi chiave e assicurarti di posizionare ogni fotogramma chiave in modo più accurato. Ciò può aiutare a perfezionare gli effetti mentre si perfezionano le animazioni.
- Etichetta e raggruppa i fotogrammi chiave – se stai lavorando a un progetto complesso, crea gruppi di fotogrammi chiave associati ed etichettali per facilitare la gestione e la regolazione dei fotogrammi chiave.
- Toccare negli strumenti di navigazione dei fotogrammi chiave – i controlli di navigazione dei fotogrammi chiave consentono di navigare senza soluzione di continuità nell'interfaccia dei fotogrammi chiave Davinci e spostarsi avanti e indietro tra i fotogrammi chiave precedenti e successivi.
- Ottieni il controllo avanzato sul tuo lavoro usando l'Editor Spline – l'Editor Spline è un pannello di editing avanzato che fornisce il pieno controllo sui parametri di animazione dei fotogrammi chiave. Puoi utilizzarlo per apportare regolazioni precise alle transizioni tra diversi fotogrammi chiave e mettere a punto le curve di animazione.
Davinci Risolvere Keyframe alternativa: Wondershare Filmora
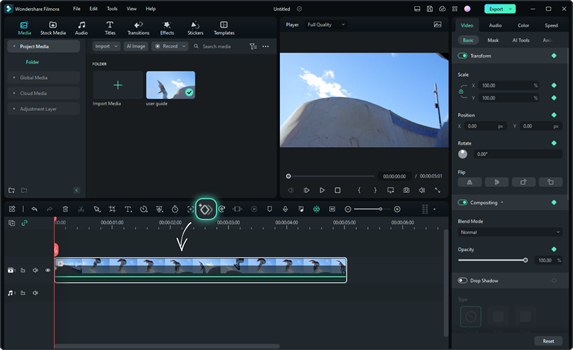
Anche se non hai bisogno di competenze tecniche avanzate o conoscenze di editing video per migliorare la qualità dei tuoi contenuti video utilizzando i keyframe Davinci, il keyframing può diventare complicato a volte. Se trovi la curva di apprendimento di Davinci troppo ripida per i tuoi gusti, puoi provare una soluzione più snella come Wondershare Filmora.
Filmora è un'alternativa per principianti al keyframing Davinci Resolve, che ti consente di creare animazioni visive strabilianti con pochi clic. Il Keyframing di Filmora ti consente di ridimensionare il soggetto della clip in base alle tue esigenze, apportare regolazioni di opacità personalizzate per rendere ogni scatto più conciso e preciso, personalizzare le animazioni per un maggiore coinvolgimento e altro ancora.
Ecco come Filmora Keyframing può aiutarti a potenziare i tuoi contenuti:
- Perfezionare l'opacità utilizzando impostazioni avanzate keyframing;
- Rendi i tuoi contenuti visivamente più accattivanti con il gradazione di colore avanzato;
- Trasforma i tuoi filmati in contenuti professionali con parametri di correzione del colore regolabili;
- Modificare le dimensioni e la posizione dei tuoi contenuti in base alle tue esigenze;
- Modifica più fotogrammi chiave contemporaneamente senza interrompere il flusso di lavoro o compromettere la qualità del video;
- Aggiungi animazioni di fotogrammi chiave a uno schermo diviso, personalizzare più clip e apportare modifiche dinamiche nel tempo;
- Migliora l'atmosfera della scena regolando i toni di colore nel tempo, correggendo i problemi di colore, modificando le LUT 3D e perfezionando la tinta, la temperatura e il bilanciamento del bianco;
- Crea animazioni di testo personalizzabili con font animati regolabili ed effetti creativi;
- Crea e salva predefiniti fotogrammi chiave personalizzati con colori ed effetti personalizzati.
L'aggiunta di keyframing di animazione in Filmora è un processo semplice. Scarica e installa Filmora sul tuo computer, quindi segui i passaggi riportati di seguito per aggiungere e modificare i fotogrammi chiave nel tuo filmato.
Passo 1. Avvia Filmora e vai al menu principale;
Passo 2. Seleziona Nuovo progetto e importa i file multimediali;
Passo 3. Trascina e rilascia i tuoi file sulla timeline;
Passo. Passo. 4. Clicca due volte sulla clip sulla timeline per aprire il pannello Editor;
Passo 5. Vai su Video < Base e apri il menu Keyframing ;
Passo 6. Imposta un keyframe cliccando sull'icona del diamante;
Passo 7. Usa il cursore di avanzamento per aggiungere un fotogramma chiave alla posizione iniziale, quindi clicca sul diamante nel pannello delle proprietà per impostarlo;

Passo 8. Modifica i fotogrammi chiave utilizzando i menu di Filmora Video e Titoli per regolare i parametri dei fotogrammi chiave utilizzando animazioni, strumenti di intelligenza artificiale, maschere, miglioramenti automatici, compositing, ecc. ;
Passo 9. Regola i fotogrammi chiave audio manipolando il volume, l'intonazione e altro ancora;
Passo 10. Vai al menu Titoli per aggiungere animazioni in base alle tue esigenze;

Passo 11. Aggiungi altri fotogrammi chiave trascinando il cursore di avanzamento al punto in cui desideri applicare una nuova animazione;
Passo 12. Clicca su Ok per salvare le modifiche.

Conclusione
I keyframe di Davinci aprono il mondo dell'editing video e migliorano le opportunità. Rendono l'intero processo di potenziamento dei contenuti video più semplice, veloce e intuitivo. Grazie a ciò, i fotogrammi chiave in Davinci Resolve ti consentono di creare transizioni senza soluzione di continuità, applicare vari effetti e regolare parametri sofisticati per rendere le tue immagini più accattivanti e attraenti.
Padroneggiare il keyframing di Davinci ti consente di sbloccare il tuo potenziale creativo e applicare tonnellate di modifiche dinamiche ai tuoi filmati. Dalle regolazioni di base come la classificazione del colore e il controllo del movimento a tecniche avanzate come il tracciamento del movimento, l'inquadratura dei tasti audio e lo zoom dinamico, i fotogrammi chiave Davinci offrono un controllo senza precedenti sul processo di editing e miglioramento dei video.
Tuttavia, Davinci keyframing potrebbe non essere l'opzione più adatta per le persone senza esperienza con il lavoro con i keyframe. Se questo è il tuo caso, ti consigliamo di sfruttare una soluzione alternativa più adatta ai principianti come Wondershare Filmora.
La navigazione intuitiva di Filmora e l'interfaccia user-friendly ti aiuteranno a semplificare il processo di keyframing, consentendoti di aggiungere animazioni personalizzabili ai tuoi contenuti video con pochi clic.
 Garanzia di Download Sicuro, zero malware
Garanzia di Download Sicuro, zero malware





