"Non conosco DaVinci Resolve stabilizzazione video emi potrebbe esser utile qualche aiuto per trovare il modo più semplice per stabilizzare un video. Qualcuno può consigliarmi i modi migliori per stabilizzare i video in DaVinci Resolve?" Sì che possiamo!
Se il contenuto del suo video risulta traballante, non perdere le speranze. La stabilizzazione video di DaVinci Resolve consente di appianare intere sequenze e stabilizzare le riprese per calmare le cose e produrre clip video che attirano l'attenzione.
Oggi, presenteremo i quattro metodi di stabilizzazione video più affidabili per aiutarti a imparare come utilizzare quest'app per stabilizzare le riprese video. Per tua informazione, ti consigliamo una soluzione alternativa alla stabilizzazione video DaVinci Resolve.
In questo articolo
Che cos'è lo stabilizzatore DaVinci Resolve?
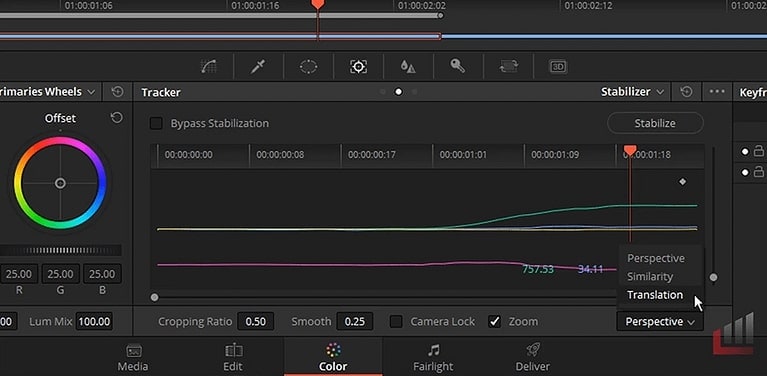
Lo stabilizzatore DaVinci Resolve o stabilizzazione video è una funzione che consente di ridurre al minimo o eliminare l'instabilità e il tremolio nei contenuti video. Questa funzione è incredibilmente efficace per la stabilizzazione di filmati portatili o clip video girati in condizioni difficili in cui mantenere una fotocamera stabile non è un'opzione.
La stabilizzazione video di Davinci Resolve raggiunge l'effetto di stabilizzazione utilizzando algoritmi avanzati per analizzare le riprese, rilevare il movimento e quindi regolare i parametri di zoom, rotazione e posizione del video per ridurre i movimenti indesiderati, realizzando così la stabilizzazione dell'immagine.
La funzione di stabilizzazione consente agli utenti di DaVinci Resolve di trasformare riprese video traballanti in contenuti video stabili e di livello professionale per lo streaming online e le piattaforme di social media. Grazie alle sue fantastiche capacità di stabilizzazione video, puoi correggere i video traballanti con pochi semplici clic.
Ora, vediamo come puoi utilizzare i quattro metodi di stabilizzazione video più efficaci per stabilizzare un video in DaVinci Resolve.
Come stabilizzare i video in DaVinci Resolve
DaVinci Resolve fornisce l'accesso a diverse modalità di stabilizzazione video, tra cui traduzione, somiglianza e prospettiva. Ogni metodo è progettato per gestire diversi tipi di clip video. Ad esempio, la modalità di stabilizzazione del video di traduzione è ideale per regolare i cambiamenti di posizione.
D'altra parte, la prospettiva è il metodo più affidabile per ottenere il controllo completo sulle regolazioni di posizione tridimensionali. Inoltre, puoi effettuare ulteriori regolazioni di stabilizzazione regolando le impostazioni specifiche per amplificare e migliorare l'effetto di stabilizzazione.
Di seguito è riportata la nostra guida passo a passo per stabilizzare le riprese video utilizzando i primi quattro metodi di stabilizzazione video in DaVinci Resolve.
Stabilizzare il video tramite la scheda Modifica
Il metodo Modifica è veloce e intuitivo, dandoti una discreta quantità di controllo sulle tue modifiche. Tuttavia, è in qualche modo limitato per quanto riguarda l'approccio di stabilizzazione e potrebbe non essere una soluzione adatta se stai puntando alla stabilizzazione avanzata.
Segui i passaggi riportati di seguito per utilizzare la scheda Modifica per stabilizzare le riprese video in DaVinci Resolve.
Passo 1: Avvia DaVinci Resolve e seleziona Nuovo progetto > Importa file multimediali per importare i tuoi filmati nella timeline;
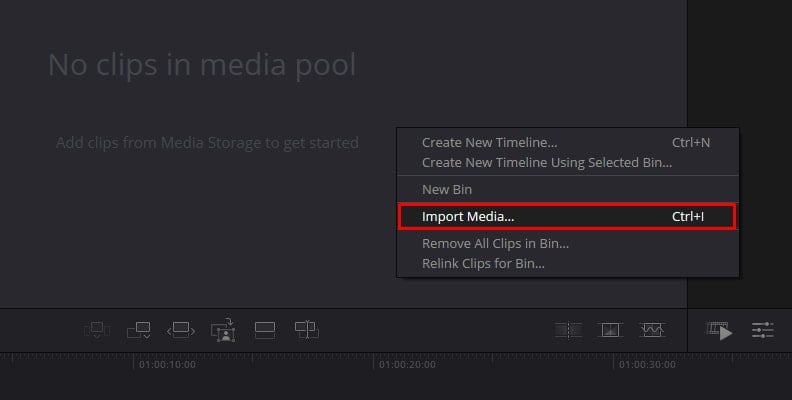
Passo 2: Clicca sulla clip per selezionarla e aprire la finestra Ispettore;
Passo 3: Seleziona la scheda Modifica e trascina il clip video traballante dal pool multimediale;
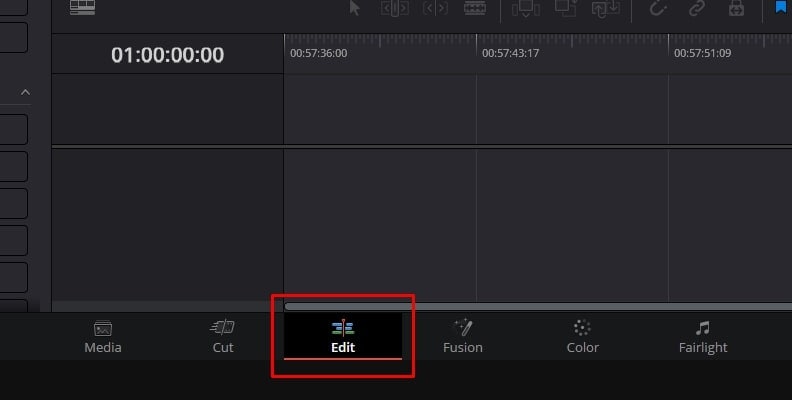
Passo 4: Clicca sulla clip nella timeline e vai a Ispettore > Stabilizzazione per accedi alle impostazioni di stabilizzazione;
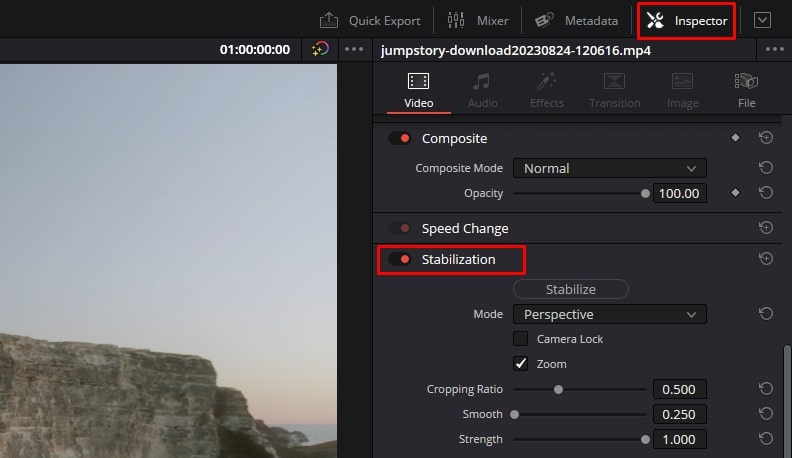
Passo 5: Seleziona la modalità di stabilizzazione preferita:
1. Prospettiva – mantieni la prospettiva video utilizzando la rotazione, lo zoom, l'inclinazione e la panoramica per ridurre il jitter e stabilizzare le riprese;
2. Similarity – utilizza le stesse impostazioni della modalità Prospettiva in modo più sofisticato;
3. Traslazione – effettua regolazioni precise nelle aree X e Y del tuo video usando l'analisi tilt and pan.
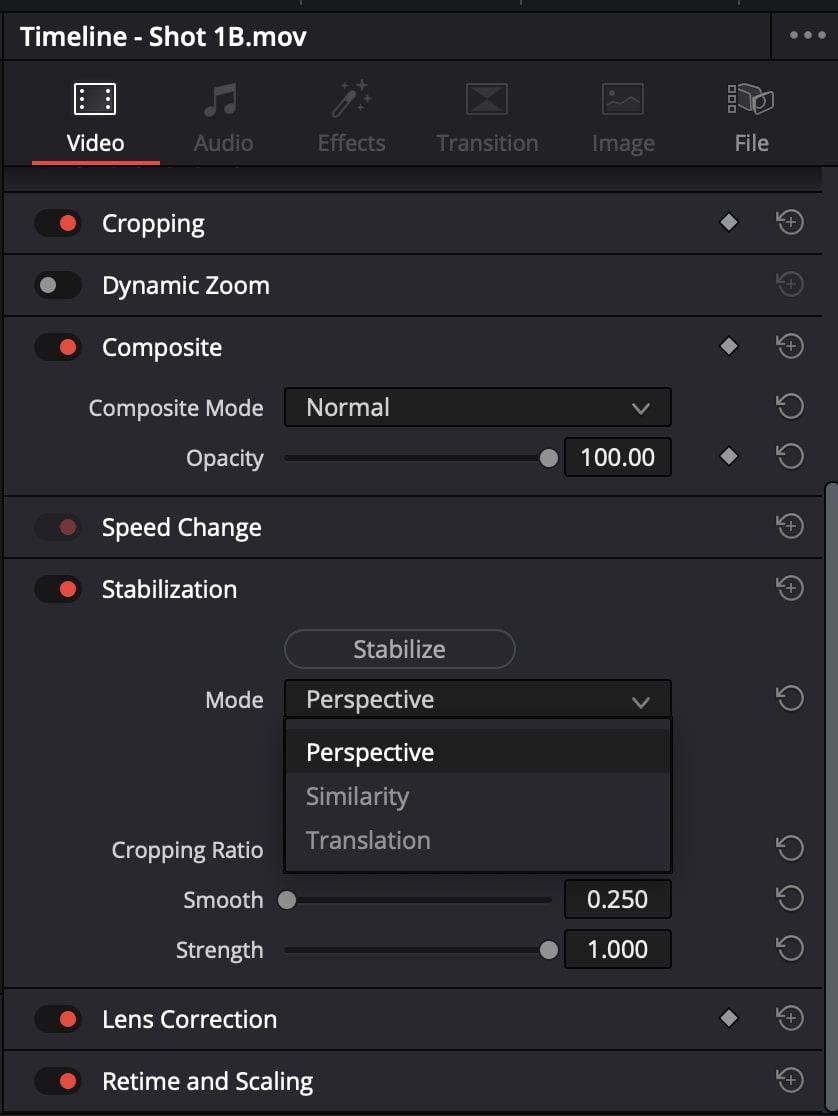
Passo 6: Utilizza Aspetto fotocamera per ridurre il tremolio simulando l'impostazione di un treppiede;
Passo 7: Utilizza Zoom per mascherare gli artefatti causati dall'effetto di stabilizzazione;
Passo 8: Seleziona Stabilizza per applicare le modifiche e attendere che il programma analizzi e rimuova i momenti traballanti dal video.
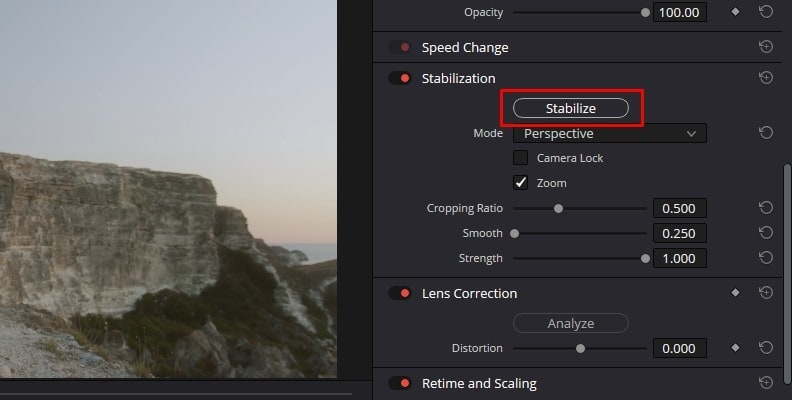
Stabilizza il video tramite la scheda Colore
La scheda Colore offre la funzione di monitoraggio che puoi utilizzare per stabilizzare il tuo video. Puoi trovare questa scheda proprio accanto alla scheda Modifica. Una volta effettuato l'accesso, vedrai molti strumenti di colorazione che puoi utilizzare per ottenere un effetto di stabilizzazione video avanzato.
Ecco i passaggi:
Passo 1: Importa il tuo video in DaVinci Resolve e spostalo nella timeline;
Passo 2: Selezionalo e clicca sulla scheda Colore;
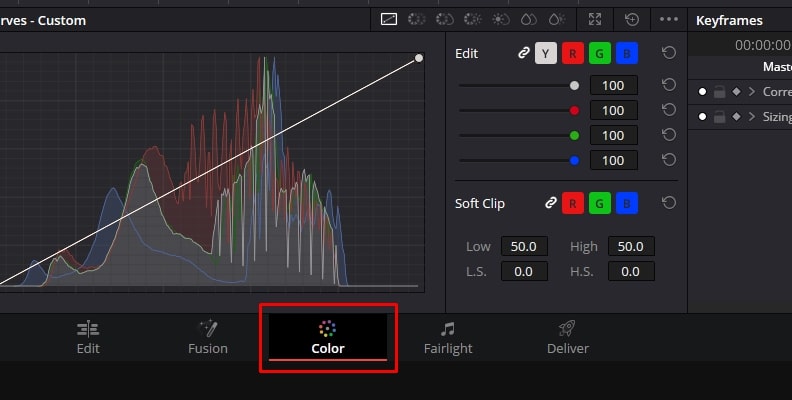
Passo 3: Avvia la finestra Tracciatore;
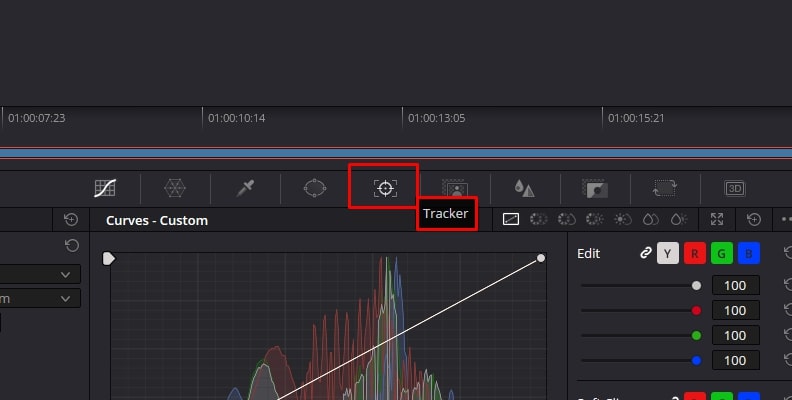
Passo 4: Passa al menu Stabilizzatore e seleziona la modalità di stabilizzazione video (Prospettiva, Somiglianza, Traslazione);
Passo 5: Puoi anche accedi ad altre impostazioni come Smussa, Blocco fotocamera, Zoom, ecc.;
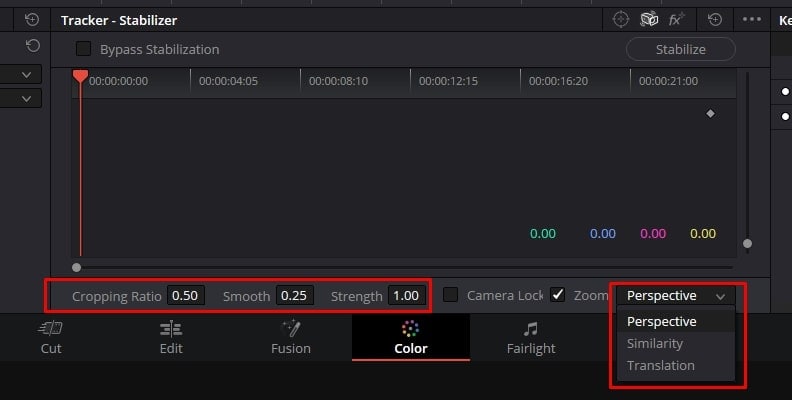
Passo 6: Una volta terminato, clicca su Stabilizza e consenti a DaVinci Resolve di analizzare e stabilizzare le tue riprese.
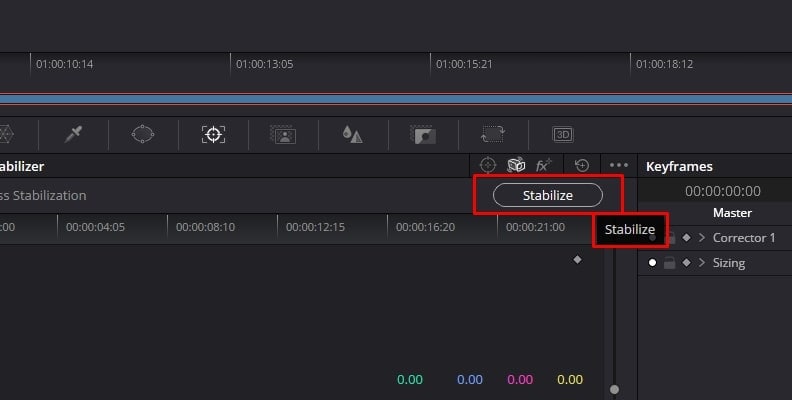
Stabilizza il video tramite la scheda Taglia
Il metodo di stabilizzazione di video ritaglio può essere la soluzione più semplice, ma ti dà meno controllo sulle tue modifiche.
Ecco come usarla:
Passo 1: Importa il tuo video nella timeline e selezionala;
Passo 2: Passa all'icona a tre cursori e accedi al menu Strumenti;
Passo 3: Clicca sulla scheda Taglio;
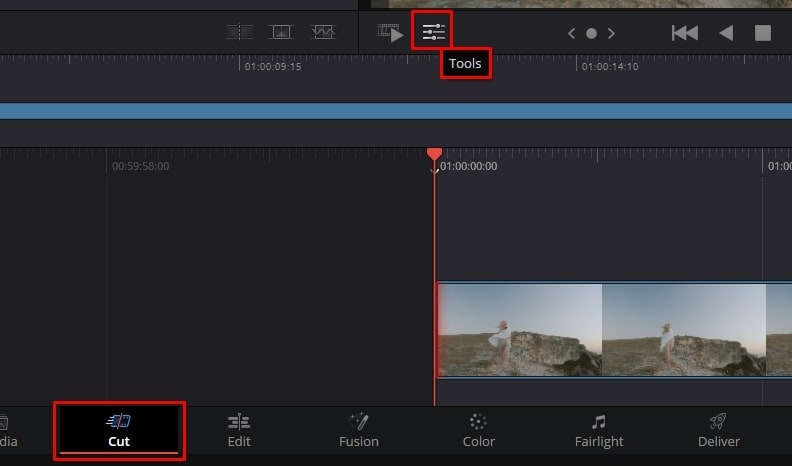
Passo 4: Clicca sul pulsante Stabilizzazione per accedi al menu;
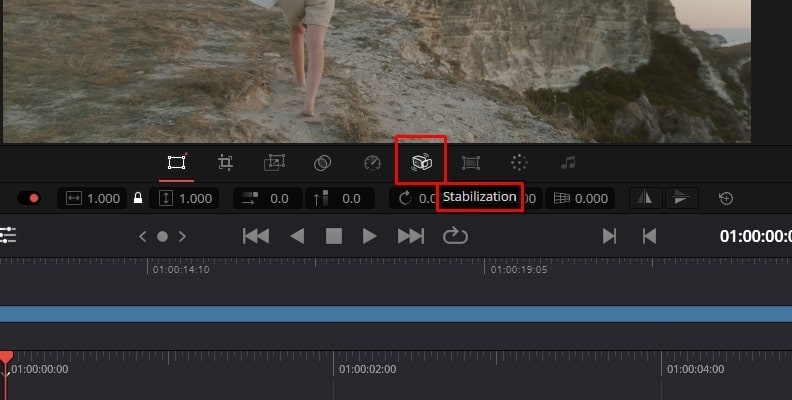
Passo 5: Seleziona la modalità di stabilizzazione che si desidera applicare e clicca su Stabilizza.
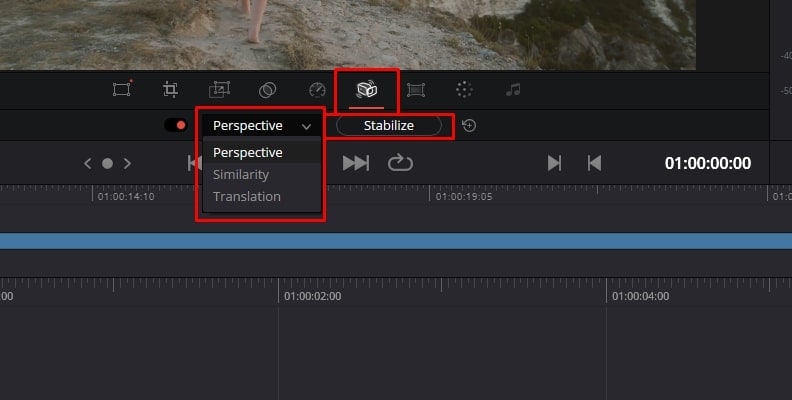
Stabilizzare il video utilizzando Fusione
Se le opzioni di stabilizzazione nella pagina Modifica non producono i risultati desiderati, puoi ottenere una stabilizzazione avanzata utilizzando lo strumento di tracciamento Fusione Planar Tracciatore in Davinci Resolve. Lo strumento consente di tracciare anche le superfici e aggiungere effetti su di esse.
Ecco come.
Passo 1: Importa il tuo video nella timeline e selezionalo;
Passo 2: Apri il menu a tre cursori e scegli Strumenti > Fusione;
Passo 3: Passa alla sezione Nodi e clicca su Mediana 1;
Passo 4: Premi Maiusc + Barra spaziatrice, digitare Planar Tracciatore nella barra di ricerca e clicca su Aggiungi;
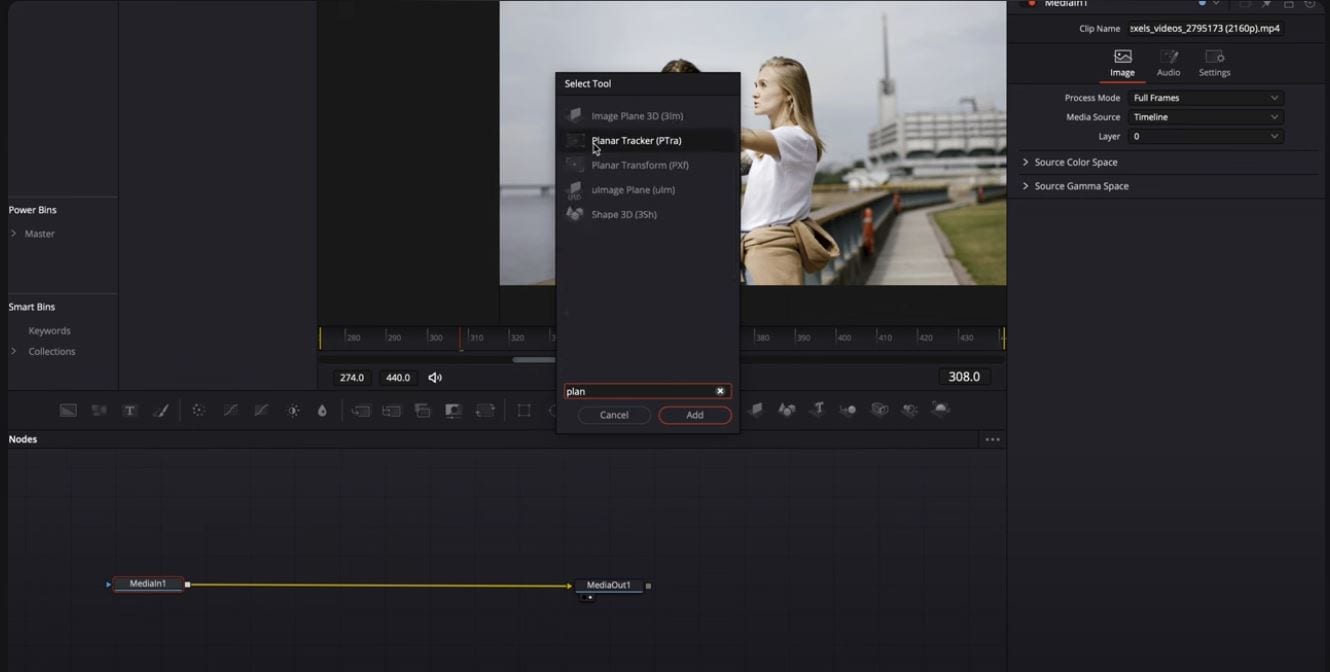
Passo 5: Passa alla finestra Tracciatore planare sul lato destro e seleziona Traslazione, Rotazione nel menu Tipo di movimento;
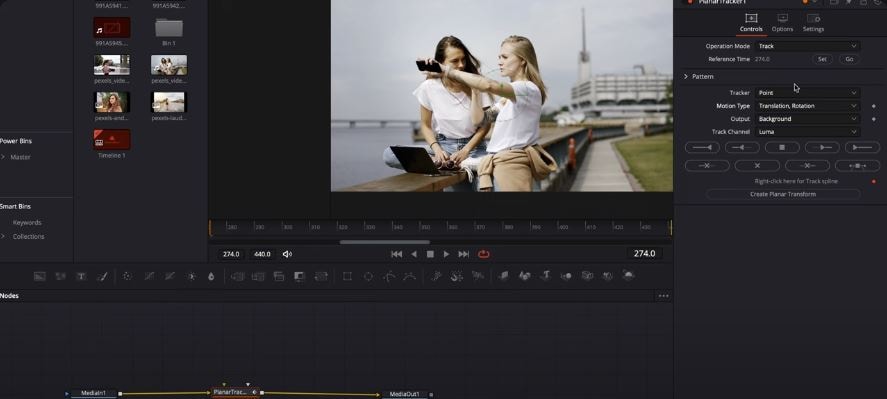
Passo 6: Seleziona l'area dall'aspetto più stabile nel tuo filmato cliccando sull'immagine video nella finestra Anteprima;
Passo 7: Clicca sul pulsante Traccia fino alla fine per tracciare l'area selezionata;
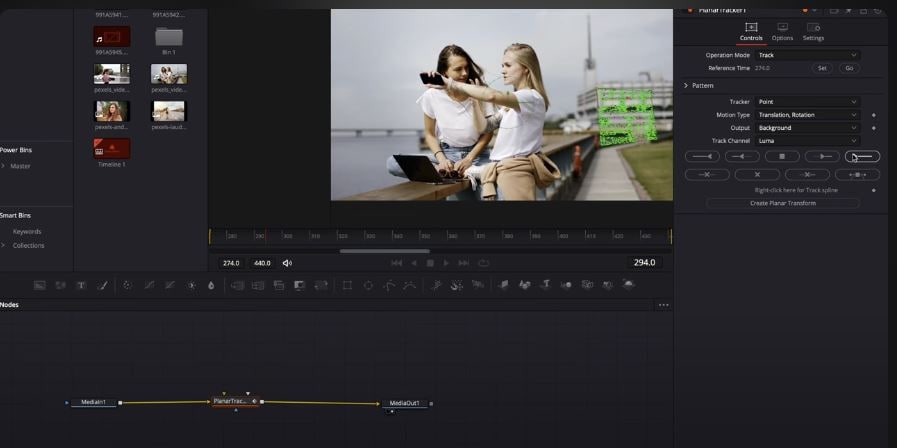
Passo 8: Ora, torna a Modalità Operazione e seleziona Stabilizza dal menu;
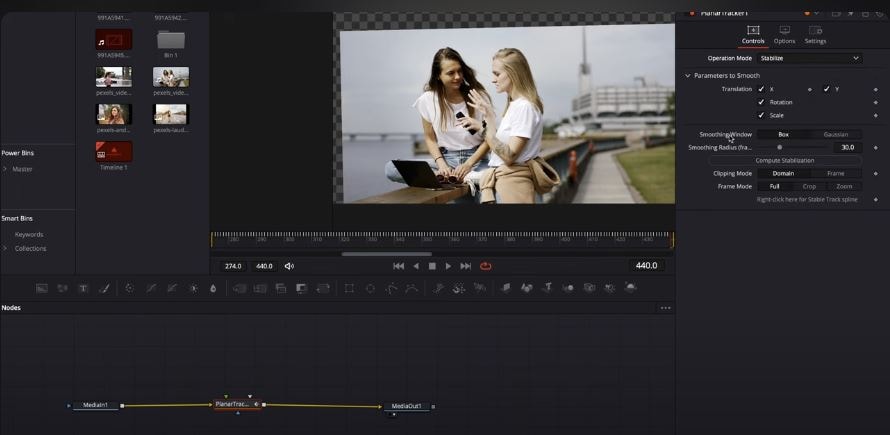
Passo 9: Regola il cursore Raggio di attenuazione per regolare l'effetto di stabilizzazione;
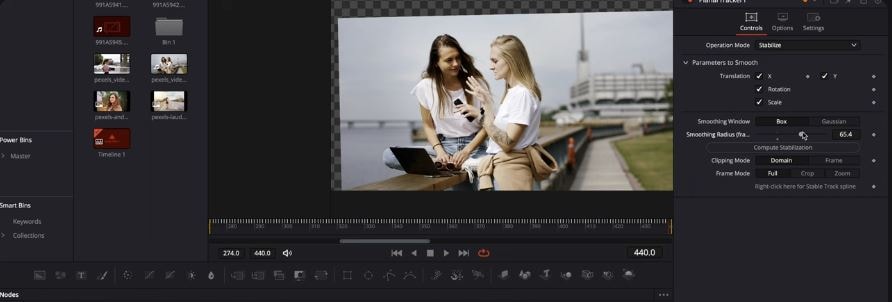
Passo 10: Clicca su Esegui stabilizzazione per stabilizzare il video;
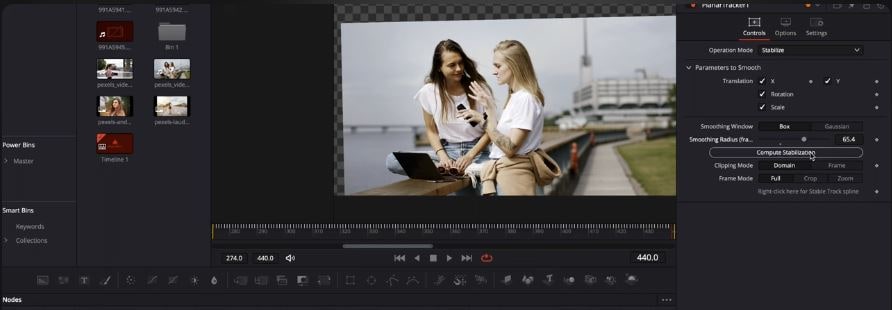
Passo 11: Espandi il menu Zoom e clicca su Zoom automatico per completare il processo di stabilizzazione video.
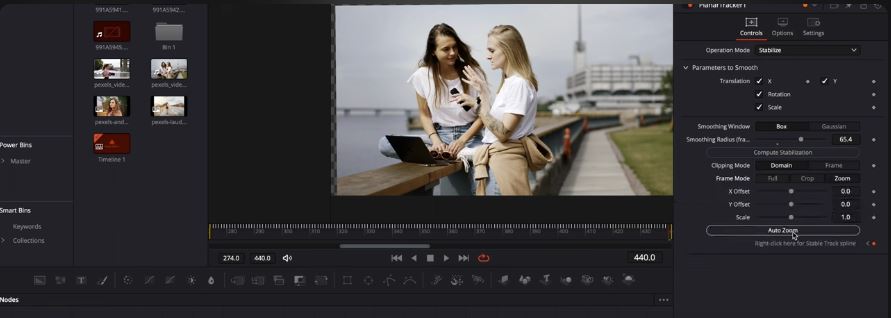
I pro e i contro dell'utilizzo di DaVinci Resolve per stabilizzare i video
Sebbene DaVinci Resolve offra più modalità di stabilizzazione video, lo strumento non è perfetto. Ha pro e contro, proprio come tutti gli altri strumenti di editing video. Detto ciò, riassumiamo rapidamente i pro e i contro della stabilizzazione video di DaVinci Resolve per le tue informazioni.
Wondershare Filmora – La migliore alternativa a DaVinci Resolve per la stabilizzazione video
Se non trovi la stabilizzazione video di DaVinci Resolve di tuo gradimento, considera l'utilizzo di una soluzione alternativa come Wondershare Filmora. Filmora è una piattaforma software di editing video onnicomprensiva basata sull'AI con funzionalità di stabilizzazione di fascia alta che puoi utilizzare per appianare le riprese traballanti.
La sua interfaccia intuitiva e le impostazioni di stabilizzazione trasparenti consentono di stabilizzare le riprese video con pochi semplici clic. Inoltre, Filmora offre diversi strumenti di editing abilitati AI, tra cui la possibilità di esportare i video stabilizzati in qualsiasi formato che si preferisce, come MP4, WMV, MKV, ecc.
Filmora supporta anche opzioni di condivisione diretta per lo streaming online e le piattaforme di social media. Se stai cercando uno stabilizzatore video semplice e facile per i tuoi filmati, Filmora potrebbe essere quello che fa per te.
Come stabilizzare i video con Filmora
Scarica e installa Filmora sul tuo computer, quindi segui i passaggi riportati di seguito per stabilizzare i tuoi video clip.
Passo 1: Avvia Filmora e trascina il tuo video nella timeline;

Passo 2: Clicca sulla clip nella timeline e vai a Video > Strumenti AI;
Passo 3: Abilita la funzione Stabilizzazione e consenti a Filmora di analizzare automaticamente le riprese;

Passo 4: Regola le impostazioni di stabilizzazione come Livello di attenuazione;
Passo 5: Seleziona la modalità Elabora margini (Estendi, Rifletti, Nessuno o Stile);

Passo 6: Esporta e salva il video stabilizzato sul tuo computer.
Come evitare filmati traballanti – consigli e trucchi
Ricorda che la qualità delle tue riprese video determina notevolmente il livello di successo della tua stabilizzazione video. Puoi usare il miglior stabilizzatore video del mondo, ma non significherà molto se il tuo contenuto originale è inutilizzabile.
Quindi, il trucco è evitare di catturare filmati traballanti per migliorare le tue possibilità di stabilizzazione video e assicurarti di finire con contenuti di livello professionale.
Ecco alcuni suggerimenti per aiutarti ad arrivarci:
- Scatta i tuoi video in un ambiente ben illuminato per semplificare il processo di stabilizzazione video;
- Evita di girare video in condizioni di scarsa illuminazione in quanto rendono il processo di stabilizzazione più difficile per il software;
- I video in condizioni di scarsa illuminazione possono risultare nervosi anche dopo aver applicato l'effetto di stabilizzazione;
- Sperimenta con diverse impostazioni di profondità di campo per trovare l'aspetto corrispondente per le tue riprese video, rendendo più facile stabilizzare le tue clip in base alle tue esigenze specifiche (impostazioni più precise ti danno un aspetto più piatto mentre una profondità di campo ridotta crea l'aspetto cinematografico);
- Utilizza un treppiede per catturare scatti statici o un gimbal per scatti dinamici;
- Trova la giusta posizione durante le riprese di un video per evitare di perdere l'equilibrio;
- Tieni la fotocamera vicino al corpo per mantenerla il più stabile possibile;
- Se prevedi di eseguire una panoramica della fotocamera durante le riprese, sposta anche il tuo corpo per catturare il movimento in modo naturale;
- Evita lo zoom esteso durante le riprese a mano libera, in quanto può produrre scosse video notevoli.
Conclusione
Lo stabilizzatore video DaVinci Resolve è uno strumento eccellente per trasformare filmati traballanti in contenuti condivisibili di alta classe. Invece di sprecare tempo, fatica e risorse assumendo costosi professionisti dell'editing video, puoi utilizzare lo stabilizzatore DaVinci Resolve di facile utilizzo per eliminare le vibrazioni dalle tue clip e perfezionare i tuoi filmati alla perfezione.
DaVinci Resolve offre quattro metodi di stabilizzazione video affidabili, ciascuno con uno scopo unico. Stabilizzare i video utilizzando la scheda Modifica è il modo più semplice e facile per eliminare i fastidiosi tremolii dalle tue riprese. La scheda Taglia è il metodo più veloce e più adatto per apportare modifiche rapide ai tuoi contenuti.
D'altra parte, i metodi Colore e Fusione richiedono un discreto livello di know-how, ma non sono eccessivamente complicati. Se stai cercando un modo più semplice per stabilizzare il tuo filmato e ottenere un maggiore controllo sull'effetto di stabilizzazione, ti consigliamo di optare per l'editor video Wondershare Filmora basato sull'AI.
Filmora può fare le stesse cose di DaVinci Resolve in modo più semplice. Invece di navigare attraverso menu complessi e impostazioni confuse, Filmora porta tutti i controlli di stabilizzazione video sotto lo stesso tetto per un'esperienza utente più snella.
 Garanzia di Download Sicuro, zero malware
Garanzia di Download Sicuro, zero malware




