Ti è mai capitato di immortalare il momento perfetto in un video per poi scoprire che è troppo mosso per essere guardato? Ci siamo passati tutti. Che tu stia facendo vlogging, creando contenuti per i social media o semplicemente conservando alcuni cari ricordi, il video instabile uccide davvero l'umore. Non preoccuparti! Con gli strumenti e le tecniche giuste, puoi trasformare video traballanti come questo in video lisci e dall'aspetto professionale.
Inserisci InShot, una delle app di editing video mobili più potenti e facili da usare che sta prendendo d'assalto il mondo della creazione di contenuti. Con le sue numerose funzionalità, la sua funzione di stabilizzazione video è suprema sia per i videografi amatoriali che professionali.
In questa guida completa, impara come stabilizzare il video in InShot in modo che il video risulti lucido e pronto per il prime time.
In questo articolo
Quando hai bisogno di stabilizzare il tuo video?
Prima di immergerci in profondità in come InShot fa la sua stabilizzazione video, discutiamo quando utilizzeresti questa funzione.
Ecco alcuni scenari comuni in cui l'inclusione della stabilizzazione video può fare la differenza:
- Video a mano: Quando scatti senza treppiede o gimbal, anche le mani più ferme possono produrre video traballanti.
- Colpi di azione: Catturare soggetti in rapido movimento o filmare mentre sei in movimento spesso si traduce in video instabili.
- Situazioni di scarsa illuminazione: Le vibrazioni della fotocamera diventano più evidenti in condizioni di scarsa illuminazione.
- Scatti zoommati: Più si ingrandisce, più evidente diventa qualsiasi movimento della fotocamera.
- Video lunghi: I colpi estesi senza tagli sono inclini ad accumulare vibrazioni nel tempo.
- Condizioni ventose: Le riprese all'aperto nelle giornate tempestose possono portare all'oscillazione della fotocamera.
- Videografi inesperti: I tiratori alle prime armi potrebbero avere difficoltà a mantenere un'inquadratura stabile.
- Eccellente stabilizzazione video con bassa distorsione.
- Vasti effetti video/audio e risorse creative.
- Potente AI per la creazione di contenuti senza problemi.
- Intuitivo, professionale ma adatto ai principianti.
- Funziona su Mac, Windows, iOS e Android.

Come stabilizzare i video in InShot: Passi dettagliati
Ora che abbiamo capito quando è necessaria la stabilizzazione, esploriamo come stabilizzare il video in InShot. Questa potente app mobile offre una gamma di funzionalità per migliorare i tuoi video.
Segui questi passaggi per ottenere video fluidi e dall'aspetto professionale.
Passo 1: Aggiungi testo ai tuoi video e foto
Sebbene questo passaggio non sia direttamente correlato alla stabilizzazione, è una parte importante del flusso di lavoro di InShot. L'aggiunta di testo può aiutare a contestualizzare il video stabilizzato e rendere il video più coinvolgente.
Ecco come farlo:
#Passo 1: Apri InShot e importa il tuo video. Tocca l'icona "T" per aggiungere un testo. Scegli uno stile di testo offerto dall'app InShot o crea il tuo.
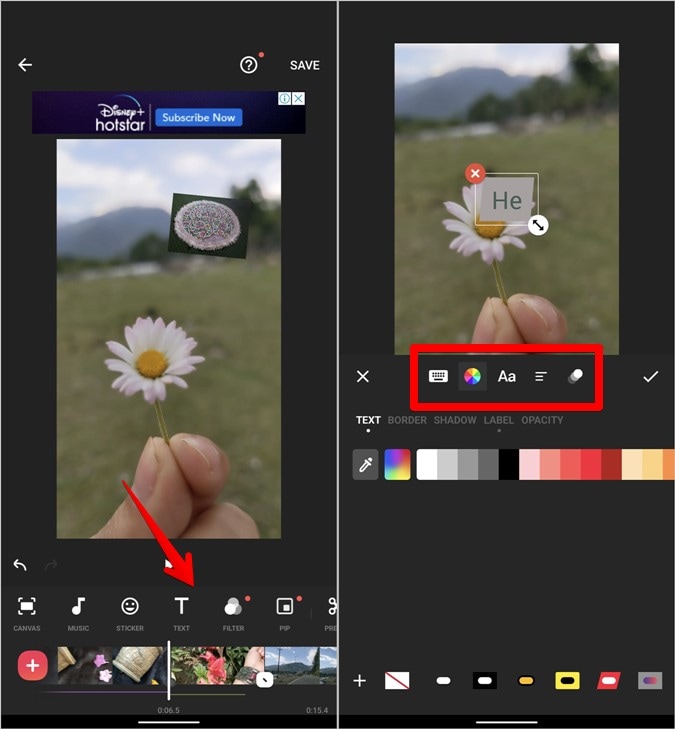
#Passo 2: Digita il testo desiderato e regolane la posizione, le dimensioni e la durata. Usa il testo per evidenziare le sezioni stabili o spiegare qualsiasi movimento residuo.
Ricorda, anche dopo la stabilizzazione, qualche movimento può rimanere. L'uso del testo può aiutare a distogliere l'attenzione da eventuali imperfezioni e verso il contenuto del video.
Passo 2: Ritaglia i tuoi video e foto
Il ritaglio è un passaggio essenziale nel processo di stabilizzazione video. Quando stabilizzi il video in InShot, l'app potrebbe dover ritagliare leggermente il video per compensare il movimento.
Ecco come ritagliare il tuo video:
#Passo 1: Seleziona il tuo video nella timeline di InShot. Tocca "Taglia" nel menu in basso. Scegli tra proporzioni preimpostate o crea un ritaglio personalizzato.
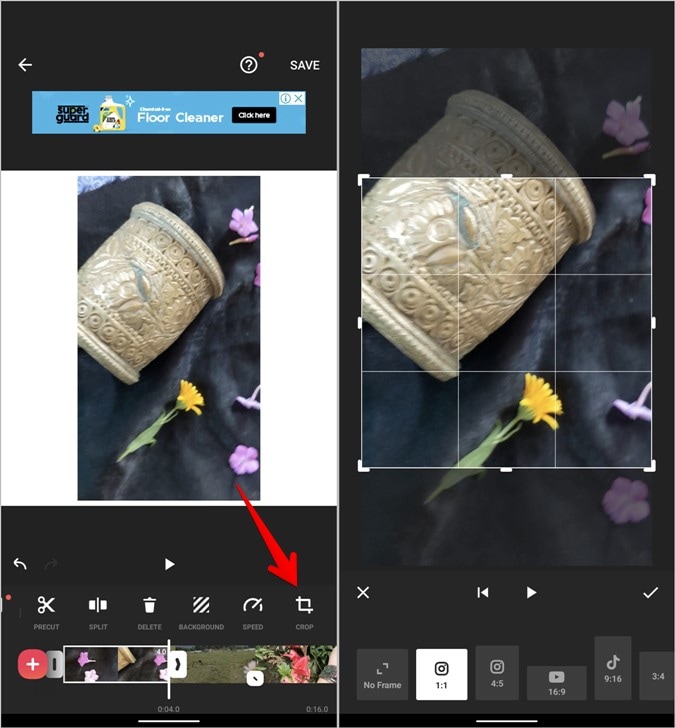
#Passo 2: Regola la casella di ritaglio per concentrarsi sulla parte più stabile della cornice. Confer la selezione del ritaglio.
Ritagliando strategicamente, puoi eliminare le parti più instabili del fotogramma, rendendo il processo di stabilizzazione video InShot più efficace.
Passo 3: Taglia i tuoi video e foto
Tagliare il video può aiutare a isolare le sezioni che necessitano di maggiore stabilizzazione. È anche utile per rimuovere eventuali parti eccessivamente traballanti che non possono essere recuperate. Ecco come tagliare in InShot:
#Passo 1: Tocca il tuo video nella timeline. Trascina gli interruttori alle due estremità della clip per tagliare.
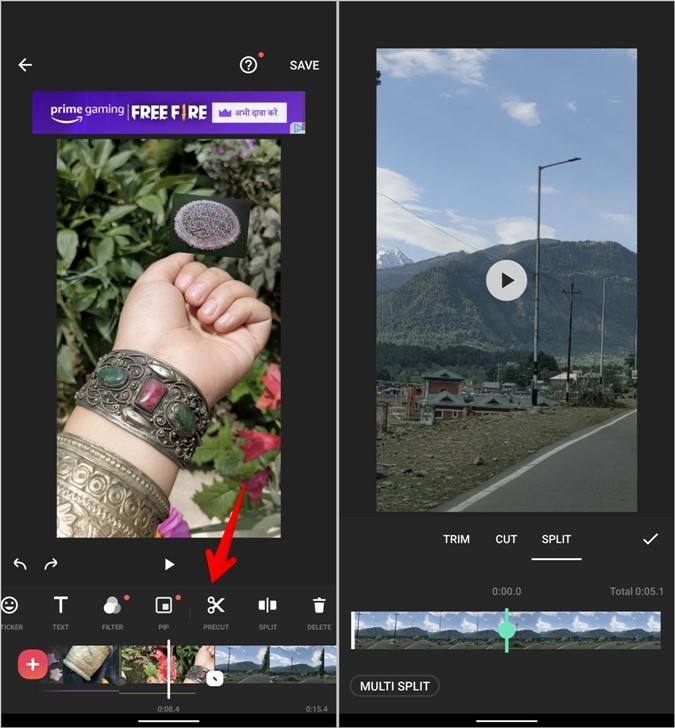
#Passo 2: Usa lo strumento di ritaglio di precisione per tagli precisi del telaio. Rimuovi tutte le sezioni estremamente instabili che non possono essere risolte con la funzione di stabilizzazione video InShot.
Ricorda, spesso è meglio avere un video più breve e stabile di uno più lungo e traballante. Non aver paura di tagliare generosamente se significa un prodotto finale più liscio.
Passo 4: Aggiungi musica ai tuoi video
Anche se questo passaggio non è direttamente correlato a come stabilizzare il video in InShot, l'aggiunta di musica può aiutare a mascherare eventuali instabilità minori che rimangono dopo la stabilizzazione. Ecco come aggiungere una colonna sonora:
#Passo 1: Tocca "Musica" nel menu in basso. Scegli dalla libreria di brani royalty-free di InShot o importa i tuoi.
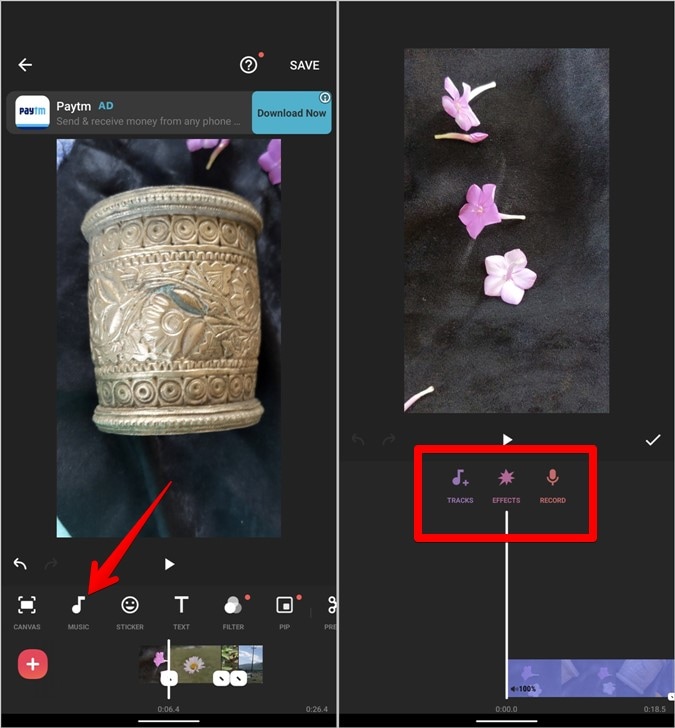
#Passo 2: Regola il volume e la durata della musica per completare il tuo video. Considera di usare la musica con un ritmo che corrisponda a qualsiasi movimento della fotocamera rimanente per una sensazione più coesa.
Una colonna sonora ben scelta può elevare il tuo video stabilizzato e rendere meno evidente qualsiasi lieve vibrazione rimanente.
Passo 5: Condividi i tuoi video e foto
Dopo aver stabilizzato il tuo video in InShot e apportato tutte le modifiche necessarie, è il momento di condividere la tua creazione. InShot rende questo processo semplice:
#Passo 1: Tocca il pulsante di esportazione (di solito un'icona di condivisione o il pulsante "Salva"). Scegli la risoluzione e il frame rate desiderati.
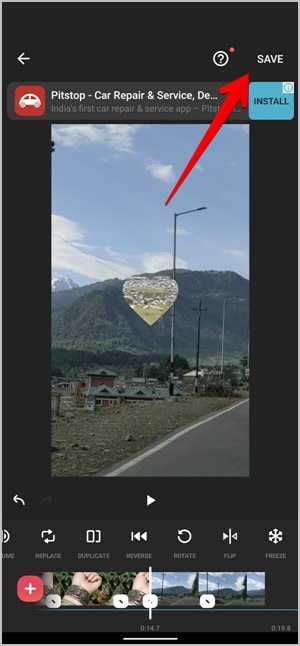
#Passo 2: Seleziona il formato di file preferito (MP4 è generalmente una scelta sicura). Scegli dove salvare o condividere il tuo video stabilizzato.
Ricorda, risoluzioni e frame rate più elevati si tradurranno in file di dimensioni maggiori, ma potrebbero preservare maggiori dettagli nel video stabilizzato.
Suggerimento bonus: Utilizzare il miglior software di stabilizzazione video: Wondershare Filmora (Desktop)
Mentre InShot è un'ottima soluzione mobile per la stabilizzazione video, a volte è necessaria la potenza di un'applicazione desktop. Ed è qui che entra in gioco Wondershare Filmora. Scopriamo questa solida alternativa per quei momenti in cui hai bisogno di un po' di muscoli extra di stabilizzazione.
Wondershare Filmora è un software di editing video ricco di funzionalità che include un potente strumento di stabilizzazione. È progettato sia per i principianti che per gli utenti intermedi, offrendo un equilibrio tra semplicità e funzionalità avanzate.
Caratteristiche principali:
- Interfaccia utente intuitiva.
- Stabilizzazione video avanzata basata sull'AI.
- Ampia gamma di effetti video e transizioni.
- Supporto editing video 4K.
- Audio editing e rimozione del rumore.
- Capacità di registrazione dello schermo.
- Tracciamento del movimento.
- Strumenti di gradazione del colore.
Ora, passiamo attraverso il processo di come stabilizzare il video utilizzando Wondershare Filmora:
Passo 1: Lancia Filmora e inizia un nuovo progetto. Importa i tuoi video traballanti nella libreria multimediale. Trascina il tuo video sulla timeline.

Passo 2: Clicca con il pulsante destro del mouse sul clip video e selezionare "Stabilizzazione" dal menu Strumenti AI . Regola i cursori della levigatezza e del rapporto di ritaglio per trovare il giusto equilibrio. Visualizza in anteprima i tuoi video stabilizzati in tempo reale.

Passo 3: Applica l'effetto di stabilizzazione se sei soddisfatto del risultato. Apporta eventuali modifiche o miglioramenti aggiuntivi al tuo video.

Passo 4: Esporta il tuo video stabilizzato nel formato e nella risoluzione desiderati.
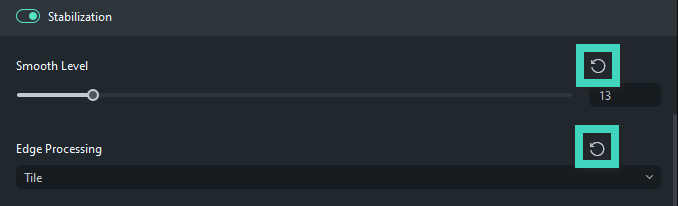
Lo strumento di stabilizzazione di Filmora offre un controllo più preciso rispetto a InShot, consentendo di bilanciare la scorrevolezza con il ritaglio per ottenere il miglior risultato possibile.
Conclusione
Padroneggiare la stabilizzazione video può migliorare significativamente la qualità dei tuoi contenuti. Che si tratti di InShot Video Stabilizer sul tuo cellulare o del più potente Wondershare Filmora sul tuo desktop, ora hai il potere di trasformare qualsiasi video a scatti in uscite video professionali lisce come la seta.
La chiave per una grande stabilizzazione sarà sempre una combinazione di buone tecniche nel momento in cui il video viene girato e un'efficace post-elaborazione. Mentre app come InShot possono fare miracoli, il video più stabile possibile all'inizio risulterà il migliore.
Tieni presente che la pratica rende perfetti e che i tuoi primi tentativi potrebbero non essere impeccabili. Continua a sperimentare con le diverse impostazioni e tecniche di stabilizzazione fino a trovare ciò che funziona davvero per il tuo stile di videografia.
FAQ
-
Come faccio a stabilizzare un video in InShot?
Per stabilizzare il video in InShot, importa il tuo video nell'app, tocca il video nella timeline e cerca l'opzione "Stabilizza" nel menu di modifica. Applica l'effetto di stabilizzazione e regola l'intensità secondo necessità. Ricordati di ritagliare e tagliare il tuo video in anticipo per ottenere i migliori risultati. -
La stabilizzazione del video riduce la qualità?
La stabilizzazione del video può potenzialmente ridurre la qualità, soprattutto se viene applicata una stabilizzazione aggressiva. Questo perché il processo spesso comporta il ritaglio e lo zoom digitale che può comportare una perdita di risoluzione. Tuttavia, il compromesso tra stabilità e leggera riduzione della qualità di solito vale la pena per video più fluidi. -
Quale stabilizzatore video è il migliore?
Il miglior stabilizzatore video dipende dalle tue esigenze specifiche. Per l'editing mobile, lo stabilizzatore di InShot è eccellente per le correzioni rapide. Per risultati più professionali, software desktop come Wondershare Filmora o Adobe Premiere Pro offrono opzioni di stabilizzazione più avanzate. In definitiva, il miglior stabilizzatore è quello che si adatta al tuo flusso di lavoro e produce risultati di cui sei soddisfatto.





