I segni indesiderati di polvere, grani o altri rumori di fondo nei tuoi video possono essere frustranti da vedere. Alcuni di essi possono essere rimossi. Tuttavia, altri sono abbastanza visibili da rappresentare una distrazione per l'aspetto generale del progetto. Certo, ci possono essere misure preventive per garantire che ciò non accada, ma quando ci sono già, tocca al montaggio sistemare le cose. Avere un video dall'aspetto pulito migliora la qualità generale, sia che tu sia in affari, sui social media o in qualsiasi altro lavoro di creazione di contenuti in generale è un must. Non c'è bisogno di preoccuparsi però, in quanto ci sono strumenti che puoi utilizzare per rimuovere i segni dal video> in modo efficace. Questi strumenti hanno funzionalità di editing avanzate per aiutarti a creare contenuti spot-free in pochissimo tempo. Immergiti e scopri le loro capacità, caratteristiche e una guida bonus su come usarli per scopi di rimozione spot.
In questo articolo
Parte 1. Perché i video puliti sono importanti?
I segni video possono provenire da fonti diverse. In alcuni casi, potrebbe essere stato acquisito durante la fase di ripresa. Alcuni esempi sono lo sporco dell'obiettivo e fattori ambientali come polvere, foglie, insetti o altri elementi esterni che potrebbero essere stati catturati durante lo scatto del video. Alcuni di questi segni possono essere prevenuti, mentre alcuni sono inevitabili. Questo è il motivo per cui è importante sapere cosa fare dopo le riprese in modo da poter rimediare alla situazione.
Ecco alcuni motivi per cui vale la pena di >rimuovere i punti dal video>:
- Crea un aspetto professionale: Un video pulito e meno visivamente rumoroso mostra contenuti ben lucidati, eleganti, fatti da esperti e quindi credibili.
- Migliora l'esperienza dello spettatore: C'è meno distrazione per i tuoi spettatori, permettendo loro di concentrarsi sull'argomento che vuoi evidenziare nel tuo video.
- Eleva l'immagine del tuo marchio: Nel complesso, l'aspetto del tuo video imposta il tono che vuoi stabilire con il tuo marchio e l'immagine a cui vuoi che i tuoi clienti si associno.
Parte 2. Rimuovi i segni dal video in Filmora [Per principianti e professionisti]
Se stai cercando un editor con funzionalità avanzate, ma è facile da usare e navigare l'interfaccia, allo stesso tempo, non c'è bisogno di guardare oltre Wondershare Filmora. È il miglior software di editing adatto sia ai principianti che ai professionisti. Raramente si vede uno strumento che si rivolge a entrambi i livelli di esperti, ma offre ancora gli stessi risultati di alta qualità. Ecco altri motivi per cui dovrebbe essere in cima alla tua lista:
- Interfaccia facile da usare: Richiede una curva di apprendimento più breve rispetto ad altri software di editing altrettanto avanzati, un design intuitivo della piattaforma che offre una comoda esperienza di editing.
- Compatibilità su più piattaforme, ad esempio desktop (Windows e Mac), tablet e dispositivi mobili. Questo ti dà la flessibilità di cui hai bisogno per i tuoi progetti.
- Strumenti di editing avanzati per esigenze video e audio, inclusi strumenti AI per aumentare la produttività nel tuo lavoro
- Diverse risorse di effetti video, filtri, supporti di repertorio, grafica, adesivi, tracce audio e altro ancora per migliorare la tua creatività.
Per la rimozione di punti nel video, Filmora ha uno strumento di rimozione oggetti AI che può rimuovere istantaneamente gli oggetti indesiderati nel video. Per vederlo in azione, ecco una guida dettagliata di seguito:
Passo 1. Vai sul sito di Filmora e clicca sul pulsante "Inizia gratis" per scaricare il file di installazione. Segui i passaggi forniti nella scheda appena aperta per installare correttamente il software sul desktop.
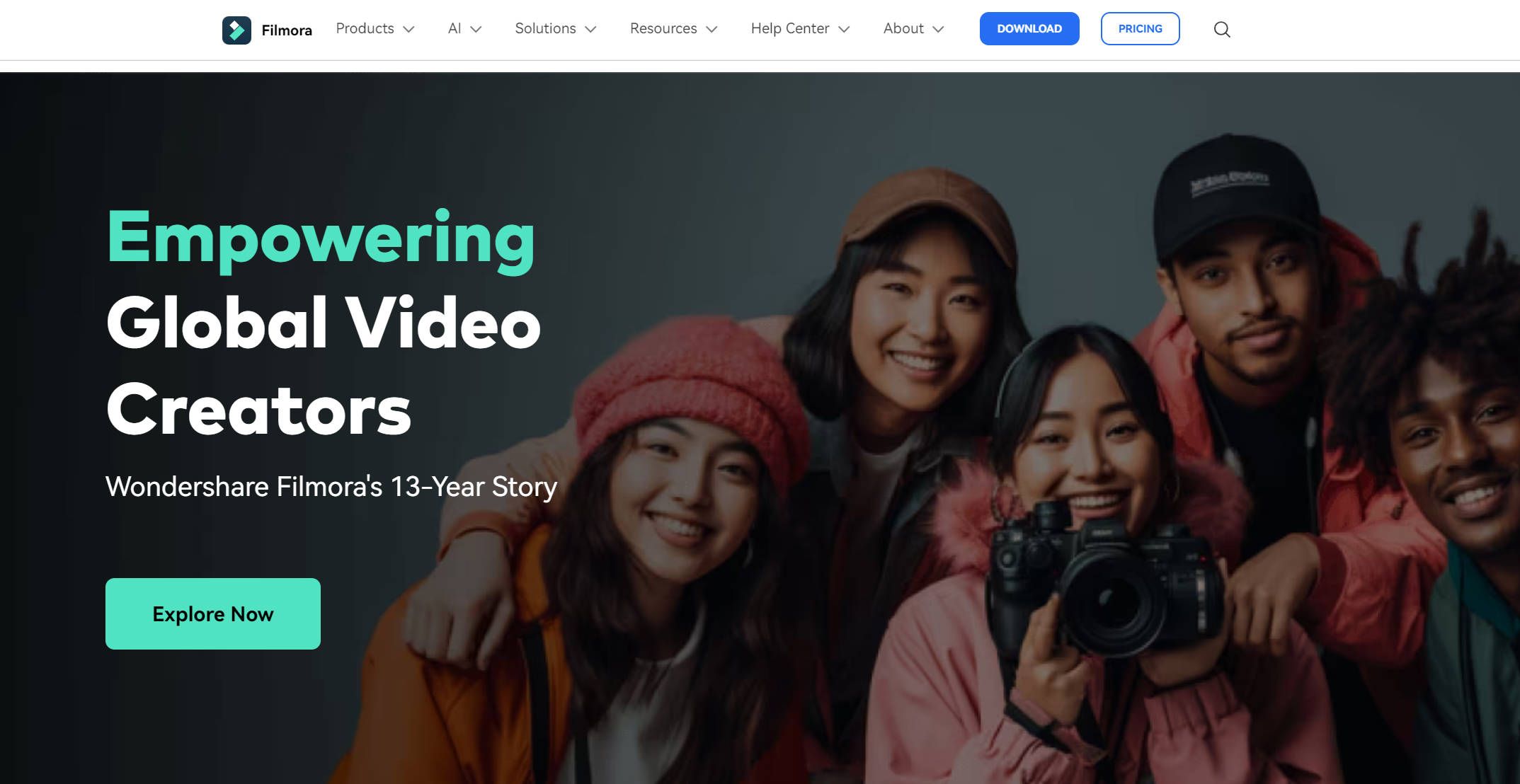
Passo 2. Apri il tuo software Filmora e vai su "Nuovo progetto".
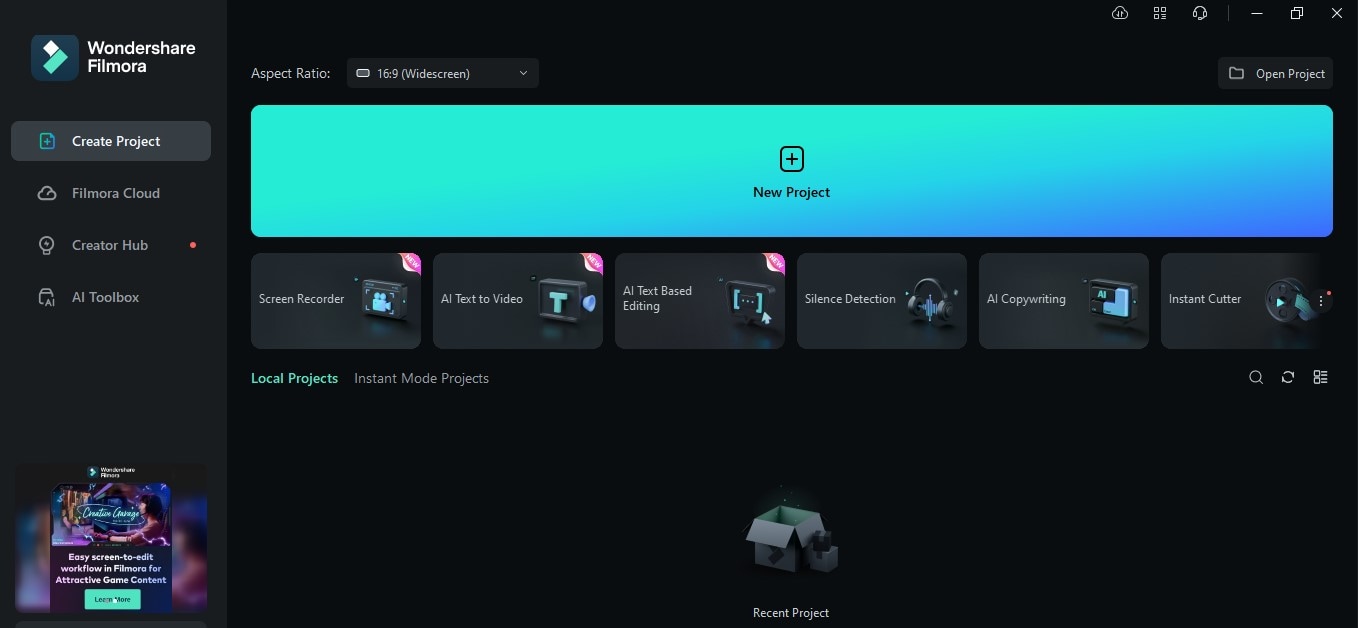
Passo 3. Importa il file che vuoi modificare andando al pulsante "Importa" quindi scegli il tuo file. Trascina il file sulla timeline per iniziare a lavorare.
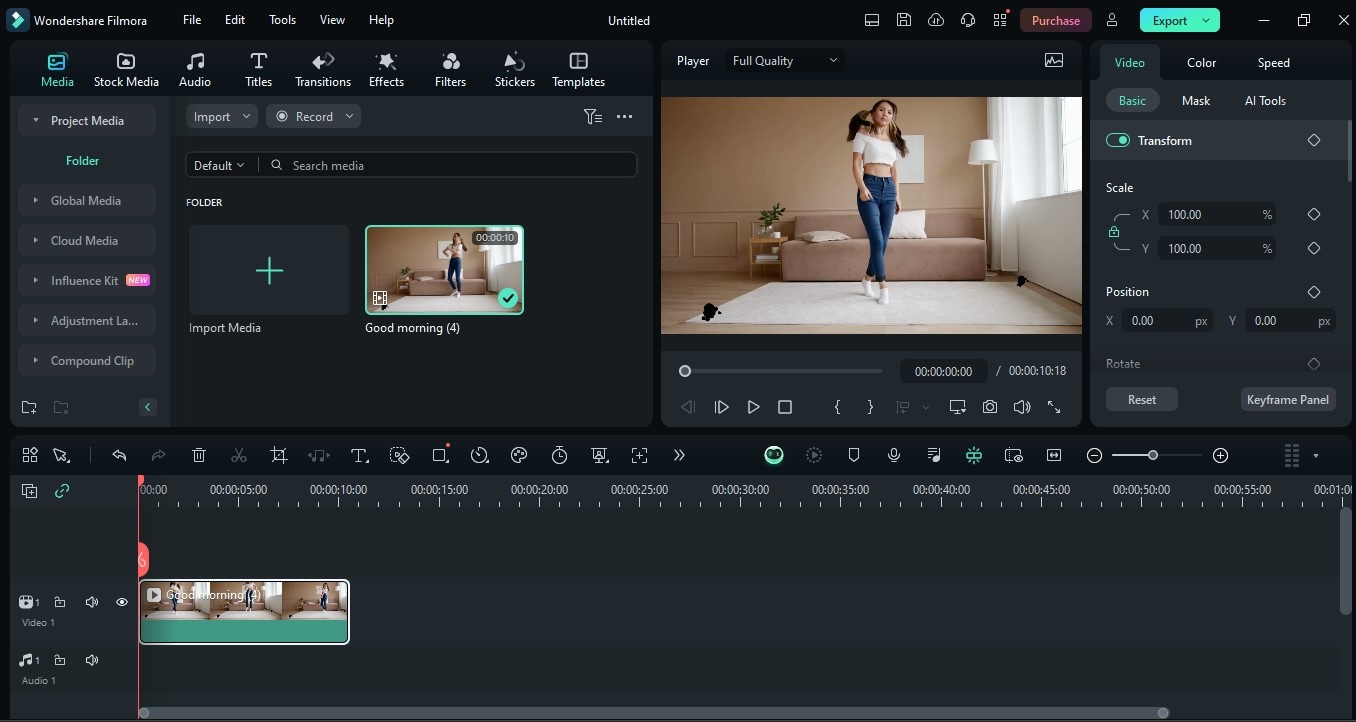
Passo 4. Trova e clicca l'icona "Rimozione oggetti AI" nella barra degli strumenti. Si aprirà la finestra "Rimozione oggetti AI".
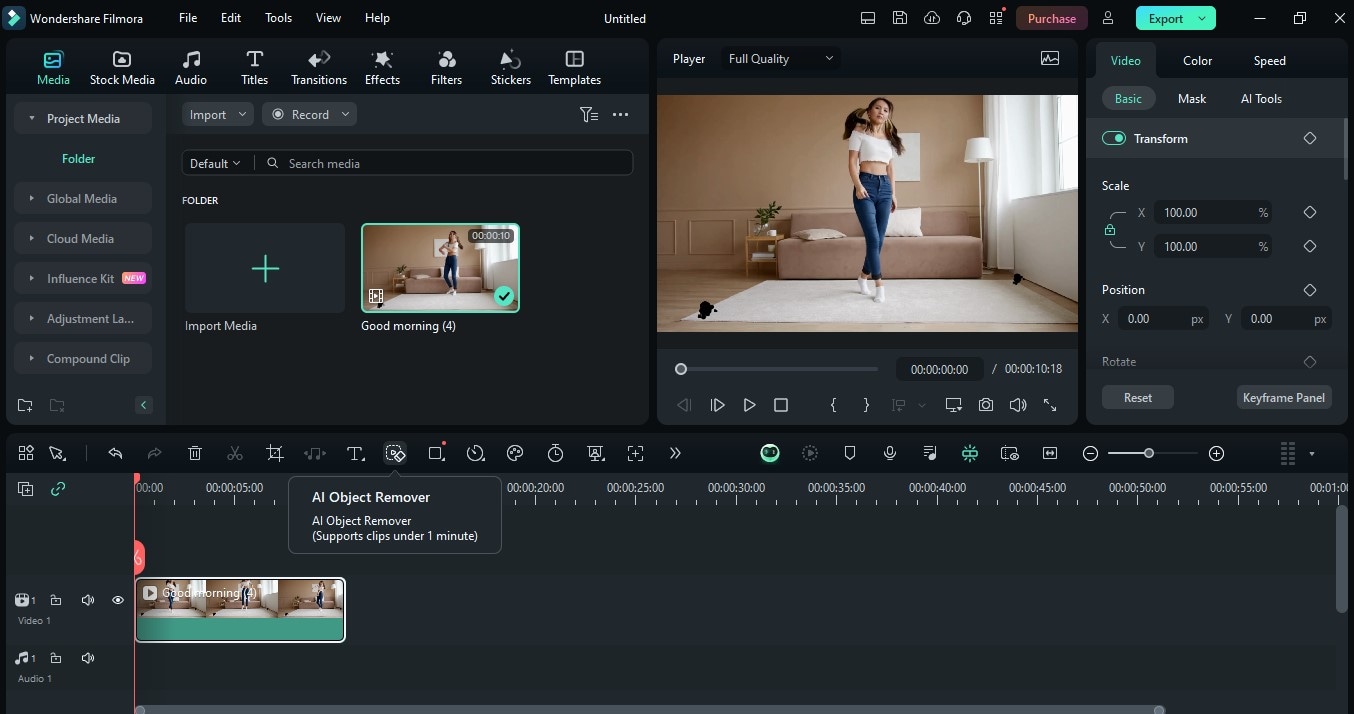
Nota: Se questo strumento non è ancora nella barra degli strumenti, vai su "Barra degli strumenti personalizzata" sul lato sinistro dello schermo. Trova lo strumento "Rimozione oggetti AI" e trascinalo nel menu della barra degli strumenti. Clicca su "Salva" per implementare le modifiche. Torna alla timeline e segui il passaggio 3.
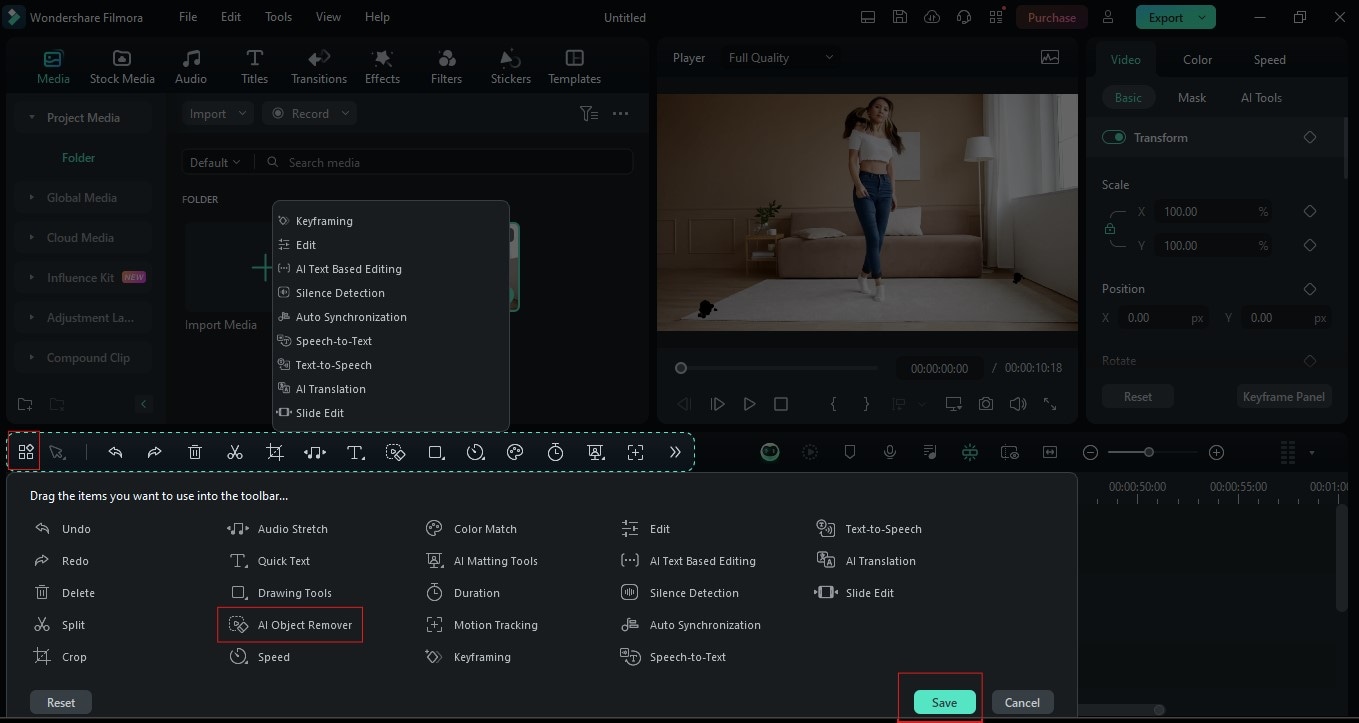
Passo 5. Nella finestra "Rimozione oggetti AI", seleziona le aree che desideri rimuovere utilizzando lo strumento "Pennello intelligente". Puoi anche regolare la dimensione del pennello in base alle tue preferenze. Una volta completata la selezione, clicca sul pulsante "Rimuovi" e lascia che lo strumento faccia il resto del lavoro
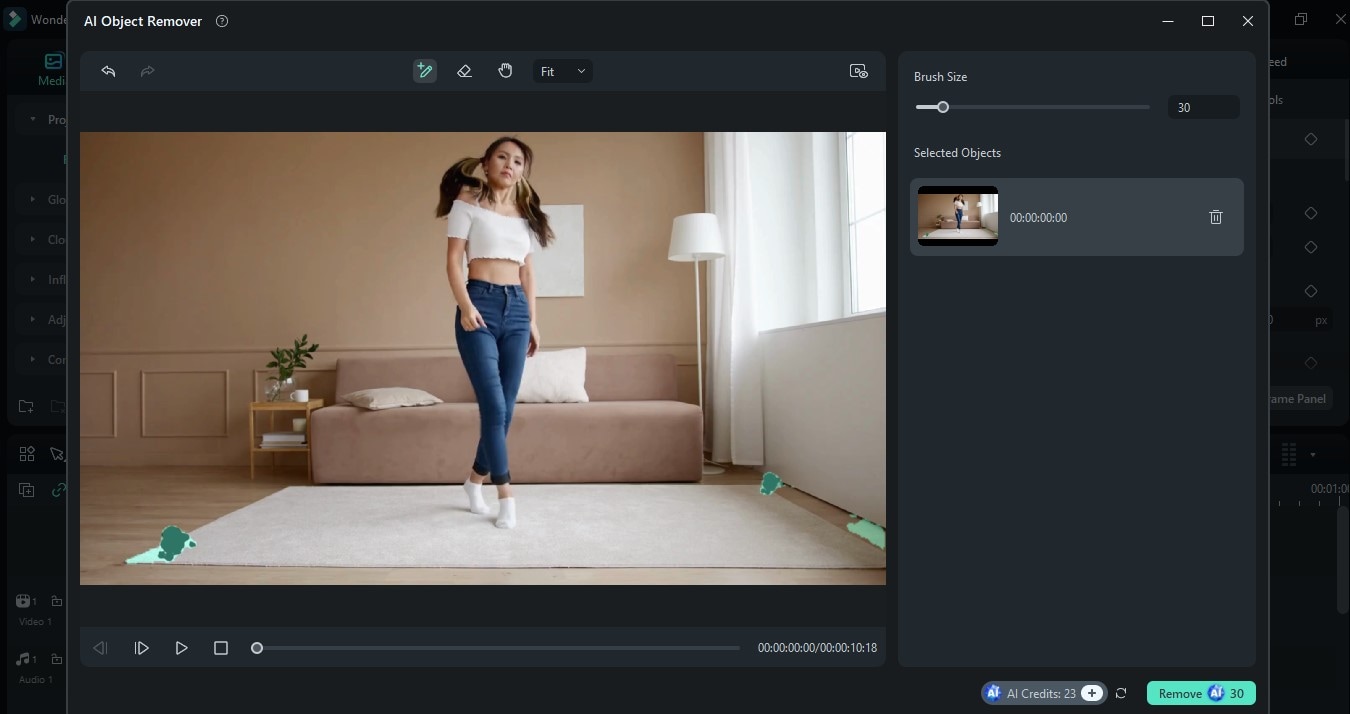
Facoltativo: Puoi continuare a utilizzare altri strumenti di editing in Filmora ed esplorare le tecniche. Vai su "Effetti" o "Filtri" per trovare transizioni ed elementi unici che puoi aggiungere al tuo video. Una volta terminato con le modifiche, vai su "Esporta", seleziona le tue impostazioni di output preferite e clicca sul pulsante "Esporta" per salvare il tuo progetto.
Parte 3. Rimuovi i segni dal video in Adobe Premier Pro [Per i professionisti]
Quando si tratta di editing video, la maggior parte dei professionisti giurano su Adobe Premier Pro come uno dei loro strumenti più affidabili. Non solo ha una piattaforma potente, ma ha anche una serie di strumenti sofisticati per equipaggiare completamente le tue esigenze di editing. Mentre ci sono molti vantaggi nell"utilizzo di Premier Pro, ecco alcuni dei migliori:
- Piattaforma facile da usare e personalizzabile: Ha un'interfaccia perfettamente progettata, che rende facile la transizione da uno strumento all'altro. Puoi anche personalizzare la visualizzazione, nascondere una barra degli strumenti o abilitare altri strumenti che utilizzeresti per lo più e che preferisci essere a portata di mano.
- Ricchi strumenti di editing per tecniche di editing avanzate che includono la correzione del colore, l'editing audio e incredibili effetti video.
- Perfetta e comoda integrazione con altre applicazioni Adobe come After Effects
È anche facile rimuovere la polvere dal video o altri elementi in Premier Pro utilizzando i seguenti passaggi:
Passo 1. Apri il tuo software Premier Pro e clicca su "Nuovo progetto".
Passo 2. Clicca due volte sul pannello "Importa Media per Iniziare" per importare il video che desideri modificare. Quindi, trascinalo nella timeline per iniziare la modifica.
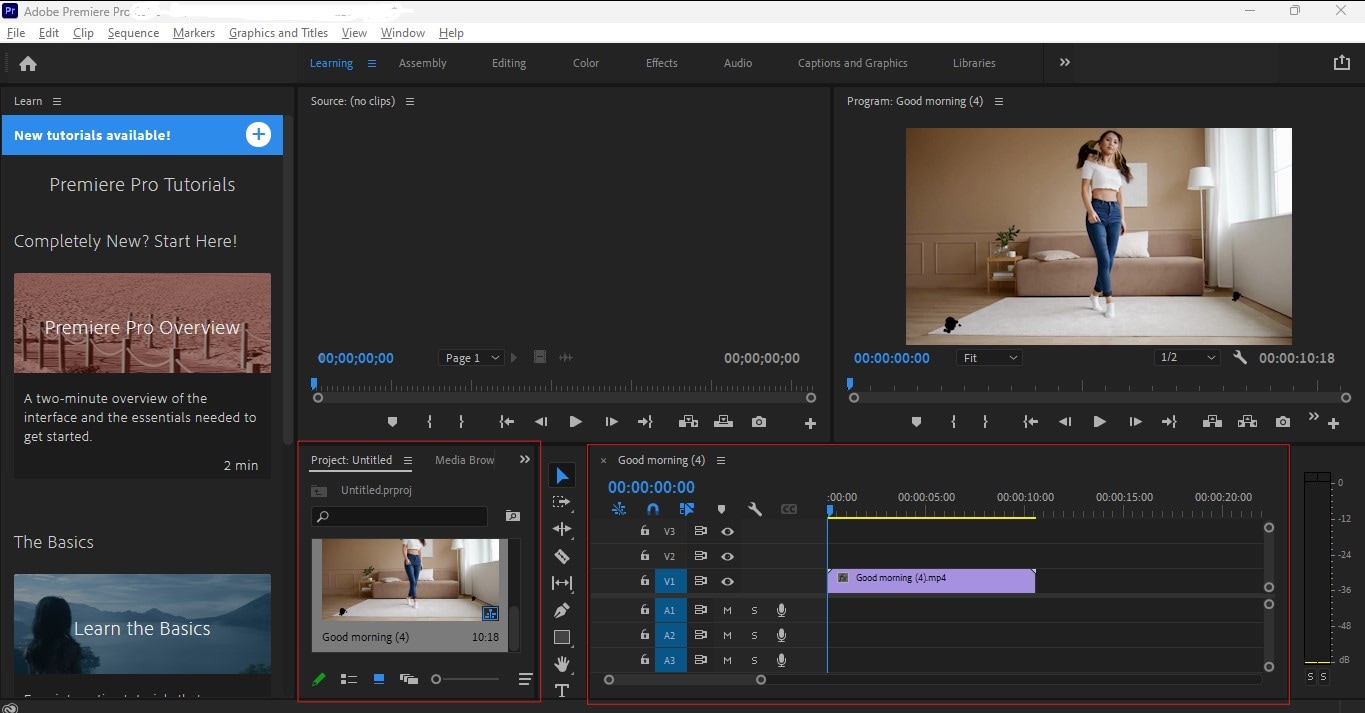
Passo 3. Vai su "Effetti" e cerca l"effetto "Polvere e Graffi". Trascina e posiziona questo sul video nella timeline.
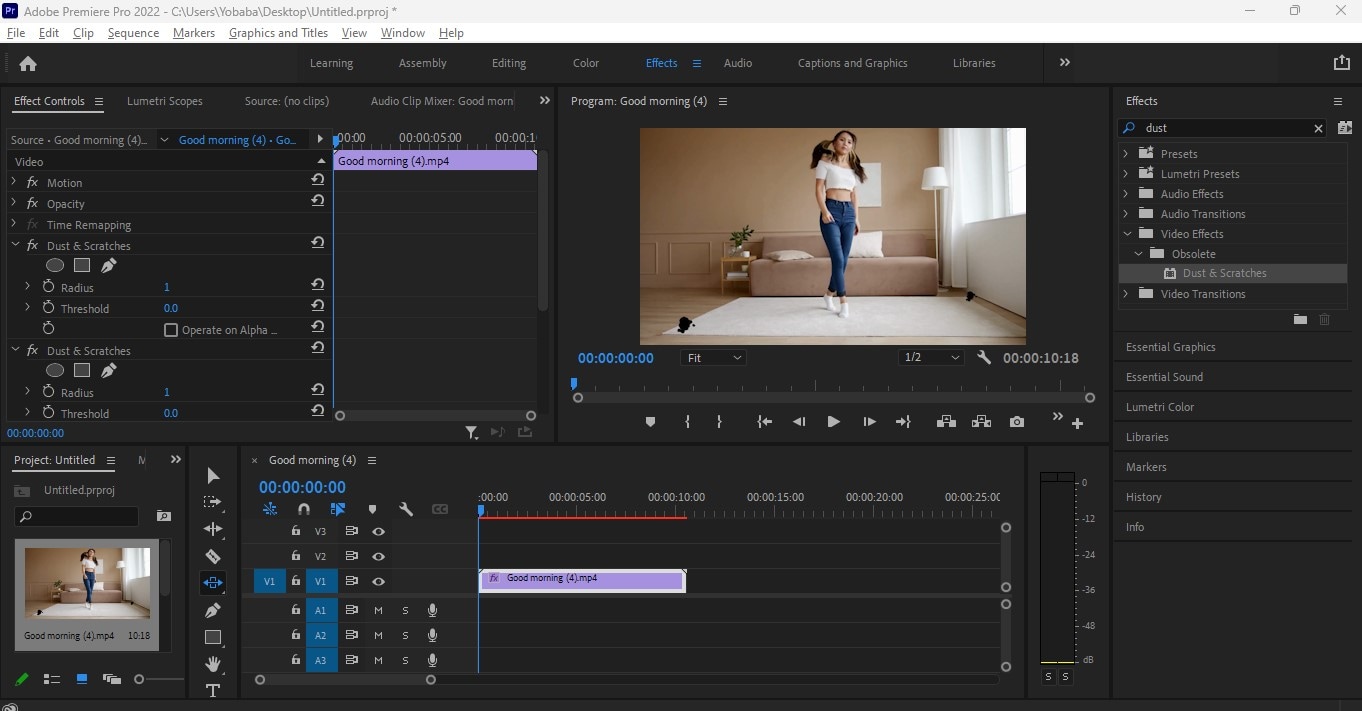
Passo 4. Nel pannello "Controllo effetti", vai su "Polvere e Graffi" e clicca su "Crea mascheramento ellittico". Seleziona l'area che desideri rimuovere sul video e regolare le dimensioni della maschera. Vai su "Radio" per regolare la maschera e sfumarla con "Forza mascheramento". Regola questi due in base alle tue preferenze fino a quando lo spot non viene rimosso.
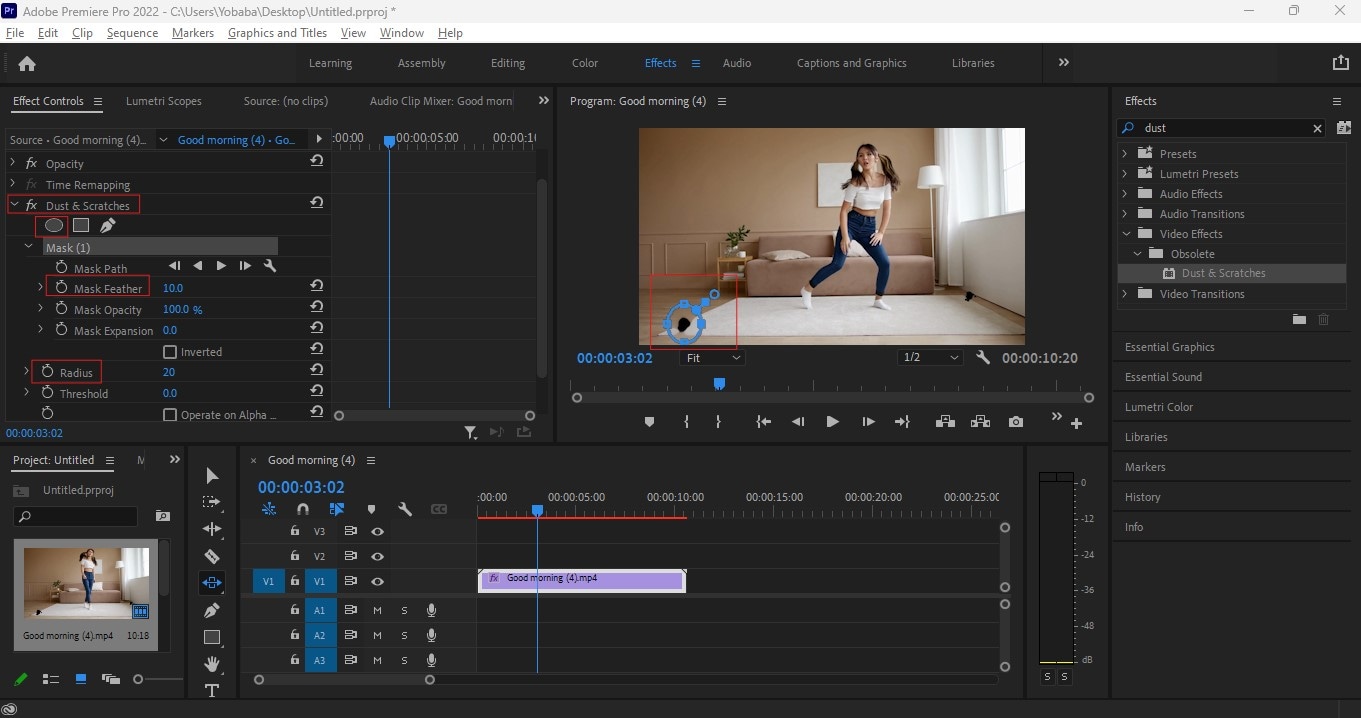
Puoi salvare il file come progetto se desideri lavorare su di esso in un secondo momento. Puoi anche salvare il video andando su "File" poi "Esporta'.
Parte 4. Suggerimenti per prevenire i segni nei video futuri
Mentre questi strumenti possono effettivamente >rimuovere i segni dal video>, possono comunque costare ulteriore tempo e fatica in post-produzione. Assicurarti di avere meno possibilità di avere punti non necessari nei tuoi contenuti prima della fase di editing è un modo efficace per garantire un video senza punti. Ecco alcuni suggerimenti per raggiungere questo obiettivo:
- Effettuare una preparazione e una pulizia accurata dell'ambiente di ripresa per ridurre al minimo i rischi di polvere e altri segni non necessari
- Effettuare controlli e manutenzioni regolari sulle apparecchiature, come ad esempio:
- Pulizia di lenti e sensori
- Avere un sacchetto asciutto per evitare scenari in cui è presente pioggia, nebbia o umidità
- Conservazione dell'attrezzatura in un'area designata
- Utilizza materiali di pulizia adeguati o chiedi l'aiuto di un professionista
Conclusione
Creare un look professionale ed eliminare le distrazioni dai tuoi spettatori sono solo due dei molti vantaggi che puoi ottenere da un video pulito e senza imperfezioni. Proattivamente, puoi far sì che ciò accada effettuando una manutenzione regolare sulla tua attrezzatura e mettendo i controlli sul tuo ambiente di ripresa. Nei casi in cui è inevitabile e quindi necessario rimuovere la polvere dal video o altri elementi indesiderati, puoi utilizzare Filmora o Adobe per fare il lavoro. Mentre Adobe è uno strumento di alto livello utilizzato dalla maggior parte dei professionisti, Filmora offre anche una vasta gamma di strumenti di editing completi per rendere il tuo video impeccabile. Con Filmora, puoi essere un principiante o un professionista e ottenere comunque gli stessi risultati di alta qualità. Scopri il resto della suite di editing di Filmora e lascia che la tua creatività fiorisca!
 Garanzia di Download Sicuro, zero malware
Garanzia di Download Sicuro, zero malware




