A volte puoi prendere un video ideale, ma notare che alcuni degli oggetti nell'inquadratura sono inutili e distogliere l'attenzione dal soggetto principale. In questi casi, potresti voler ritagliare il tuo video su un Mac e migliorare l'atmosfera che stavi cercando di creare.
Se è così, sei nel posto giusto. Ecco una guida completa e tutti i metodi possibili per ritagliare video su Mac che puoi provare per ottenere i migliori risultati. Resta sintonizzato per un suggerimento bonus per rendere le tue registrazioni più professionali e mozzafiato.
In questo articolo
Possibili problemi durante il ritaglio dei video
Prima di iniziare il tuo viaggio di ritaglio, dovresti essere consapevole dei potenziali problemi che potresti incontrare. Ne citeremo alcuni di seguito per aiutarti a navigare meglio nell'esperienza e sapere cosa aspettarti in futuro.
- Modifiche al rapporto di aspetto — Il rapporto di aspetto cambierà se crei ritagli personalizzate, quindi dovresti prestare particolare attenzione a questo aspetto se prevedi di condividere le tue creazioni sulle piattaforme di social media.
- Problemi di risoluzione — L'esperienza di ritaglio può influenzare la risoluzione, portando a una qualità inferiore.
- Modifiche alle dimensioni del file — Anche se non significativo, ritagliare i tuoi video su Mac influenzerà le dimensioni del file, quindi dovresti essere consapevole di questo quando salvi il nuovo file.
Questi cambiamenti possono influire sulla tua esperienza, quindi tienili a mente per evitare situazioni problematiche.
Ritaglio di video su Macbook con strumenti incorporati
I dispositivi Mac hanno strumenti integrati e gratis che puoi utilizzare per ritagliare i tuoi video in pochi secondi. Sebbene QuickTime Player e iMovie siano veloci e sia possibile creare ritagli personalizzati, potrebbero influire sulla qualità delle registrazioni. Ad ogni modo, ecco i passaggi su come ritagliare video su MacOS con Quicktime e iMovie.
Come ritagliare i video su MacOS con Quicktime?
L'applicazione gratis QuickTime Player integrata non fornisce una funzione di ritaglio di cui hai bisogno per il tuo viaggio. Tuttavia, se hai un abbonamento a QuickTime Player Pro, potresti essere in grado di ottenere ciò che stai cercando.
Il processo è eccessivamente complicato poiché avrai bisogno anche di Photoshop per far sì che le tue aspettative di ritaglio prendano vita. Senza ulteriori indugi, vediamo come ritagliare i tuoi video su Mac usando QuickTime:
- Apri il tuo video nell'app.
- Cattura un fotogramma selezionando Modifica > Copia dalla barra in alto.
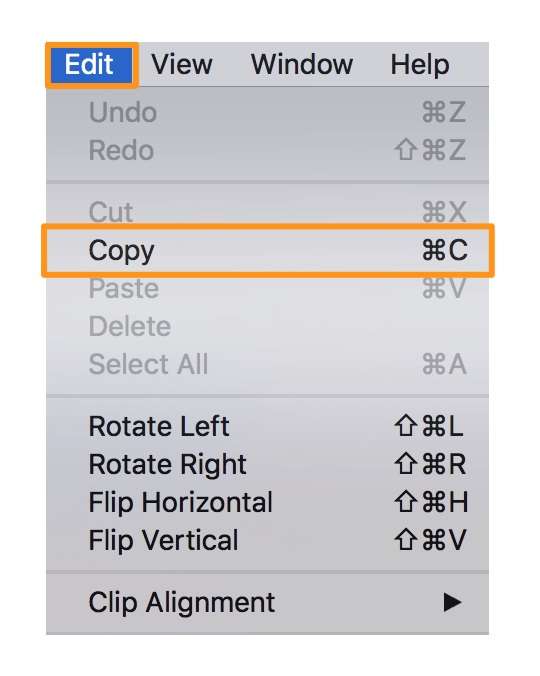
- Ora, vai su Photoshop e inizia un nuovo progetto.
- Incolla l'immagine che hai copiato e clicca Strumento rettangolo. Seleziona l'area che desideri ritagliare.
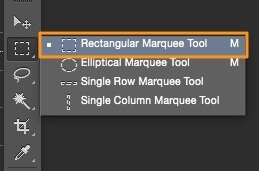
- In QuickTime, vai su Windows > Mostra proprietà filmato.
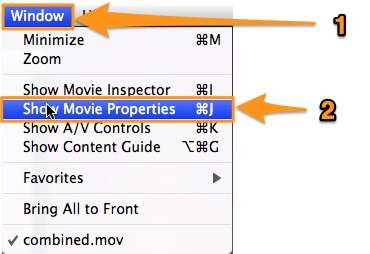
- Apri Impostazioni di visualizzazione e clicca l'opzione Scegli . Importa il tuo video ritagliato.
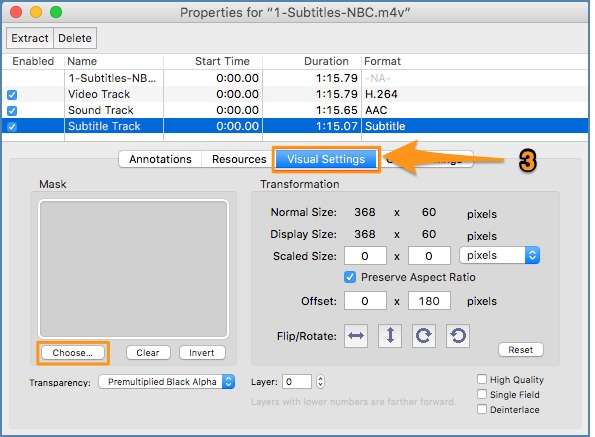
- Clicca Esporta per terminare.
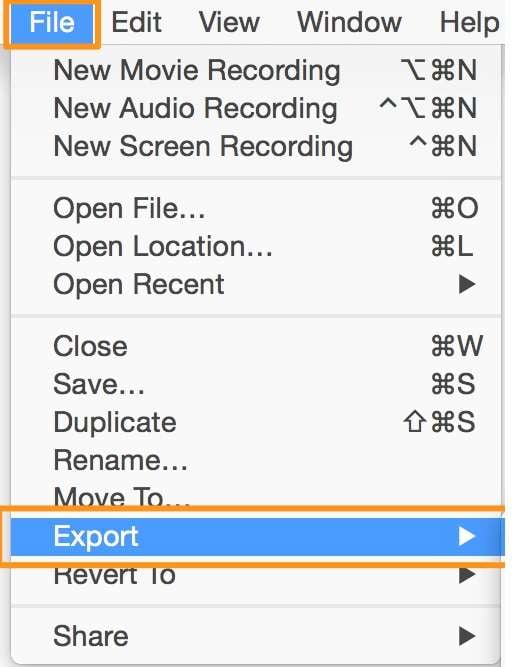
Come puoi vedere, l'utilizzo di QuickTime Player è scoraggiante e richiede tempo.
Come tagliare i video su MacOS con iMovie?
iMovie è un'applicazione che puoi scaricare gratuitamente su dispositivi Mac. È più facile da usare rispetto all'opzione sopra menzionata e puoi seguire questa guida per dare vita alle tue visioni di ritaglio:
- Apri l'app iMovie e clicca l'opzione Crea nuovo.
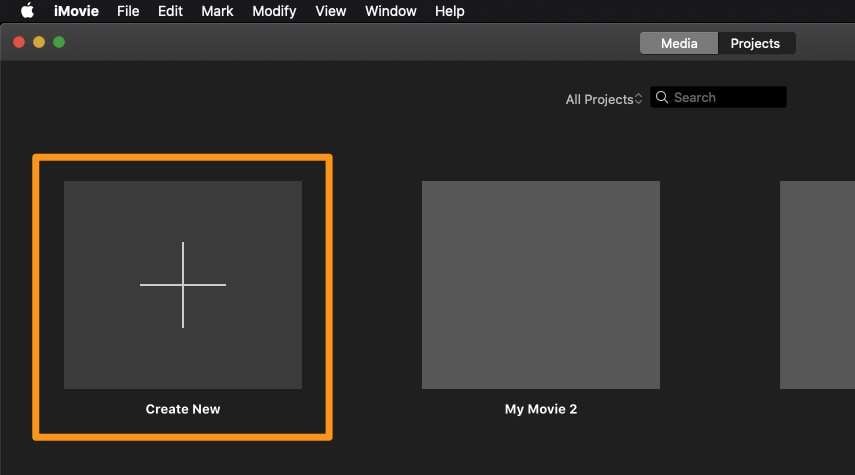
- Seleziona Video dal menu a discesa.
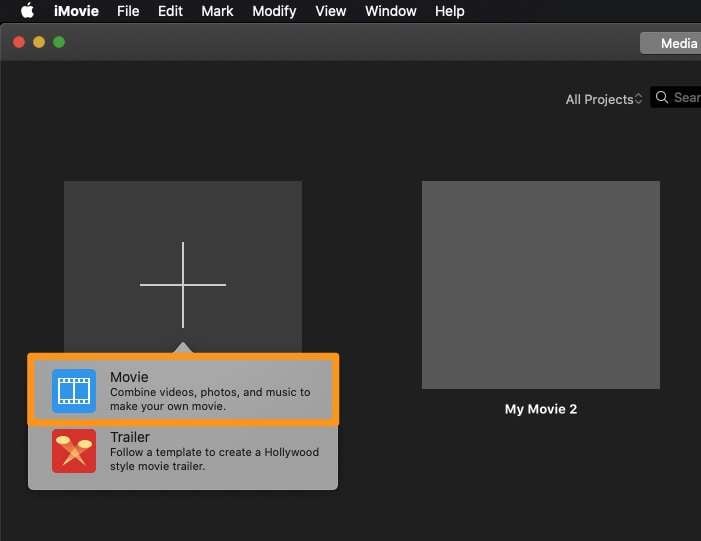
- Clicca Importa Media e scegli il file video.
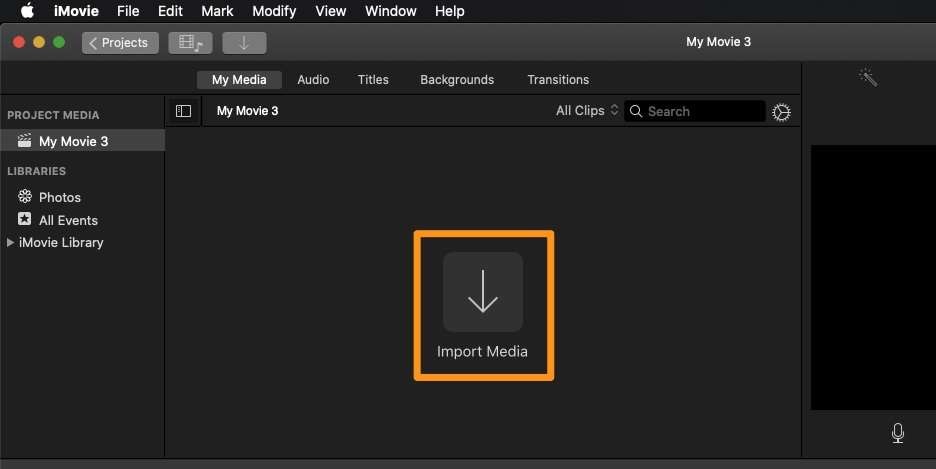
- Quindi, clicca l'icona Ritaglia dalla barra in alto e seleziona l'area desiderata.
- Clicca Ritaglia per completare il processo.
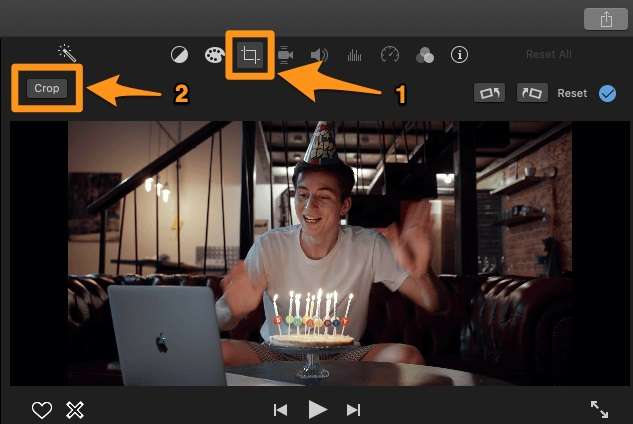
Usare iMovie per ritagliare video è molto più efficiente e con questa app otterrai risultati in pochi secondi.
Ritaglio di video su Macbook con software di terze parti
Quicktime e iMovie possono essere utilizzati solo per fare editing video di base come il ritaglio, e richiede anche passaggi complicati per raggiungere questo obiettivo. L'utilizzo di soluzioni software di terze parti come Wondershare Filmora può avere molti vantaggi per il tuo viaggio.
- Ritaglia video su Mac scegliendo rapidamente tra le proporzioni preimpostate.
- Personalizzazione del rettangolare per ritagliare eventuali elementi indesiderati
- Usa Ritaglio automatico per ridimensionare automaticamente i video
- Ritaglia i video su Mac a qualsiasi forma applicando una maschera.
In primo piano sia nell'editing video di base che avanzato, puoi utilizzare Wondershare Filmora per creare video molto più perfetti.
Come ritagliare i video su MacOS con Filmora?
Il primo passo è quello di andare al sito ufficiale Wondershare Filmora e scaricare lo strumento sul tuo dispositivo Mac. Quindi, puoi seguire questi passaggi per ritagliare i tuoi video su un Macbook.
- Apri Wondershare Filmora e clicca l'opzione Nuovo progetto dal menu principale.
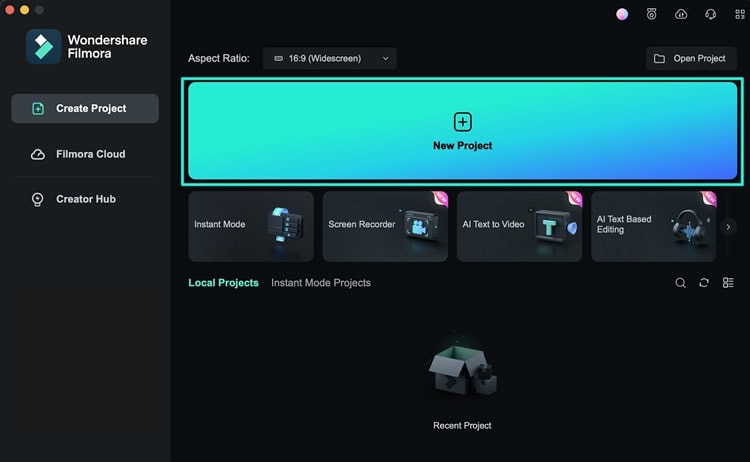
- Successivamente, importa il tuo video trascinandolo e rilasciandolo sulla piattaforma. Dovresti anche trascinare il video nella timeline una volta importato.
- Clicca l'icona Ritaglia , come mostrato nell'immagine sottostante.

- Seleziona l'area desiderata.

- Clicca OK per terminare.
Puoi vedere che usare e navigare Wondershare Filmora è facile, quindi puoi padroneggiare le tue abilità di ritaglio in pochissimo tempo con questo strumento.
Ritaglio di video su Macbook con strumenti online
Se stai cercando un metodo in cui non devi scaricare strumenti o utilizzare funzionalità aggiuntive, gli strumenti di ritaglio online potrebbero essere la soluzione ideale. Sono facili da usare e non sarai distratto da altri strumenti che potrebbero occupare il tuo tempo. Tuttavia, il rovescio della medaglia è che la risoluzione e la qualità possono cambiare con tali metodi di ritaglio.
Come ritagliare video su MacOS online con Media.io?
Uno dei migliori strumenti di ritaglio online che puoi trovare è Media.io. L'utilizzo di questa soluzione è semplice e puoi seguire i passaggi riportati di seguito per navigare nella tua esperienza.
- Vai al sito Media.io.
- Clicca Scegli file e seleziona il tuo video dalla libreria.
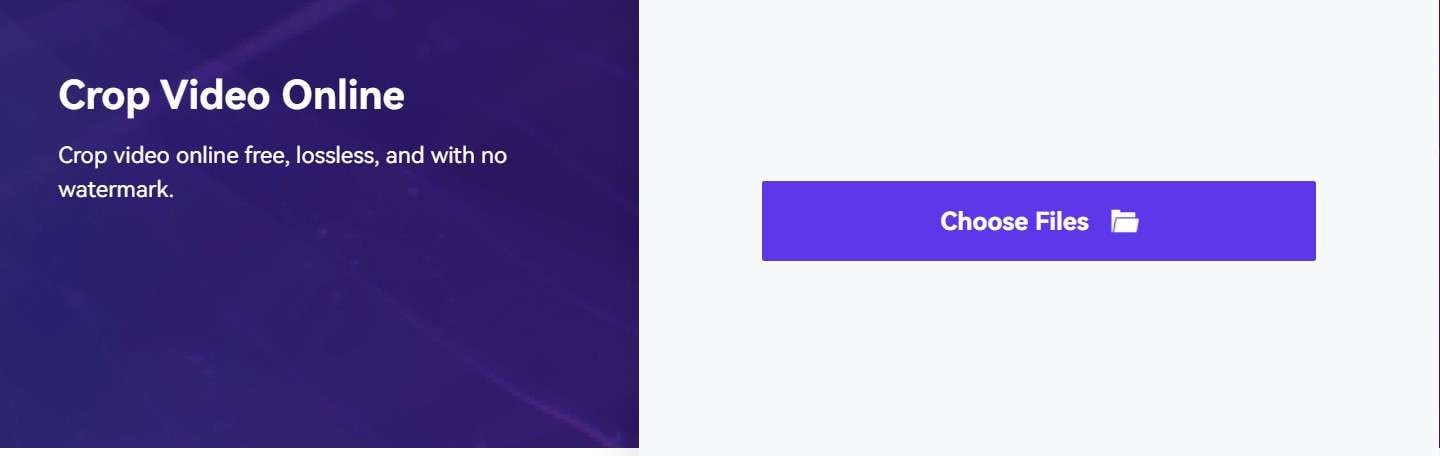
- Quindi, seleziona le proporzioni e scegli l'area che desideri ritagliare.
- Clicca Inizia .
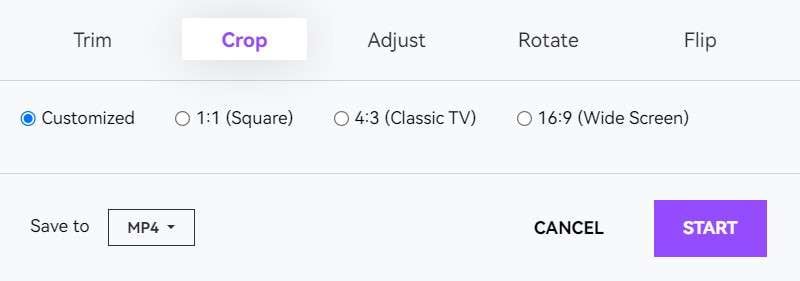
- Dopo l'elaborazione, clicca Salva e scegli dove conservare il file.
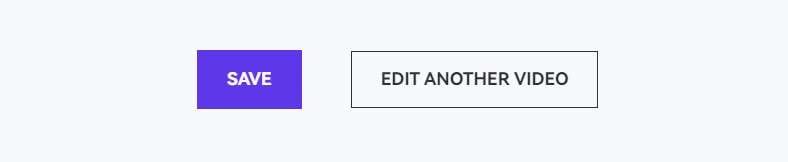
Il processo richiederà alcuni minuti, ma otterrai sicuramente i risultati desiderati.
Stai cercando più strumenti di ritaglio video gratis online? Controlla le nostre migliori scelte.
Bonus: migliora i tuoi video ritagliati su Macbook con Filmora
Come accennato in precedenza, Wondershare Filmora è una soluzione di editing avanzata che chiunque può utilizzare per rendere i propri contenuti più professionali. Se non hai precedenti esperienze nel campo dell'editing, puoi utilizzare funzionalità automatizzate per migliorare la qualità dei tuoi contenuti e fornire risultati eccezionali.
Inoltre, puoi utilizzare altri strumenti avanzati AI, come ritagli intelligenti, cambia sfondo, schermate verdi e molti altri, per personalizzare l'esperienza e dare vita alle tue visioni. Di seguito, presenteremo una guida per modificare le tue registrazioni il più velocemente possibile, ma puoi giocare e scoprire tutto ciò che Wondershare Filmora offre.
- Apri Wondershare Filmora e inizia un nuovo progetto.
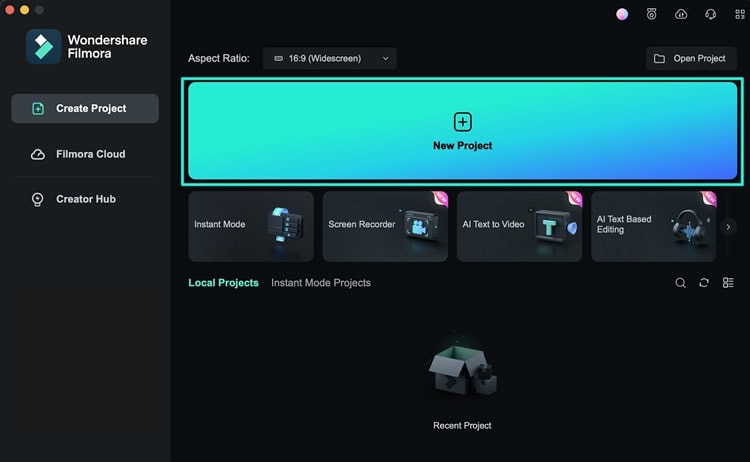
- Importa il tuo video.
- Clicca il video nella timeline e vai alla scheda Base .
- Attiva la barra Miglioramento automatico e guarda la trasformazione del video.
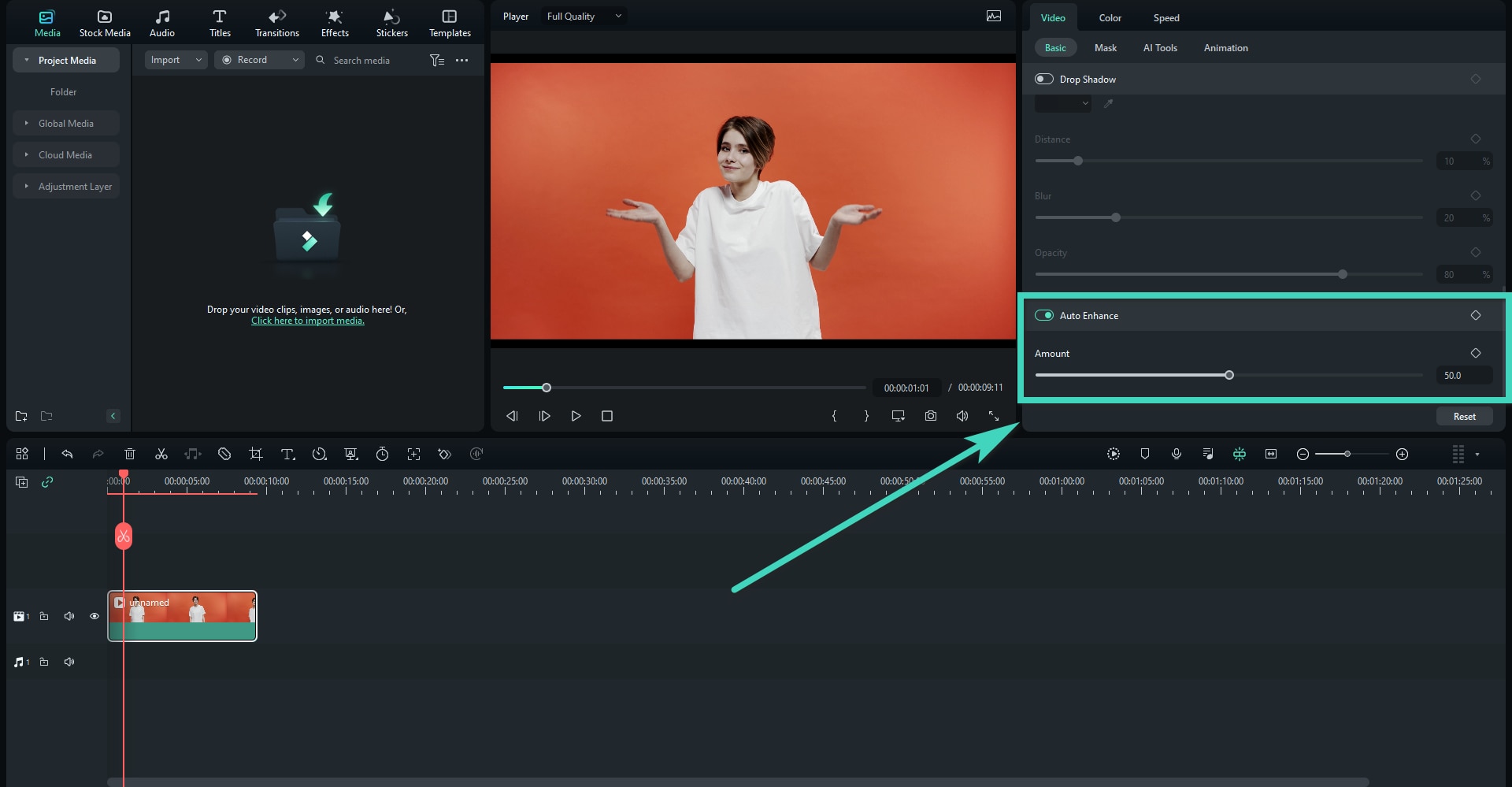
- Nella stessa scheda, passa alla barra Match di colore per rendere i colori più vividi e correggere gli errori di colore.
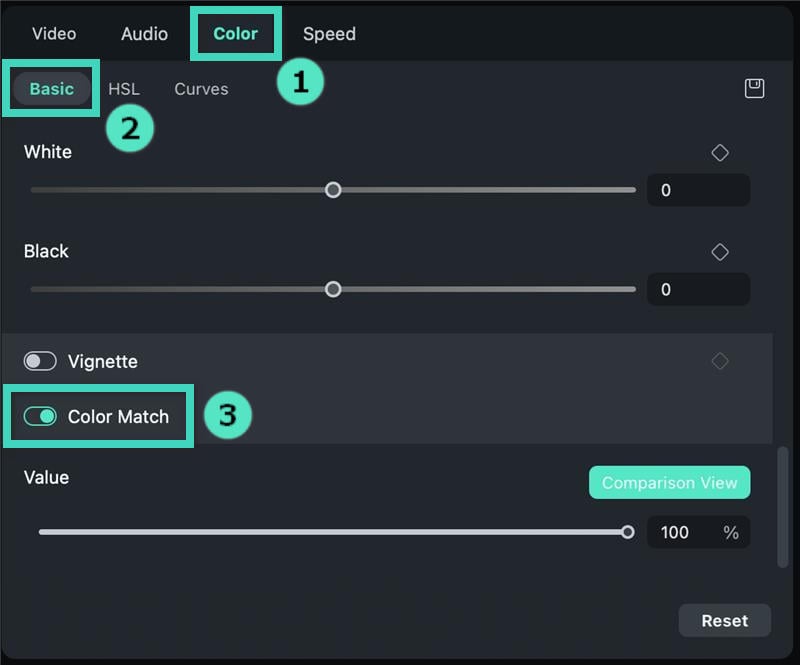
Una volta utilizzate queste due funzionalità, il video sarà professionale e pronto per un ulteriore utilizzo.
Conclusione
Ritagliare video su Mac può migliorare l'esperienza visiva e rendere le tue creazioni più professionali. Abbiamo studiato il mercato e scoperto tutti i possibili metodi che puoi provare.
Se vuoi ottenere i migliori risultati senza compromettere la qualità, usa Wondershare Filmora per il tuo percorso di ritaglio.
Avrai anche numerose funzionalità avanzate che trasformeranno completamente i tuoi video e li faranno sembrare professionali. Grazie a questa soluzione, puoi preparare le tue registrazioni per il pubblico in pochi minuti.



