Avere un background pulito e professionale durante una riunione Zoom è necessario per mantenere una certa professionalità. Riesci a immaginare di fare una riunione di lavoro con lo sfondo di una stanza disordinata e con la biancheria sparsa sul letto? Sarebbe certamente sminuire l'immagine professionale che stai cercando di trasmettere e potrebbe potenzialmente distrarre i tuoi colleghi o clienti dal concentrarsi sulla riunione.
Per fortuna, Zoom offre una funzione di sfondo virtuale che consente di sostituire l'ambiente reale con una varietà di immagini professionali e raffinate. Ma per farlo in modo efficace, avrai bisogno di uno schermo verde. Ecco una guida che è necessario utilizzare per avere lo schermo verde in una riunione Zoom.
In questo articolo
Parte 1. Perché usare lo schermo verde su Zoom?
Gli sfondi virtuali su Zoom hanno guadagnato una notevole popolarità poiché la pandemia ha incoraggiato il lavoro a distanza e le riunioni virtuali. Lo sfondo virtuale su Zoom è utile per creare un aspetto professionale durante le videochiamate. Dona un aspetto coerente tra le diverse riunioni, assicurando che l'attenzione rimanga sull'oratore piuttosto che sullo sfondo. Questo è utile per presentazioni, webinar e lezioni online.
Ma se hai già provato a utilizzare lo sfondo virtuale su Zoom, potresti sapere quanto può essere complicato. A volte lo sfondo virtuale non si fonde senza problemi, soprattutto se l'ambiente fisico è scarsamente illuminato. Ciò può causare parti del tuo sfondo reale che fuoriescono o bordi che appaiono frastagliati o sfocati.

Per evitare tutto ciò, avere uno schermo verde per Zoom è altamente raccomandato. Uno schermo verde fornisce uno sfondo coerente e neutro che Zoom può facilmente sostituire con lo sfondo virtuale scelto. Ti aiuta a mantenere un aspetto professionale e a nascondere gli ambienti ingombranti o non professionali senza problemi.
Parte 2. Come impostare lo schermo verde su Zoom Meeting
Per garantire che lo sfondo virtuale venga visualizzato correttamente, devi impostare correttamente lo schermo verde. Ci sono diversi aspetti che devi considerare prima di impostare uno schermo verde su Zoom:
- Seleziona uno schermo verde realizzato in materiale senza pieghe, come poliestere o una miscela di spandex. Questo aiuta a evitare le pieghe che possono creare ombre e interferire con lo sfondo virtuale.
- Scegli uno schermo verde leggero che sia facile da trasportare, soprattutto se devi spostare frequentemente la tua configurazione. Pop-up o schermi verdi pieghevoli sono belle soluzioni a questa esigenza.
- Assicurati che lo schermo verde sia abbastanza grande da coprire l'intera area dietro di te che sarà visibile sulla fotocamera. Uno schermo più ampio può essere necessario se ti sposti durante le riunioni.
- Usa un'illuminazione adeguata e uniforme per ridurre al minimo le ombre. Posiziona le luci su entrambi i lati dello schermo verde per garantire un'illuminazione uniforme. Evita l'uso di luci dall'alto che possono proiettare ombre dure.
- Mettiti a pochi metri di fronte allo schermo verde. Questo aiuta a ridurre le ombre e ad evitare che la luce verde si rifletta su di te, il che può causare problemi con lo sfondo virtuale.
- Posiziona la fotocamera all'altezza degli occhi e assicurati che sia focalizzata su di te con lo schermo verde completamente visibile sullo sfondo. Regola Zoom per inquadrarti correttamente senza tagliare parti dello schermo verde.

Quando sei sicuro di aver soddisfatto le tue esigenze relative alla configurazione dello schermo verde, puoi utilizzare il tuo sfondo virtuale con tranquillità.
Parte 3. Come applicare lo sfondo virtuale su Zoom utilizzando lo schermo verde sul computer
Ora, come possiamo rimuovere lo sfondo verde dello schermo nelle nostre chiamate Zoom? Se utilizzi Zoom sul computer, Zoom offre una funzione chiamata "Ho uno schermo verde" per far sapere al software che stai utilizzando una configurazione a schermo verde. Quindi utilizzerà queste informazioni per rimuovere lo sfondo verde e sostituirlo con lo sfondo virtuale selezionato.
Puoi seguire questa guida per utilizzare questa funzione:
Passo 1. Apri l'applicazione Zoom e accedi al tuo account. Quindi, clicca Impostazioni nell'angolo in alto a destra.
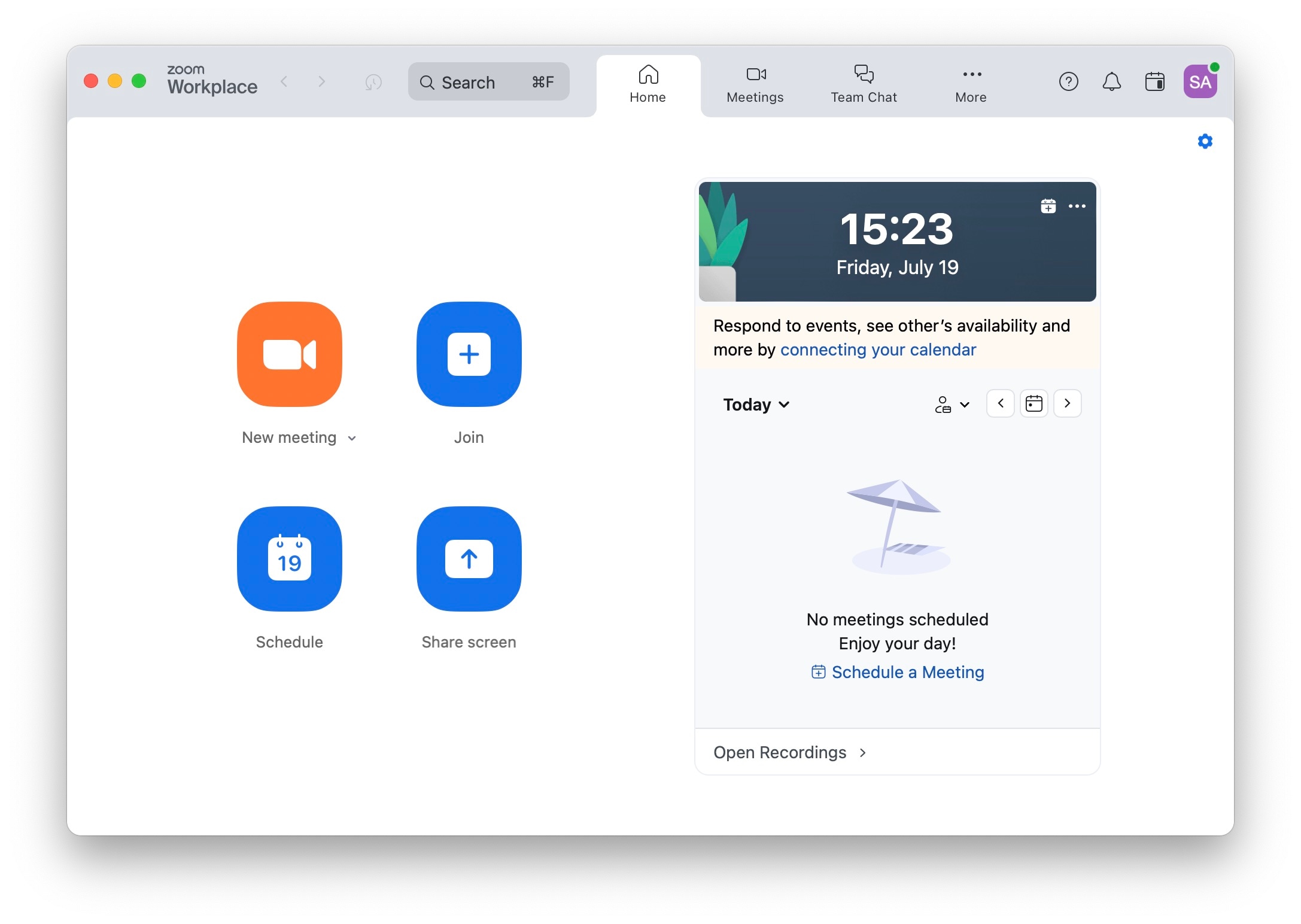
Passo 2. Dopo l'apertura della finestra Impostazioni, scegli l'opzione Effetti di sfondo nel pannello di sinistra.
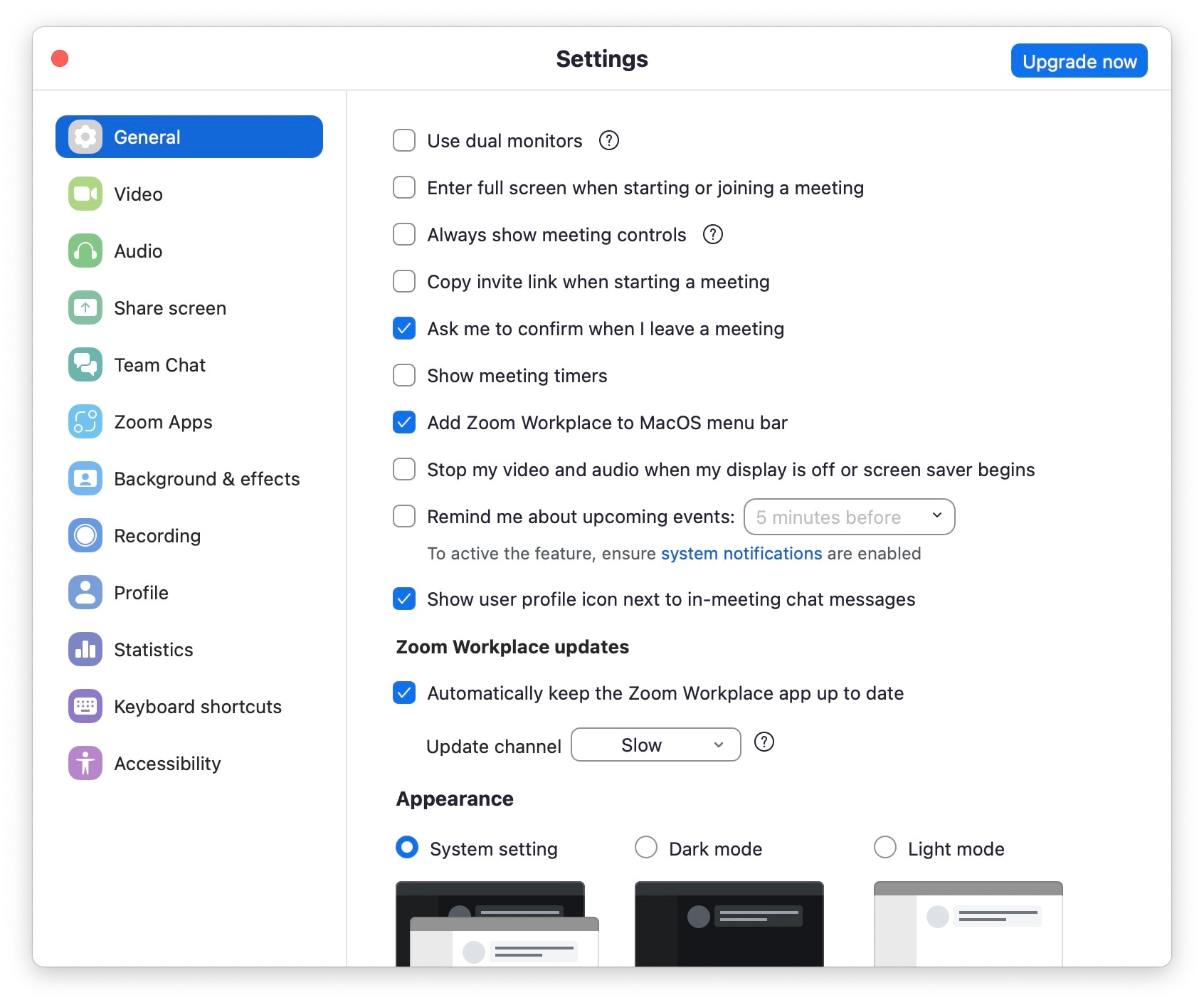
Passo 3. Assicurati che l'opzione "Ho uno schermo verde" sia abilitata per prima. Quindi, puoi scegliere lo sfondo virtuale preferito per la riunione Zoom. Oltre allo sfondo esistente, puoi anche aggiungere foto o video dal tuo dispositivo.
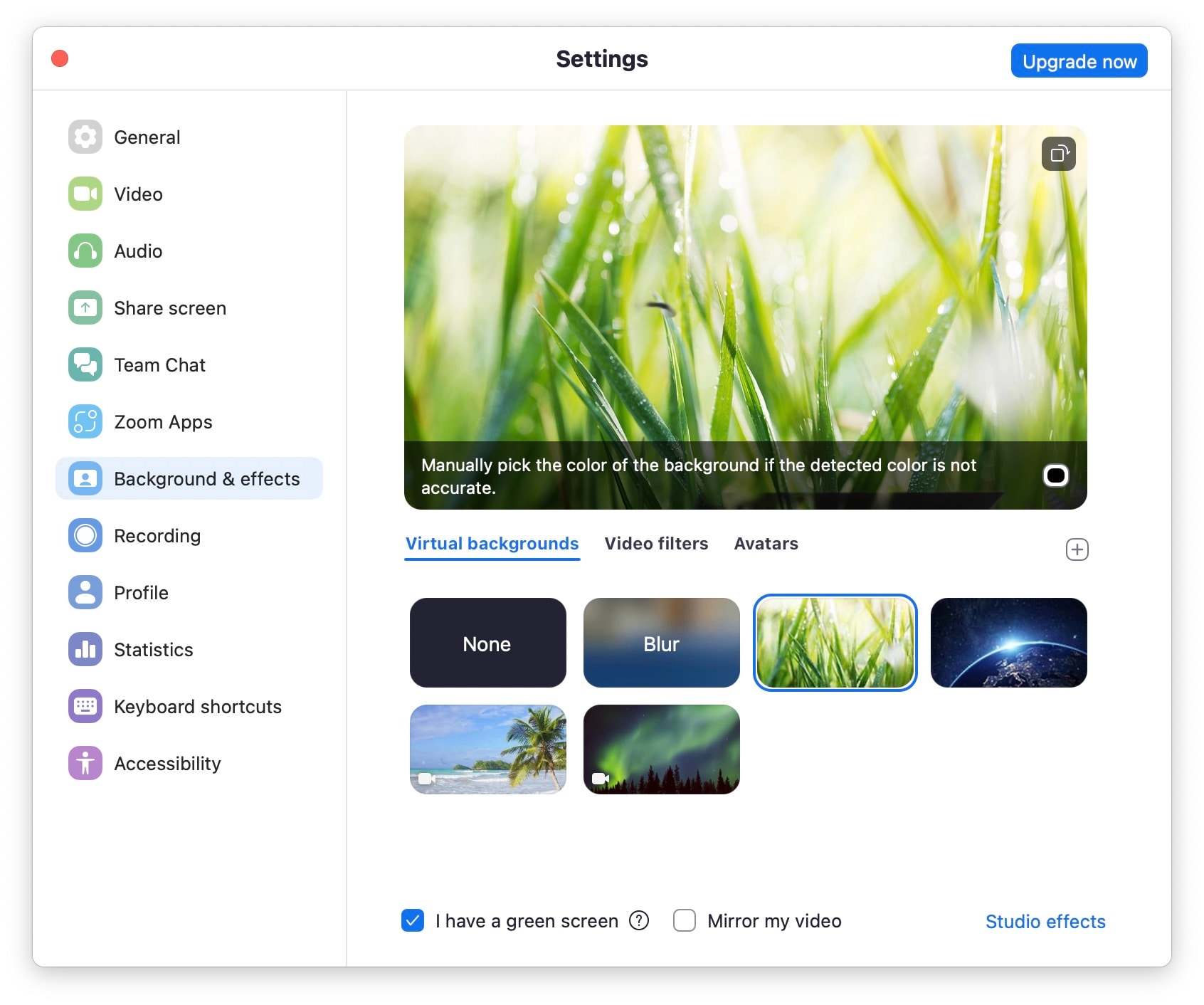
Parte 4. Come utilizzare lo schermo verde su Zoom sul cellulare
Sebbene Zoom per desktop offra più funzionalità, alcuni utenti preferiscono utilizzare Zoom tramite il proprio smartphone. Zoom su dispositivi mobili offre una maggiore flessibilità piuttosto che su desktop, adatto per gli utenti con elevata mobilità.
Ma non preoccuparti, puoi anche impostare uno schermo verde su Zoom sul tuo smartphone. Ecco i passaggi per aggiungere uno schermo verde su Zoom mobile per gli utenti Android e iOS.
Passo 1. Apri la riunione Zoom e accedi al tuo account.
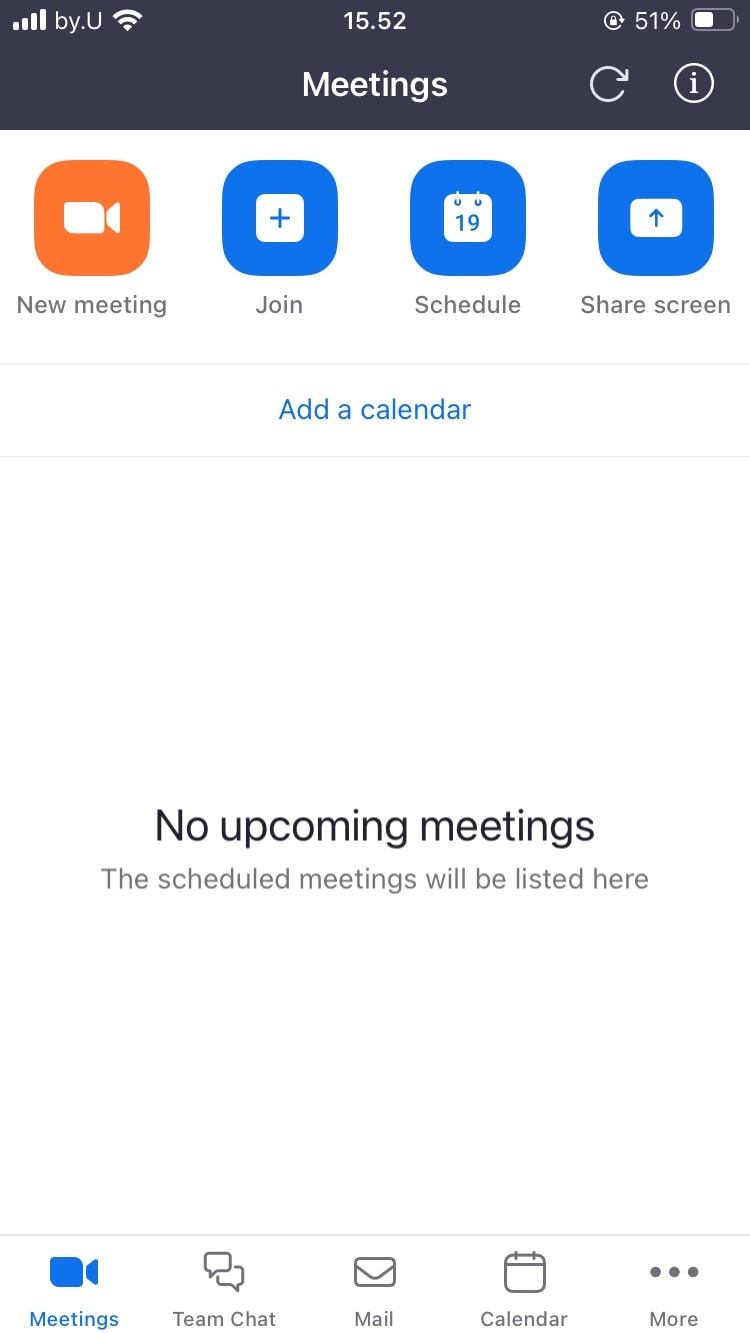
Passo 2. Clicca l'opzione Più nell'angolo in basso a sinistra, quindi scegli Riunioni
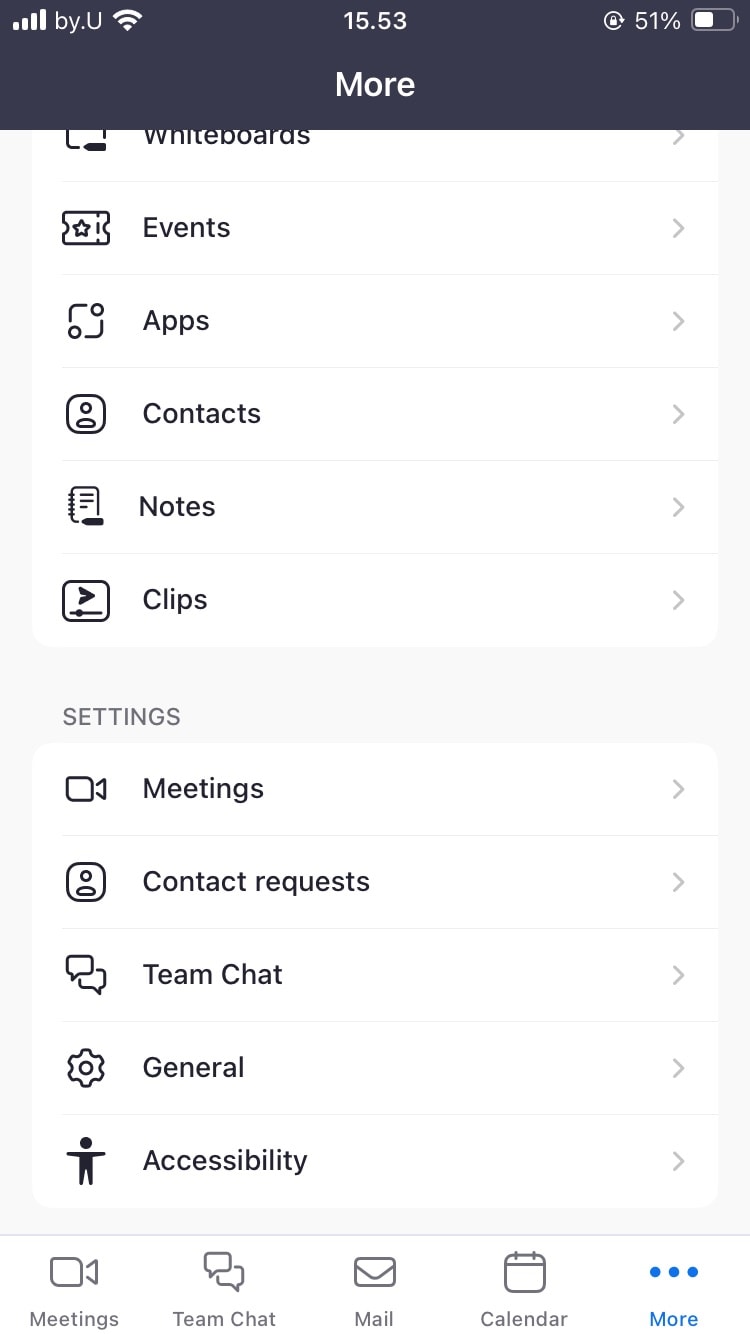
Passo 3. Nelle Impostazioni video, seleziona Effetti di sfondo.
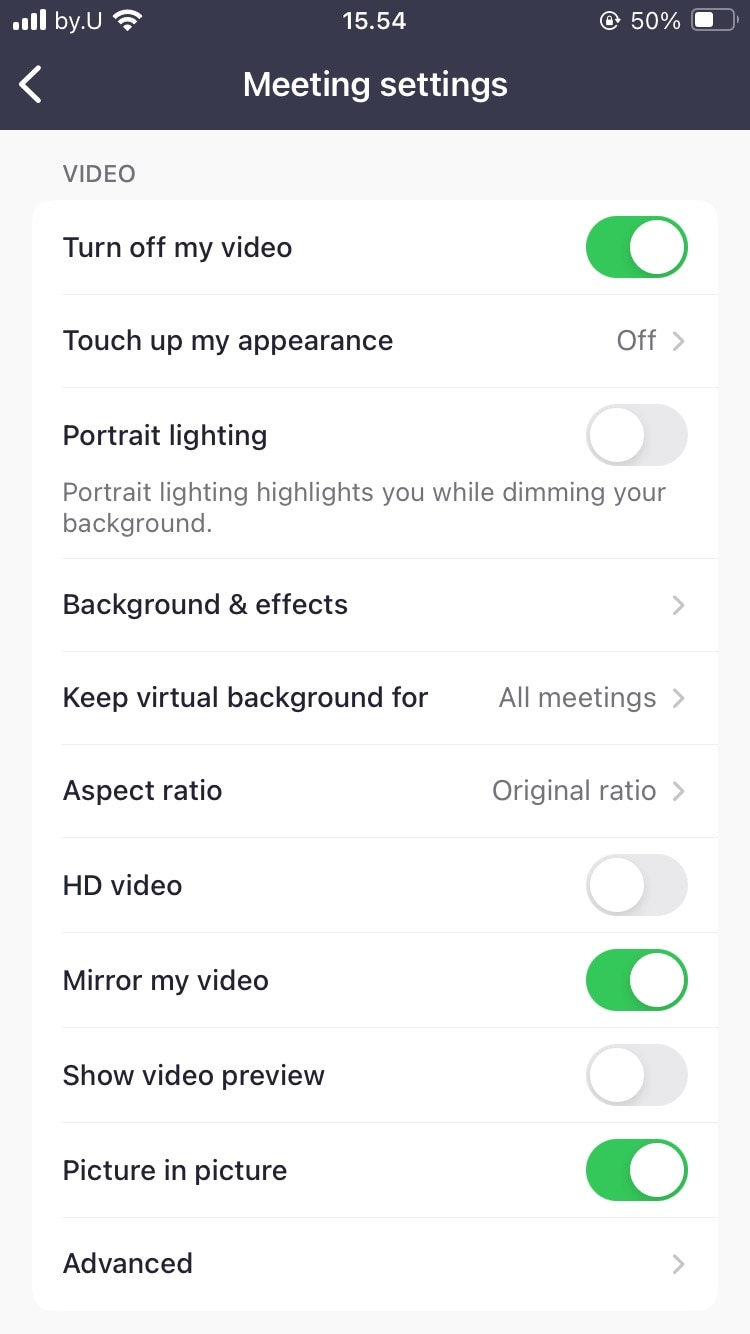
Passo 4. Sostituisci lo schermo verde con gli sfondi esistenti sull'applicazione o puoi utilizzare la foto o il video dal telefono toccando l'icona "+".
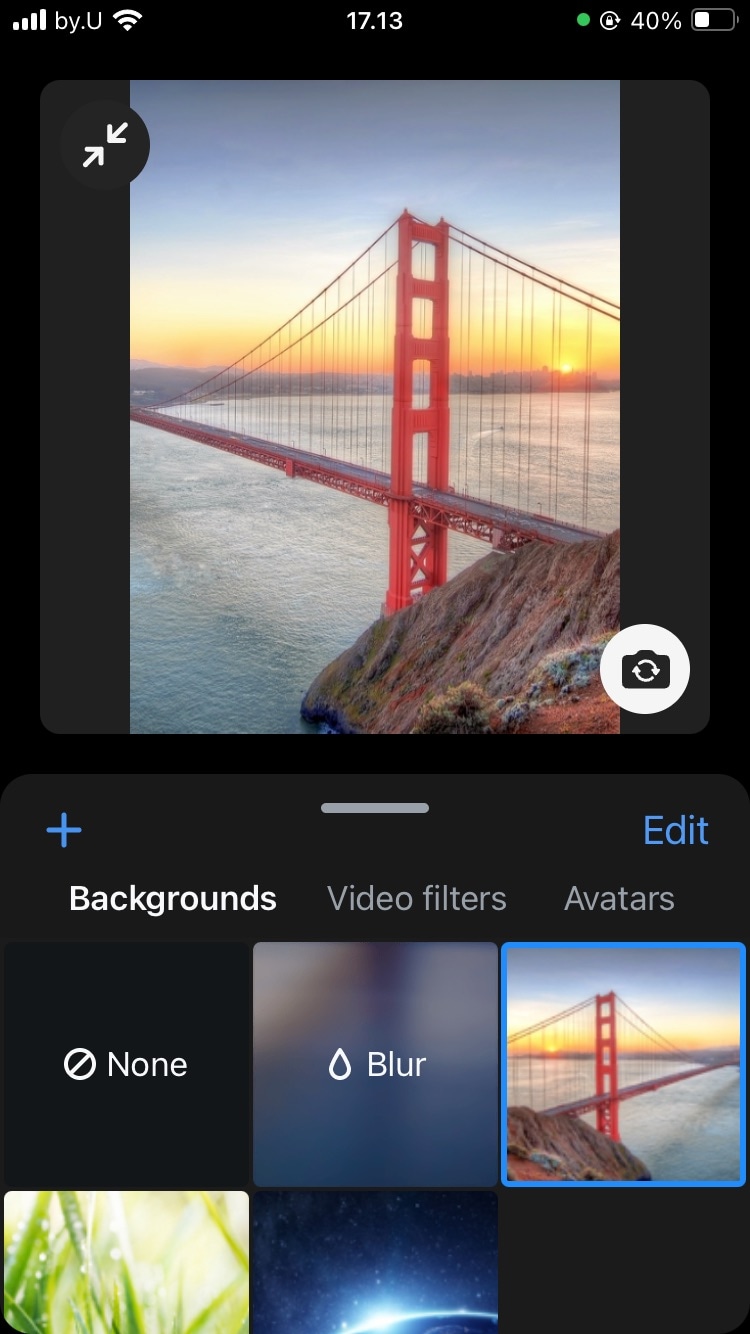
Passo 5. Chiudendo le impostazioni, lo sfondo virtuale viene applicato al video Zoom.
Parte 5. Bonus: Come modificare la registrazione video con lo schermo verde
Cosa succede se desideri utilizzare ulteriormente lo schermo verde? Abbiamo già imparato a utilizzare schermi verdi in Zoom, ma tecniche simili possono essere applicate anche alle registrazioni video. Ad esempio, puoi utilizzare lo schermo verde per modificare il video di presentazione e inserire le slide direttamente dietro di te.
Quello che devi fare è preparare una registrazione video con uno schermo verde e lo sfondo di tua scelta. Quindi, utilizza le funzionalità chroma key di Wondershare Filmora per rimuovere lo sfondo verde e sostituirlo con le slide o altri elementi visivi.
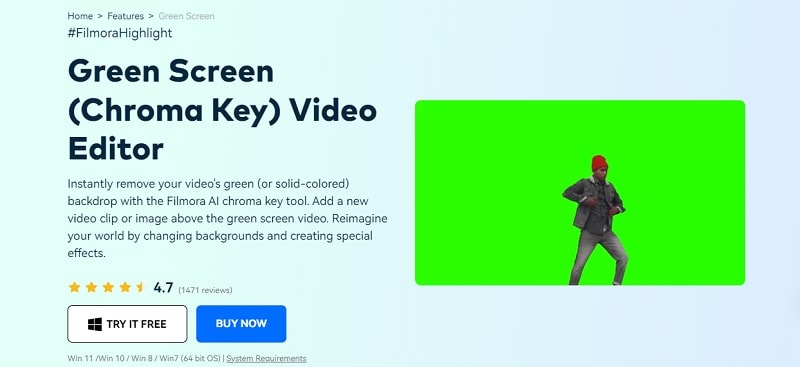
Wondershare Filmora è un software di editing video che dispone di un editor di schermo verde che consente di digitare rapidamente il colore verde e sostituirlo con uno sfondo diverso. Con lo strumento chroma key di Filmora AI, puoi rimuovere istantaneamente lo sfondo verde (o qualsiasi sfondo a tinta unita) dal tuo video. Quindi, puoi anche aggiungere facilmente un nuovo clip video o un'immagine sul video a schermo verde.
Ecco i passaggi per modificare la registrazione video con uno schermo verde utilizzando Wondershare Filmora.
Passo 1. Dopo aver creato un nuovo progetto, importa la registrazione video con schermo verde e sfondo video/immagine nella libreria multimediale.
Passo 2. Trascina la clip di sfondo o l'immagine sulla traccia video sulla timeline e posiziona il filmato sullo schermo verde sulla traccia sopra di esso.

Passo 3. Rimuovi lo schermo verde utilizzando lo strumento Chroma Key. Per farlo, fclicca la clip dello schermo verde e vai a Strumenti video AI. Quindi, attiva l'opzione Chroma Key e il colore verde verrà automaticamente rimosso.

Passo 4. Regola lo spostamento, la tolleranza, lo spessore del bordo e le impostazioni della sfumatura del bordo per perfezionare la nitidezza del video di sfondo.
Conclusione
L'utilizzo di uno schermo verde può migliorare la tua esperienza di sfondo virtuale di Zoom, in particolare per aumentare la tua professionalità. Puoi avere uno sfondo virtuale chiaro e stabile su Zoom con uno schermo verde, sia dal tuo computer che dal tuo cellulare. Se stai avendo difficoltà con la configurazione dello schermo verde, puoi utilizzare software come Wondershare Filmora per modificare la registrazione video Zoom. Lo strumento chroma key di Filmora AI può sostituire facilmente lo schermo verde con la tua foto o video preferito.
 Garanzia di Download Sicuro, zero malware
Garanzia di Download Sicuro, zero malware




