Sapevi che il lettore multimediale VLC ha oltre 5 miliardi di download? È di gran lunga il lettore più popolare in circolazione, soprattutto tra gli utenti Windows. È gratis, comodo e potente. Ancora più importante, è molto più di un semplice vecchio lettore video.
Puoi usarlo per ottimizzare e regolare i tuoi contenuti video in molti modi. Tra le sue numerose funzionalità nascoste c'è la possibilità di ritagliare i tuoi video e assicurarti che siano pronti per essere pubblicati su qualsiasi piattaforma desideri, da YouTube e Vimeo a Instagram, Facebook e TikTok.
Tuttavia, considerando che è una sorta di caratteristica nascosta, questo pone la domanda: come si fa a ritagliare video con VLC? Scopriamolo.
In questo articolo
Suggerimenti per il ritaglio di video in VLC
Prima di arrivare al punto giusto e iniziare a provare a ritagliare un video con VLC, ci sono alcune cose che devi tenere a mente:
- Utilizza video di alta qualità – il ritaglio dei video può ridurre la loro qualità complessiva. Sebbene VLC abbia alcune funzionalità di upscaling, lasciano molto a desiderare, quindi ti consigliamo di utilizzare solo filmati di alta qualità;
- Considera la piattaforma in cui pubblicherai i video – diverse piattaforme di social media hanno specifiche video diverse. Scopri le dimensioni del video di cui avrai bisogno per la piattaforma specifica in cui intendi pubblicare;
- Armati di pazienza - VLC può essere difficile da navigare ed è facile perdere tutti i progressi se non stai attento. Abbi pazienza e segui i passaggi.
- Esamina il tuo video in anticipo – non sarai in grado di visualizzare in anteprima i tuoi video mentre li ritagli, il che può essere un problema. Esamina i video in anticipo per scoprire quanto dovrai ritagliare;
- Utilizza una copia del video per ritagliare in VLC – evita di lavorare sul file originale in quanto potresti accidentalmente danneggiarlo. Come accennato, VLC può essere difficile da navigare, quindi lavora su una copia del file originale è sempre nel tuo interesse.
Tenere a mente questi elementi ti assicurerà che il processo di ritaglio video in VLC sia più semplice possibile.
Come ritagliare i video in VLC?
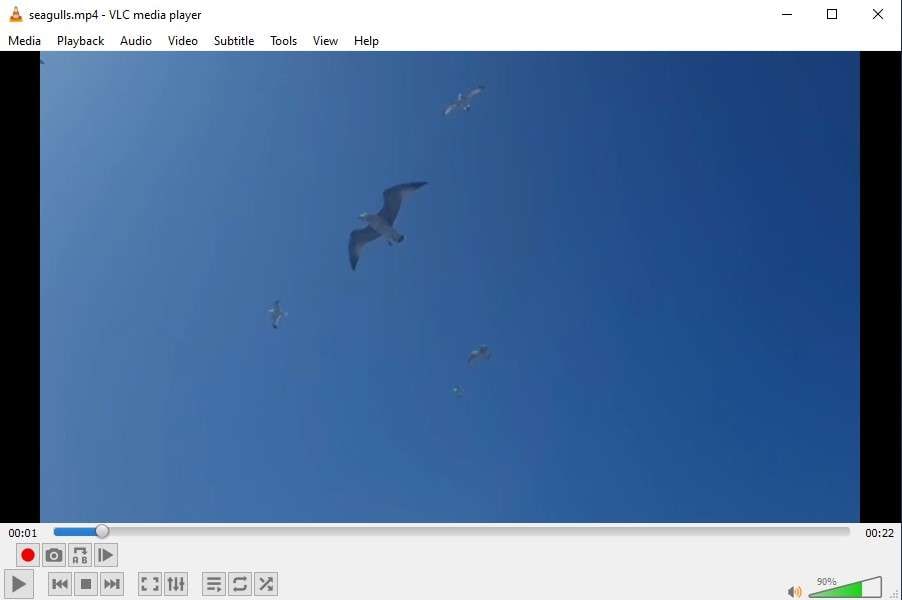
Una volta che hai preparato i tuoi contenuti e conosci le dimensioni del video di cui avrai bisogno, è il momento di metterti al lavoro. Ecco come ritagliare un video usando VLC:
- Avvia VLC, vai su Media > Apri file e seleziona il video che vuoi ritagliare;
- Vai a Strumenti e seleziona Effetti e filtri;

- Vai a Effetti video > Ritaglia;
- Inserisci il numero di pixel che desideri rimuovere da ciascun lato del tuo video;

- Clicca Chiudi per vedere i tuoi progressi;
- Se sei soddisfatto dei risultati, vai a Strumenti > Preferenze;

- In Mostra impostazioni, clicca Tutti;
- Nella barra di ricerca, digita Croppadd, inserisci i valori in pixel che hai usato sotto Ritaglia;

- Selezionare Filtri dal menu sul lato sinistro;
- Selezionare la casella Filtro di ritaglio video e clicca Salva.

Da lì, è sufficiente inserire il nome dell'immagine e selezionare dove desideri salvare il video.
Vantaggi e svantaggi dell'utilizzo di VLC per ritagliare video
Sebbene sia un ottimo strumento gratis, usare VLC per ritagliare un video ha i suoi lati positivi e negativi unici. Alcuni dei principali vantaggi includono:
- È completamente gratis e open-source
- È compatibile con Windows, Mac, Linux, Android e iOS
- Non ci sono annunci o filigrane sul tuo video
Detto questo, ci sono anche alcuni ovvi svantaggi:
- È difficile navigare e trovare la funzione di ritaglio
- Devi stimare il numero approssimativo di pixel da ritagliare
- Non ci sono anteprime di ritaglio
Quindi, mentre puoi ritagliare con VLC, potresti non volerlo a meno che non sia necessario. Fortunatamente, ci sono soluzioni di gran lunga migliori che potresti utilizzare, invece.
Un'opzione migliore per ritagliare video rispetto a VLC: Filmora
Se vuoi semplificare il processo di ritaglio e modifica dei tuoi video, dovrai utilizzare uno strumento più sofisticato - e non c'è opzione migliore di Wondershare Filmora.
Una suite di editing video completa. Filmora ha tutte le funzionalità di editing di base - ritaglio, taglio, mirroring e simili - ma offre anche una vasta gamma di funzionalità avanzate - registrazione, keyframing, denoising, accellerazione della velcità e altro ancora. Offre anche un'ampia selezione di funzionalità basate sull'AI che possono aiutare con tutti gli aspetti dell'editing video.
Ti consente di ritagliare in tutta facilità i tuoi video come meglio credi. Puoi scegliere un rapporto di aspetto predefinito o personalizzare completamente il modo in cui regolerai i tuoi contenuti.
Come ritagliare i video in Filmora?
Bastano pochi passaggi per ritagliare il tuo video in Filmora utilizzando l'orientamento orizzontale o verticale standard:
- Installa e avvia Filmora, quindi seleziona Login per accedere al tuo account Wondershare;
- Clicca Nuovo progetto per iniziare;

- Vai a File > Importa media e seleziona il video da ritagliare;
- Trascina e rilascia il tuo video sulla timeline;

- Seleziona il video dalla timeline e clicca l'icona Ritaglia;
- Nel pannello Ritaglia e ingrandisci che si apre, scegli uno dei rapporti preimpostati (oppure seleziona Personalizzato);

- Trascina l'area evidenziata del tuo video per regolala insieme alle dimensioni;
- Clicca Applica.

Da lì, puoi continuare a modificare il tuo video se necessario. Se hai finito, clicca Esporta nell'angolo in alto a destra per salvare il tuo video localmente o caricarlo direttamente su una piattaforma come TikTok o Vimeo.
Come ritagliare i video in qualsiasi forma con Filmora?
Tradizionalmente, ti consigliamo di ritagliare i tuoi video in una forma rettangolare: è l'opzione più attesa. Ma cosa succede se vuoi che il tuo video abbia la forma di un cerchio? Una stella? Un cuore? Con Filmora, anche questo è possibile:
- Avvia Filmora, avvia un Nuovo Progetto, importa il tuo video e trascinalo nella timeline;
- Seleziona il video nella timeline e vai al pannello sul lato destro, seleziona Video > Cornice;

- Scegli una delle forme disponibili;
- In alternativa, seleziona lo strumento Mano libera e disegna una cornice;

- Personalizza la cornice invertendola, regolando la forza della sfocatura e altro ancora;
- Nella timeline, sposta l'indicatore di riproduzione in una posizione in cui desideri aggiungere un fotogramma chiave e clicca Aggiungi;

- Regola ulteriormente la cornice, se necessario.
Una volta aggiunta una cornice, verrà visualizzata solo la parte del video che si trova all'interno della forma che hai scelto (o solo la parte all'esterno di essa se hai scelto di invertire la cornice). Mentre l'intero video sarà ancora nel formato rettangolare tradizionale, la parte visibile sarà solo la forma che hai scelto.
Conclusione
VLC può essere uno strumento utile quando hai bisogno di ritagliare il tuo video in uno schiocco di dita. Tuttavia, è un po' troppo difficile da navigare. Per non parlare del fatto che non ha così tante funzionalità che renderebbero il ritaglio dei tuoi video un'esperienza più veloce.
Se desideri ritagliare e migliorare i tuoi video come meglio credi, ti consigliamo invece di utilizzare uno strumento come Wondershare Filmora. Più flessibile, versatile e potente, farà in modo che i tuoi contenuti video siano migliori di quanto avresti mai immaginato.



