Acclamato per la sua qualità di taglio video, Lightworks ha molte funzionalità tra cui strumenti molto potenti in grado di soddisfare pienamente le tue esigenze di editing. Ha un'interfaccia utente facile da navigare e basata sul tempo che lo rende adatto per un editing accurato e complesso. Sia i dilettanti che i professionisti possono generare materiale video di qualità professionale con Lightworks poiché è dotato degli strumenti e delle funzionalità necessarie. Quindi, prima capiamo come tagliare i video in Lightworks e quale alternativa più avanzata è disponibile sul mercato con funzionalità di taglio più accessibili ma avanzate.
In questo articolo
Parte 1: Recensione del software di riritaglio e montaggio Lightworks
Lightworks è un editor audio e video considerato per svolgere una funzione professionale e la sua versatilità lo rende molto popolare. Essendo presente nel settore da molto tempo, Lightworks è applicato nel montaggio di film e programmi televisivi famosi. Offre una serie di strumenti necessari per modificare sia il suono che la musica e il video, per mixare i suoni e scegliere l'effetto giusto e quindi l'applicazione è adatta per i progetti multimediali.
Parte 2: Come padroneggiare il taglio con Lightworks
Lightworks è dotato di molte funzioni utili che rendono il taglio video preciso e flessibile. Ecco come tagliare i video in Lightworks:
Passo 1Scarica e installa Lightworks
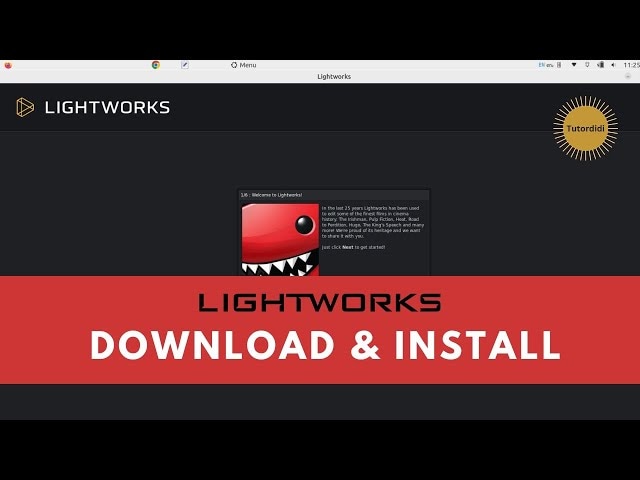
Assicurati di accedere alla versione più recente. Clicca il sistema operativo e scegli il pacchetto che è adatto a te, quindi scarica e installa secondo le istruzioni. Avvia Open Lightworks cliccando due volte il suo collegamento sul desktop e configuralo selezionando il tipo di progetto e altre opzioni.
Passo 2Comprendere l'interfaccia
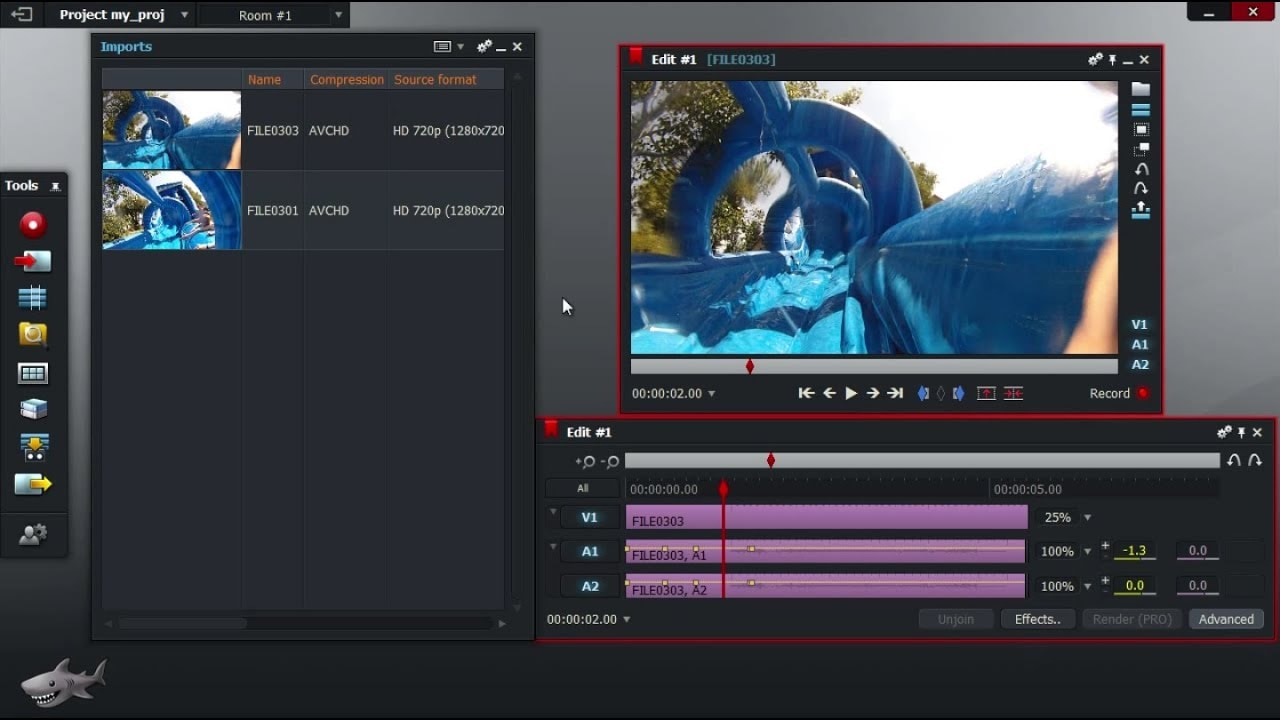
Comprendere le quattro finestre principali come lo strumento non è molto semplice. In primo luogo, c'è la finestra Progetto per le riprese e le modifiche, la barra degli strumenti per l'accesso agli strumenti, quindi la finestra Modifica elenco per le clip disponibili e la finestra Timeline per visualizzare le scene come sono state modificate. La finestra Monitor mostra ciò che è attualmente in esecuzione sullo schermo.
Passo 3Importa il tuo film
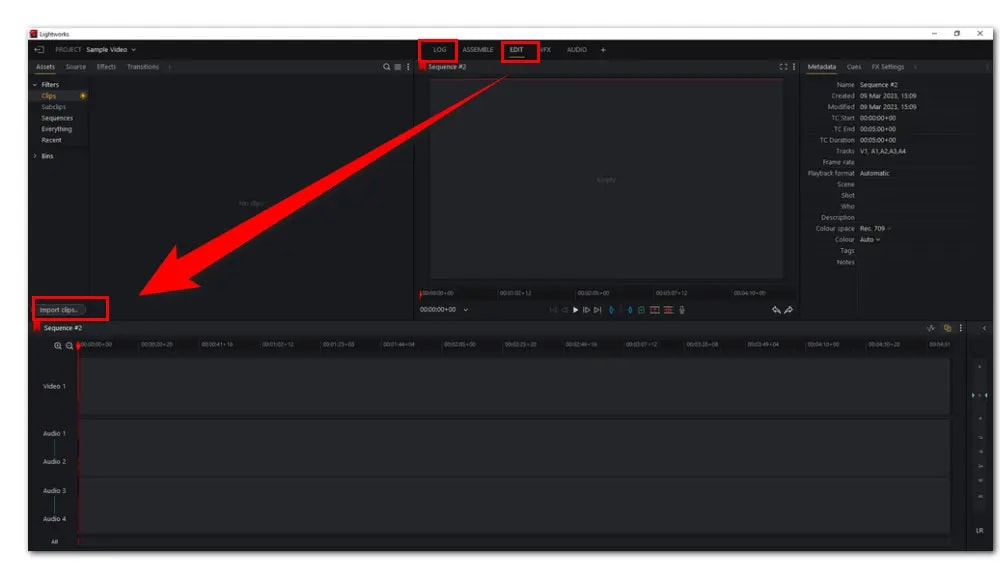
All'interno della sezione LOG o della sezione EDIT, hai la possibilità di selezionare la scheda Importa clip. Inoltre, questo editor consente di aggiungere clip trascinandole e rilasciandole nell'editor.
Passo 4Taglia ed elimina le sezioni indesiderate
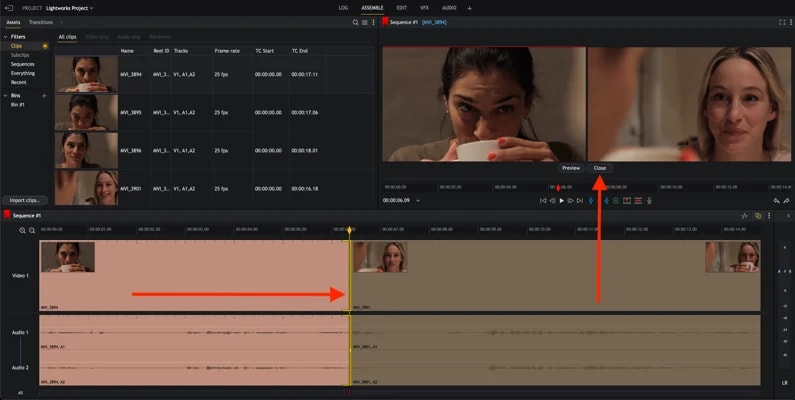
Premi il pulsante "Elimina" sulla tastiera o utilizza il mouse per selezionare la parte indesiderata del file, quindi seleziona l'opzione "Elimina" dal menu che appare.
Passo 5Esporta il tuo video
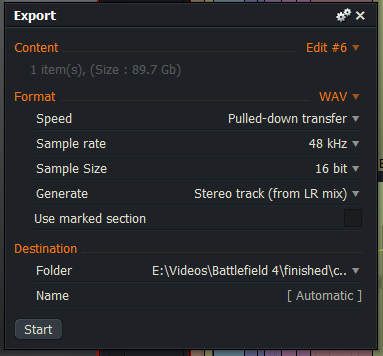
L'opzione "TUTTO" può essere trovata nell'angolo in basso a sinistra della Timeline. Clicca con il tasto destro del mouse e quindi scegli "Esporta" dal menu che appare. Ti consigliamo di salvare il video in un formato supportato, ad esempio AVI, MPEG-1/2/4, MOV, DIVX 1/2/3, WMV9 o MKV.
Passo 6Condividi il tuo video
Carica il tuo video salvato su YouTube o Facebook direttamente da Lightworks per condividerlo immediatamente con amici e familiari.
Parte 3: Scelta migliore e alternativa: prendi in considerazione Filmora per un kit di montaggio più ampio
Per quanto riguarda coloro che hanno bisogno di un'applicazione che possa competere con Lightworks in termini di potenza, Filmora fa luce sulle possibilità di editing video. Pertanto, Filmora ha un'interfaccia dal design semplice e molte funzionalità per la realizzazione di video efficienti che rendono questo strumento piuttosto popolare tra i principianti e gli utenti esperti. Monitoraggio del movimento crescente, modalità schermo diviso, rilevamento automatico del ritmo, preset, accelerazione di velocità, keyframing di base e avanzato e molte altre funzionalità interessanti.
Filmora eleva il montaggio video al livello successivo. Un'altra grande caratteristica di questa app è la creazione di transizioni fluide, didascalie e sottotitoli, oltre a creatori di titoli unici e vari filtri che la rendono una soluzione tutto in uno per la modifica di qualsiasi singolo progetto. Come regista o guru dei social media, le opzioni complete di Filmora garantiscono che le tue creazioni raggiungano i tocchi giusti e la precisione che rendono unica la tua visione.
Come tagliare video con Filmora senza perdere qualità (Guida passo a passo)
Utilizza Filmora per tagliare i video non è un processo complesso e può essere fatto in diversi passaggi. Ecco una guida dettagliata per aiutarti a iniziare:
Passo 1Scarica e installa Filmora
Visita il sito ufficiale di Filmora e scarica il software per il tuo sistema operativo (Windows o Mac).
Segui le istruzioni di installazione per installare Filmora sul tuo computer.
Passo 2Importa il tuo video
Apri Filmora cliccando l'icona del desktop o cercandola nelle tue applicazioni. Clicca "Nuovo progetto" per avviare un nuovo progetto di editing video.
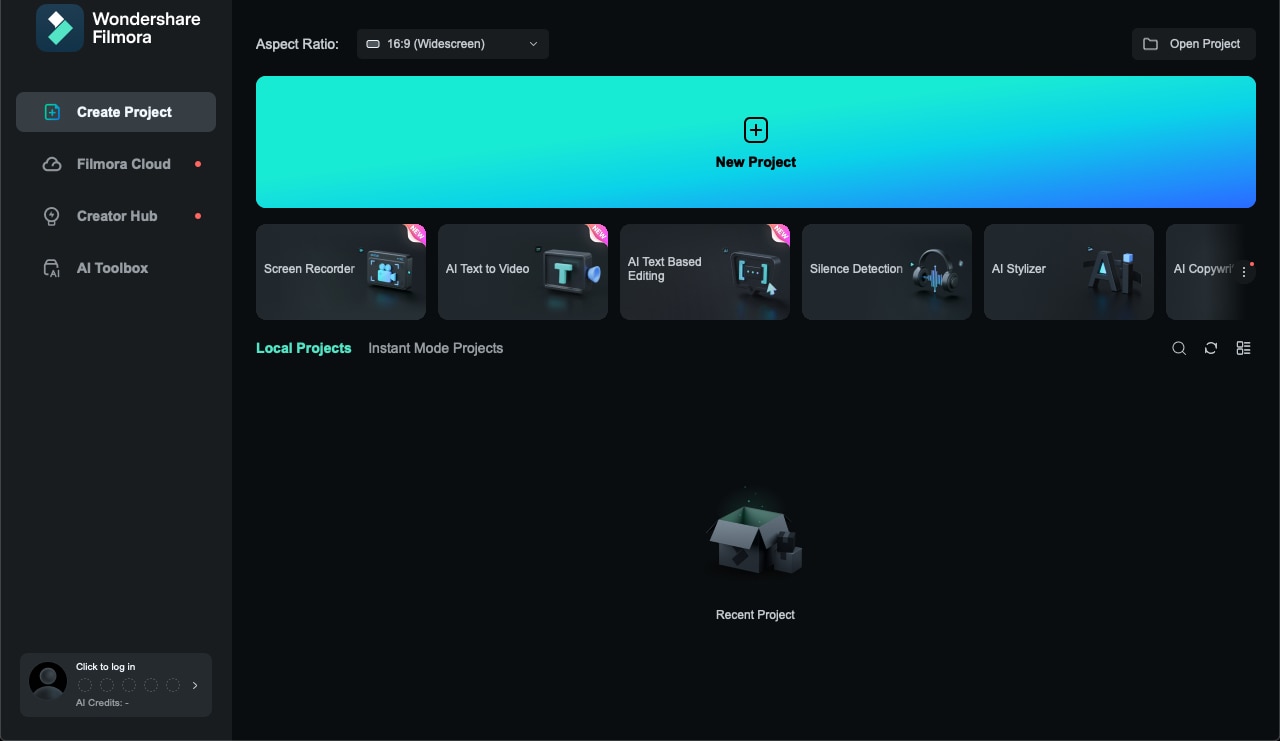
Clicca il pulsante "Importa" situato nell'area della libreria multimediale e seleziona il file video che desideri tagliare.
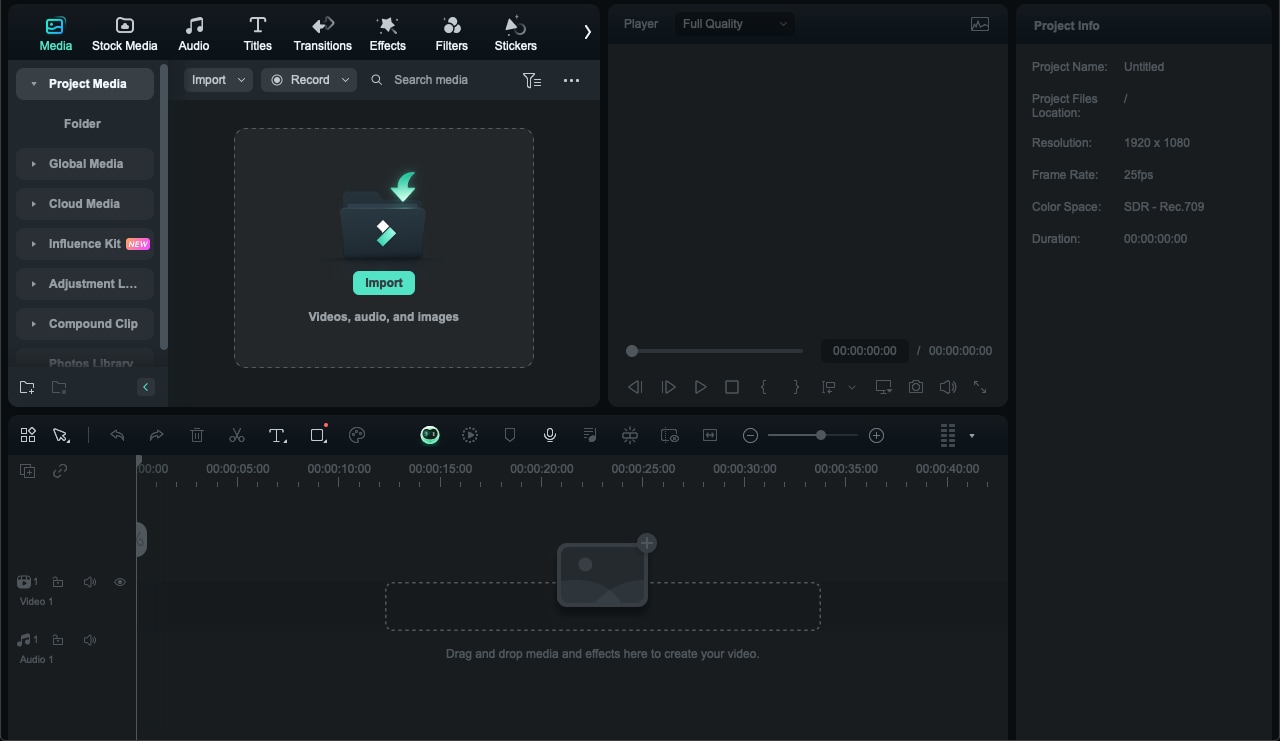
In alternativa, puoi trascinare e rilasciare il tuo file video direttamente nella libreria multimediale.
Passo 3Aggiungi video alla timeline
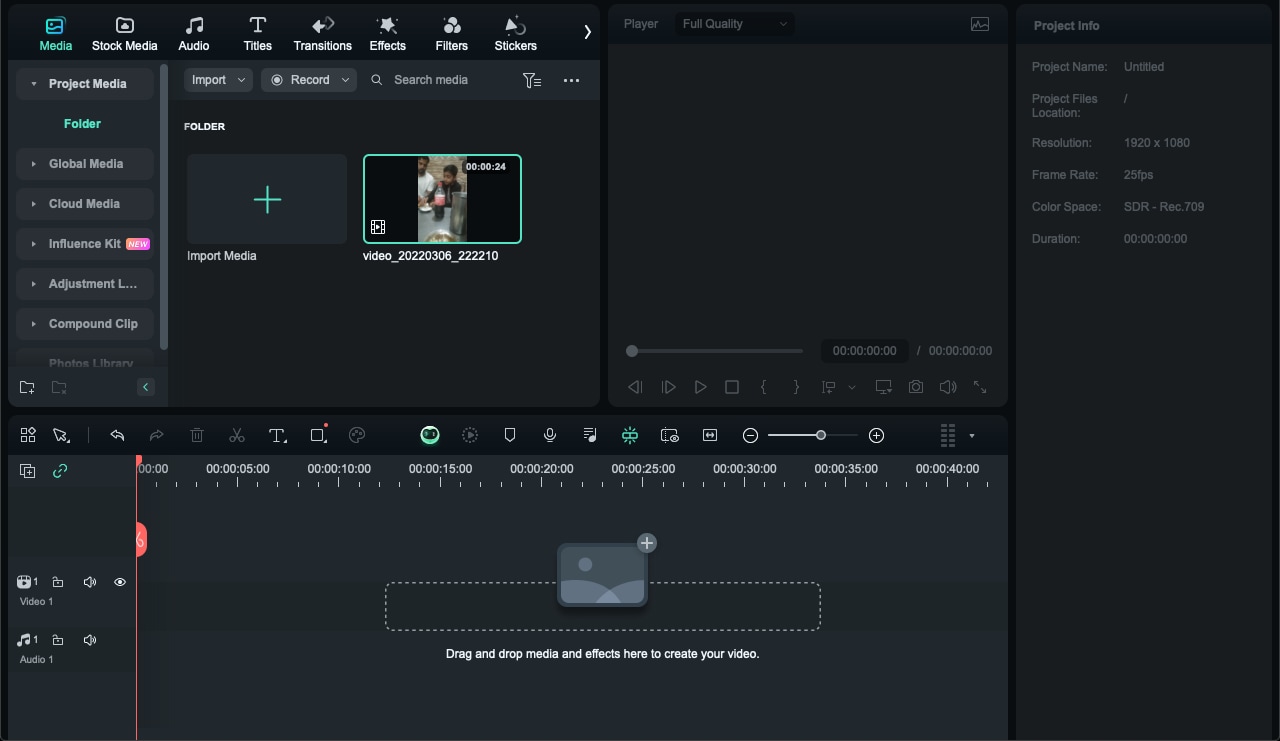
Trascina il video dalla libreria multimediale alla timeline nella parte inferiore dello schermo. Assicurati che il clip video sia posizionato correttamente sulla timeline per una facile modifica.
Passo 4Taglia il video
Per utilizzare lo strumento di taglio, clicca l'icona "Forbici" situata nella barra degli strumenti sopra la timeline. Per effettuare un taglio, sposta la testina di riproduzione, il puntatore rosso sulla timeline, nella posizione desiderata.
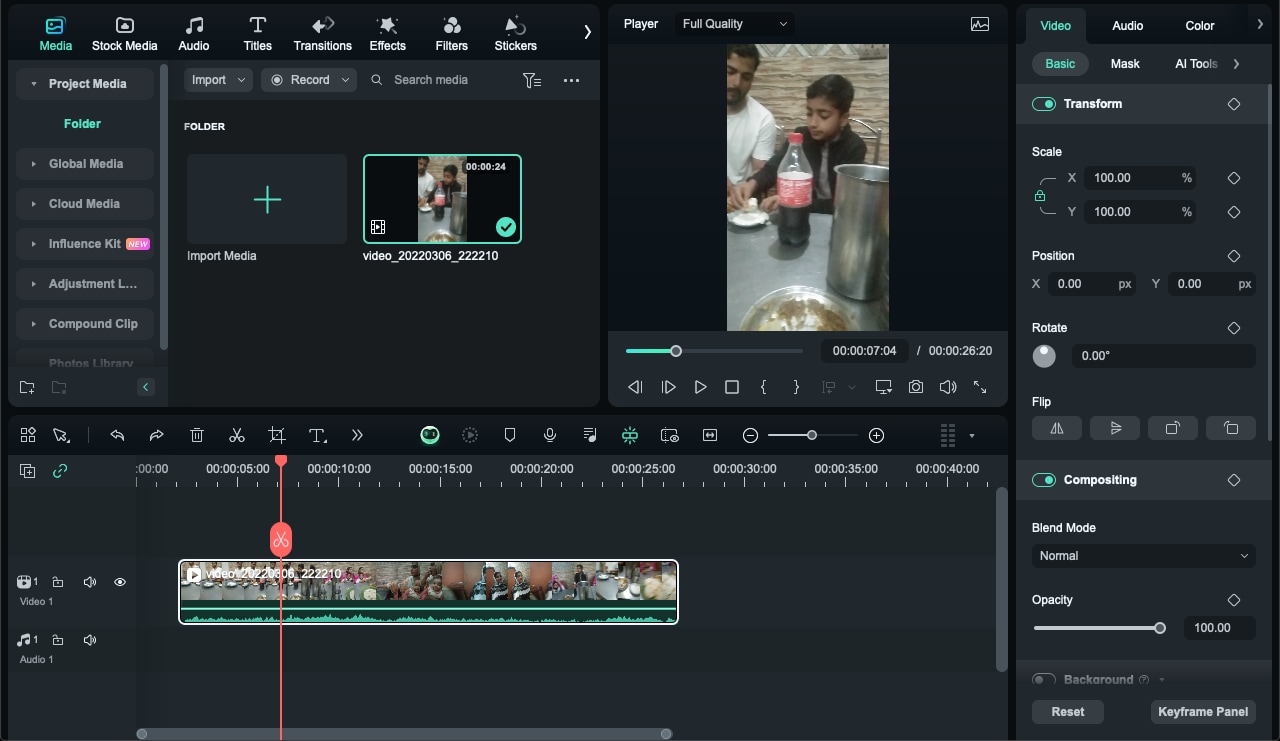
Clicca l'icona "Forbici" per dividere il video a questo punto. Sposta la testina di riproduzione in altri punti in cui desideri effettuare tagli aggiuntivi e ripetere il processo.
Dividerai tutte le clip sotto la tua testina di riproduzione se non scegli una traccia specifica nella tua timeline. Devi prima scegliere la traccia, quindi cliccare il pulsante di divisione per dividere i media all'interno di una singola traccia.
Passo 5Elimina segmenti indesiderati
Clicca il segmento del video che desideri rimuovere. Premi il tasto "Elimina" sulla tastiera o clicca con il pulsante destro del mouse sul segmento e selezionare "Taglia" dal menu contestuale.
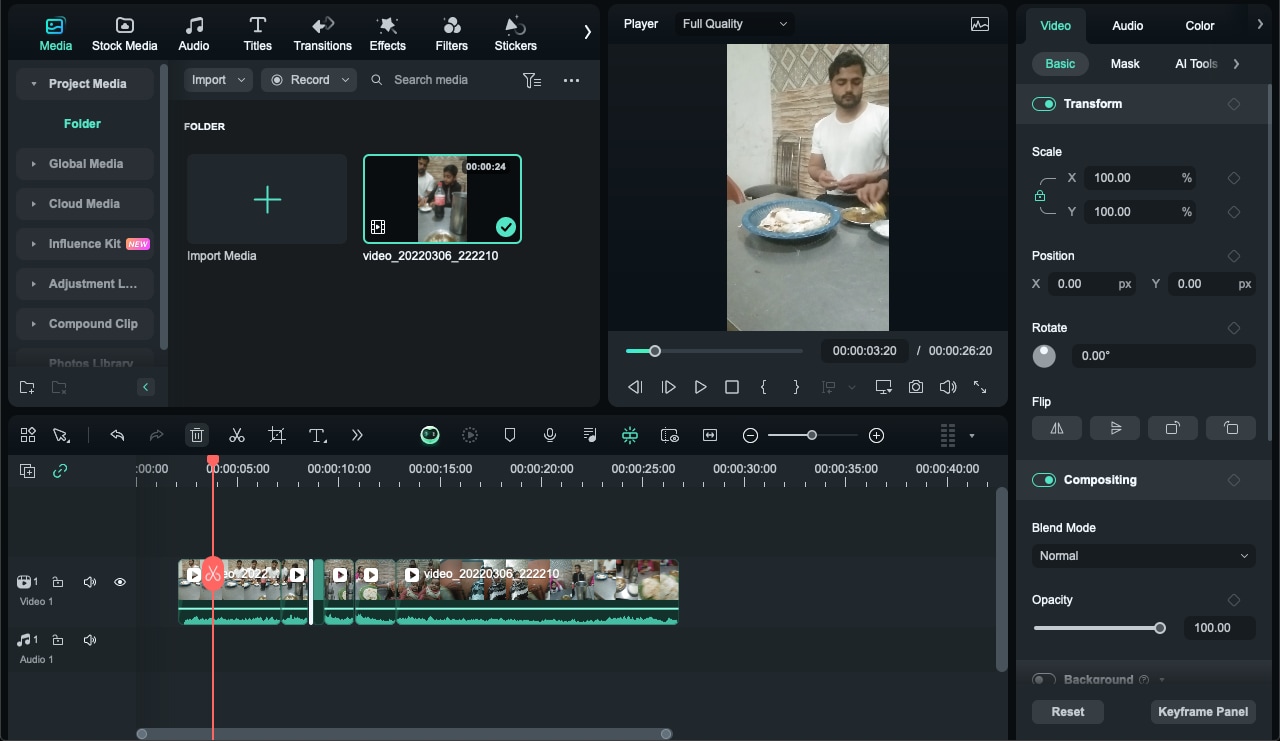
Trascina le clip rimanenti insieme per rimuovere eventuali spazi vuoti lasciati dai segmenti eliminati.
Funzione Smart Al da utilizzare qui (Sincronizzazione automatica):
Usa Sincronizzazione automatica di Filmora per allineare i tuoi tagli con il ritmo della musica, creando un video dinamico e personalizzato unendo frammenti di uno o più video.
Poiché sei già nell'interfaccia di modifica, puoi accedere alla funzione cliccando con il pulsante destro del mouse sui file in Media del progetto e scegliendo Sincronizzazione automatica dal menu.
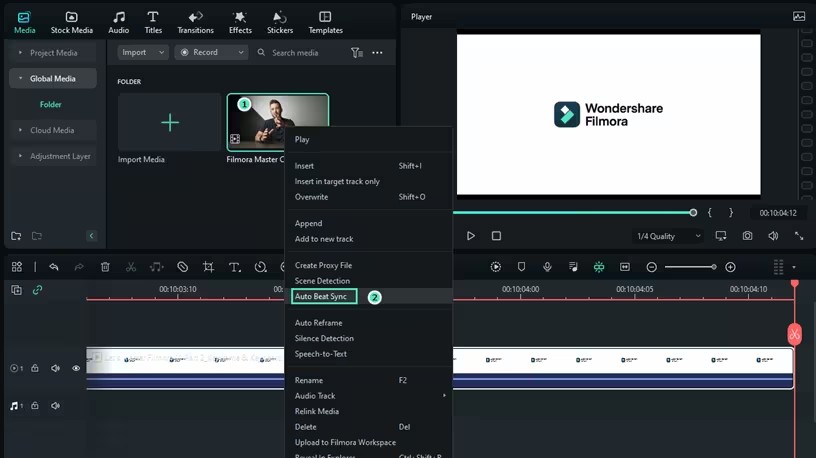
Passo 6Esporta il video modificato
Una volta che sei soddisfatto dei tagli, clicca "Esporta" situato in alto a destra dell'interfaccia. Seleziona il formato video desiderato dalla finestra di esportazione. Puoi anche regolare altre impostazioni come la risoluzione, il frame rate e il bitrate. Clicca di nuovo "Esporta" per salvare il video modificato sul tuo computer. Scegli la posizione in cui desideri salvare il file e assegnargli un nome.
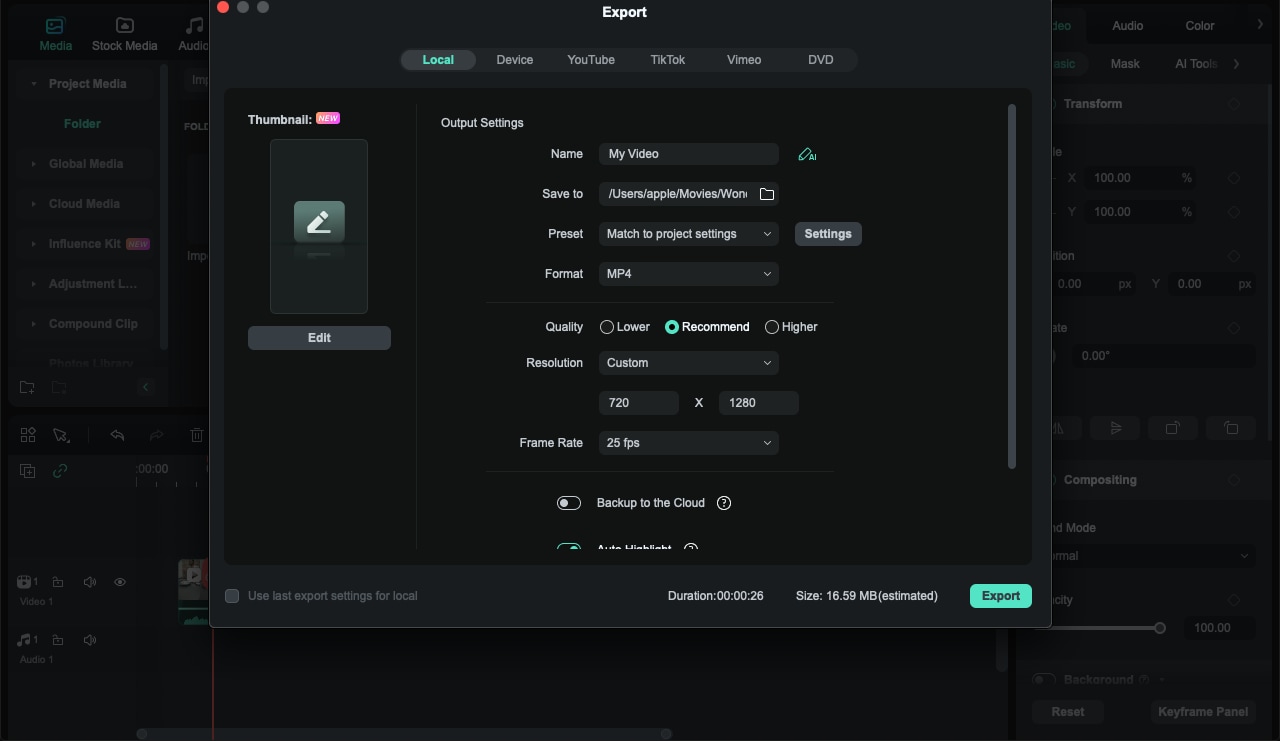
Seguendo questi passaggi, puoi facilmente tagliare video usando Filmora, rendendolo uno strumento versatile per attività di editing video semplici e avanzate.
Conclusione
Se vuoi produrre buoni video, allora devi imparare a tagliarli in Lightworks. La sua funzionalità e la capacità di completare le attività in modo rapido ed efficiente rendono possibile dire che il software è perfetto per gli editor video. Tuttavia, puoi scoprire funzionalità aggiuntive per migliorare l'esperienza di editing utilizzando altri software come Filmora. Ogni tanto, sarebbe utile utilizzare questi strumenti per migliorare il tuo lavoro di editing video.





