Hai un video a bassa risoluzione che non mostra i dettagli anche nella sua luce migliore? Ha una bassa saturazione del colore? La sua esposizione è minima? È rumoroso o granuloso? Indipendentemente dal problema, puoi migliorare rapidamente la sua qualità con lo strumento giusto.
Prima di mostrarti come migliorare un video di bassa qualità, vediamo cosa potrebbe averlo reso tale.
In questo articolo
Quali sono le cause dei video di bassa qualità?
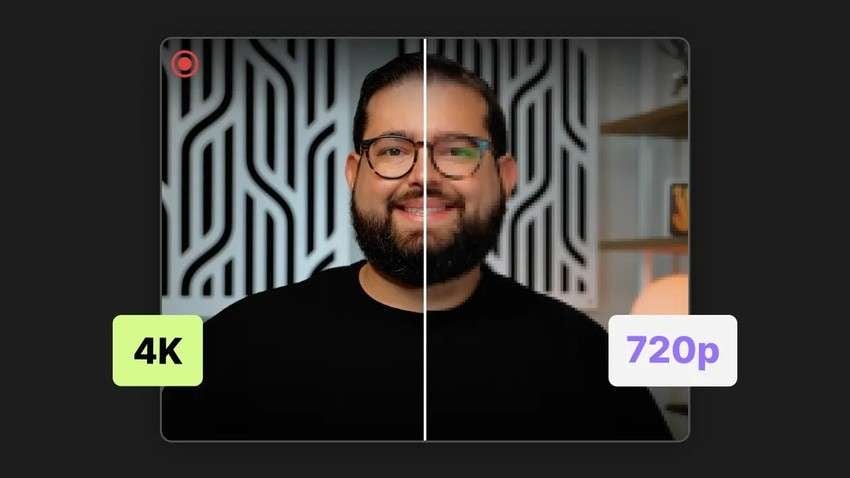
Le cause principali dei video di bassa qualità sono le seguenti:
- Attrezzatura di bassa qualità – Se hai una fotocamera più vecchia o più economica con una risoluzione massima di 720p (HD), i tuoi video non appariranno chiari sui dispositivi che supportano Full HD (1080p), 4K o superiore.
- Illuminazione insufficiente – Gli occhi e l'obiettivo della fotocamera elaborano la luce in modo diverso. Mentre puoi rilevare perfettamente il contrasto di notte o in altre condizioni di scarsa illuminazione, la tua fotocamera non può farlo, rendendo i tuoi video scuri e tralasciando i dettagli.
- Impostazioni della fotocamera errate – Diaframma, velocità dell'otturatore e ISO influiscono in modo significativo sulla qualità video. Ad esempio, l'utilizzo di un'apertura minima e un ISO elevato durante la registrazione notturna renderà il tuo video granuloso.
- Tremolio della telecamera – Se non utilizzi un treppiede per stabilizzare una fotocamera portatile, rischi di ottenere un effetto sfocato (a meno che non hai mani incredibilmente stabili). Oltre a fotogrammi traballanti, fa sì che il tuo video perda la sua nitidezza.
- Compressione video – La compressione di un video ne riduce la qualità. Ad esempio, inviarlo a un amico tramite un'app di messaggistica lo renderà sfocato o granuloso. Lo stesso vale per l'utilizzo di codec non corretti per comprimere i video per le piattaforme di streaming.
La buona notizia è che puoi migliorare un video di bassa qualità. La tecnologia è avanzata così tanto che puoi mettere a punto ogni elemento video per rendere qualsiasi filmato professionale. La chiave sta nel software di editing video come Wondershare Filmora.
Come migliorare un video di bassa qualità con Filmora?
Wondershare Filmora è un editor video professionale basato sull'AI con molte funzionalità avanzate. Fornisce diversi modi per migliorare i video di bassa qualità in base alle diverse esigenze.
Ad esempio, può migliorare un video con un solo clic utilizzando Miglioramento automatico e aumentare la velocità dei frame e la fluidità utilizzando Interpolazione frame AI.
Può anche rimuovere la grana del video, automatizzare le attività di modifica con un copilota AI e perfezionare i tuoi video con molti altri strumenti. La sua AI all'avanguardia consente di risparmiare tempo prezioso, migliorando l'efficienza dell'editing e fornendo risultati fantastici.
Ecco il modo più veloce per migliorare un video di bassa qualità con Filmora:
- Installa e avvia il software, registrati o accedi al tuo account e clicca Nuovo progetto.
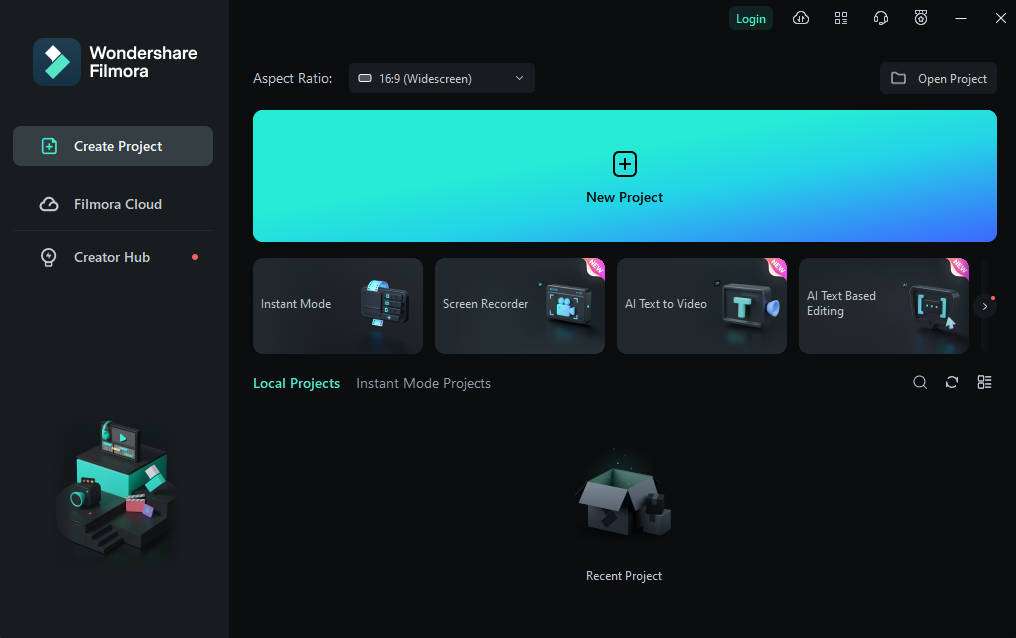
- Vai a File > Importa file multimediali > Importa file multimediali, seleziona il tuo video di bassa qualità e trascinalo sulla timeline.

- Clicca il video sulla timeline per selezionarlo e vai a Video > Base > Miglioramento automatico nel pannello destro Proprietà. Una volta attivato l'interruttore, riproduci il video nel pannello Anteprima e trascina il cursore Quantità per regolare la luminosità e la nitidezza.
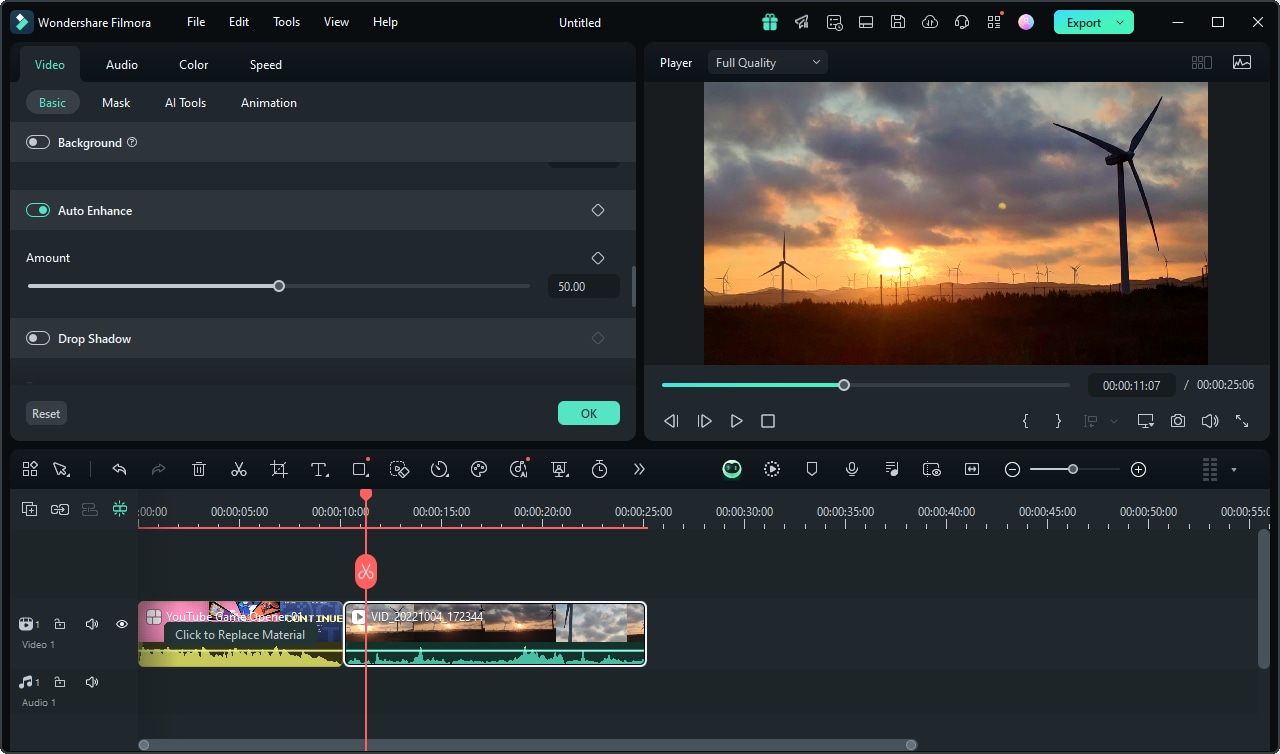
- Vai a Velocità > Uniforma Velocità nel pannello Proprietà e seleziona Flusso ottico sotto Interpolazione frame AI. Ciò aumenterà la velocità dei frame, migliorando la qualità e la fluidità del video.

4 altre tecniche per migliorare i video di bassa qualità
Puoi migliorare un video di bassa qualità aumentandone la risoluzione, riducendo il rumore e la grana, migliorando i colori e utilizzando tecniche di editing come l'applicazione e la regolazione di filtri ed effetti.
Dal momento che Wondershare Filmora ha tutti questi assi nella manica, ti mostreremo come sfruttarli per trasformare un video di bassa qualità in filmati di livello professionale.
1. Migliora i video granulosi di bassa qualità con la riduzione rumore video
La maggior parte degli editor video di alta qualità ha funzioni di riduzione del rumore e della grana; Filmora non fa eccezione. Il suo strumento Riduzione rumore basato sull'AI può aiutare a ridurre al minimo gli artefatti indesiderati, rendendo il tuo video più nitido e fluido. È perfetto per ripristinare la nitidezza in vecchi video di bassa qualità e filmati registrati in condizioni di scarsa illuminazione o con ISO elevati.
Ecco come ridurre la grana e il rumore in Filmora:
- Importa un video granuloso e aggiungilo alla timeline usando una funzionalità drag-and-drop.

- Clicca il video sulla timeline per selezionarlo e vai a Video > Strumenti AI > Riduzione rumore nel pannello destro Proprietà. Puoi scegliere tra tre algoritmi personalizzabili (Debole, Medio e Forte) per ridurre la grana. Puoi anche attivare Stabilizzazione se il filmato è traballante e trascina il cursore per regolare il livello di scorrevolezza.
2. Migliora i video a bassa risoluzione
Migliorare un video significa aumentare la sua risoluzione, migliorando così la sua nitidezza. A volte è tutto ciò che serve per migliorare un video di bassa qualità.
Ecco come eseguire l'upgrade di un video a bassa risoluzione in Filmora:
- Dopo aver importato un video in Filmora e aver apportato le modifiche desiderate, clicca Esporta nell'angolo in alto a destra.

- Scegli una posizione e un formato, denomina il progetto, scegli una qualità (Meglio o Meglio ), aumenta la velocità dei frame a 30-60 e seleziona una risoluzione più alta (puoi specificarne una personalizzata). Quindi, clicca Esporta e attendi alcuni secondi affinché Filmora esegua l'upgrade e salvi il tuo video.

3. Migliora i video di bassa qualità migliorando i colori
La correzione e la classificazione del colore sono eccellenti per ottimizzare la luce, tra cui l'esposizione, la luminosità, il contrasto, la saturazione, le luci, le ombre e il bilanciamento del bianco. Puoi anche assicurarti che le tonalità e i toni appaiano come nella vita reale. Puoi far risaltare i colori, migliorare la nitidezza e rendere i tuoi video visivamente piacevoli.
Ecco come utilizzare molti strumenti per migliorare i colori in Filmora per migliorare un video di bassa qualità:
- Importa un video e trascinalo e rilascialo sulla timeline.

- Clicca il video per selezionarlo, vai a Colore > Base nel pannello Proprietà e abilita le funzioni desiderate come Luce, LUT e Colore. Ognuno offre impostazioni di ottimizzazione. Ad esempio, puoi applicare un preset LUT e modificare la sua forza proteggendo i toni della pelle.

- La sezione Luce consente di trascinare i cursori Esposizioni, Luminosità, Contrasto, Luce, Ombra , Bianco e Nero. Riproduci il video mentre apporti le modifiche per ottenere i risultati desiderati.

- Lo strumento Colore ha Esposizione, Luminosità, Contrasto, Vibranza, Saturazione, Temperaturazione e Tono. Trascinali per impostare il tono e migliorare la qualità del video.
- Puoi anche aggiungere fotogrammi chiave per cambiare il colore in punti specifici del tuo video (puoi farlo per Luce e altre funzionalità). Basta posizionare la testina di riproduzione sul fotogramma desiderato, cliccare l'icona Keyframe corrispondente all'esposizione o a un'altra impostazione e apportare le regolazioni.

- Clicca HSL sotto Colore nel pannello Proprietà per aumentare o diminuire ogni colore Tonalità, Saturazione e Luminanza. Una volta attivato l'interruttore HSL, seleziona un colore e trascinare i cursori. Ancora una volta, puoi aggiungere fotogrammi chiave per ciascuno.

- Un altro strumento utile è Ruote di colore. Puoi ottimizzare Colpi di luce, Mezzitoni, e Ombre e aggiungere fotogrammi chiave per ciascuno. Basta scegliere un colore su una ruota specifica e trascinare il cursore per aumentare o diminuire la sua intensità.

- Infine, cliccare l'icona Confronto colori accanto alla scheda Ruote colore per confrontare le modifiche in una visualizzazione affiancata, da sinistra a destra o dall'alto verso il basso.
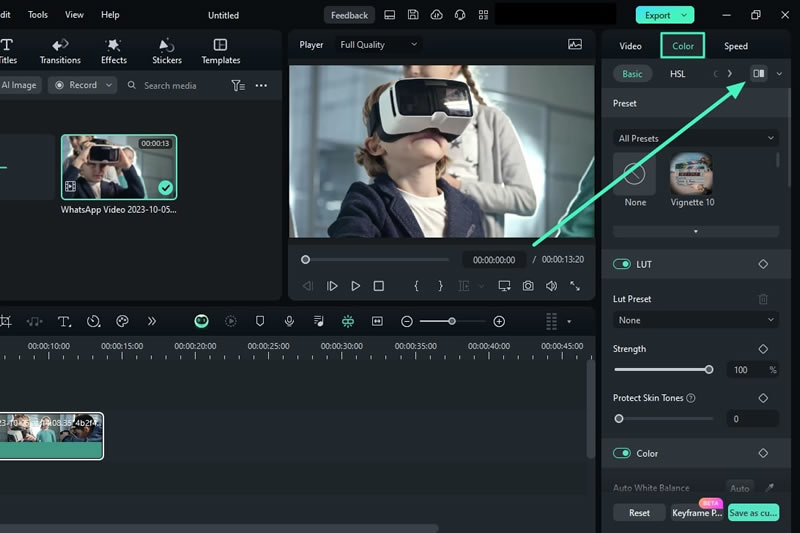
- Riproduci il video per vedere come hai migliorato la sua qualità e se richiede ulteriori regolazioni.
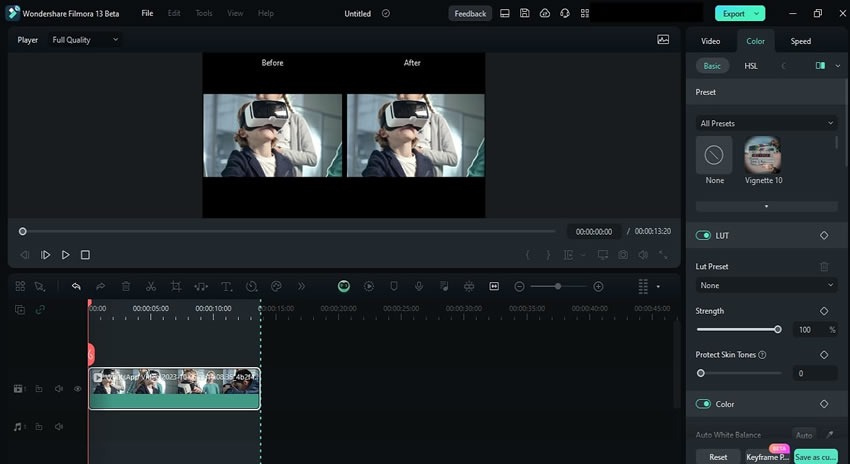
4. Migliora i video di bassa qualità attraverso tecniche di editing
Il tuo video ha ancora bisogno di una piccola spinta per soddisfare le tue aspettative? È il momento di sfruttare gli effetti video e i filtri e personalizzarli per migliorare la nitidezza e la qualità complessiva. Ecco come farlo in Filmora:
- Vai a Effetti, digita parole chiave pertinenti nella casella di ricerca o espandi le opzioni nella barra laterale sinistra per sfogliare le loro categorie.

- Una volta selezionato un effetto, trascinalo e rilascialo sulla timeline (in una traccia separata sopra il video) ed espandilo per applicarlo a una sezione specifica o all'intero filmato.
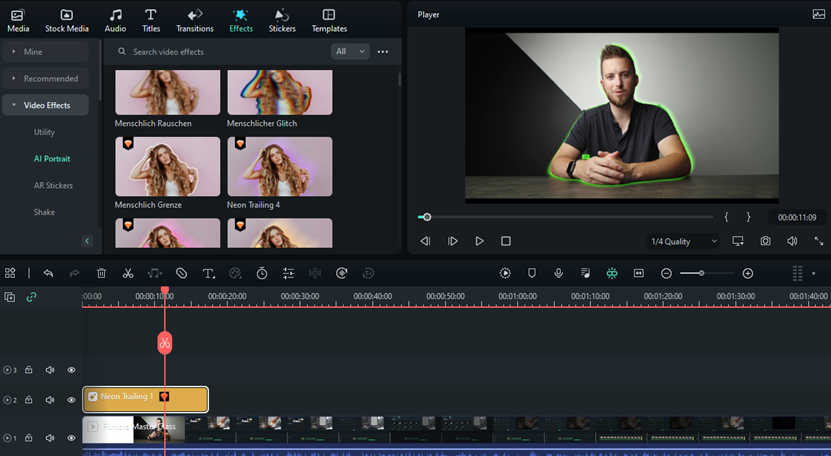
- Clicca due volte l'effetto video o sul filtro sulla timeline per modificarlo, regolandone l'opacità, l'intensità, i colori e altre impostazioni disponibili (variano tra gli effetti).

La parte migliore? Puoi aggiungere tutti i filtri e gli effetti video che desideri. È probabile che solo uno non sia sufficiente. L'applicazione e la messa a punto di diverse opzioni adatte ti aiuteranno a ottenere i migliori risultati.
La chiave è provare molti effetti perché alcuni funzioneranno meglio di altri per quanto riguarda il miglioramento della qualità video. Un altro passo cruciale è sperimentare con le loro impostazioni invece di limitarsi ad aggiungerle e chiamarle un giorno.
Conclusione
I video di bassa qualità sono diventati un ricordo del passato con tecniche di editing avanzate attraverso i moderni programmi di editing video. Che tu sia un principiante o un creatore di contenuti esperto, Wondershare Filmora è la soluzione migliore per i suoi numerosi strumenti di livello standard e le capacità di intelligenza artificiale all'avanguardia.
Consente di migliorare e ridimensionare automaticamente un video a bassa risoluzione, correggere i colori, ridurre il rumore e la grana e apportare altre modifiche per potenziare la qualità e l'armonia visiva. Provalo gratis per vederlo in azione.



