"Recentemente ho iniziato a usare OBS e continuo a trovare il termine "keyframe interval". Qualcuno può dirmi cos'è e come usarlo? Grazie a tutti!" Sì che possiamo! Le impostazioni dell'intervallo dei fotogrammi chiave svolgono un ruolo fondamentale nel processo di editing video OBS.
Determinano i requisiti generali di larghezza di banda e la qualità dello streaming, consentendo di ottimizzare lo streaming video e le esperienze di visualizzazione. Inoltre, ottenere le giuste impostazioni dell'intervallo dei fotogrammi chiave consente di mantenere la massima qualità visiva mitigando i problemi di buffering, garantendo così una migliore distribuzione video.
Oggi presenteremo tutto ciò che dovresti sapere su OBS keyframe intervals, incluso come modificare le impostazioni e migliorare la qualità dello streaming.
In questo articolo
Che cos'è l'intervallo Keyframe nel software OBS Studio?
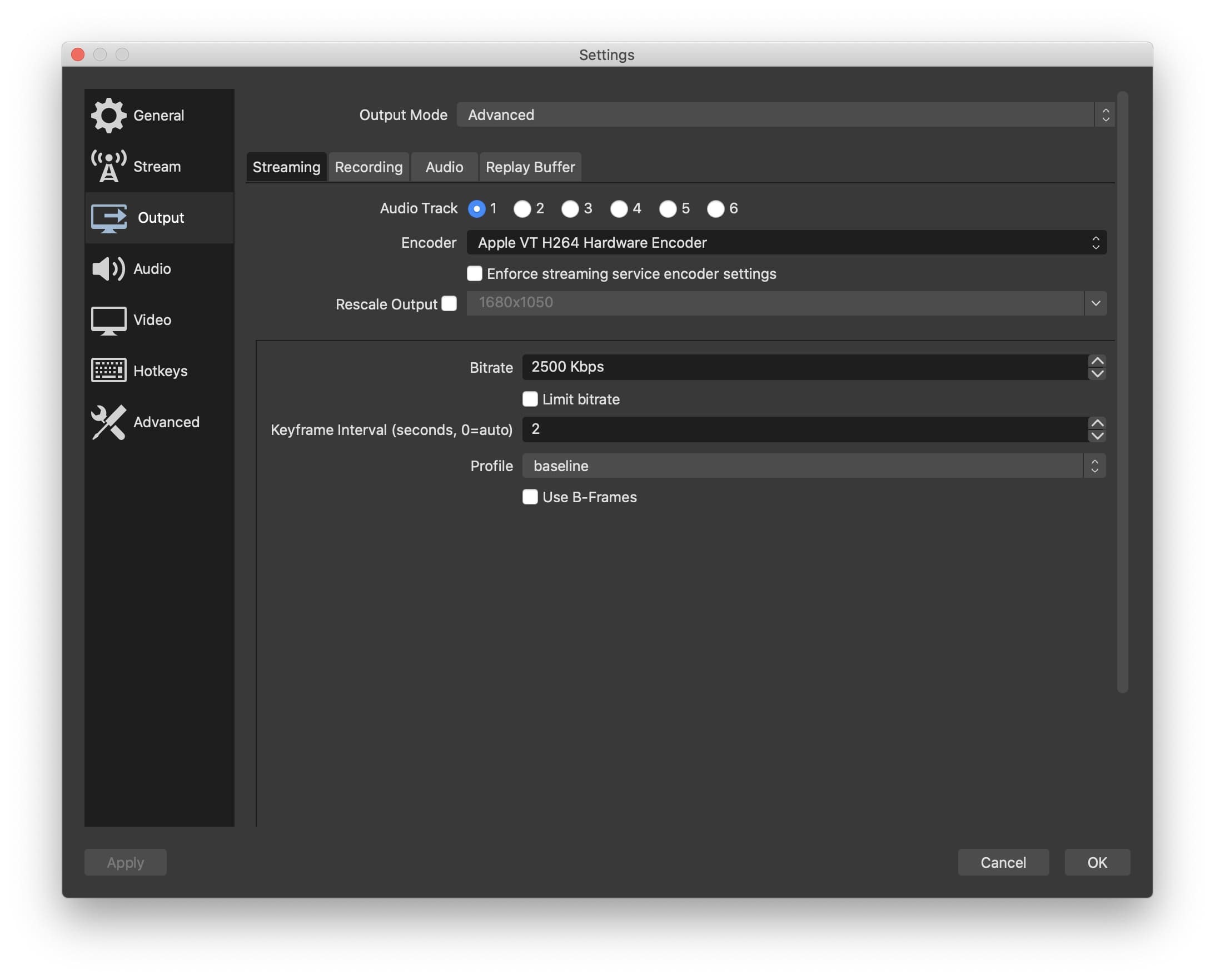
L'intervallo di fotogrammi chiave è un parametro di codifica critico che definisce la frequenza del fotogramma chiave in un flusso video. Ti aiuta a determinare la frequenza con cui un fotogramma chiave (full-frame) viene inviato durante uno stream. Conosciuto anche come intervallo I-frame, le impostazioni del keyframe interval consentono di controllare la frequenza di consegna dell'immagine in un flusso video.
L'intervallo di fotogrammi chiave è anche un'impostazione essenziale che devi modificare quando modifichi i tuoi video in OBS per ottimizzare i tuoi contenuti per diverse piattaforme di streaming come YouTube, Twitch, TikTok, Facebook, ecc.
Oltre ad aiutarti a impostare l'intervallo di fotogrammi chiave ottimale per lo streaming video di alto livello, OBS offre una serie di strumenti, funzionalità e opzioni per ottimizzare e personalizzare la tua esperienza di streaming oltre le tue aspettative.
In che modo gli intervalli di fotogrammi chiave influiscono sulla qualità dello streaming?
Gli intervalli di fotogrammi chiave influiscono direttamente sulla qualità dello streaming trasferendo i dati necessari per visualizzare ciascun fotogramma video nel flusso. Impostazioni di keyframe interval inferiori significano più dati keyframe, garantendo così un'esperienza di streaming video più fluida.
D'altra parte, un intervallo di fotogrammi chiave più alto riduce il numero di fotogrammi chiave, il che significa che riduce anche la larghezza di banda e le dimensioni del flusso video. Questa riduzione può causare numerosi problemi di streaming video, come il ritardo del video e la comparsa di artefatti dell'immagine in un video.
Quindi, l'importanza di impostare il giusto intervallo di fotogrammi chiave a seconda della piattaforma di streaming, del dispositivo e del tipo di video non può essere enfatizzata abbastanza. Gli intervalli dei fotogrammi chiave ti aiutano a trovare il perfetto equilibrio tra qualità del flusso, nitidezza dell'immagine e fluidità.
Intervalli più alti rendono i tuoi flussi più fluidi, più stabili e più chiari con meno artefatti. Tuttavia, le impostazioni più elevate richiedono una maggiore potenza di elaborazione e un maggiore utilizzo della larghezza di banda. Se prevedi di utilizzare i tuoi contenuti video per lo streaming online, non avrai bisogno di un intervallo di fotogrammi chiave superiore.
Impostazione di un intervallo di fotogrammi chiave perfetto prima dello streaming
Ecco alcuni suggerimenti per aiutarti a impostare il giusto intervallo di fotogrammi chiave per diverse piattaforme di streaming:
- Se non sei sicuro di quali impostazioni di bitrate e velocità dei frame utilizzare per ottenere un intervallo di fotogrammi chiave ottimale per il tuo flusso, lascia che la piattaforma di streaming lo ottimizzi automaticamente utilizzando i dati di flusso disponibili;
- Lasciando il keyframe interval su 0 si attiverà l'impostazione auto-keyframe in OBS. Disattivalo impostando l'intervallo alla lunghezza desiderata.
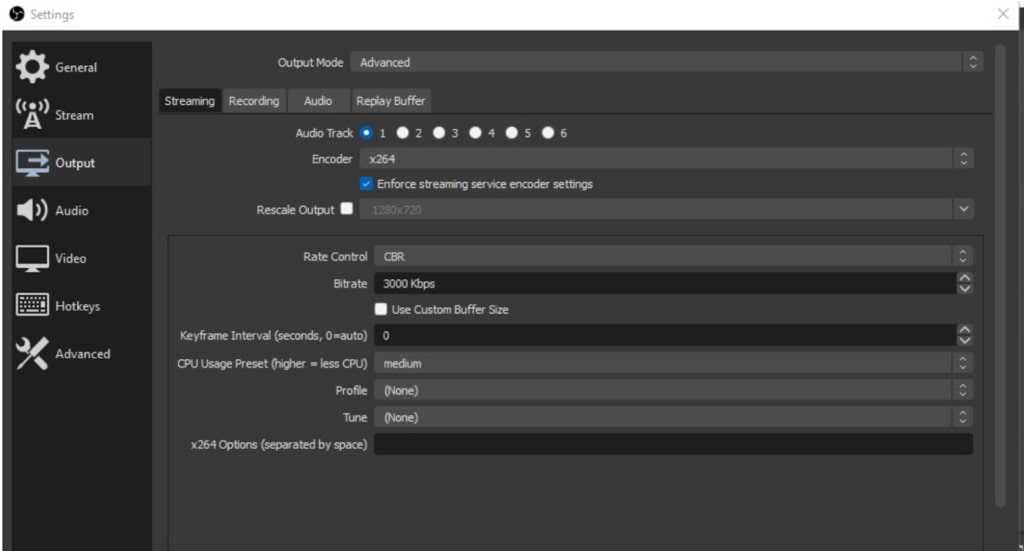
- Utilizza impostazioni di profilo di codifica più elevate e fotogrammi chiave basati su IDR per consentire b-frame e garantire esperienze di streaming più fluide;
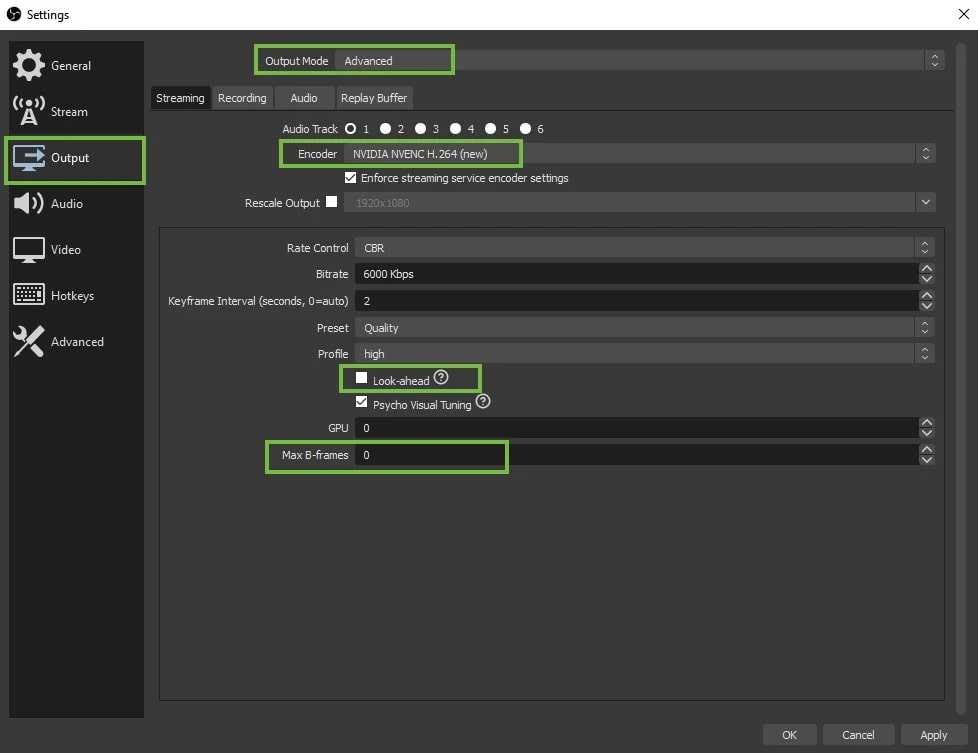
- I fotogrammi chiave frequenti possono migliorare la qualità del flusso aggiornando regolarmente l'immagine;
- Impostazioni di intervallo di fotogrammi chiave più elevate richiedono più dati e un maggiore utilizzo della larghezza di banda, esponendo i flussi a problemi di connettività e buffering;
- Intervalli di fotogrammi chiave più brevi possono migliorare l'esperienza dello spettatore consentendo un avanzamento e un riavvolgimento più rapidi e fluidi, aumentando così l'efficienza di ricerca.
L'impostazione ideale dell'intervallo di fotogrammi chiave in OBS dipende dalle condizioni della rete, dal dispositivo e dalla piattaforma preferita. Ad esempio, YouTube consiglia di impostare un intervallo di fotogrammi chiave su un secondo (pari al velocità dei frame). Twitch, d'altra parte, richiede un intervallo di fotogrammi chiave di 2 secondi (metà del velocità dei frame).
Ecco come funziona. Se il video utilizza l'intervallo di fotogrammi chiave di 2 secondi e le impostazioni di 30 fps (fotogrammi al secondo), verrà creato un fotogramma chiave per ogni 60 fotogrammi. La regola generale è quella di utilizzare un intervallo di keyframe di 2 secondi. Per fortuna, OBS è dotato di opzioni di output avanzate per impostare il keyframe interval in base alle vostre esigenze specifiche.
Puoi lasciarlo a 0 (auto) per istruire OBS per determinare il valore ottimale in base al codificatore video selezionato. I flussi dinamici richiedono impostazioni di intervallo fotogrammi chiave più brevi (fino a un secondo) e i flussi statici sono gestiti al meglio a intervalli di fotogrammi chiave di 2 secondi.
Come modificare l'intervallo di fotogrammi chiave in OBS: Passaggi

OBS è una delle principali piattaforme software open source, gratis per lo streaming live e la registrazione dello schermo per Linux, Mac e Windows. Lo strumento consente di creare e ottimizzare i contenuti video per lo streaming online e le piattaforme di social media regolando le impostazioni dell'intervallo dei fotogrammi chiave in base alle proprie esigenze. Ancora più importante, OBS ti consente di farlo senza interrompere il flusso di lavoro dello streaming.
Di seguito sono riportati i passaggi per modificare l'intervallo di fotogrammi chiave in OBS:
Passo 1. Installa e avvia OBS Studio sul tuo computer;
Passo 2. Vai a Impostazioni;

Passo 3. Passa dal menu Impostazioni alla scheda Output, seleziona Modalità output avanzata e clicca Streaming;

Passo 4. Vai alla sezione Intervallo fotogrammi chiave, impostalo su 2 secondi, quindi clicca OK.

Bonus: Migliorare la qualità dello streaming con OBS
OBS ti consente di migliorare la qualità dello streaming utilizzando una serie di impostazioni avanzate, tra cui la gamma di colori e le regolazioni del bitrate. La regolazione del bitrate in OBS consente di correggere la connettività Internet, i frame bassi e i problemi di buffering durante lo streaming.
Mentre i fotogrammi chiave facilitano una qualità di streaming uniforme in tutto il contenuto, il bitrate definisce la quantità di dati che possono essere trasferiti tra i fotogrammi senza ridurre la qualità del video o influire sull'esperienza di visualizzazione.
Impostazioni di bitrate più elevate ti aiutano a garantire un'esperienza più fluida e una migliore qualità dello streaming. Le impostazioni della gamma di colori (parziale e completa) consentono di determinare i valori di luminanza minima e massima in un segnale di streaming regolando i livelli di colore in bianco e nero.
I video in formato TV e i televisori tipici utilizzano la gamma di colori parziale di 16-235 (qualsiasi cosa al di sotto di 16 è nera e qualsiasi cosa al di sopra di 235 è bianca). D'altra parte, gli schermi del PC funzionano tipicamente nell'intervallo di colori completo di 0-255. Ti consigliamo di impostare la gamma di colori su Full per la migliore qualità di streaming.
Ecco i nostri consigli per le migliori impostazioni OBS per la massima qualità dello streaming di YouTube:
- Utilizza la risoluzione di uscita 2560x1400 per i flussi ad alta definizione e 1920x1080 per i flussi standard;
- Migliora l'audio impostando il bitrate audio a 128-160 Kbps;
- Utilizza il codificatore video NVENC o x264, a seconda delle preferenze e delle specifiche della GPU;
- Segui le raccomandazioni di bitrate video di YouTube per lo streaming video 1080p (4000-6000 Kbps);
- Imposta l'uscita FPS a 60 per le trasmissioni ad alto movimento e di gioco;
- Imposta l'FPS di uscita su 30 per lo streaming di contenuti statici e a basso movimento.
Ecco i passaggi per impostare i valori ideali per la migliore qualità di streaming con OBS.
Passo 1. Avvia OBS sul tuo computer e vai al menu Impostazioni;
Passo 2. Seleziona Output e imposta la Modalità di output su Avanzata;
Passo 3. Imposta il Bitrate a 4000 Kbps (bitrate ottimale per lo streaming live full HD) e clicca OK;
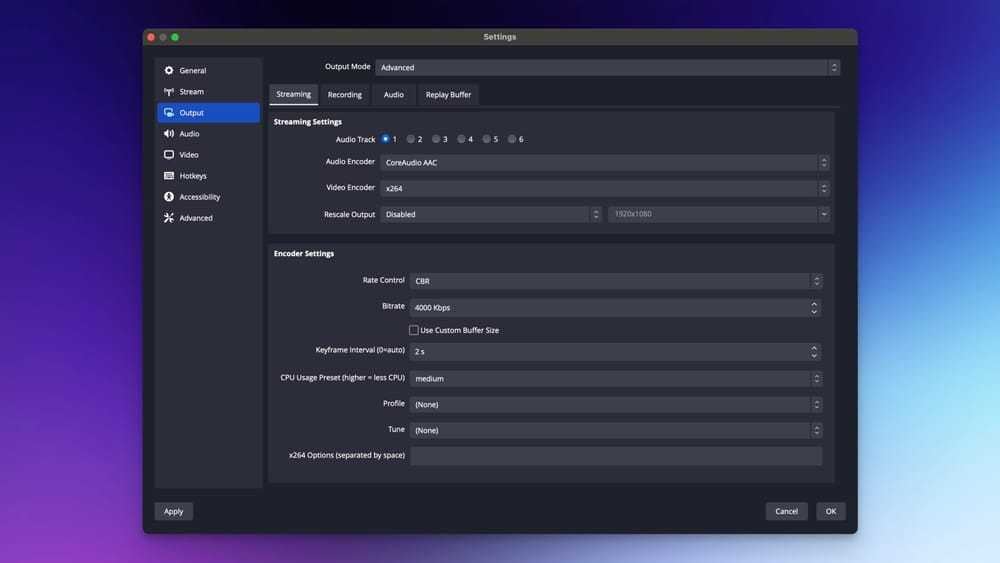
Passo 4. Ora, clicca Avanzate e vai alla sezione Video;
Passo 5. Imposta l'intervallo di colore su Full e clicca Applica > OK.
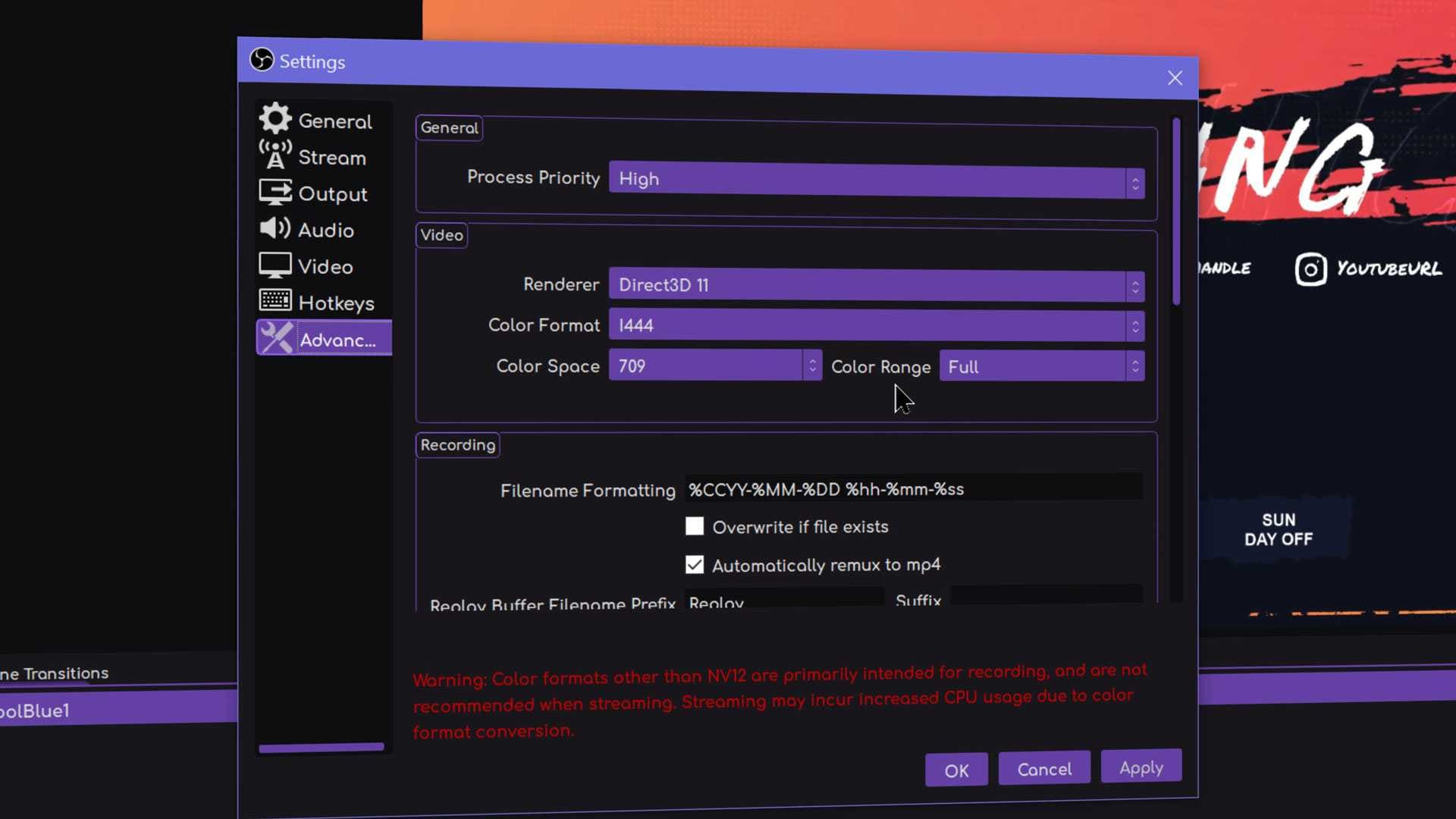
Dopo aver registrato un video con OBS, puoi utilizzare l'editor video Wondershare Filmora per modificare e migliorare ulteriormente le tue riprese. Filmora è un editor video basato sull'AI per Mac e Windows che ti consente di trasformare le registrazioni dello schermo medio in contenuti video professionali, di alta qualità e condivisibili per lo streaming online e le piattaforme di social media.
Lo strumento racchiude una vasta gamma di strumenti di editing di base e AI, consentendo di aggiungere titoli, animazioni di testo, modelli personalizzati ed effetti abilitati AI alle registrazioni dello schermo e della webcam. Inoltre, Filmora offre un copilota abilitato all'AI per guidarti attraverso il processo di editing video e aiutarti a fare brainstorming sulle migliori idee di miglioramento video per elevare i tuoi contenuti.
Oltre ad aiutarti a navigare nell'editor Filmora ricco di funzionalità, il Copilota AI fornisce anche l'accesso diretto alle funzionalità che desideri utilizzare. Una volta che hai lucidato il tuo video, puoi sfruttare le opzioni di condivisione diretta per condividere i tuoi video su piattaforme online come Vimeo, TikTok e YouTube.
Conclusione
Questa guida illustra tutto ciò che è necessario sapere sugli intervalli di fotogrammi chiave e sulle loro applicazioni versatili. Inoltre, abbiamo spiegato in che modo questi intervalli influiscono sulla qualità dello streaming e fornito i passaggi per aiutarti a regolare le impostazioni dell'intervallo dei fotogrammi chiave in OBS Studio.
Abbiamo anche condiviso i migliori metodi per migliorare la qualità dello streaming sperimentando diverse impostazioni di bitrate e gamma di colori in OBS. Come puoi vedere, la modifica del keyframe interval in OBS richiede solo pochi clic, garantendo un'esperienza di streaming ottimale tra le principali piattaforme.
Inoltre, abbiamo consigliato Wondershare Filmora come soluzione alternativa a OBS per l'editing video AI. Filmora è un produttore e editor di video tutto in uno che comprende funzionalità di registrazione e editing di alto livello sotto lo stesso tetto.
 Garanzia di Download Sicuro, zero malware
Garanzia di Download Sicuro, zero malware




