Hai registrato un concerto, momenti cari da una riunione di famiglia, o un altro evento di notte, ma si è conclusa con un video sgranato? Qualcuno ti ha inviato una clip tramite un'app di messaggistica, ma è pixelata e non assomiglia affatto all'originale?
Non preoccuparti; puoi correggere i tuoi filmati preferiti con molti strumenti. Prima di mostrarti come eliminare gli elementi video sgranati su un computer o uno smartphone, vediamo cosa causa il rumore visivo o la pixelazione nei video.
Indice:
Perché sorgono video sgranati
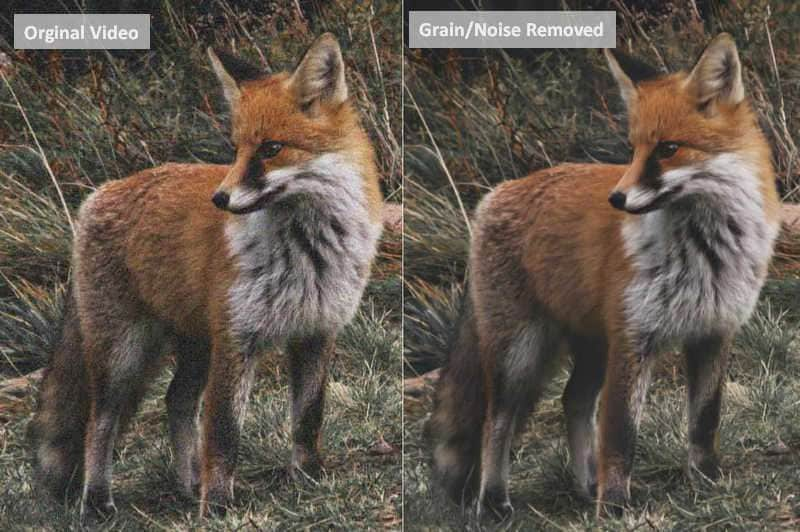
Se il tuo video sembra sgranato, i seguenti potrebbero essere i colpevoli:
- Bassa risoluzione video – La ripresa di video con impostazioni a bassa risoluzione sacrifica dettagli e chiarezza, rendendoli pixelati o sgranati.
- Impostazioni della fotocamera errate – Le condizioni di ripresa in condizioni di scarsa illuminazione richiedono un'ampia apertura con una velocità dell'otturatore più elevata per consentire ulteriore luce attraverso l'obiettivo della fotocamera e acquisire maggiori dettagli. Scattare con un'apertura stretta e un ISO elevato potrebbe rendere il filmato sgranato.
- Compressione video – Se comprimi un video per risparmiare spazio di archiviazione o chiedi a qualcuno di inviarti una clip tramite un'app di messaggistica (comprimono tutti i file), avrai un video sgranato perché la compressione declassa la qualità video e audio.
Indipendentemente dalla causa delle riprese video sgranate, puoi risolvere il problema con gli strumenti riportati di seguito.
I 4 modi migliori per rimuovere la sgranatura dai video su PC, online, iOS e Android
Le seguenti quattro app sono le migliori opzioni per rimuovere la sgranatura dai video su dispositivi Windows, macOS, iOS e Android.
1. Come risolvere un video sgranato con Filmora [Windows e Mac]?
Wondershare Filmora è un editor video professionale per dispositivi Windows e Mac. Oltre agli strumenti di editing standard come la correzione del colore e la regolazione LUT, offre molte funzionalità avanzate ideali per i creatori di contenuti. Alcuni includono stabilizzazione, tracciamento del movimento, keyframing e rilevamento del silenzio.
Le ultime aggiunte del software includono funzionalità basate sull'intelligenza artificiale come l'editing del copilota e il denoise video. Quest'ultimo offre tre modalità per aiutartia rimuovere la sgranatura dai video, consentendo di visualizzare in anteprima i risultati prima di applicare le modifiche.
La parte migliore? Può correggere video sgranati con un solo clic. L'interfaccia facile da usare di Filmora semplifica ulteriormente il processo, rendendo l'editing video un gioco da ragazzi.
Ecco come rimuovere la sgranatura da un video con Filmora:
- Scarica Wondershare Filmora sul tuo PC o Mac.
- Una volta installato e avviato il software, registrati o accedi al tuo account e clicca Nuovo progetto.
- Vai su File > Importa file multimediali > Importa file multimediali e seleziona il tuo video sgranato.

- Trascina e rilascia il video sulla timeline e fai clic per selezionarlo.
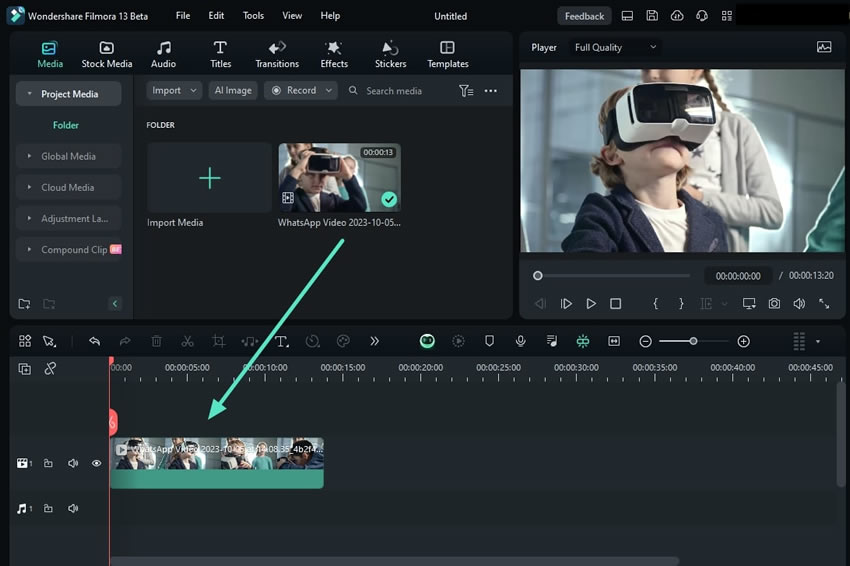
- Vai su Video > Strumenti AI > Riduci rumore nel pannello di destra Proprietà e scegli tra tre algoritmi personalizzabili (Debole, Medio e Forte) per ridurre la sgranatura.
- Continua a modificare se necessario e clicca Esporta per salvare il video senza granulosità sul tuo dispositivo.
- Scegli una posizione, un formato, una qualità, una risoluzione e un frame rate e premi Esporta. Puoi anche condividere direttamente il tuo video su YouTube, TikTok o Vimeo.

2. Come rimuovere la sgranatura dai video con Final Cut Pro [Mac]?
Final Cut Pro è un altro editor video basato sulla timeline per gli utenti Mac. L'ultima versione introduce funzionalità AI come il miglioramento della luce e del colore con un clic e Smooth Slo-Mo per la fusione di fotogrammi video e il raggiungimento di un movimento senza soluzione di continuità.
Puoi aggiungere e animare titoli, applicare transizioni, usare compositing, masking, tracciamento e keying, inserire didascalie, modificare audio, raggruppare clip, ecc. Inoltre, puoi sfruttare gli effetti audio e video, compresa la riduzione del rumore.
Ecco come correggere filmati sgranati con Final Cut Pro:
- Scarica Final Cut Pro dal Mac App Store.
- Avvia il programma, clicca Importa Media nel pannello di avvio (o vai su File > Importa > Media) e seleziona il tuo video sgranato.
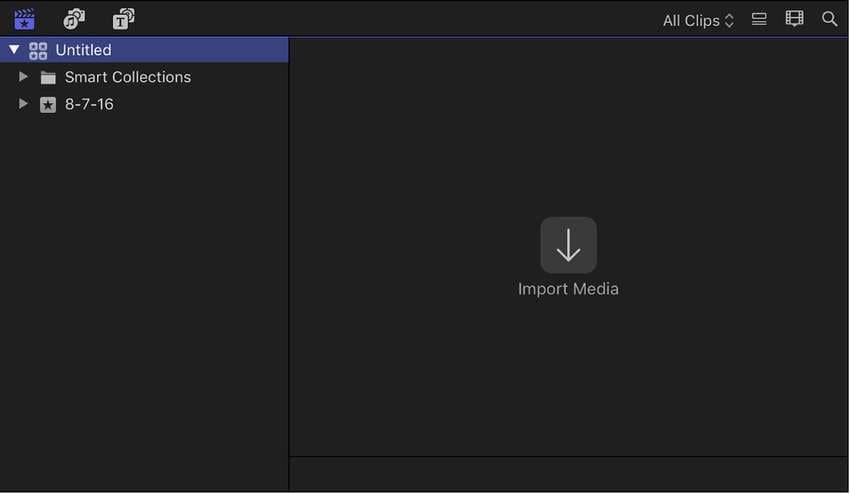
- Trascina e rilascia il video sulla timeline e selezionalo.
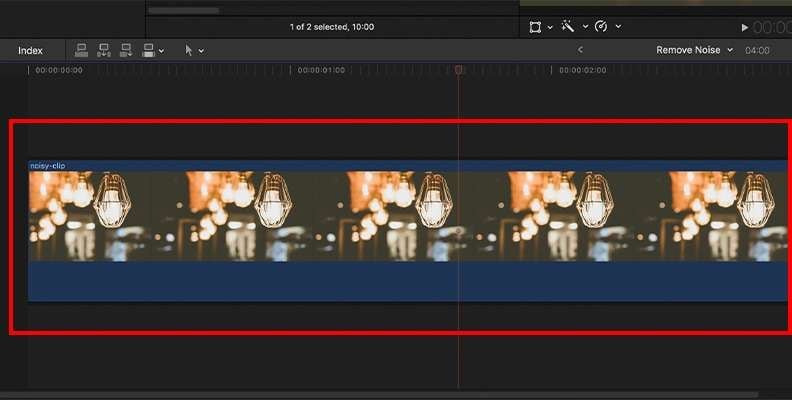
- Clicca Effetti nell'angolo in alto a destra del pannello della timeline.
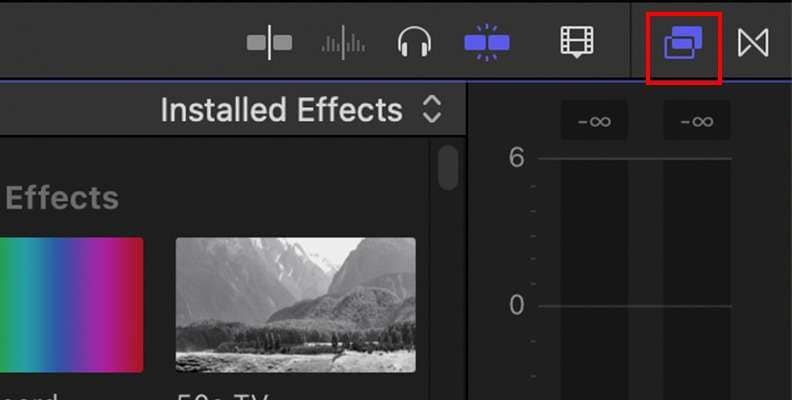
- Trova Riduzione rumore (puoi usare la ricerca per localizzarlo più velocemente).
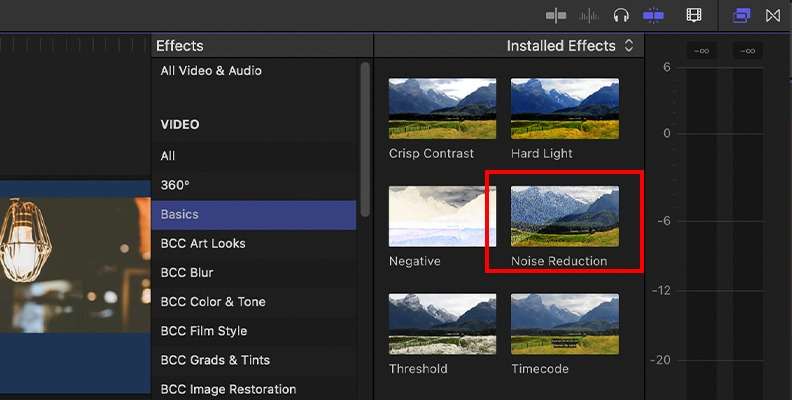
- Clicca l'effetto per applicarlo oppure trascinalo e rilascialo sul video sulla timeline.
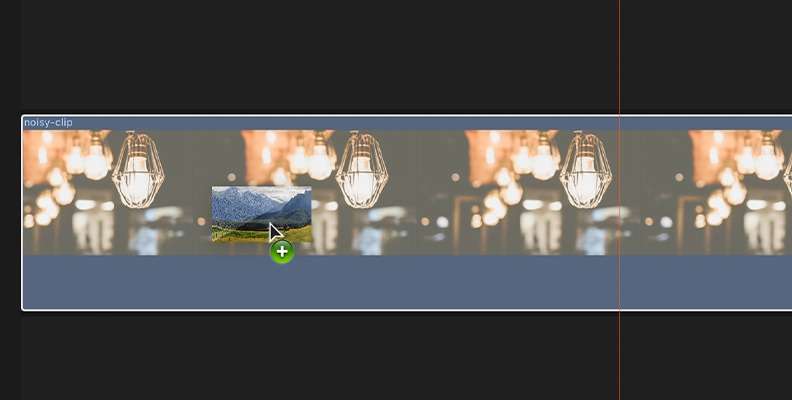
- Clicca sul video della timeline ed espandi l'elenco a discesa Importa sotto Riduzione del rumore nell'area di lavoro destra Impostazione video. Puoi scegliere Basso, Medio, Alto, o Massimo (più alto è, meglio è).
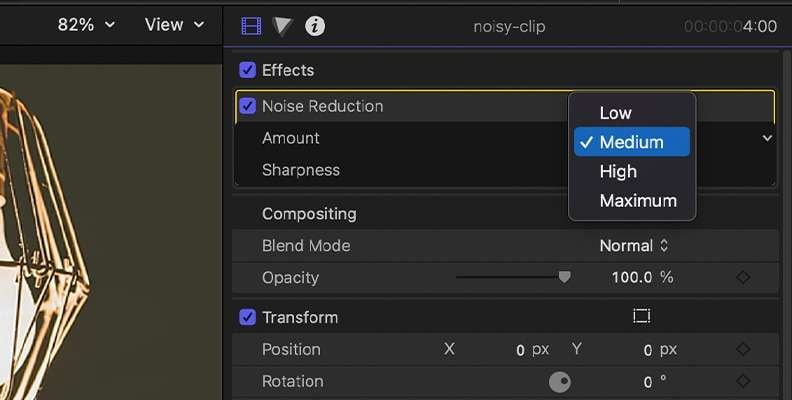
- Espandi l'elenco a discesa Nitidezza, seleziona un livello più alto (puoi scegliere tra Molto Basso, Basso, Medio, Alto, Molto Alto, o Massimo), e premi il pulsante Esporta per salvare il video sul tuo computer.
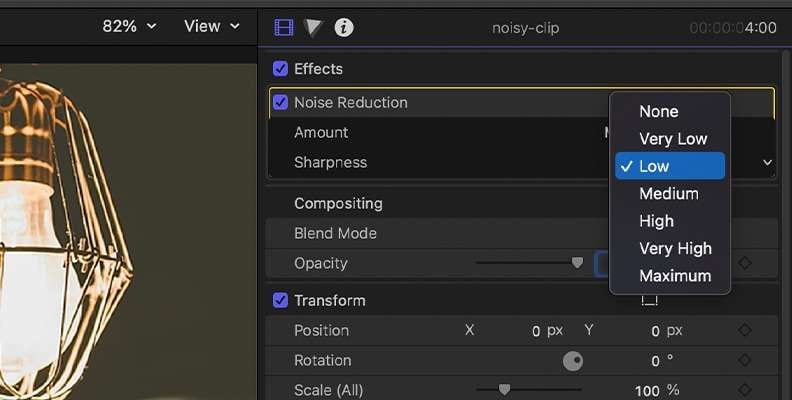
3. Come ridurre la sgranatura nei video con l'app Foto su un iPhone?
L'app Foto sul tuo iPhone potrebbe non avere funzionalità avanzate, ma è perfetta se non vuoi scaricare un'app di terze parti. Puoi tagliare e ritagliare video, aggiungere filtri e apportare varie regolazioni, tra cui la riduzione del rumore e la correzione di colore, temperatura, saturazione, luminosità e nitidezza.
Ecco come correggere un video sgranato su un iPhone utilizzando l'app Foto:
- Vai su Foto > Album > Video, apri il tuo filmato sgranato, tocca Modifica, e seleziona la funzione Regola.
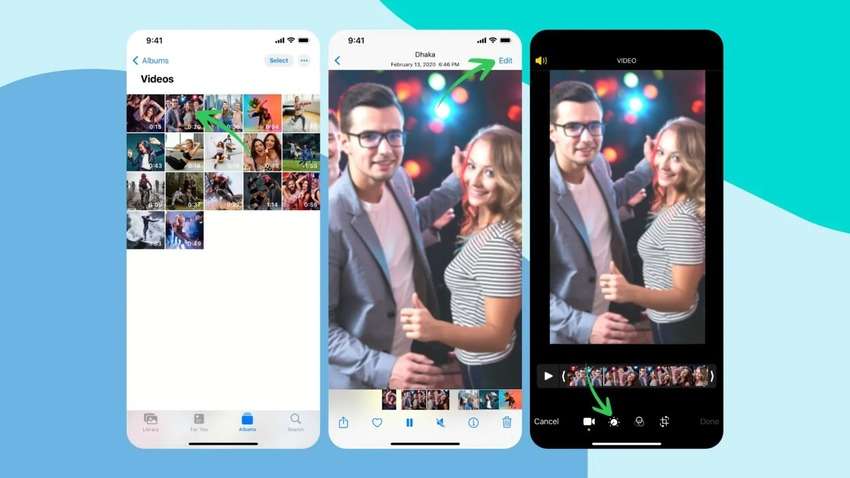
- Scorri per trovare Riduzione del rumore e aumentalo (preferibilmente a 100). Quindi, aumenta la Nitidezza a 20–30, premi Fatto, e scegli se salvare il video come una nuova clip o applicare le modifiche all'originale.

4. Come risolvere un video sgranato con PowerDirector su Android?
Se hai un telefono Android, puoi utilizzare il suo editor integrato per mettere a punto foto e video. Tuttavia, le sue funzionalità limitate rendono le app di terze parti più invitanti. Un'opzione eccellente è CyberLink PowerDirector, un editor video professionale con strumenti AI.
Offre oltre 18.000 modelli video personalizzabili e ti consente di utilizzare lo schermo verde, stabilizzare filmati traballanti e aggiungere titoli ed effetti animati. Puoi anche creare intro e outro, combinare clip e utilizzare molti strumenti di modifica standard come ritaglio, taglio, divisione, rotazione, ritaglio e regolazione della velocità e del colore.
Ecco come ridurre la sgranatura in un video utilizzando PowerDirector su Android:
- Scarica PowerDirector dal Play Store.
- Avvia l'app e apri il menu principale Menu (l'icona dell'hamburger con tre linee orizzontali).
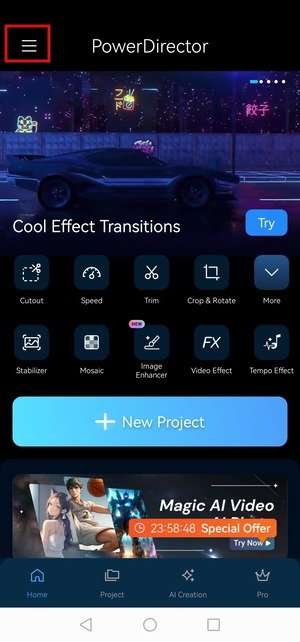
- Vai a Preferenze.
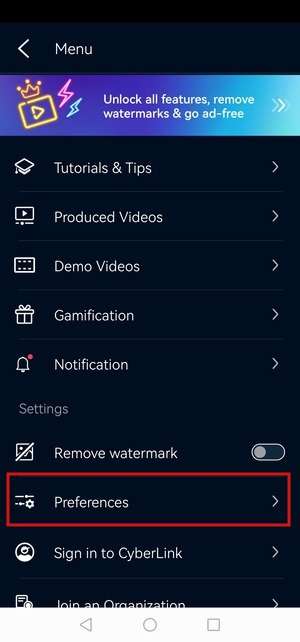
- Tocca Cambia la modalità di modifica dell'interfaccia utente.
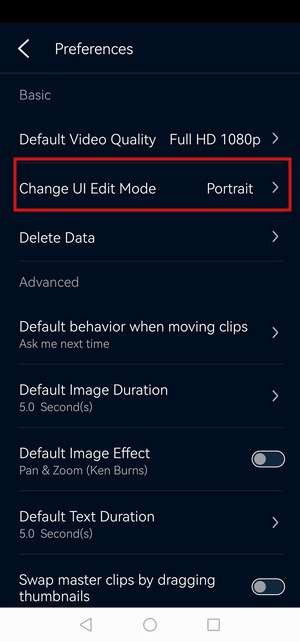
- Tocca Rotazione automatica per modificare i video in modalità orizzontale senza problemi. Altrimenti, rimarrà bloccato con l'interfaccia utente verticale che può essere scomoda per l'editing di filmati con un rapporto 16:9.
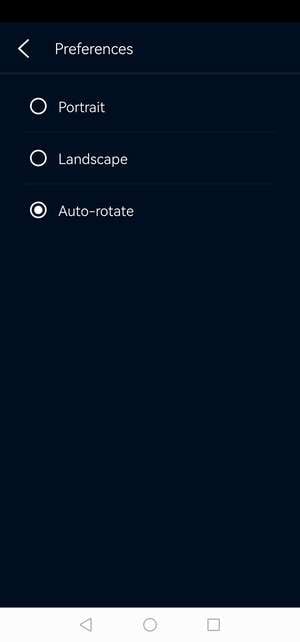
- Torna all'interfaccia principale e tocca Nuovo progetto.
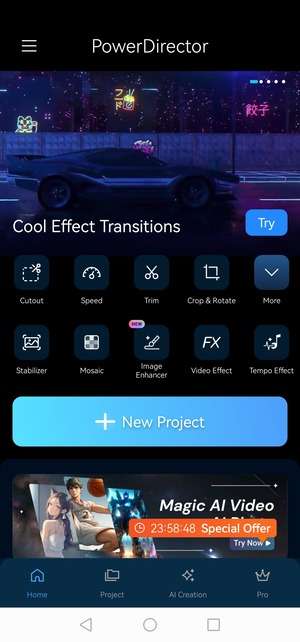
- Tocca per inserire il tuo video sgranato o premi l'icona Media.
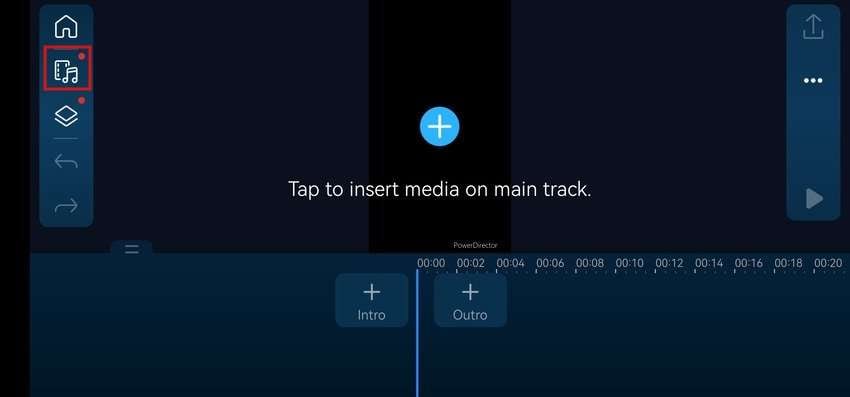
- Scegli una posizione sotto Video. Può essere una cartella sul tuo telefono o Google Drive.
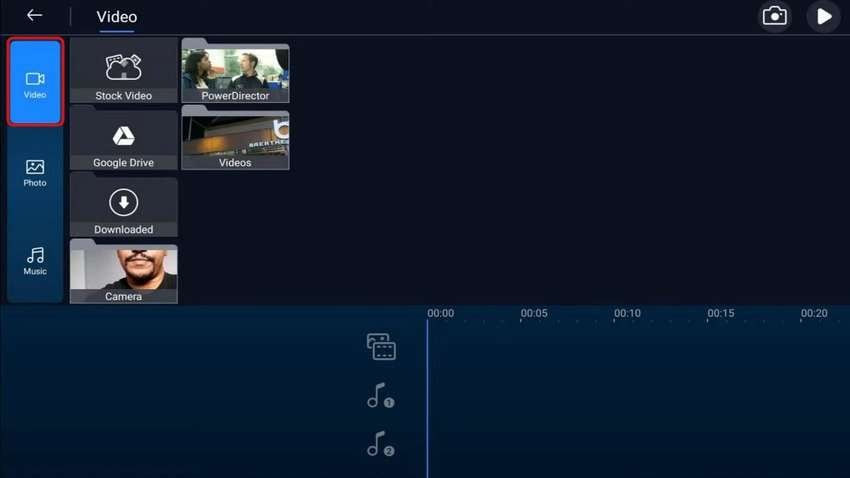
- Tocca un video per selezionarlo e premi il pulsante Più.
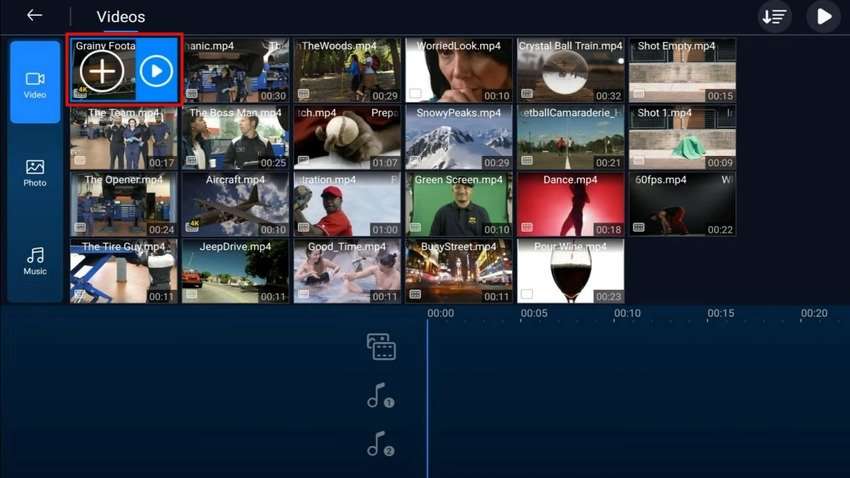
- PowerDirector aggiungerà automaticamente il video alla timeline. Tocca la clip per visualizzare le opzioni di modifica e trova Allisciamento pelle. Non importa se il tuo video non ha facce; la funzione ti aiuterà a ridurre il rumore visivo.
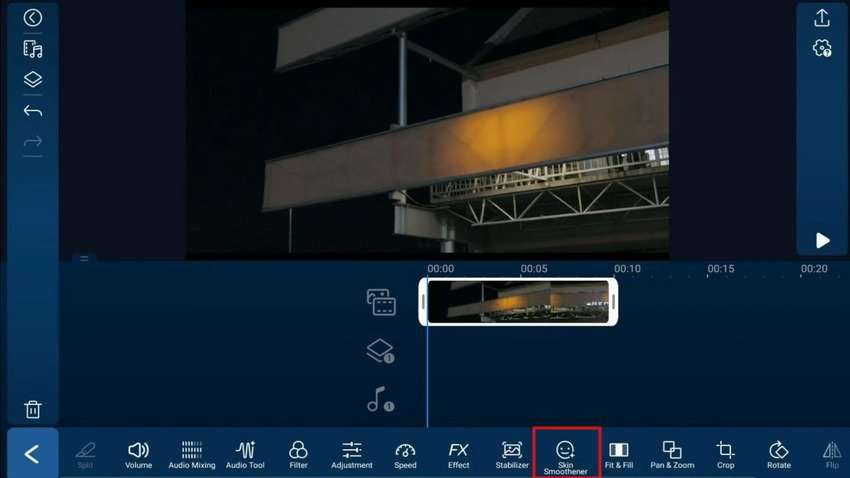
- Utilizza lo strumento Allisciamento pelle e trascinare il cursore per aumentare il livello a 100.
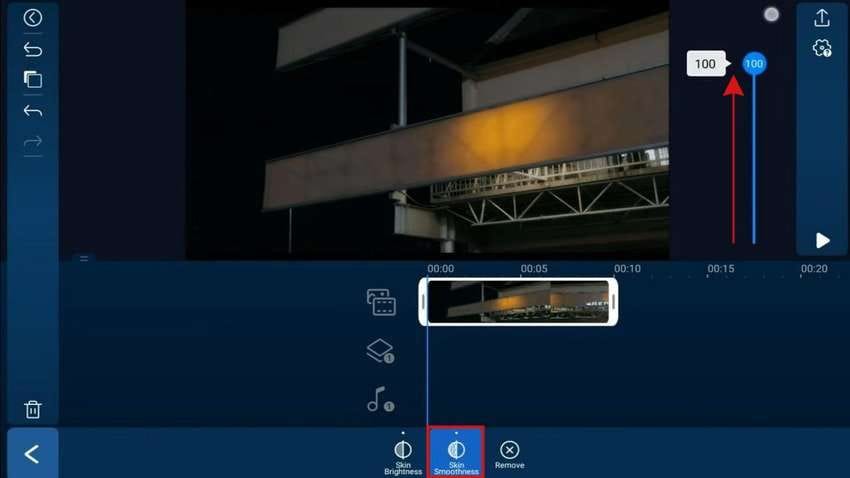
- Torna a tutte le funzioni di modifica e scegli Regola.
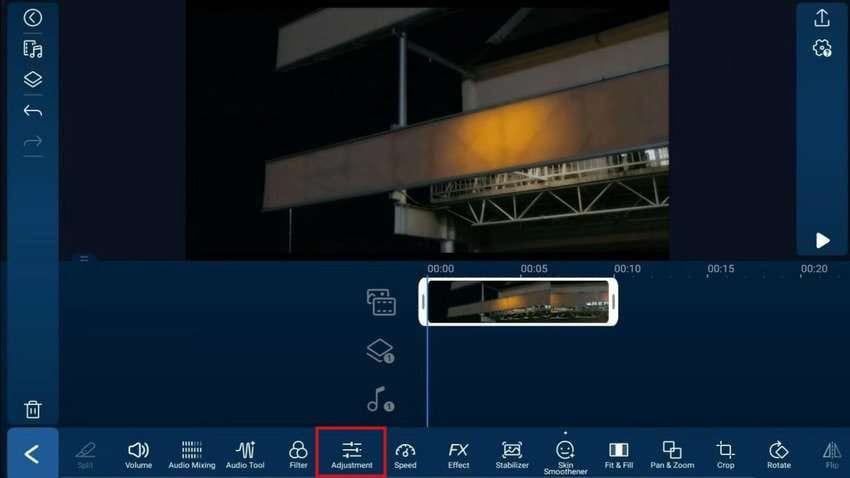
- Tocca Nitidezza, aumentalo fino a raggiungere il livello desiderato e premi il pulsante Esporta.
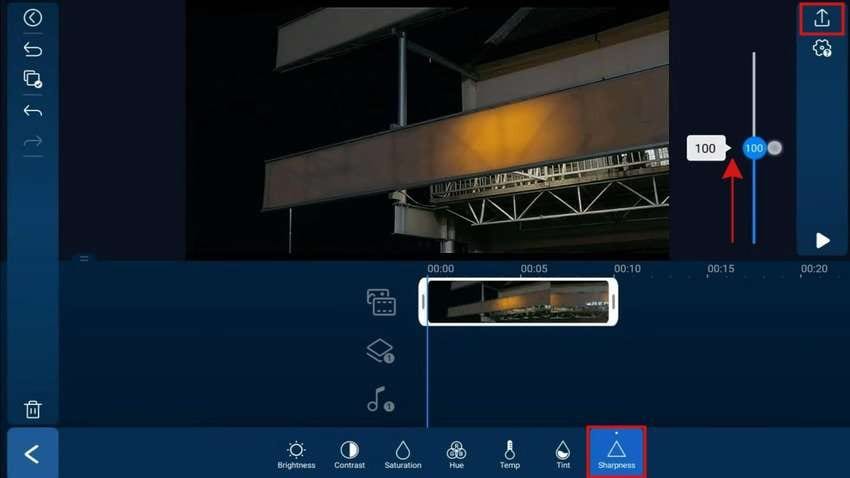
- Assegna un nome al tuo progetto, scegli una risoluzione (Full HD è il massimo per gli utenti gratuiti, mentre gli utenti premium possono salvare i video in 4K) e tocca Prodotto. Avrai un video senza sgranatura nella tua Galleria in pochi secondi. Puoi anche condividerlo su Instagram, YouTube e Facebook.
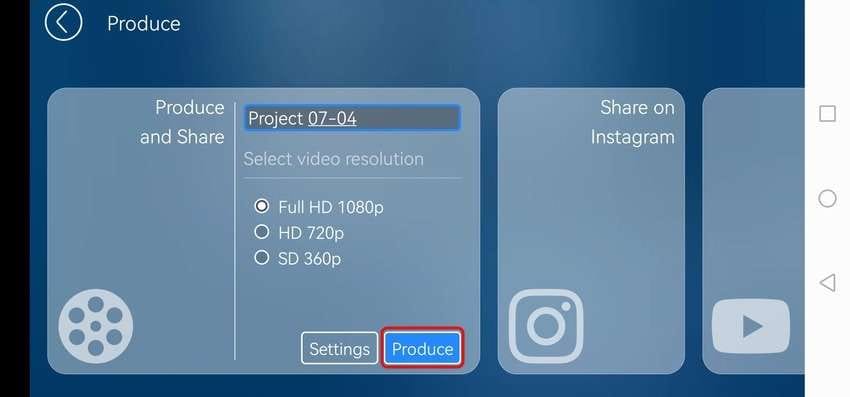
Suggerimento bonus: Il miglior plugin per rimuovere la sgranatura dai video

Molti editor video, come Final Cut Pro, sono compatibili con plugin di terze parti per migliorare la qualità video sgranata. Neat Video è un ottimo esempio.
È un plugin video per ridurre la sgranatura, il jitter, lo sfarfallio, la polvere della pellicola, i graffi, gli artefatti digitali come il rumore degli impulsi e altre imperfezioni. È perfetto per video in condizioni di scarsa illuminazione, video time-lapse, video RAW, rendering CGI e clip video di vecchie fotocamere.
Puoi aggiungere Neat Video ad Adobe Premiere Pro, Adobe After Effects, Final Cut Pro, DaVinci Resolve, Media Composer, Edius Pro, VirtualDub, host OFX e diversi programmi Magix (comprese le app Magix Vegas).
Conclusione
Il modo migliore per evitare la sgranatura nei video è quello di registrare in condizioni di luce ottimale e utilizzare le impostazioni della fotocamera corrette. Tuttavia, scattare in condizioni di scarsa illuminazione spesso significa lavorare con metraggio sgranato. Fortunatamente, puoi rimuovere la sgranatura dai video con molte app.
L'app Foto integrata è un gioco da ragazzi per gli utenti di iPhone, mentre PowerDirector è una scelta eccellente per le loro controparti Android.
Per quanto riguarda il software desktop, Final Cut Pro è un'opzione eccellente, ma solo gli utenti Mac possono goderne. Se vuoi un'opzione di riduzione rumore video con un solo clic per correggere i video sgranati, prova Wondershare Filmora. È disponibile su Windows e macOS e offre molte altre funzionalità avanzate, tra cui l'AI all'avanguardia.




