A meno che tu non abbia un'impostazione di ripresa professionale con un gimbal o almeno un treppiede, le tue registrazioni avranno qualche tremore o altri movimenti indesiderati, indipendentemente da quello che fai. Non puoi aggirarlo quando scatti con una fotocamera portatile.
Puoi, tuttavia, rimuoverlo in post-elaborazione se hai l'editor video giusto.
Lo stabilizzatore di curvatura di Adobe Premiere Pro è una potente funzione che ti consente di migliorare le tue registrazioni eliminando i movimenti indesiderati e trasformando i tuoi contenuti da clip dall'aspetto amatoriale in video professionali.
Impara come trovare lo stabilizzatore di curvatura in Premiere Pro e fanne buon uso.
In questo articolo
Che cos'è lo stabilizzatore di curvatura?
Cominciamo con le nozioni di base e impariamo con precisione cos'è lo stabilizzatore di curvatura in Premiere Pro. In poche parole, è un effetto progettato per valutare i tuoi video e contrastare qualsiasi movimento indesiderato che potrebbe essere presente in essi.
Naturalmente, non esiste un solo tipo di movimento che potrebbe influire sulla qualità dei tuoi video. Durante le riprese, la fotocamera potrebbe essersi mossa in linea retta da un lato all'altro. Avrebbe potuto muoversi verso l'alto e verso il basso, ruotare lungo l'asse XY o anche fare uno zoom e una panoramica.
Fortunatamente, lo stabilizzatore di curvatura di Premiere è stato progettato per appianare il tutto. Può stabilizzare le riprese regolando la posizione, la scala, la prospettiva e la rotazione di ciascun fotogramma, aiutandoti a ottenere video puliti e fluidi senza sudare.
Caratteristiche di base dello stabilizzatore di curvatura
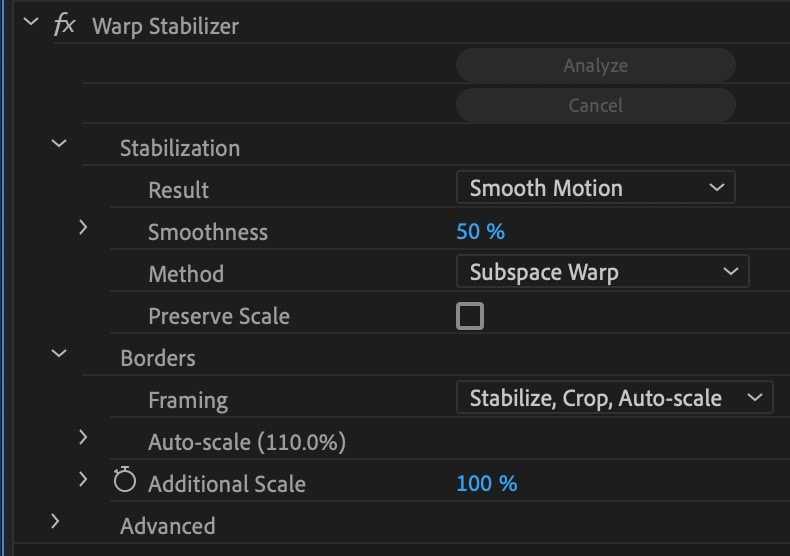
Lo stabilizzatore di curvatura in Premiere Pro è un piccolo strumento potente con funzionalità estese. Puoi facilmente personalizzare le sue impostazioni per assicurarti che i tuoi video vengano visualizzati nel modo giusto.
Ecco una breve panoramica delle sue caratteristiche di base.
Risultati
Offre due tipi di aggiustamenti. Scegli Movimento attenuazione (selezionato di default) manterrà il movimento indesiderato ma lo renderà più fluido. Scegli Nessun movimento ridurrà al minimo o eliminerà i movimenti indesiderati, a seconda delle condizioni del video originale.
Morbidezza
Regola quanto il tuo video sarà stabilizzato. L'impostazione di valori più bassi manterrà il video il più vicino possibile alle condizioni originali. L'impostazione di valori più alti ridurrà al minimo il tremore e il movimento indesiderato il più possibile. Se desideri impostare valori superiori a 100, devi ritagliare il video.
Metodo
Metodo consente di regolare il tipo di movimento che desideri ridurre al minimo. Le opzioni includono Posizione, Posizione, Scala e Rotazione, Prospettiva, e Curvatura subspazio che è impostato di default.
La scala Conserva è un'altra caratteristica di base che puoi abilitare con lo stabilizzatore di curvatura di Adobe Premiere Pro. Se selezioni la casella accanto, la scala complessiva del tuo video rimarrà invariata.
Potrebbe interessarti anche: Come stabilizzare i video traballanti con Premiere Elements
Impostazioni avanzate nello stabilizzatore di curvatura
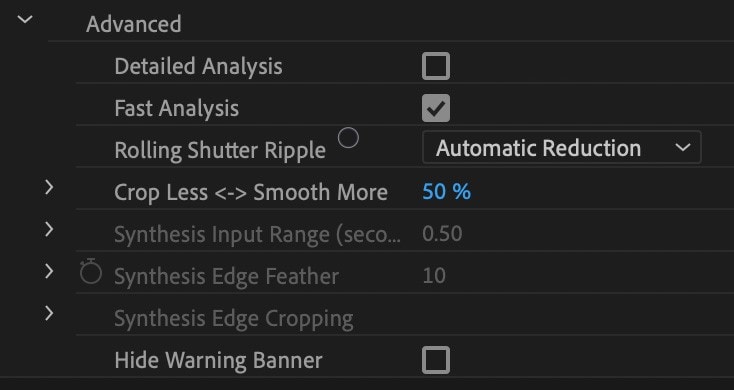
Considerando che stiamo parlando di Adobe, le funzionalità di base non iniziano nemmeno a coprire tutte le funzionalità della soluzione Premiere Pro. Alcune delle funzionalità più avanzate di cui potresti beneficiare sono descritte di seguito.
Analisi dettagliata
Con l'analisi dettagliata abilitata, lo stabilizzatore di curvatura cerca di identificare il maggior numero possibile di elementi che possono essere monitorati. Sebbene relativamente lenta, l'analisi dettagliata aiuta a migliorare la stabilizzazione complessiva del video e fornisce risultati di qualità superiore.
Analisi veloce
Attivata per impostazione predefinita, l'analisi veloce analizza rapidamente i video ma non elimina automaticamente i movimenti indesiderati.
Ondulazione dell'otturatore di rotolamento
Con Riduzione automatica abilitata, l'ondulazione dell'otturatore rotante elimina le increspature indesiderate delle riprese stabilizzate. L'attivazione di Riduzione potenziata contribuirà a ridurre al minimo le increspature estese.
Ritaglia meno - Sfuma di più
Con Ritaglia meno - Sfuma di più, puoi regolare la quantità di video che verrà ritagliata durante la stabilizzazione. A valori più bassi, ridurrai al minimo la quantità di video ritagliati, ma il movimento indesiderato verrà solo attenuato. A valori più alti, verrà ritagliata una parte maggiore del video, ma il movimento indesiderato verrà ridotto al minimo.
Come utilizzare lo stabilizzatore di curvatura in Premiere Pro
L'esatto processo di stabilizzazione del video dipende dalle impostazioni dello stabilizzatore di curvatura di Premiere Pro attivate/disabilitate. Tuttavia, il flusso di lavoro complessivo è abbastanza facile da seguire.
Ecco come utilizzare lo stabilizzatore di curvatura in Premiere Pro:
Passo 1: Avvia Premiere Pro e seleziona la scheda Progetto;
Passo 2: Clicca con il pulsante destro del mouse sull'area in cui si dice "Importa media per iniziare", seleziona Importa e carica il video traballante;
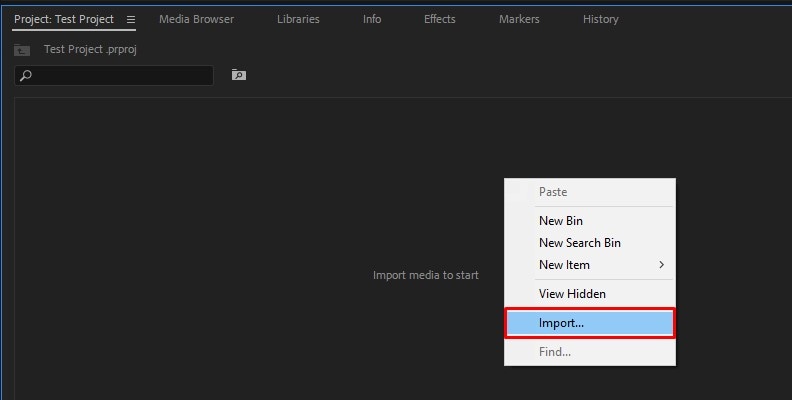
Passo 3: Trascina il video sulla timeline e regola la sequenza secondo necessità;
Passo 4: Clicca sul menu Premiere Pro e vai al menu Effetti;
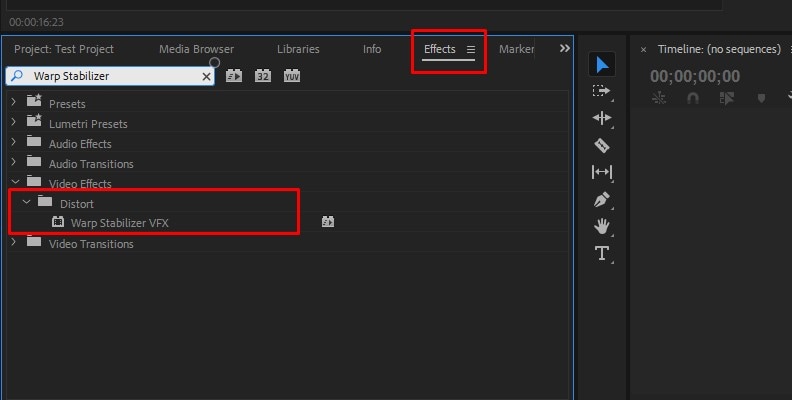
Passo 5: Scorri in basso su Effetti video e vai su Distorsione > Stabilizzatore di curvatura VFX (o semplicemente usa la barra di ricerca e cerca Stabilizzatore di curvatura);
Passo 6: Trascina lo Stabilizzatore di curvatura VFX sul tuo video;
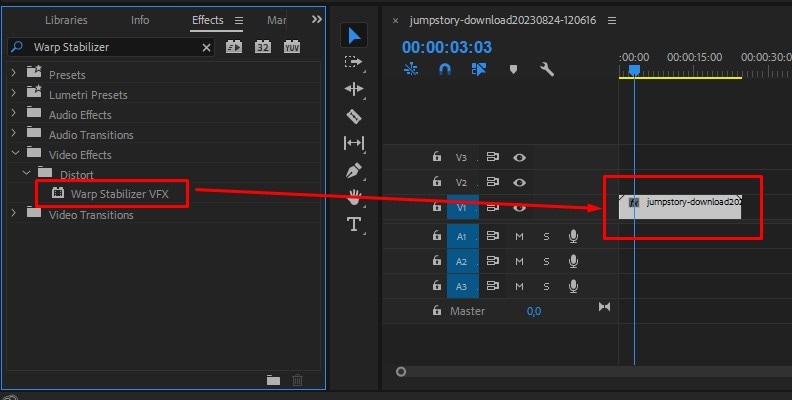
Passo 7: Premiere Pro inizierà immediatamente ad analizzare il video e a migliorare automaticamente il movimento;
Passo 8: Vai al pannello Controlli effetto ed espandi Stabilizzatore di curvatura per regolarne le impostazioni.
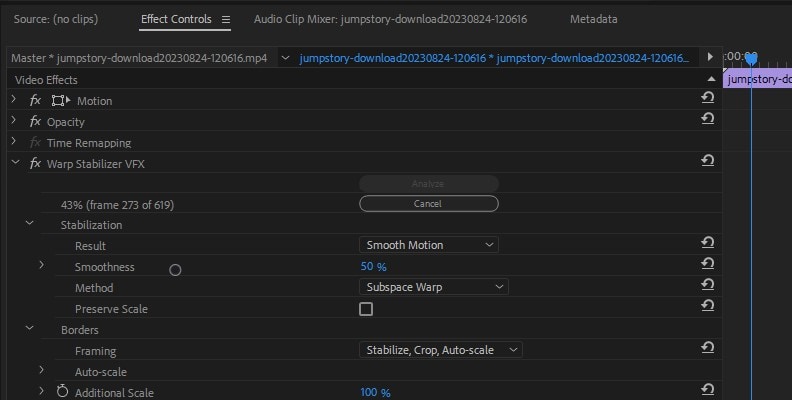
A seconda delle condizioni del video, potrebbe essere necessario giocare un po 'con le impostazioni fino a ottenere i risultati desiderati.
I limiti dello stabilizzatore di curvatura Adobe Premiere Pro
Sebbene lo stabilizzatore di curvatura in Premiere Pro sia potente, presenta alcune limitazioni.
Il problema più comune riguarda l'effetto increspatura che può distorcere l'immagine dopo la stabilizzazione. Se provi a stabilizzare eccessivamente il tuo video, probabilmente noterai deformazioni e increspature che possono rendere i tuoi video poco attraenti.
Naturalmente, l'eventuale presenza di striature dipende in larga misura dal video originale e dalla quantità di movimenti indesiderati.
Un altro problema con la sovra-stabilizzazione dei tuoi video è che puoi sperimentare prestazioni molto più lente. La riproduzione del video potrebbe essere in ritardo e le risorse del computer possono essere rapidamente sopraffatte.
Suggerimenti per ottenere il massimo dallo stabilizzatore di curvatura
Nonostante i suoi limiti, lo stabilizzatore di curvatura rimane una soluzione eccellente per rimuovere i movimenti e le vibrazioni della telecamera. Tuttavia, ci sono alcune cose che vorrai tenere a mente se vuoi ottenere il massimo da questa funzione:
- Prendi confidenza con lo strumento: imparare a usare lo stabilizzatore di curvatura e Premiere Pro può essere complicato. Assicurati di prendere un po' di tempo per familiarizzare con lo strumento prima di iniziare a utilizzarlo per progetti importanti;
- Sii consapevole dell'ordine degli effetti – la stabilizzazione della curvatura potrebbe non funzionare durante le fasi successive di post-elaborazione una volta che hai già aggiunto altri effetti come l'effetto colore Lumetri. Anche se funzionasse, sarebbe molto più lento. Per ottenere il massimo dalla stabilizzazione, assicurati di applicare l'effetto curvatura prima di qualsiasi altro;
- Evita la sovra-stabilizzazione – come accennato, si potrebbero incontrare problemi con increspature o deformazioni con sovra-stabilizzazione. Di norma, è meglio avere qualche movimento indesiderato nel video se aiuta a mantenere la qualità dell'immagine.
Inoltre, avere video relativamente stabili fin dall'inizio è sempre la cosa migliore. Se possibile, cercare di ridurre al minimo il movimento della fotocamera durante le riprese.
Dopo tutto, mentre lo stabilizzatore di curvatura è conveniente, non è onnipotente. Potrebbe non essere in grado di aiutarti a ottenere il video chiaro e fluido che stai cercando se non eri consapevole durante le riprese.
Una migliore alternativa allo stabilizzatore di curvatura – Wondershare Filmora
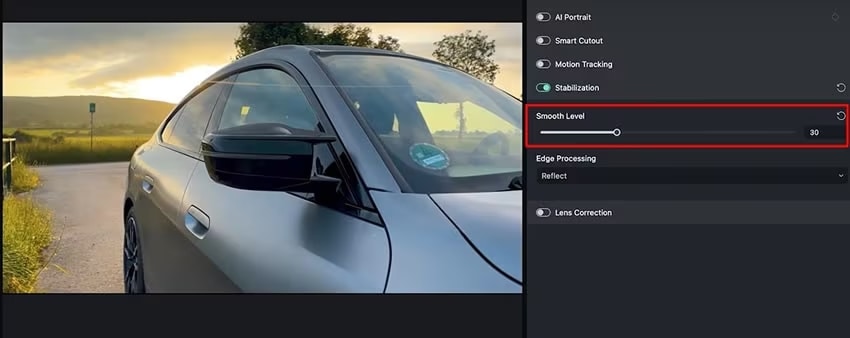
Adobe Premiere Pro può essere un'ottima soluzione per stabilizzare i video, ma non è progettato per tutti. Ci sono due svantaggi significativi che ne determinano l'usabilità: ha una curva di apprendimento ripida ed è altamente dispendiosa in termini di risorse.
Se sei un nuovo arrivato alla stabilizzazione video o all'editing video in generale, e se usi un computer meno potente, ti troverai in un momento difficile.
Una soluzione molto più leggera e facile da usare è Wondershare Filmora.
Tecnicamente progettato per l'uso professionale, è un editor video intuitivo ma potente che è limitato solo dai limiti della tua immaginazione.
Con uno stabilizzatore eccezionale che riduce al minimo il movimento indesiderato della telecamera e la fastidiosa distorsione post-stabilizzazione, garantisce video di alta qualità che puoi essere orgoglioso di pubblicare su qualsiasi piattaforma.
Come stabilizzare i video con Filmora
Filmora rende la stabilizzazione video un gioco da ragazzi che può essere completata in pochi passaggi:
Passo 1: Avvia Filmora e clicca sul pulsante Login per accedere al tuo account Wondershare;
Passo 2: Seleziona Nuovo progetto e vai a File > Importa file multimediali per caricare il tuo video;
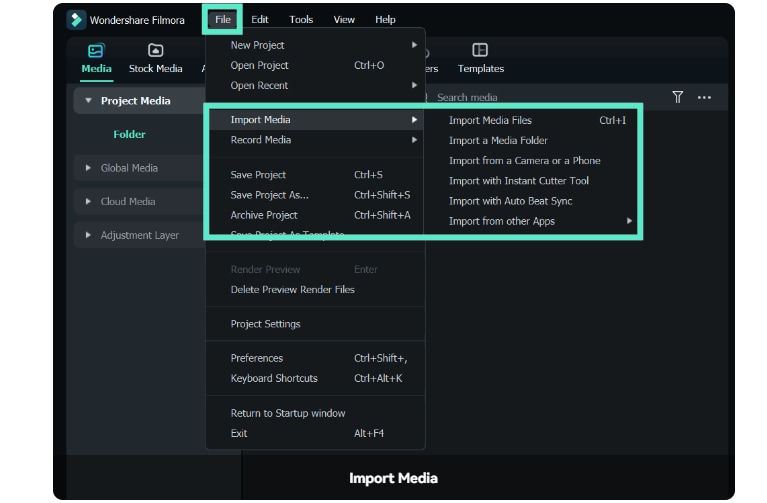
Passo 3: Trascina e rilascia il tuo video sulla timeline;
Passo 4: Seleziona il video nella timeline e vai a Video > Strumenti AI > Stabilizzazione;
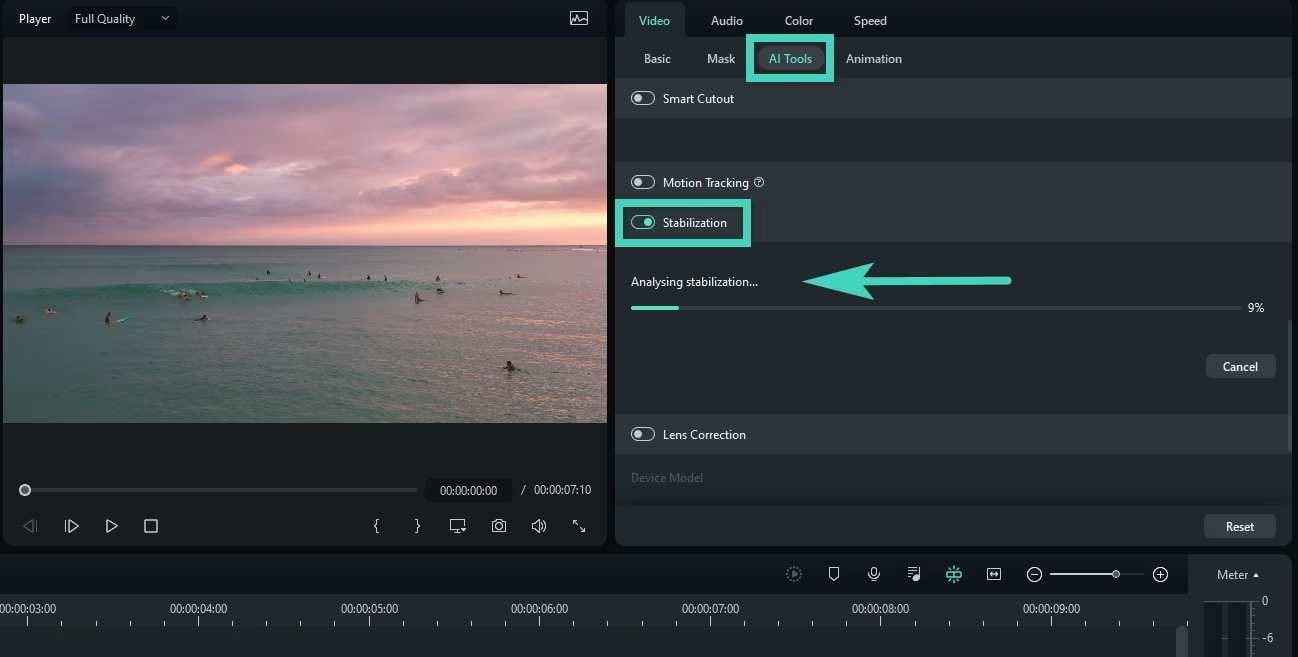
Passo 5: Trascina il cursore sotto Livello di morbidezza per regolare la stabilizzazione video;
Passo 6: Regola i bordi del video selezionando Elabora contorno e scegliendo Estendi, Rifletti, Nessuno o Stile.
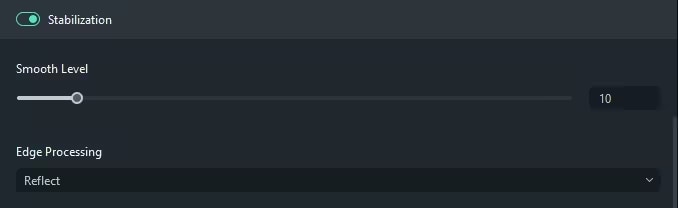
Visualizza l'anteprima del video nel lettore. Se non sei soddisfatto, clicca sull'icona Ripristina da Livello di morbidezza o Elabora contorno per ripristinarli alle impostazioni predefinite e riprovare. Quando sei soddisfatto dei risultati, salva il tuo video, caricalo su una piattaforma come Vimeo o TikTok, o continua ad esplorare le funzionalità aggiuntive di Filmora e modifica i tuoi contenuti.
Funzionalità aggiuntive per migliorare i tuoi contenuti
Wondershare Filmora è un editor video completo che ti dà accesso ad alcuni potenti strumenti e funzionalità. Alcuni strumenti utili che possono migliorare i tuoi contenuti una volta che hai stabilizzato i tuoi video includono:
- Tracciamento del movimento – seleziona un elemento (o più elementi) nel tuo video che desideri monitorare, quindi aggiungi testo, adesivi, immagini e altro per seguirlo;
- Aumento della velocità – modificare la velocità video e audio per parti del video o l'intero video in una sola volta;
- Mascheramento – crea una forma predefinita o personalizzata su un elemento per rendere le parti del tuo video trasparenti e nascoste alla vista;
- Miglioramento automatico – regola la luminosità e la nitidezza del video con un solo clic;
- Risorse creative – usa alcune delle migliaia di risorse video e audio disponibili, come immagini, adesivi, musica e altro, per migliorare i tuoi contenuti.
Che si tratti di registrare o modificare, Wondershare Filmora è progettato per aiutarti a creare contenuti che attirino l'attenzione.
Conclusione
Il movimento della fotocamera può spesso far sembrare i tuoi video amatoriali a meno che tu non lo usi per un effetto drammatico. Se non puoi riprendere i tuoi video e ridurre al minimo il movimento della fotocamera con treppiedi o gimbal, puoi fare affidamento su strumenti come Adobe Premiere Pro e Wondershare Filmora per stabilizzare i tuoi video in post-elaborazione.
 Garanzia di Download Sicuro, zero malware
Garanzia di Download Sicuro, zero malware




