Il retocchiamento della pelle ha un immenso significato per migliorare la fotografia dei ritratti. Affinando con meticolosità i toni, le macchie e le imperfezioni della pelle, puoi amplificare l'impatto visivo del tuo soggetto attraverso il levigamento della pelle Photoshop.
Questo articolo approfondisce il ruolo vitale che il retocchiamento della pelle svolge nel perfezionamento dei ritratti, garantendo un esito allettante e impeccabile. Che tu sia un fotografo professionista o un hobby, queste linee guida passo per passo ti permetteranno di navigare nel processo complesso di migliorare la texture della pelle con precisione e finezza.
In questo articolo
Il miglior editor ti aiuta a modificare foto e video senza problemi.

Parte 1. Panoramica del retouching della pelle in Photoshop
Per ottenere un aspetto naturale e lucido nel retocco della pelle conAdobe PhotoshopDevi iniziare duplicando il livello di sfondo e utilizzare il Spot Healing Brush per eliminare le macchie e le imperfezioni. Quindi, crea un nuovo strato per scopi di retoccaggio più avanzati, come ammorbidire le rughe e migliorare la trama della pelle. Per il contorno e l'evidenziazione, utilizzare gli strumenti Dodge e Burn.
Regolare i toni della pelle utilizzando gli strumenti Tona/Saturazione e Bilanciamento dei colori. Applicare un filtro delicato per levigare la pelle come Surface Blur su uno strato separato con una maschera per un controllo preciso. Infine, migliorare gli occhi e le labbra con tecniche di affilatura, garantendo un aspetto costantemente naturale.
Photoshop, che si riproduce sulla pelle, enfatizza la bellezza naturale mantenendo l'autenticità, affascinando gli spettatori con ritratti sorprendentemente radiosi. Nel campo della retocca della pelle in Photoshop, padroneggiare l'arte della retocca della pelle è fondamentale.
Parte 2. Tutorial passo passo sul retouching della pelle in Photoshop
Diamo un'occhiata dettagliata al processo di retocca della pelle:
Fase 1Liquificare la
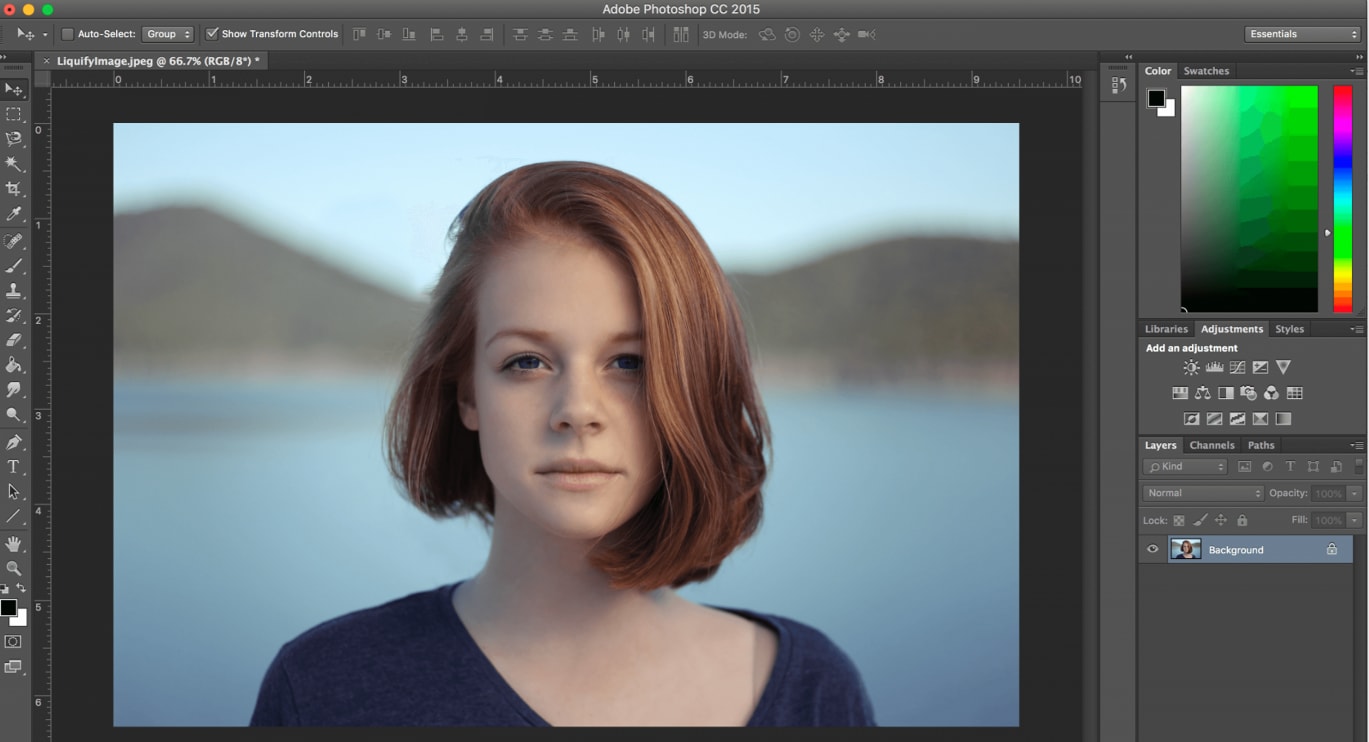
Iniziare copiando il livello di sfondo. Usa la scorciatoia Cmd + J. Successivamente, accedere al Menu, passare a Filtro e selezionare Liquidi.
Passo 2Opacità del livello
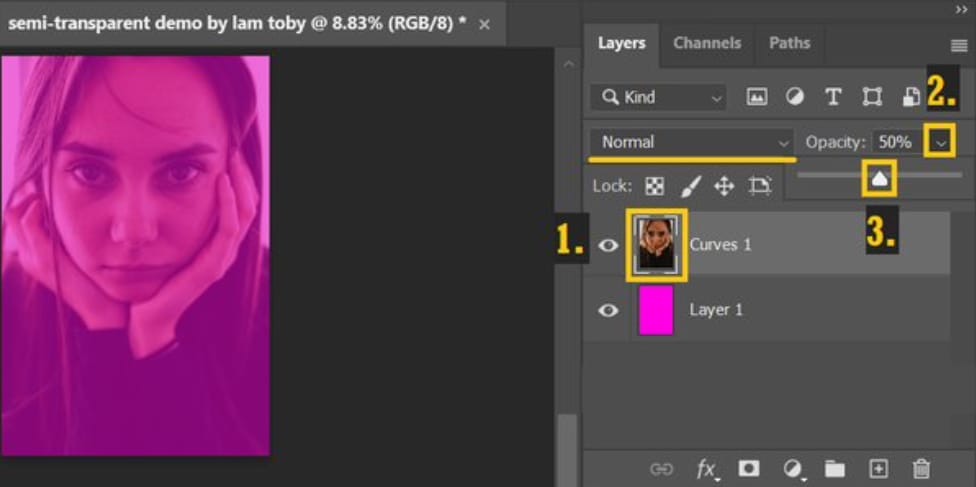
Questo strumento consente di creare un'immagine coerente raffinando e ripristinando selettivamente le sezioni della trama originale che potrebbero essere state sfocate.
Passo 3Usa immagini alternative o di sfondo per analisi comparative
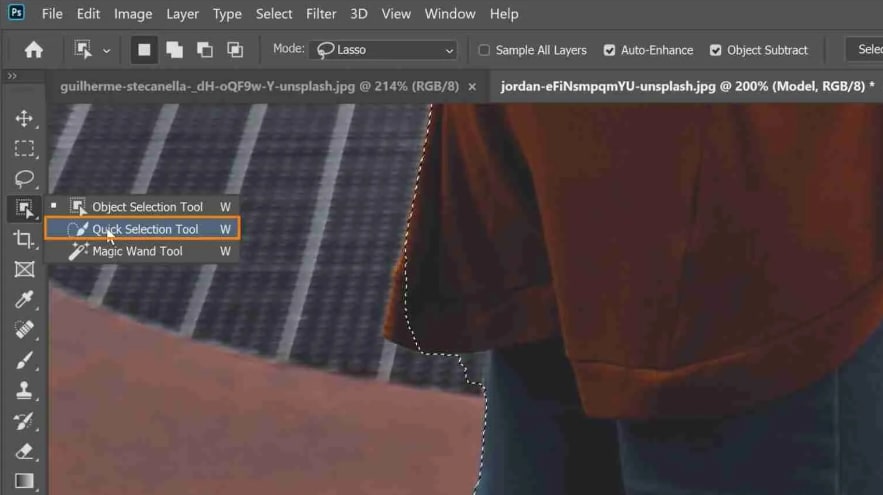
Incorporare questo passo durante tutto il processo si dimostra prezioso. Essa facilita il confronto delle modifiche apportate in varie fasi.
Passo 4Generare un nuovo strato per affrontare i toni della pelle
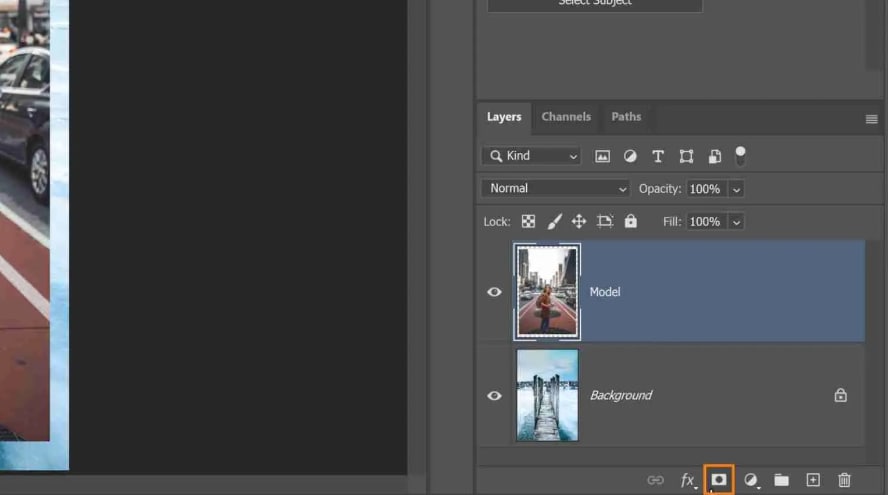
Configurare lo strumento per pennelli nella barra degli strumenti per avere una opacità minima (circa il 10%). Tenere Alt per trasformarlo in un gocciolatore di colore. Quindi replicare un'area della pelle da un "modello" di riferimento. Al clic, osservare l'applicazione automatica di quel colore al pennello/gocciolatore.
Passo 5Non esagerare
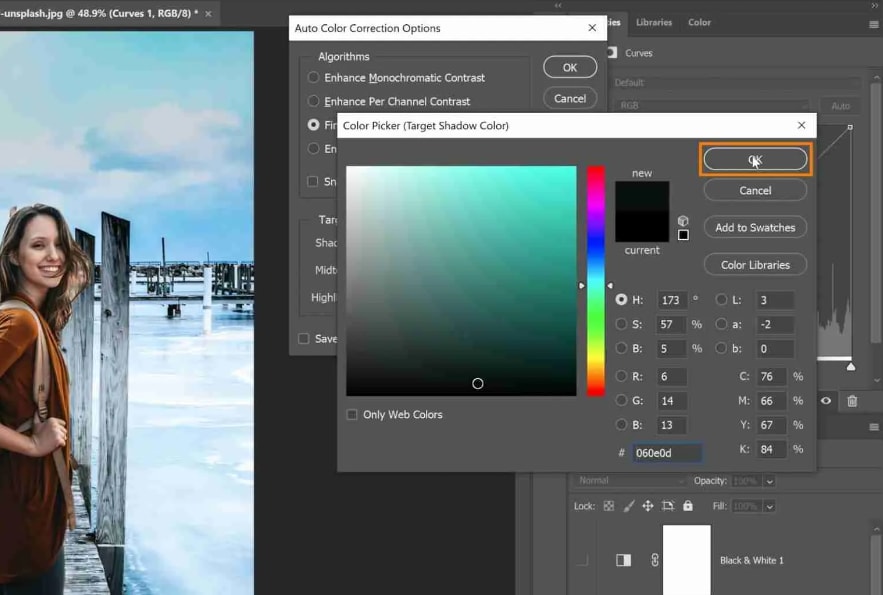
Nonostante la bassa opacità, lo strumento per pennelli accumula cambiamenti. Pertanto, assicurati di non aver applicato eccessivamente le aggiustamenti.
Parte 3. Strumenti Photoshop per la retocca della pelle
Lo strumento Healing Brush è eccellente per la correzione di piccole imperfezioni e macchie. Campiona i pixel vicini e li miscela perfettamente nell'area di destinazione. Per usarlo, selezionare lo strumento, regolare la dimensione del pennello e semplicemente fare clic sulle imperfezioni che si desidera rimuovere. Per una maggiore precisione, prova il "Spot Healing Brush" per la correzione automatica di piccoli difetti.
Lo strumento Clone Stamp è ideale per copiare un'area specifica dell'immagine e replicarla su un'altra area. Questo è utile per ritoccare la pelle coprendo cicatrici o rughe. Fare clic Alt per campionare l'area sorgente, quindi dipingere sull'area di destinazione per modificarla con i pixel campionati.
Lo strumento Patch è ottimo per aree più grandi che necessitano di un retocco, come leviare le macchie ruvide della pelle o rimuovere macchie più grandi. Disegna una selezione intorno all'area che si desidera modificare, quindi trascinala in un'area pulita della pelle per sostituirla.
A. Migliorare i dettagli con tecniche di schivamento e burn
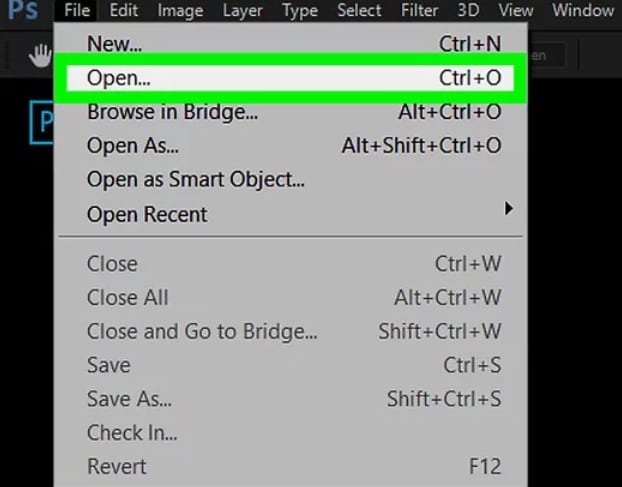
Gli strumenti Schivi e Masterizzazione vengono utilizzati per alleggerire (schivare) o scurare (masterizzare) in modo selettivo le aree dell'immagine. Sono ottimi per migliorare i contorni e i dettagli della pelle.
b. Utilizzare il livello di regolazione per la modifica globale
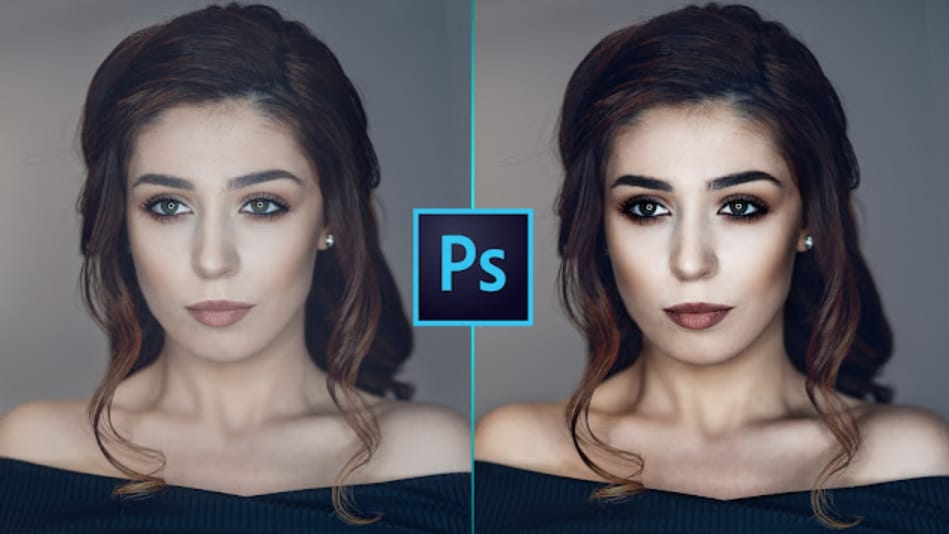
I livelli di regolazione sono modi non distruttivi per effettuare modifiche globali all'immagine. Crea un livello di regolazione, come "Curve" o "Livelli", e regola le impostazioni per migliorare il contrasto complessivo o l'equilibrio dei colori. Utilizzare le maschere di livello per applicare questi regolamenti in modo selettivo a aree specifiche.
Quando si rittocca la pelle, è essenziale trovare un equilibrio tra ottenere un look lucido mantenendo un aspetto naturale. Ricorda questi consigli chiave durante l'uso degli strumenti:
- Zoom ingrandisce e riduce:Zoom in regolarmente per lavorare su dettagli sottili e zoom ridurre per valutare l'immagine complessiva.
- Evitare il levigamento eccessivo: L'uso eccessivo di tecniche di sfocatura o levigatura può portare a un aspetto innaturale.
Ogni immagine può richiedere un approccio leggermente diverso, quindi pratica e pazienza sono la chiave.
Parte 4. Retocching skin inWondershare Filmora
Le transizioni dal mondo di Photoshop al mondo di Filmora uniscono perfettamente il meglio di entrambi i paesaggi di editing. La transizione è contrassegnata da un familiare senso di versatilità e potenziale creativo. Proprio come Photoshop ha potere i grafici con i suoi strumenti, Filmora ha potere gli editori video, colmando il divario tra due domini creativi.
Oltre alla sua capacità di editing video,Wondershare FilmoraVanta un'interfaccia intuitiva e facile da usare, rendendolo una scelta preferita per i creatori. Il software offre una suite completa di strumenti di modifica che consentono agli utenti di creare video visivamente splendidi. Vale la pena notare che Filmora va oltre il tradizionale editing video, offrendo una gamma di funzionalità per migliorare la qualità visiva dei filmati. Una delle sue capacità distintive è il suo avanzato strumento di retocca della pelle, che si dimostra prezioso per perfezionare l'aspetto dei soggetti nei video.
Proprio come software di rinomato come Photoshop, Filmora dota degli editori di un arsenale di filtri su misura specificamente per la retocatura della pelle. Questa suite di filtri consente agli editori di ottenere senza sforzo un'estetica più liscia e più lucida per i loro soggetti. Ciò che distingue questi filtri è la loro capacità di affrontare efficacemente una serie di imperfezioni mantenendo la naturalità intrinseca della pelle. Profondiamoci nelle opzioni di filtro libero e i loro effetti:
La bellezza
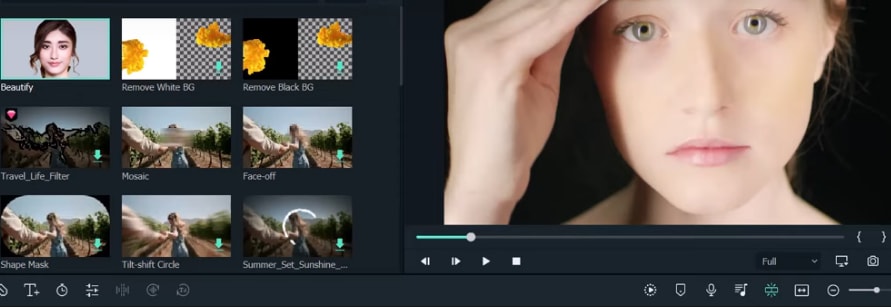
Filtro "Beauty" di Filmora è progettato per ammorbidire l'aspetto della pelle e ridurre la visibilità di macchie e piccole imperfezioni. Questo filtro utilizza un effetto sfocato sottile che riduce al minimo l'apparizione di linee sottili, rughe e trame irregolari. Applicando il filtro Beauty, i creatori possono creare un look più raffinato e impeccabile per i loro soggetti, rendendolo ideale per ritratti e primi piani.
Sfocare?
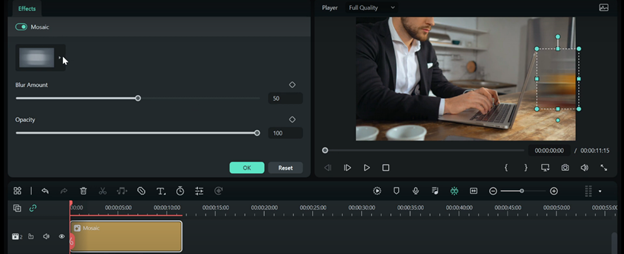
Filtro "sfocato" può essere utilizzato per creare un effetto di messa a fuoco morbido, che offusca efficacemente la pelle mantenendo la forma e la forma generali del soggetto. Questo filtro può aiutare a ridurre la visibilità di trame irregolare della pelle, cicatrici e altre imperfezioni che potrebbero distrarre gli spettatori. Risultato è un aspetto sognante ed etereo che aggiunge un tocco di eleganza al filmato.
Correzione del colore
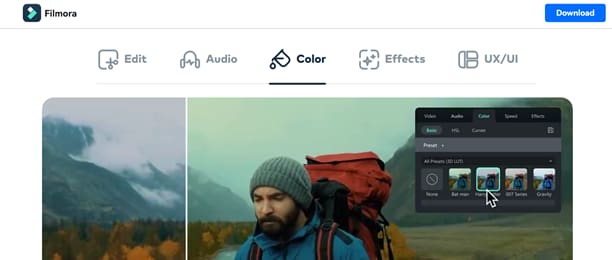
Anche se non è esclusivamente una funzione di retocca della pelle, gli strumenti di correzione del colore di Filmora possono anche contribuire a migliorare il tono della pelle. Regolare l'equilibrio del colore, la saturazione e la tonalità può aiutare a ottenere un colore più uniforme e lusinghiero. Attrezzando queste impostazioni, i creatori possono esprimere il meglio nella pelle del loro soggetto mantenendo un aspetto naturale.
Conclusioni:
Sperimentando attivamente sia Photoshop che Filmora, gli individui possono intraprendere un viaggio di miglioramento continuo. Abracciare nuove tecniche e spingere i confini creativi sono le pietre angulari della crescita. Ogni immagine e video accuratamente modificati si trasforma in una storia affascinante, coinvolgendo gli spettatori e lasciando un'impressione duratura.


