Quando si tratta di esperti di modifica e modifica foto, gli artisti digitali si rivolgono a Photoshop. Uso diPhotoshop...Retocare ilPer modificare e migliorare le immagini è un buon approccio per "diventare creativo con le risorse che hai". Esistono diversi metodi per aumentare gli attributi del soggetto fotografico durante il design, tra cui cose come il tono della pelle e i difetti.
Lavorare sui piccoli dettagli, capelli, macchie e miscelazione dei toni della pelle influirà significativamente sull'immagine finale. Anche se la fotografia è importante, il post-scatto e il post-editing determinano l'aspetto dell'immagine. Preferiresti creare fotografie eccezionali e naturali?
In questo articolo, imparare il concetto di retocca foto e come farlo in Photoshop. Inoltre, l'articolo evidenzia un potente software di editing video e foto- Filmora. Con alcune delle migliori funzionalità AI del settore, scopri come Filmora può semplificare le tue attività di modifica.
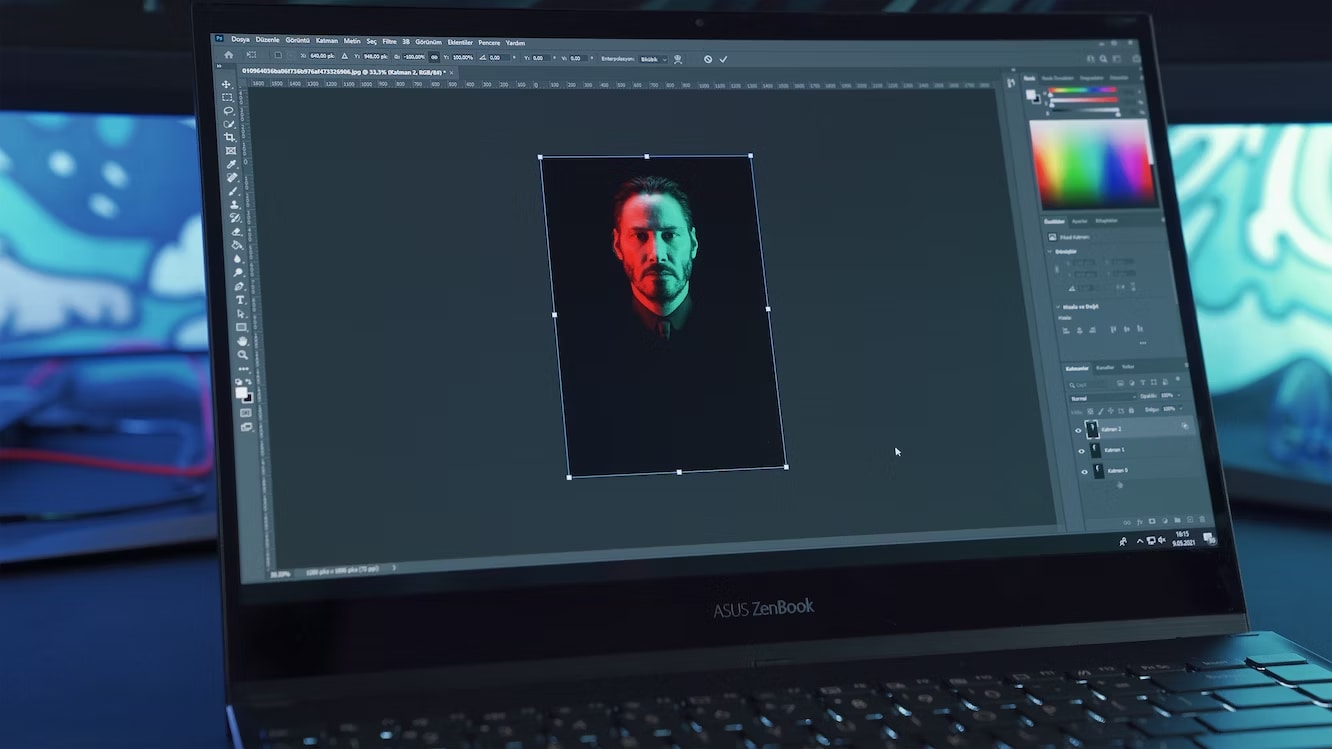
In questo articolo
- Parte 1: Comprendere il concetto di retouching fotografico in Photoshop
- Parte 2: Una guida passo passo per passo per il retouching fotografico in Photoshop
- Parte 3: Retocching Foto in Photoshop: Suggerimenti e trucchi che devi sapere
- Parte 4: Significa che le tue abilità di modifica sono state migliorate con Filmora-un software di modifica leader nel settore
- Conclusioni:
Il miglior editor ti aiuta a modificare foto e video senza problemi.

Parte 1: Comprendere il concetto di retouching fotografico in Photoshop
Retocching PhotoshopImplica creatività e gusto individuale. Migliora significativamente l'aspetto di una foto per produrre un migliore impatto visivo. Un ritratto potrebbe essere necessario abbellire, plastificare il corpo, regolare le caratteristiche e persino rimuovere o aggiungere lo sfondo. Potrebbe anche essere necessario eliminare le rughe facciali.
È possibile ottenere tutto questo con la retocca foto in Photoshop. Il retocching comporta più modifiche e manipolazione delle immagini. Il retocchiamento di Photoshop comporta la rimozione di qualsiasi difetto e il miglioramento cosmetico dei dettagli della foto, e in genere comporta la correzione del colore e del tono, l'eradicazione di macchie e sacchetti oculari, e la regolazione della luminosità, del contrasto e della saturazione.
L'editing di foto di base e avanzato sono le due categorie di retocching foto disponibili là fuori. Un piccolo regolamento di un'immagine è quello che chiamiamo il retocchiamento di base. Le funzionalità di retocca di base includono illuminamento, rimozione delle interferenze, sbiancamento dei denti, rimozione delle macchie e levigatura della pelle. Il retocchiamento avanzato delle immagini in genere dà all'intera immagine un aspetto squisito.

Parte 2: Una guida passo passo per passo per il retouching fotografico in Photoshop
Questa sezione delinea i passaggi per rendere le tue foto estremamente lisce e realistica. Quindi, esplora come modificare le tue immagini, eliminare le brufole e le macchie, levigare e ammorbidire la pelle e migliorare l'immagine complessiva:
Fase 1Importazione dell'immagine in Photoshop
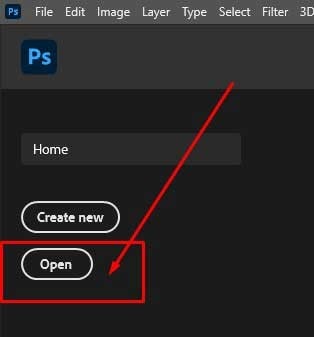
Apri la foto scattata durante la sessione modello per iniziare l'editing di Photoshop Skin. Scegliere File > Apri in Adobe Photoshop e scegliere l'immagine del modello dalla memoria del computer. Il software caricerebbe l'immagine sull'interfaccia.
Tuttavia, ci vorrebbe un po'. Puoi iniziare a modificare la tua immagine una volta caricata nell'interfaccia di Adobe Photoshop. Fai attenzione a eseguire i passaggi di cui sopra in sequenza.
Passo 2Apportare adeguamenti di base
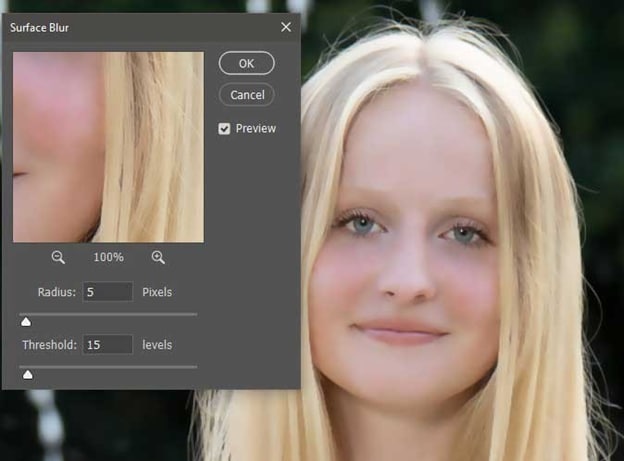
Ora, selezionare i colori precisi per le evidenze e le ombre utilizzando lo strumento di mappa gradiente. L'intensità o la morbidezza di questi colori può quindi essere modificata regolando l'opacità, che porta ad un aspetto sottile ma intrigante.
Prova le azioni e i filtri di ritratto di Photoshop se non vuoi fare queste modifiche da solo. Puoi facilmente migliorare i colori e i toni dei tuoi ritratti utilizzando queste combinazioni preimpostate di modifiche.
Passo 3Rimuovi le macchie con lo strumento spazzola di guaria macchie
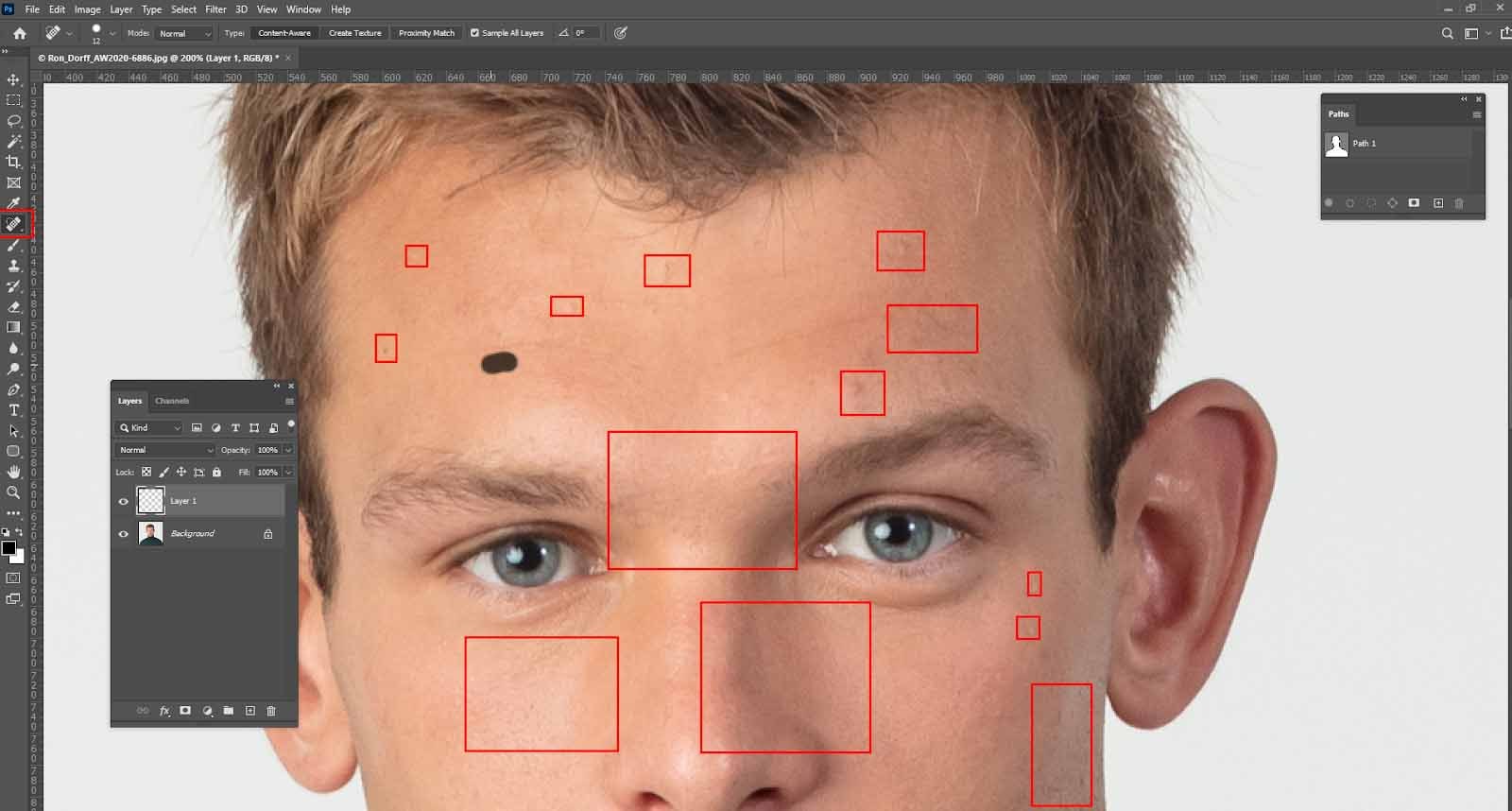
Scegli lo strumento Spot Healing Brush tramite l'interfaccia utente di Photoshop dopo aver ottenuto il nuovo livello in Photoshop. Lo strumento spazzola di guarigione del punto può essere nella barra degli strumenti sinistra di Photoshop. Una volta selezionato, impostare lo strumento spazzola di guarigione del punto su riempimento consapevole del contenuto, rendendo Photoshop funzionare perfettamente.
Consente una rimozione più rapida dell'imperfezione dal viso del tuo modello. Ora concentrati sulle imperfezioni e difetti che desideri risolvere nella tua foto del modello. Assicurati che la dimensione del pennello sia leggermente più grande delle imperfezioni che desideri eliminare. Successivamente, clicca sul zit o l'imperfezione. Seguente metodo di retocca Photoshop rimuove le macchie come un proiettile magico.
Passo 4Prova l'effetto levigatore della pelle e riduce le rughe
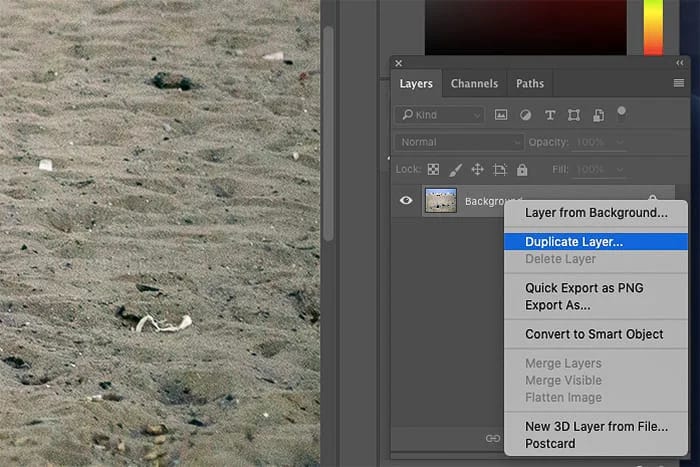
Il bianco è il colore che dovresti scegliere per lo strumento pennello. Attiva l'effetto di levigamento dipingendo sulla pelle dopo aver impostato la modalità miscelazione su Normal, Opacità su 100% e Flusso su 100%. Disponibile ancheFiltro > Rumore > Polvere & Graffi.
Se l'effetto di leviatura soddisfa il risultato desiderato, controlla la maschera del livello. In caso contrario, ridurre l'opacità del livello mascherato a tuo piacere. Per rimuovere le rughe, utilizzare lo strumento Patch. Per rimuovere le rughe, utilizzare lo strumento Patch per toccare all'interno della selezione e trascinarla in un'area della pelle diversa.
Passo 5Utilizzare lo strumento di timbro clone per migliorare gli occhi e i denti
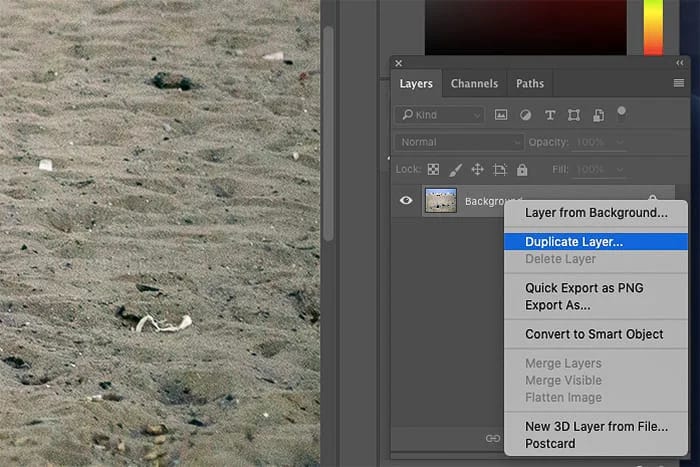
Rimuovi la borsa per gli occhi usando lo strumento di timbro clone. Imposta l'opacità del pennello al 20% e disegna una linea dove si trovano le sacche oculari. Con il pennello, sopra più volte fino a quando il gonfiore non è scomparso.
Passo 6Finalizzazione dell'immagine modificata
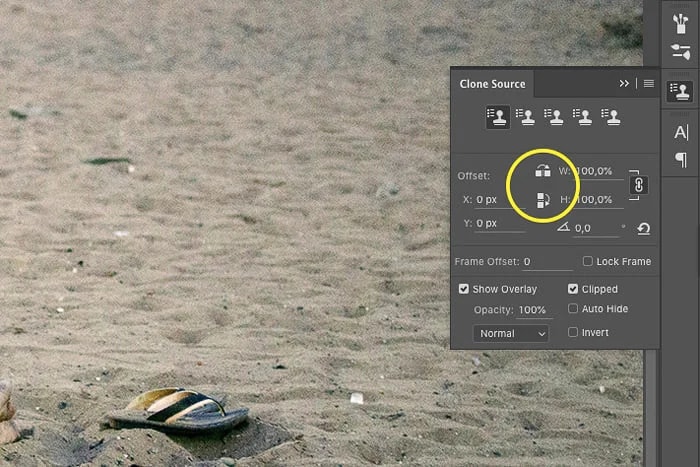
Quando sei soddisfatto del colore, del tono, della morbidezza e del miglioramento complessivo del ritratto, puoi tagliarlo, ridimensionarlo, salvarlo e condividerlo.
Parte 3: Retocching Foto in Photoshop: Suggerimenti e trucchi che devi sapere
Leva i livelli e le maschere per la modifica non distruttiva
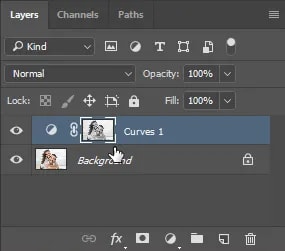
È possibile effettuare un livello di regolazione per applicare una selezione alla maschera di livello mentre è attiva. Solo i pixel più luminosi nell'immagine saranno al centro di questo livello di regolazione. Se apportate una modifica, vedrete che sono influenzati solo i pixel luminosi e i pixel scuri rimangono ininfluenti.
I pixel scuri possono essere selezionati invertendo la selezione. Tocca su Inverti nel pannello Proprietà dopo aver selezionato la Maschera di livello. Ora, se apportate un cambiamento, i pixel scuri, non quelli chiari, saranno colpiti.
Utilizzare lo strumento di timbro clone per un ritocco senza continuità
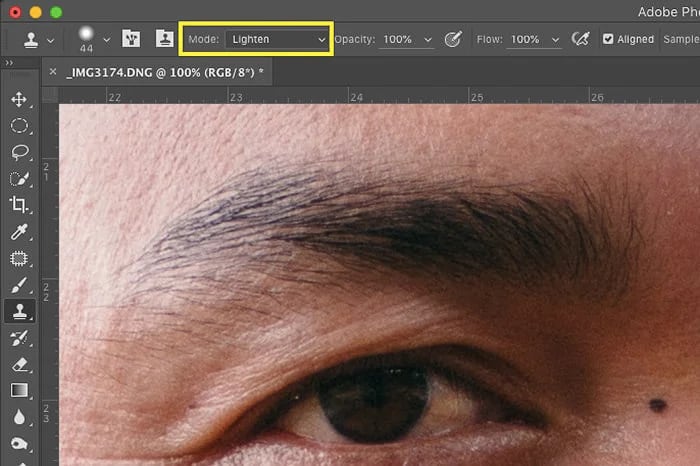
Scegli il livello contenente il contenuto che desideri duplicare e utilizzare da qualche parte nell'immagine nel pannello Livelli. Tocca sullo strumento Clone Stamp dal pannello Strumenti.
Cambiare la dimensione e la durezza dello strumento Clone Stamp nella barra delle impostazioni per adattarsi all'elemento che si sta clonando. Lo strumento Clone Stamp dipinge il contenuto nella nuova area copiandolo dalla sorgente.
Trasforma qualsiasi ritratto in bella arte

Chiunque affronti difficoltà a trovare il modo giusto per trasformare i propri ritratti in Photoshop in una versione dipinta può sfruttare i Filtri ritratti. Utilizzando questi filtri può dare alla tua immagine un aspetto dipinto a mano. Quindi, scegliere il filtro a spazzola secca dalla raccolta di filtri, quindi modificare il colore e la saturazione a tuo piacere.
Usa il miglior strumento di retouching in Photoshop-deliciousretouch4
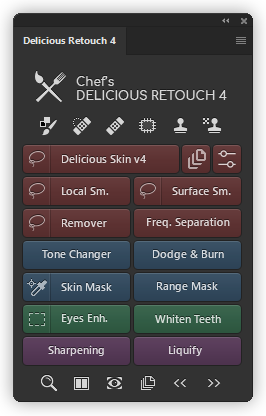
È un plugin di Photoshop che accelererà e semplificerà il processo di corpo e retocching immagine. E a differenza della maggior parte dei plugin,Delizioso retocco 4Non darà ai tuoi ritratti un aspetto falso(falso o più ovvio). Questo pannello aggiungerà potenti strumenti di retocca foto al flusso di lavoro, dando il controllo sufficiente per personalizzarlo in base alle tue preferenze.
Parte 4: Livelliare le tue abilità di modifica conWondershare Filmora-Un software di redazione leader nel settore
Sebbene Photoshop possa renderti il maestro della modifica delle immagini, il tuo contenuto non genererà sempre risultati basati sulle immagini, giusto? A un certo punto, si desidera diversificare anche per video e contenuti basati su audio. E' qui che entra Filmora.
Mentre Photoshop è lo strumento di modifica per le immagini, Filmora è per video e audio. In effetti, Filmora non ha così tante funzionalità di retouching foto come Photoshop. Tuttavia, offre alcune funzionalità di modifica di foto di alta AI e altre funzionalità alimentate da AI per semplificare le tue attività di modifica di immagini e video.
Scopri le migliori funzionalità di editing alimentate con AI di Filmora
Copywriting AI
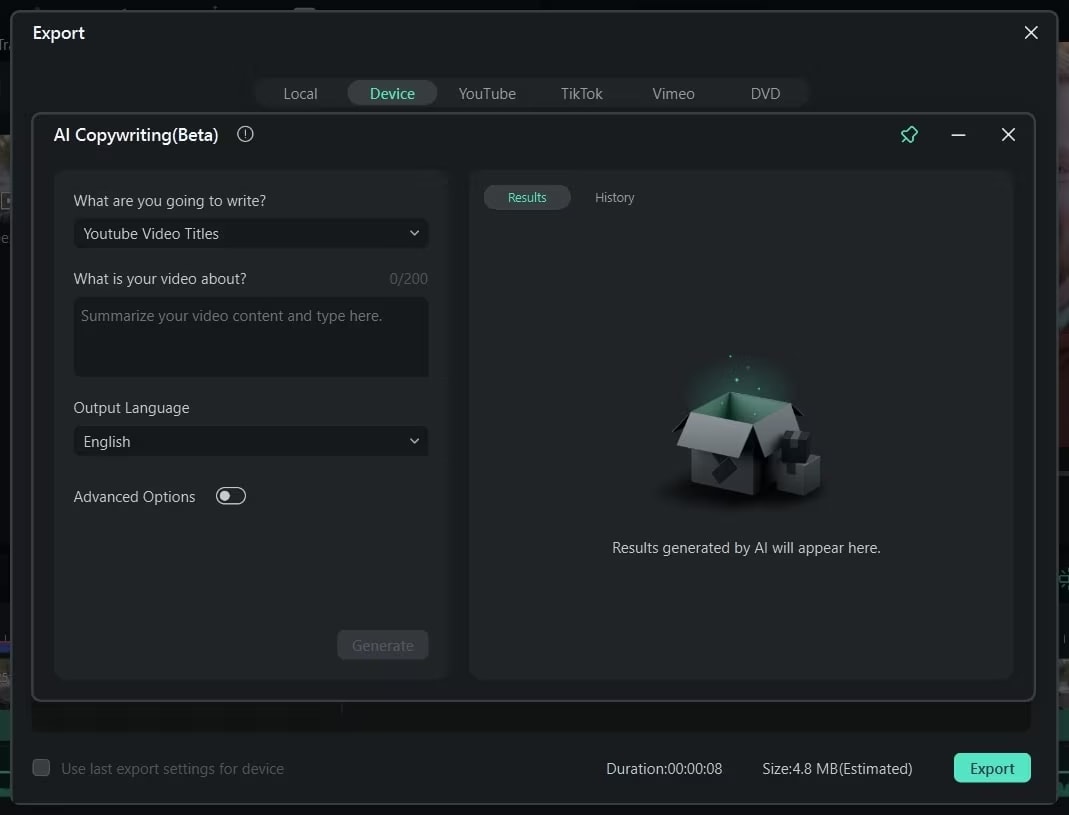
Grazie alla funzione AI Copywriting di Filmora, chiunque può ora imparare e sfruttare il potere dell'integrazione specifica di Filmora con l'API ChatGPT. Estrarre script e sottotitoli originali, unici e creativi per i tuoi video e immagini diventa più semplice, più veloce e semplice. Scrivi le descrizioni delle immagini in pochi secondi utilizzando la funzione AI Copywriting di Filmora.
Immagini AI
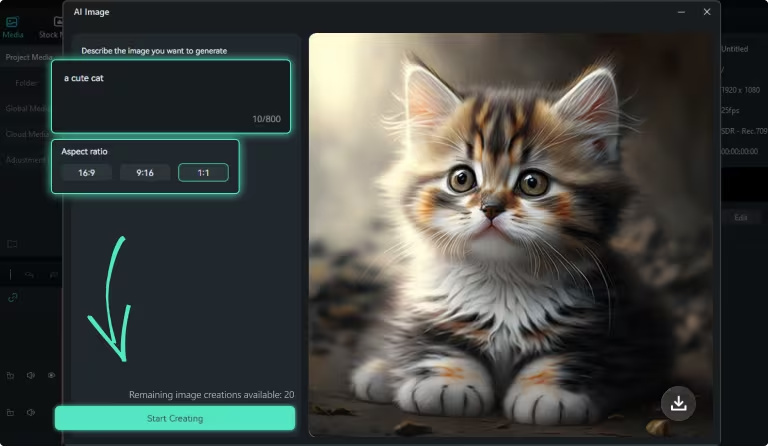
La funzione AI Image di Filmora può creare belle immagini dalla tua descrizione. Attraverso questo strumento, si può convertire rapidamente le parole in immagini. Ti offre anche più opzioni supportate da AI per migliorare i tuoi risultati.
Intelligente incisione artificiale
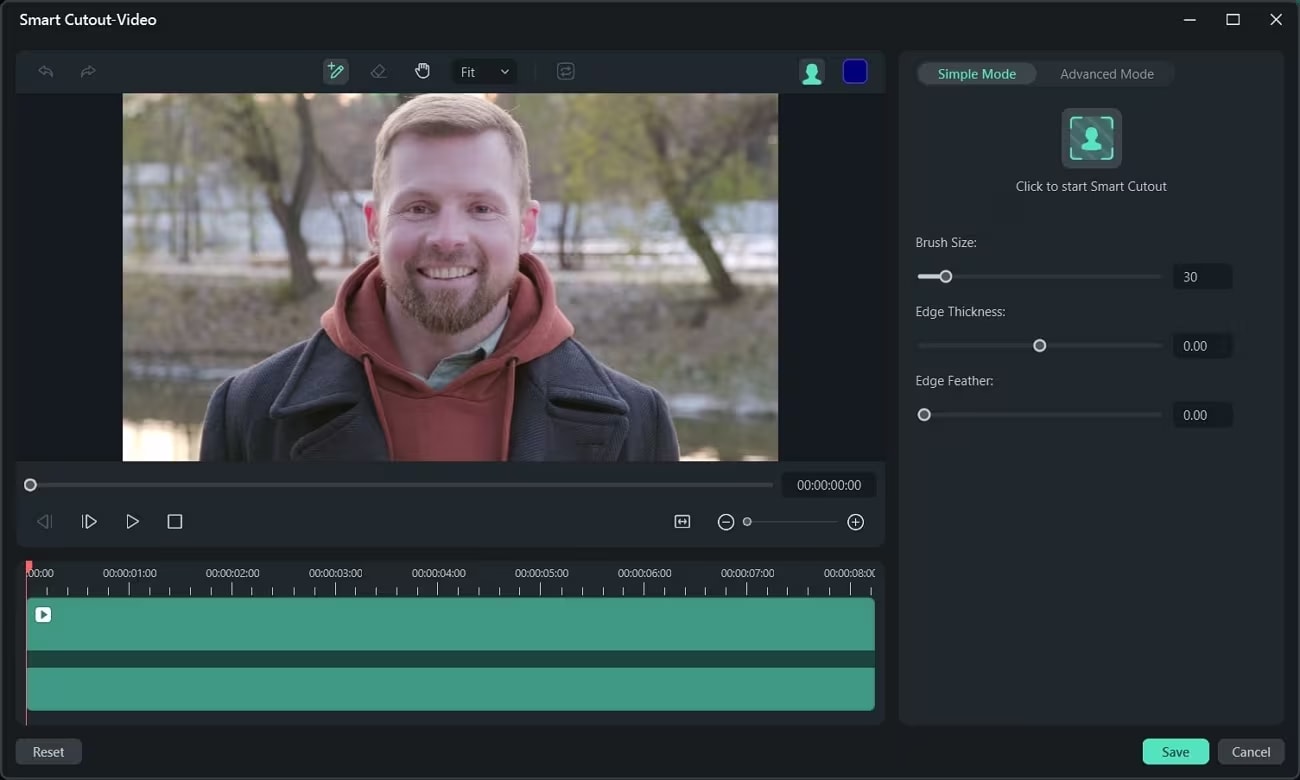
È impegnativo per voi rimuovere un oggetto indesiderato dalla vostra immagine o video? Puoi trovare e rimuovere parti indesiderate dal tuo materiale contenuto con l'aiuto della funzione AI Smart Cutout. È possibile rimuovere individui dalle tue immagini/ video e sfondi noiosi utilizzando questa funzione AI all'avanguardia.
Ritratto AI
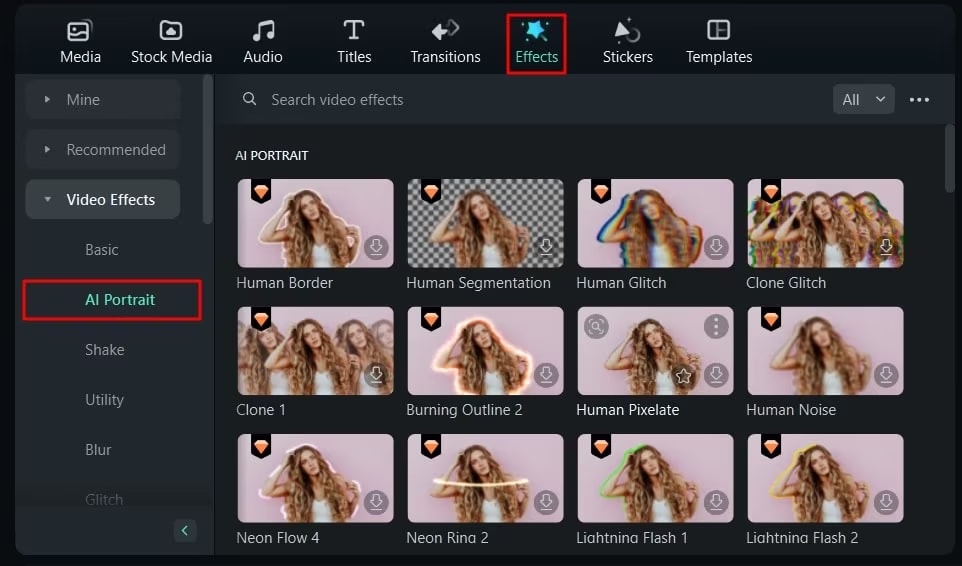
È possibile migliorare creativamente le tue immagini e video in vari modi. Ad esempio, potresti utilizzare lo strumento AI Portrait per aggiungere creatività alle tue foto o registrazioni. Con questa funzione di Filmora AI, implementare oltre 70 effetti ritratti AI forniti. È anche possibile aggiungere adesivi di realtà aumentata per coinvolgere e divertire il tuo pubblico.
Denoise audio AI
Progettato e caratterizzato specificamente per gli editor video, la funzione AI Audio Denoise di Filmora ti aiuta a eliminare qualsiasi suono spiacevole sullo sfondo video. In pochi secondi, questa funzione AI elimina tutti i rumori del vento, umano e della folla dal tuo video clip.
Conclusioni:
Oltre ad essere molto tempo, la modifica manuale delle foto può sempre essere migliorata. Gli editori di immagini AI sono altamente raccomandati perché possono modificare e migliorare automaticamente le foto. In questo articolo, abbiamo incontrato Photoshop e Wondershare Filmora come due programmi di modifica fotografica e video alimentati con AI.
Anche se Photoshop è un'opzione, suggeriamo di provare l'editor gratuito online di immagini Filmora leader del settore. Le funzionalità avanzate degli strumenti AI di Filmora possono aumentare l'attrattiva delle tue fotografie e film. Inoltre, puoi automatizzare le tue attività con questi strumenti per una produttività ed efficienza incredibilmente elevate.


